Разделы сайта
Выбор редакции:
- Английским телефонным будкам подарили вторую жизнь Красные телефонные будки в лондоне на английском
- Бесплатные файлообменники — как залить фото и получить ссылку на картинку Сервис для хранения изображений
- Как вырезать человека в фотошопе
- Логические выражения и логические операции
- Проверка орфографии в браузере
- Перенос текста на новую строку в одной ячейке в Excel
- Описание услуги «Локатор» от МТС Услуга локатор мтс подключить без согласия
- Несколько вариантов выключения компьютера под управлением Windows8
- Лучшая тонкая настройка about:config в браузере Mozilla Firefox
- Microsoft.NET Framework. Что это? Где скачать все версии, как узнать какая версия установлена? Способы удаления Microsoft.NET Framework Восстановление работоспособности платформы
Реклама
| Запрет гибернации windows 7. Как отключить гибернацию. |
|
Режим гибернации – это специальный режим, разработанный в большей степени для ноутбуков, который позволит снизить время разряда батареи. Из всех режимов, имеющихся в ОС Windows, в режиме гибернации устройство потребляет наименьшее количество электроэнергии. При этом состояние компьютера можно сравнить с отключенным, только все открытые файлы и программы, сохраняются на жестком диске, и при выходе из данного режима Вы сможете продолжить работу с ними. Многие путают режим гибернации со спящим режимом. Эти состояния, правда, очень похожи, но в спящем режиме, открытые документы и процессы сохраняются в оперативной памяти компьютера. Выходит компьютер из режима сна быстрее, чем из режима гибернации. В плане электропитания – потребление снижается, что позволит увеличить время работы ноутбука от батареи. Если Вы не всегда работаете за ноутбуком, то переход в спящий режим или режим гибернации, позволит увеличить его время работы от батареи. Но при постоянной работе с ним, Вам это ни к чему. Причем, как говорилось выше, при включенном режиме гибернации, открытые программы и данные сохраняются на жестком диске ноутбука, соответственно – если его отключить – можно освободить пару гигабайт. Теперь вернемся к основному вопросу: как можно отключить режим гибернации . Нажмите в трее на значок батареи и кликните «Дополнительные параметры электропитания» . В следующем окне выберите пункт «Действие при закрытии крышки» .
Здесь можно настроить действие, которое будет выполняться при нажатии кнопки питания, кнопки сна или закрытии крышки. Отключите режим «Гибернация» – из выпадающего меню выберите, чтобы ноутбук переходил либо в «Сон» , либо «Действие не требуется» , либо «Завершение работы» . Нажмите «Сохранить изменения» .
Напишите следующую команду powercfg -h off и нажмите «Enter» . Если Вы захотите включить режим гибернации, вместо off напишите on . Для закрытия командной строки напишите exit и нажмите «Enter» .
Отключить режим гибернации также можно с помощью реестра . Нажмите комбинацию Win+R , в строке «Открыть» напишите команду regedit и нажмите «ОК» .
В редакторе реестра откройте нужную ветку, подчеркнута на рисунке ниже. Здесь нас интересуют два параметра: «HiberFileSizePercent» и «HibernateEnabled» . Откройте один, потом второй и в поле «Значение» поставьте «0» .
Чтобы убедится, что Вы действительно отключили гибернацию на компьютере, зайдите «Панель управления» – «Параметры папок» .
Перейдите на вкладку «Вид» . Снимите галочку с пункта «Скрывать защищенные системные файлы» и поставьте маркер «Показывать скрытые файлы, папки и диски» . В первом случае появится окно-предупреждение, нажмите в нем «Да» . Затем нажмите «Применить» и «ОК» .
Через проводник зайдите на локальный диск С: . Здесь нас интересует , именно в нем сохраняются все данные об открытых документах и процессах. Ели Вы отключили гибернацию – этого файла быть не должно, и свободное место на соответствующем разделе жесткого диска, должно увеличиться примерно на 2 Гб.
Таким способом Вы можете отключить режим гибернации на ноутбуке с установленной операционной системой Windows 7 и Windows 8. При переходе компьютера в режим гибернации создается снимок (своп) памяти, то есть всех запущенных программ, открытых окон, рабочего стола, загруженных в память файлов и т.п., который записывается на жесткий диск в файл hiberfil.sys . Его размер соответствует общему объему установленной памяти и поэтому может достигать нескольких гигабайт. При выходе из гибернации система загружает этот файл обратно в память и возвращается в то состояние, которое было до "засыпания". Такой режим работы позволяет экономно расходовать заряд аккумуляторов на ноутбуках при простое. На стационарных компьютерах режим гибернации используется очень редко, а файл hiberfil.sys только занимает место на жестком диске. Его можно удалить вручную, но если не отключить режим гибернации, то файл будет создан снова. Казалось бы все просто: надо зайти в настройки электропитания и отключить там все, что относится к гибернации (меню Пуск - Панель управления - Электропитание - Настройка плана электропитания - Изменить дополнительные параметры питания - Сон - Гибернация после).
Не тут-то было. Даже при отключенных параметрах файл hiberfil.sys будет создаваться снова и снова. Я провел небольшой эксперимент: вручную прошелся по всем планам электропитания, которые заведены в системе, и в расширенных настройках каждого из них отключил гибернацию, однако ситуацию это не изменило. Для полного отключения гибернации в Windows 7 требуется запустить консоль cmd.exe с правами Администратора и выполнить там команду: Powercfg.exe -h off
Сразу после этого файл hiberfil.sys будет автоматически удален с диска, а пункт "Гибернация после" вообще пропадет из настроек. Имейте в виду, что эта команда действует глобально для всех планов электропитания. Если требуется включить гибернацию обратно, то снова запустите консоль с правами Администратора, затем выполните там команду: Powercfg.exe -h on Теперь можно будет зайти в настройки планов электропитания и установить все необходимые вам значения. Вот так разрешилась еще одна загадка разработчиков Windows 7. О том, в операционных системах Windows, я уже рассказывал на страницах сайта. Поэтому вкратце повторюсь: это энергосберегающий режим операционной системы компьютера, который позволяет сохранить содержимое оперативной памяти на жестком диске до отключения питания. Причем в отличии от ждущего режима, здесь подача электроэнергии полностью прекращается, однако в случае включения устройства содержимое памяти восстанавливается и пользователь может начать работу с того места, где ее закончил. Если по каким-либо причинам вы решили отключить этот режим (обычно это происходит из-за наличия файла , который отвечает за гибернацию и имеет свойство здорово увеличиваться в объеме), тогда — милости прошу. Поскольку существует несколько способов отключения режима гибернации, я начну с наиболее простого и удобного. Первый способПроще всего отключить режим гибернации с помощью . Это займет не более пары минут времени. Нажмите кнопку «Пуск», затем выберите «Все программы» — «Стандартные». Здесь вы увидите пункт «Командная строка». Нажмите на него правой кнопкой мыши, затем выберите пункт «Запуск от имени администратора». Да-да, запускать командую строку в данном случае необходимо только от имени админа, иначе ничего не получится.
После запуска командной строки пишем в ней словосочетание powercfg /hibernate off (без каких-либо дополнительных символов типа кавычек и прочего) и нажимаем Enter.
Все, режим гибернации отключен. Второй способНажмите кнопку «Пуск» и выберите раздел «Панель управления». Здесь нам понадобится пункт «Электропитание» — кликните по нему.
Вы увидите, какой режим электропитания используется. Например, «Сбалансированный», как в данном случае. Нажмите «Настройки плана электропитания».
В открывшемся окне выберите «Изменить дополнительные параметры питания».
В окошке выбираем раздел «Сон» — «Гибернация после» и ставим 0 минут. Не забываем нажать ОК.
Теперь если вы посмотрите на этот пункт, там будет написано «Никогда».
Третий способЕсть еще один способ отключить режим гибернации — с помощью правки . Пользоваться им нужно осторожно, поэтому начинающим пользователям я рекомендую остановиться на первом или втором способе. Нажимаем на кнопку «Пуск» и в строке «Найти программы и файлы» пишем слово regedit. Затем наводим на него курсор мыши и нажимаем «Запуск от имени администратора».
Пройдите по пути HKEY LOCAL MACHINE — SYSTEM — CurrentControlSet — Control — POWER. В правой части окна есть параметры HiberFileSizePercent и HibernateEnabled.
Нажимаете на каждый из этих параметров по очереди два раза левой кнопкой мыши, ставите значение 0 и кликаете на кнопку ОК.
Больше ничего делать не нужно. Еще раз повторюсь — по возможности пользуйтесь первым или вторым способом. Как отключить гибернацию? В операционных системах Windows есть специальный режим для экономии электроэнергии - гибернация. Предназначен он главным образом для ноутбуков. Чтобы не тратить зря заряд аккумулятора при простое, система сохраняет состояние всех открытых файлов и приложений на жесткий диск, а потом выключается. Отличие от обычного завершения работы в том, что при включении будут восстановлены все открытые окна и вы сможете продолжить работу с того же места. А от обычного спящего режима гибернация отличается тем, что сохраняет информацию не в память, а на жесткий диск, поэтому не потребляет энергии вовсе. Всё это прекрасно, но что делать, если такой режим вам совсем не нужен? В этой статье мы расскажем, как отключить гибернацию в Windows 7 и Windows 8. Попутно можете прочитать ещё и статью , чтобы избавиться от других бесполезных для вас режимов. Отключение гибернации в Windows 7Нужные настройки находятся в Панели управления, которую можно открыть через меню «Пуск». Когда появится Панель, откройте в ней раздел «Система и безопасность > Электропитание». Вы увидите список планов электропитания. Нажмите ссылку «Настройка плана электропитания» рядом с тем планом, который сейчас активирован. В следующем окне нажмите ссылку «Изменить дополнительные параметры питания». Появится маленькое окошко, в котором нужно развернуть пункт «Сон», а в нём пункт «Гибернация». Если у вас ноутбук, выберите параметры «От батареи» и «От сети», нажмите на стрелке и установите значение «Никогда». На компьютере достаточно просто нажать «Параметр», потом стрелку и выбрать пункт «Никогда». Закончив, нажмите «ОК», чтобы применить изменения. Отключение гибернации в Windows 8В Windows 8 пункт «Гибернация» по умолчанию отсутствует в меню выключения компьютера, но зато при нажатии физической кнопки выключения система переходит именно в этот режим. Чтобы это предотвратить, нужно поменять действие кнопки питания. Нажмите на клавиатуре кнопку с флажком и латинскую клавишу X. В появившемся меню выберите пункт «Управление электропитанием». В открывшемся окне нажмите слева ссылку «Действия кнопок питания». В следующем окне в меню «Действие при нажатии кнопки питания» выберите другой вариант, а не «Гибернация», - например «Завершение работы». Нажмите «ОК». На всякий случай также можно полностью отключить саму возможность автоматической гибернации. Для этого вернитесь в предыдущее окно и нажмите напротив выбранной схемы электропитания ссылку «Настройка схемы электропитания». Далее нажмите «Изменить дополнительные параметры питания». В появившемся окошке разверните пункт «Сон», а в нём - пункт «Гибернация после». Нажмите на ссылке в поле «Значение» и укажите 0. Чтобы применить изменения, нажмите «ОК». Сегодня коснемся темы одного из самых востребованных режимов энергосбережения компьютера. Это гибернация Windows 10, появившаяся еще во времена ХР. Рассмотрим, как включать, отключать этот режим на компьютере с «десяткой», как им пользоваться и активировать посредством меню Пуск, предварительно узнав, что собой представляет гибернация. Начнем с определения этого термина. Гибернацией называется энергосберегающее состояние ноутбука и компьютера. Изначально оно разрабатывалось для портативных устройств, но время показало, что подобный метод завершения работы в среде Windows 10 востребован и на компьютерах. Наверняка большинству известно, что в спящем режиме отключаются все периферийные устройства и большинство системных. Процессор функционирует в режиме минимального потребления энергии, а системные данные хранятся в ОЗУ, которая является энергозависимой. В режиме гибернации вся хранимая в оперативной памяти информация записывается в специальный файл, расположенный в корне системного тома. Этот файл называется hiberfil.sys, он отмечен атрибутами «системный» и «скрытый», потому в окне проводника может быть невидимым. Во время очередного запуска системы расположенная в hiberfil.sys информация помещается в оперативную память. Это позволяет мгновенно запускать операционную систему, причем состояние всех приложений сохраняется. Отключаем/включаем гибернациюОтключается гибернация Windows 10 посредством системной команды, выполненной в командной строке или окне «Выполнить», с соответствующими аргументами.
Функция перевода ПК в режим гибернации отключается при помощи команды «powercfg –h off», где:
Эта строчка поспособствует отключению гибернации, после перезагрузки удалит hiberfil.sys и отключит возможность быстрого старта операционной системы (который не работает без гибернации). Еще одним способом деактивации гибернации является использование функционала редактора реестра.
Активация данного режима при необходимости выполняется посредством команды «powercfg -h on», выполненной одним из описанных методов, однако она не добавит кнопку перевода ПК в режим гибернации в Пуск. Делается это следующим образом. Добавляем кнопку «Гибернация» в ПускеВ «десятке» кнопка перевода ПК в режим гибернации отсутствует в Пуске, но при желании ее легко добавить.
Уменьшаем объем hiberfil.sysОбычно, размер файла подкачки составляет немногим меньше 80% от размера установленной в системе оперативной памяти устройства. Но его можно изменять, в зависимости от потребностей пользователя. Это может понадобиться для экономии дискового пространства или сохранения возможности быстрого запуска Windows 10.
Для возврата размера hiberfil.sys вместо «reduced» вводим «full». |
| Читайте: |
|---|
Популярное:
Новое
- Бесплатные файлообменники — как залить фото и получить ссылку на картинку Сервис для хранения изображений
- Как вырезать человека в фотошопе
- Логические выражения и логические операции
- Проверка орфографии в браузере
- Перенос текста на новую строку в одной ячейке в Excel
- Описание услуги «Локатор» от МТС Услуга локатор мтс подключить без согласия
- Несколько вариантов выключения компьютера под управлением Windows8
- Лучшая тонкая настройка about:config в браузере Mozilla Firefox
- Microsoft.NET Framework. Что это? Где скачать все версии, как узнать какая версия установлена? Способы удаления Microsoft.NET Framework Восстановление работоспособности платформы
- Как в Яндекс Браузере изменить фон стартовой страницы?




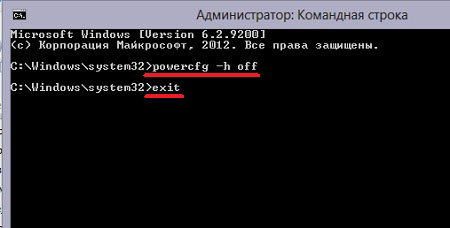



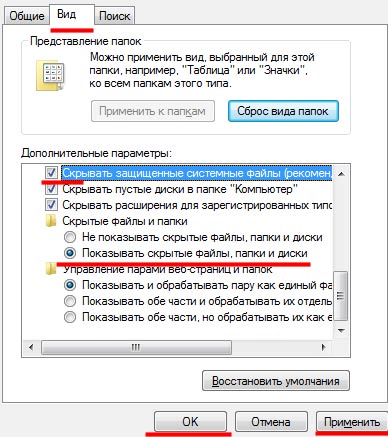

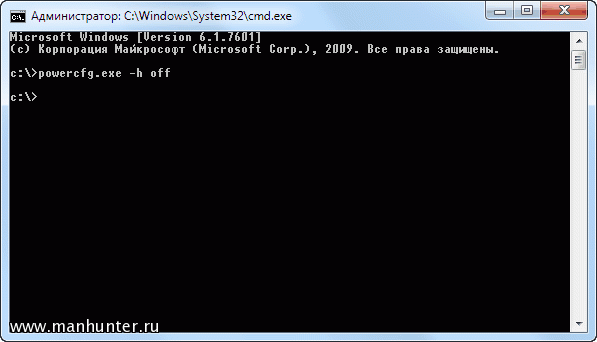
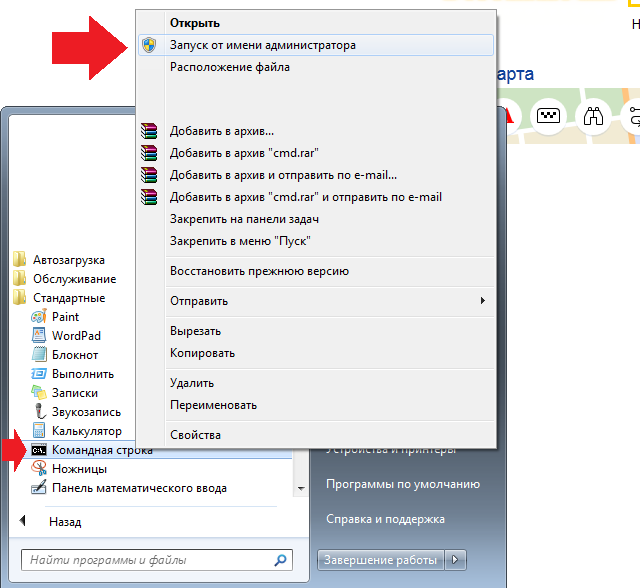
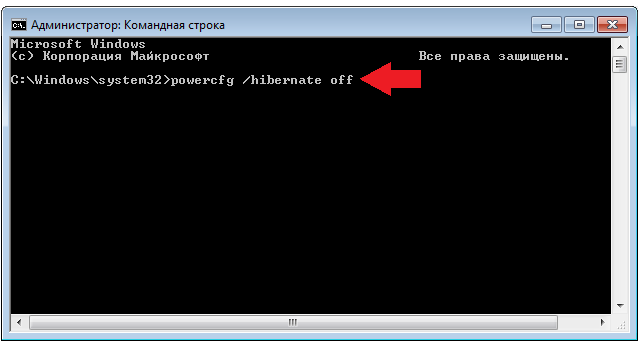

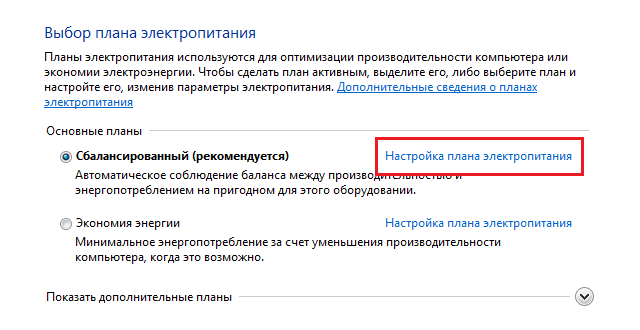

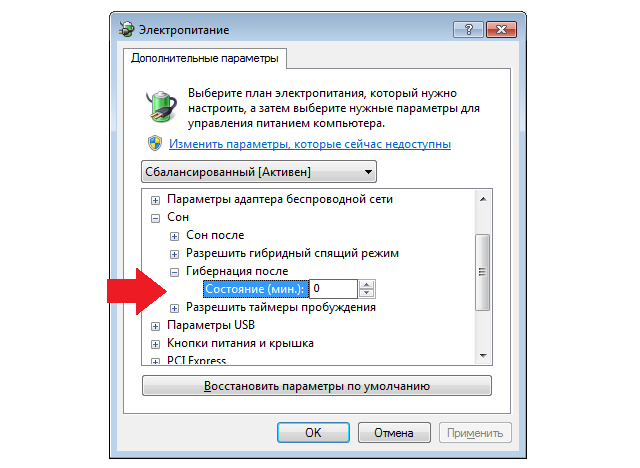
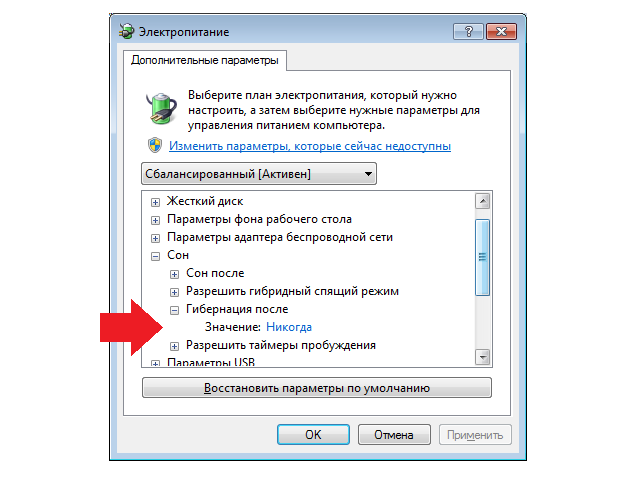

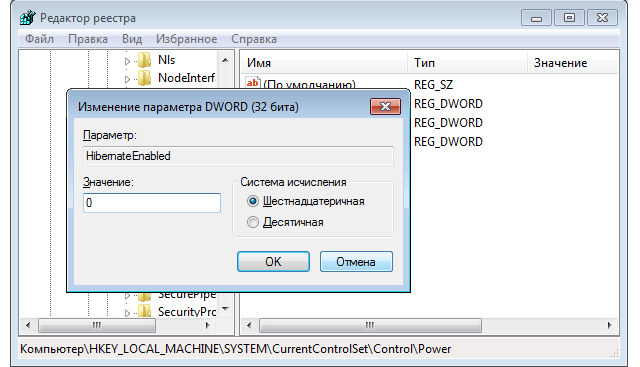
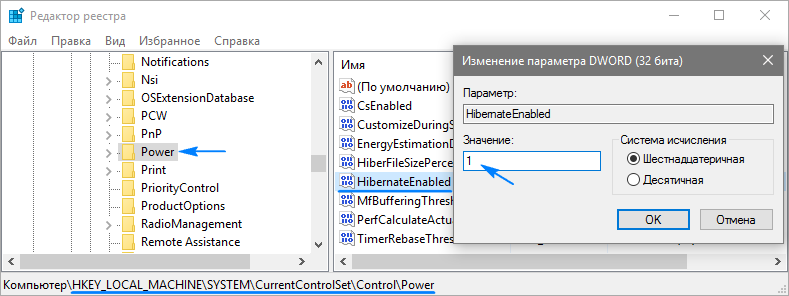
 После отключения гибернации и пере
После отключения гибернации и пере




