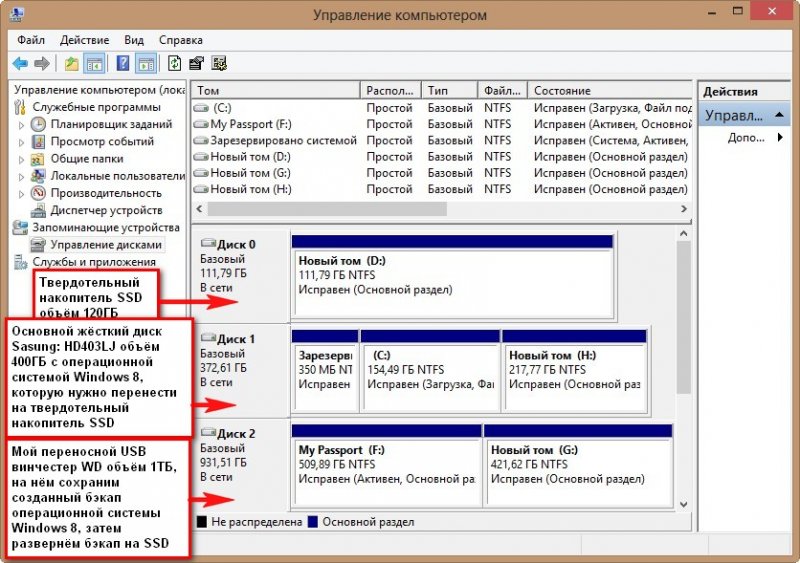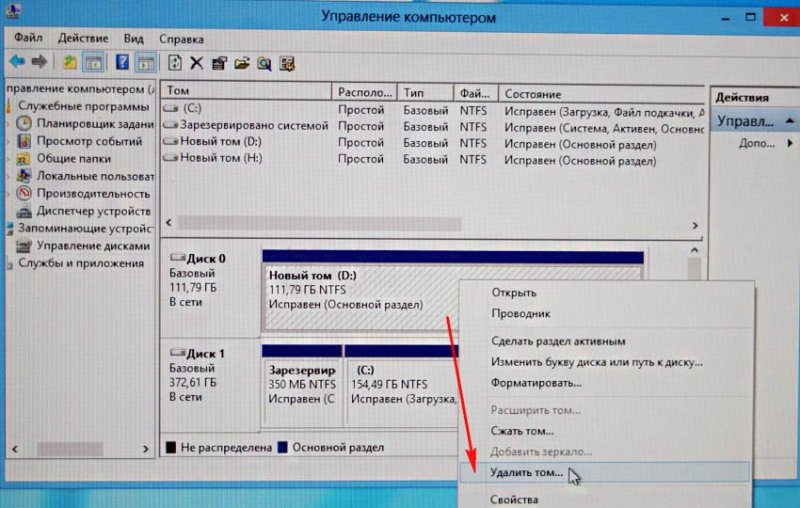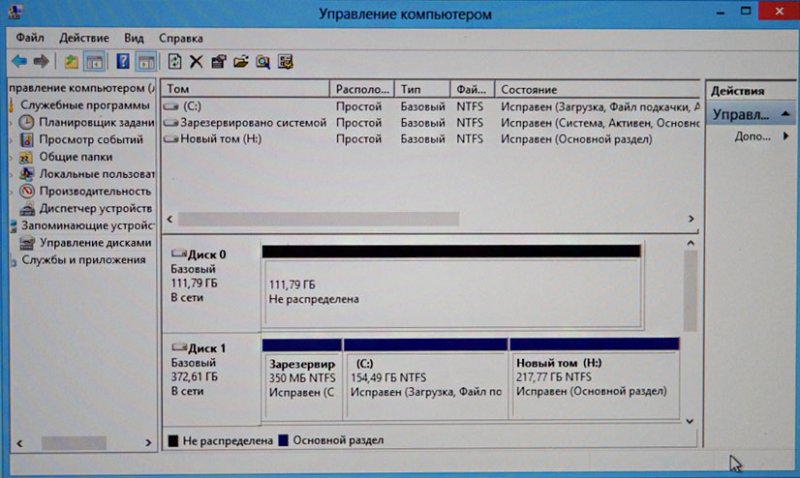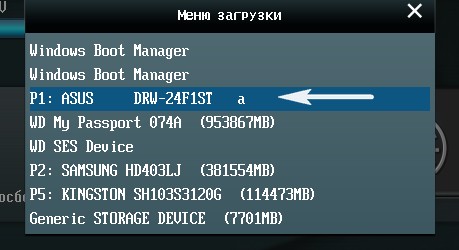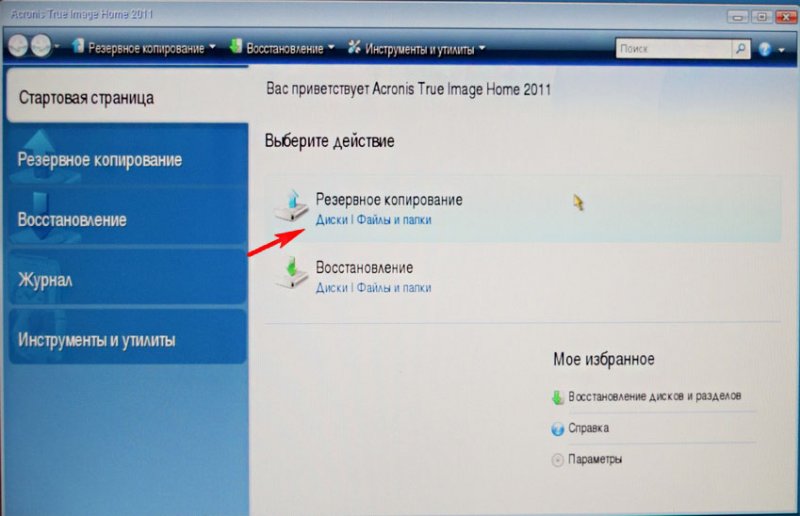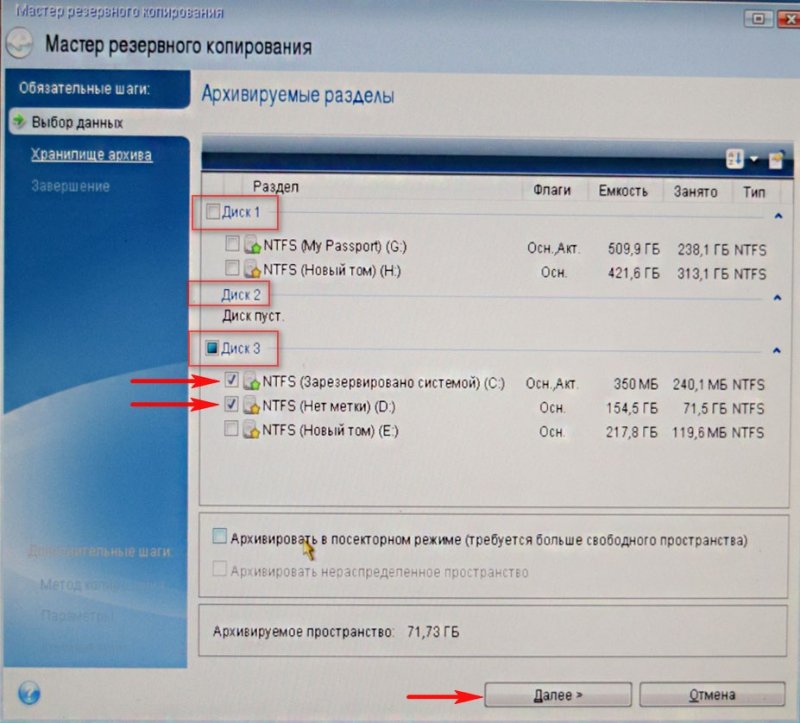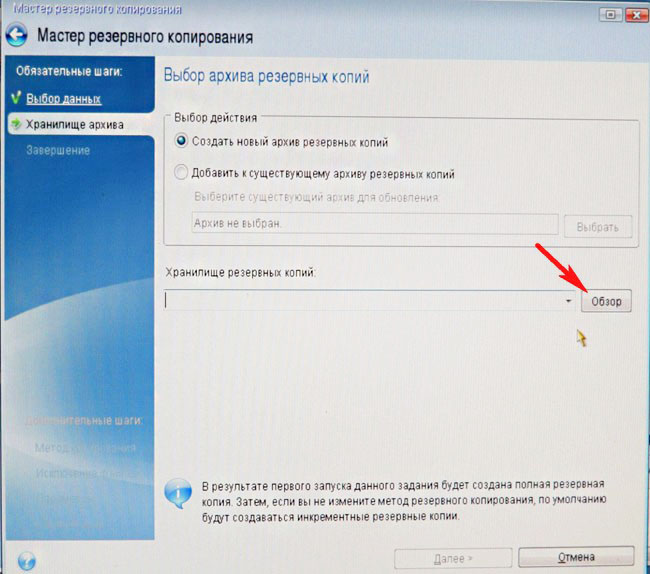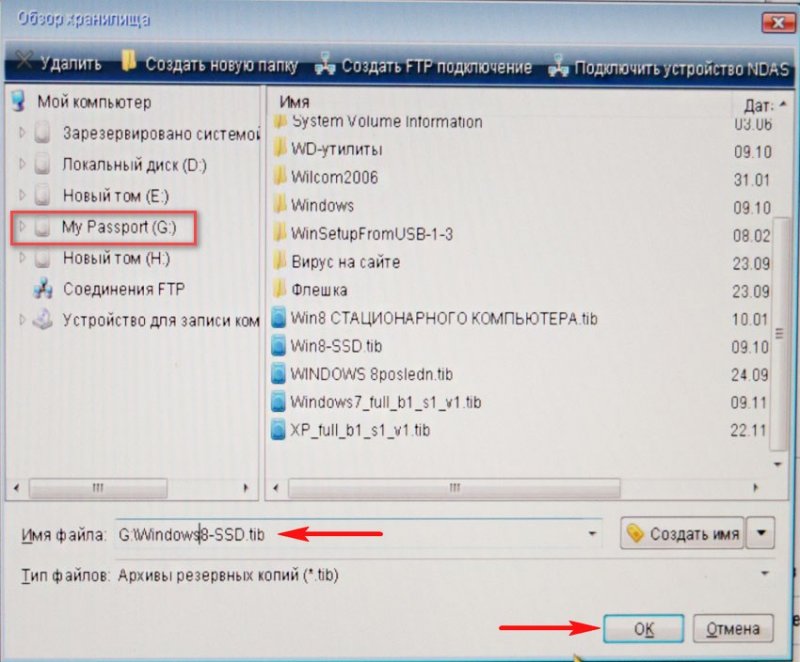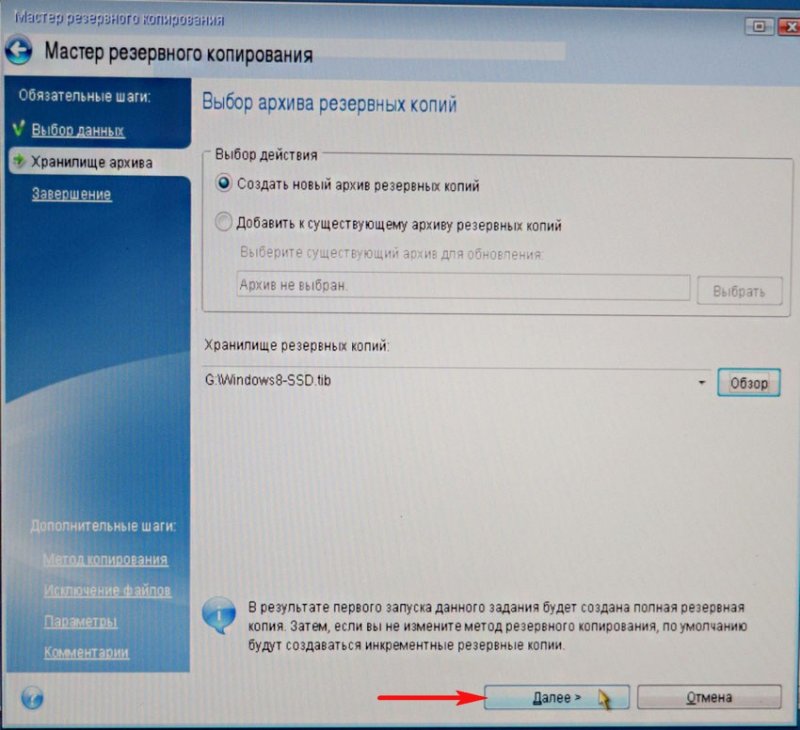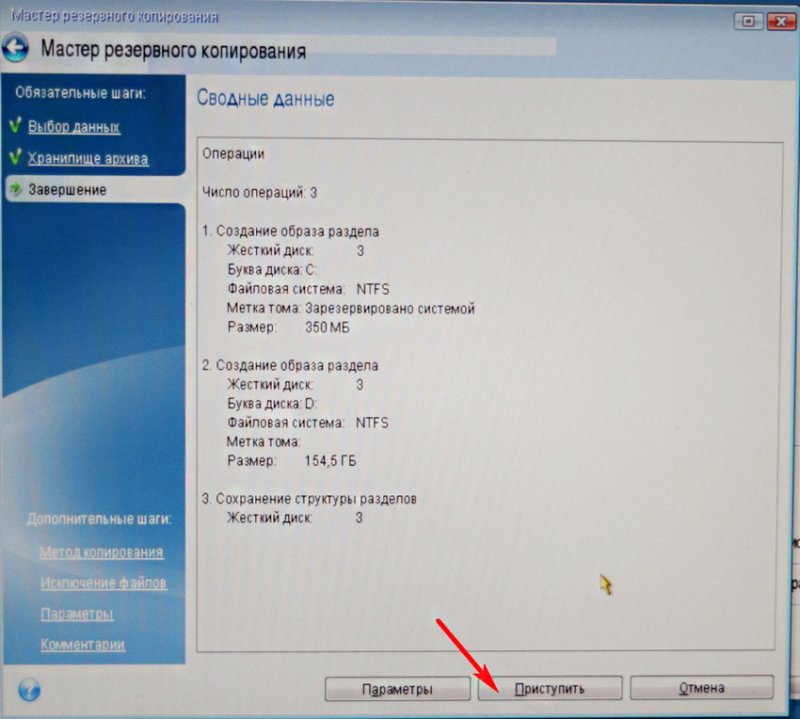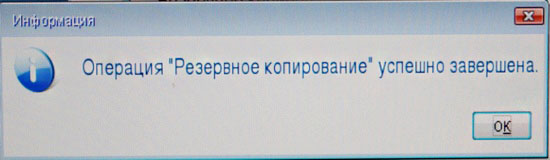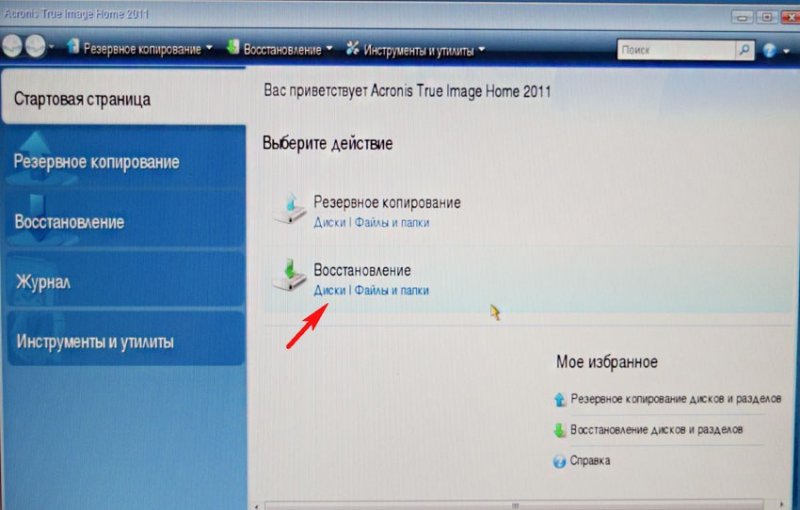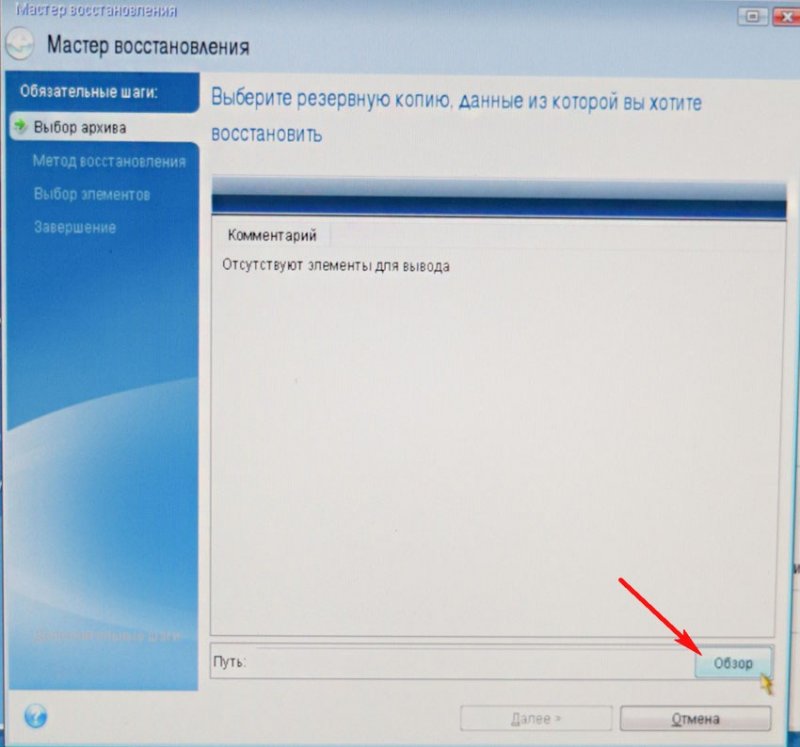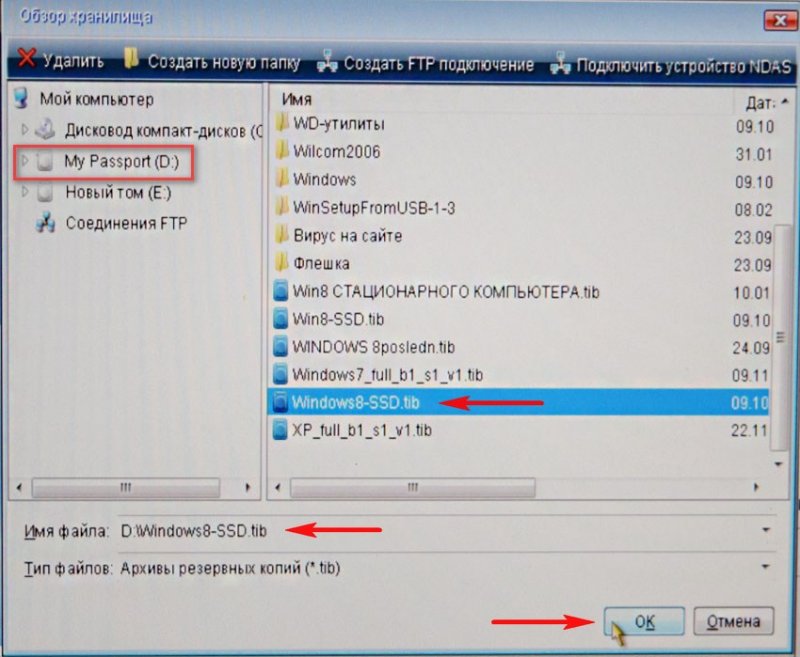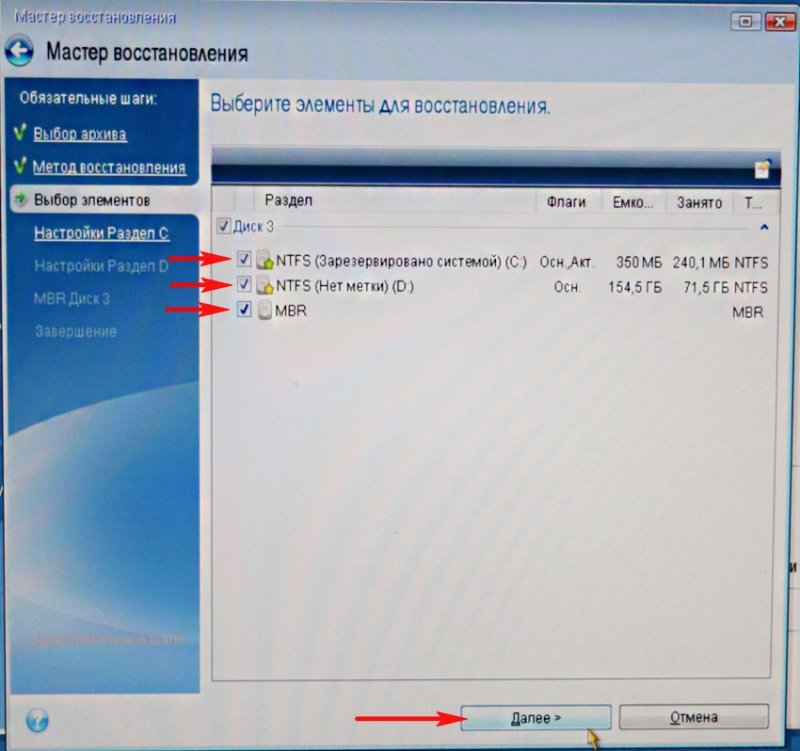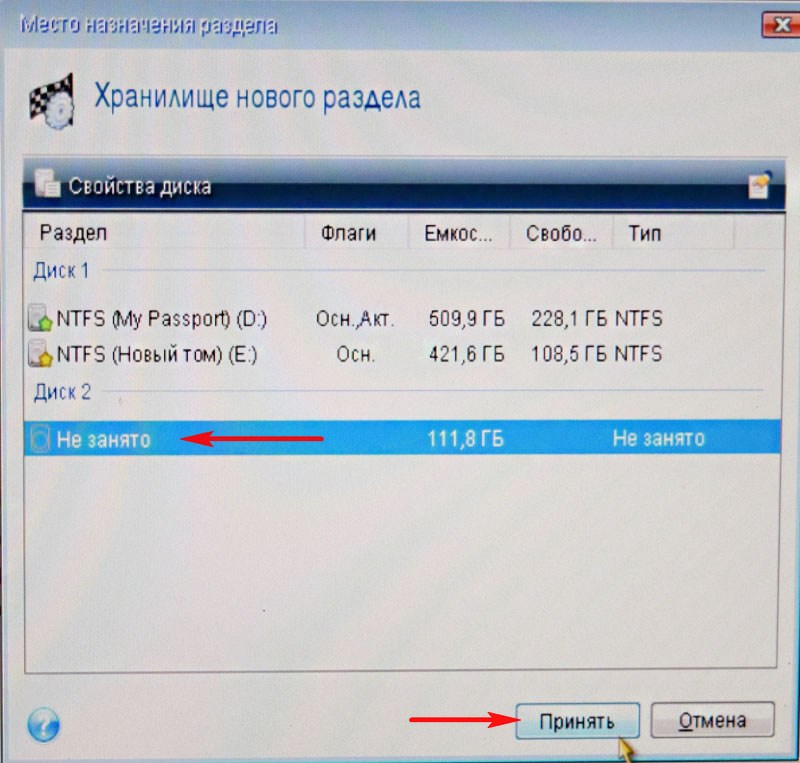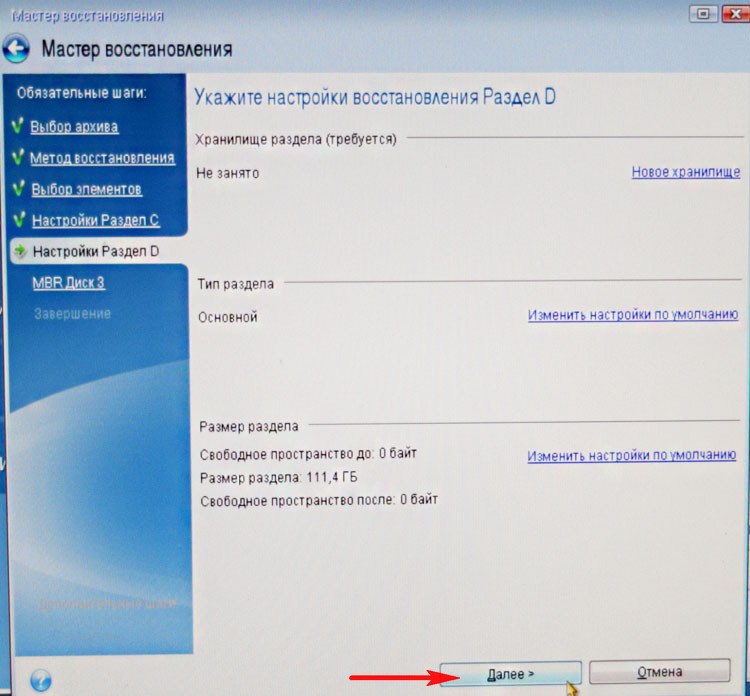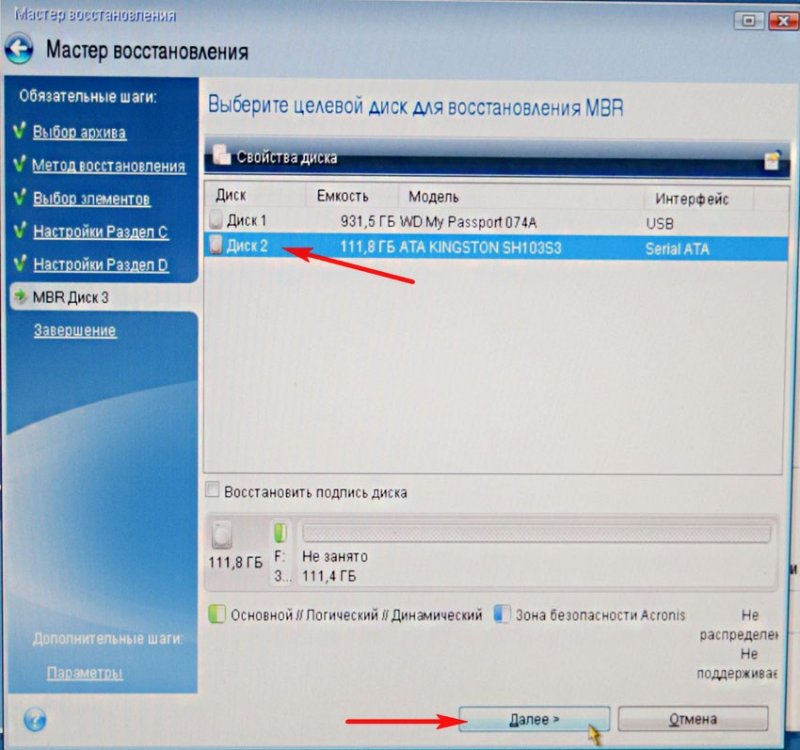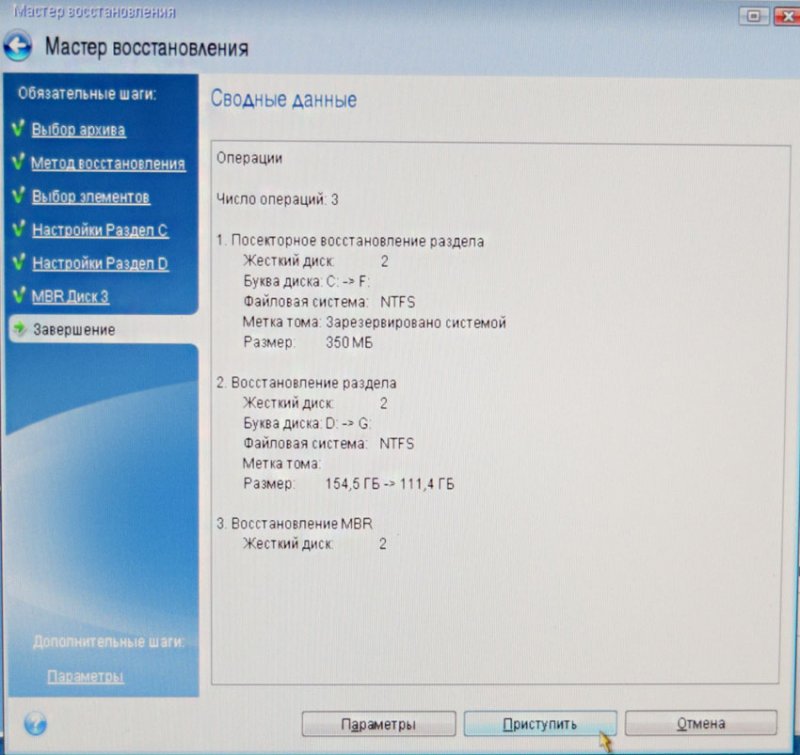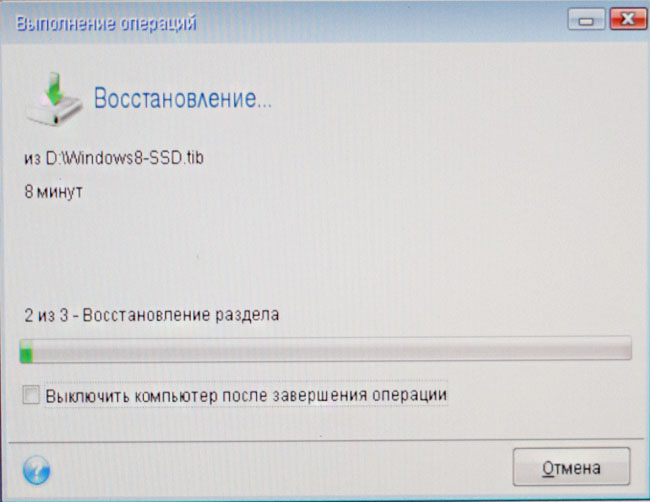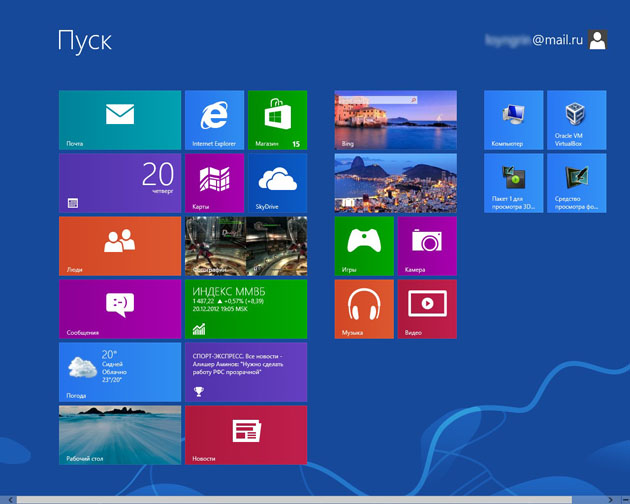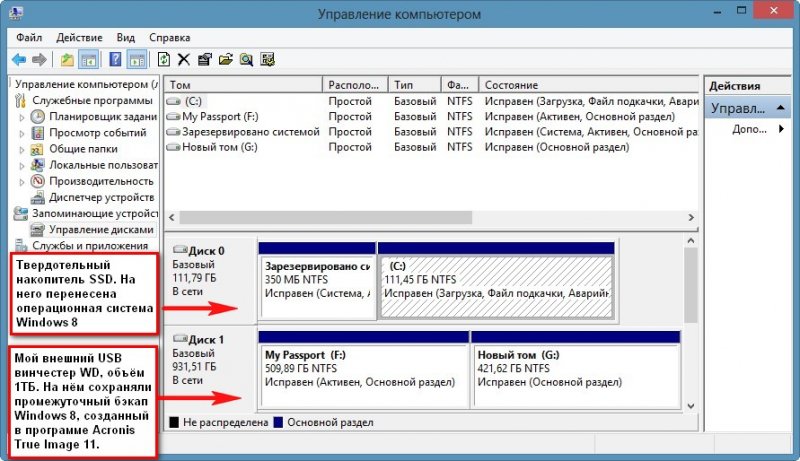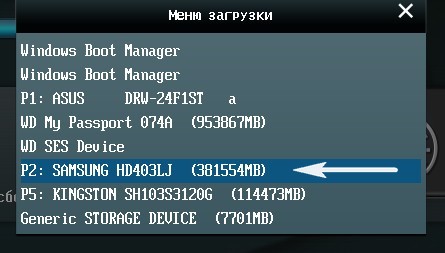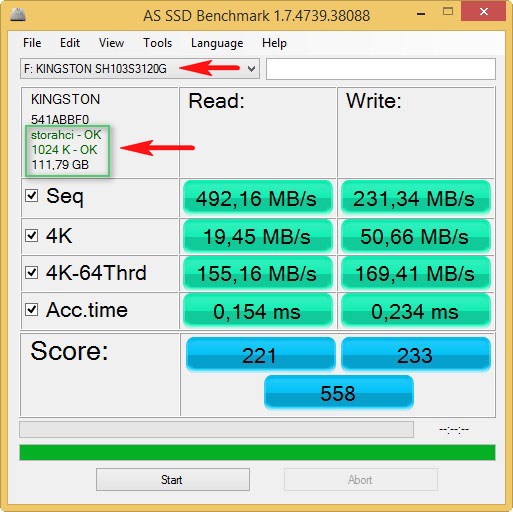Раздели на сайта
Избор на редактора:
- Как да увеличите размера на диск C за сметка на диск D, без да губите данни
- Причини за неизправности на дънната платка Ако чипсетът на дънната платка изгори
- Оригинално име за чат
- Използване на стилове в Excel Как да създадете свой собствен нов стил
- Какви грешки възникват по време на инсталацията?
- Социален статус на човек в обществото
- Пълна интерпретация на грешките
- Как да се обадите директно на „жив“ оператор на Beeline: безплатни телефонни номера
- Основни PDF четци
- Lineage II - Interlude: The Chaotic Throne няма да започне?
реклама
| Трансфер на системата Acronis. Прехвърляне на системата към нов хардуер с помощта на Acronis True Image |
|
Здравейте админ, искам прехвърляне на Windows 7 от обикновен твърд дискдо твърдо състояние SSD устройство . Четох вашите статии и Paragon Migrate OS to SSD 3.0, но нямам тези програми, а Acronis Истинско изображение 11. Въпрос - възможно ли е прехвърляне на Windows 7 на SSD от с помощта на Acronis True Image 11? Факт е, че нищо не ми работи и нищо не се прехвърля на SSD! В интернет има повърхностни инструкции по тази тема без екранни снимки, но те не ми помагат. Админ, имам една нескромна молба към вас, сигурен съм, че вероятно периодично издържате Windows клиенти 7, 8 от обикновен твърд диск към твърдотелно устройство SSD и правете това НЕ на виртуална машина, а на нормални компютри, можете ли да заснемете всичко с обикновена камера? Искам да видя как Windows се прехвърля от обикновен винт на SSD "на живо"! Как да прехвърлите Windows 7, 8 от обикновен твърд диск на SSD с помощта на Acronis True ImageЗдравейте приятели, за какво говорим? Разбира се, мога да заснема процеса вместо васпрехвърляне на Windows 8 на SSD с помощта на обикновени снимки.
Но искам да кажа, че програмата Acronis True Image може да произведе същото и дори не напълно нова версияпрограми. Ще ви демонстрирам това днес, както каза нашият читател, на живо и без виртуални машини!
Преди месец, един добър ден, съученик дойде на работа рано сутринта и се оплака за проблем. Мой приятел е видео стрелец и има голямо разнообразие от програми за обработка на видео, звук и снимки, инсталирани на компютъра му. Като цяло компютърът работи добре, но напоследък твърдият диск започна да скърца и да тропа и много често Windows 8 започна да проверява себе си (диск C:) за грешки при стартиране и понякога този процес отнема около 15 минути. Преинсталирането на операционната система не даде нищо, освен това продължи няколко дни поради специфични програми: Adobe Premier Pro, Adobe After Effects, Pinnacle Studio, много специални филтри, които все още трябваше да бъдат намерени в Интернет. Накратко, целият този проблем с винта не позволяваше на стария ми приятел да работи нормално, той дори не можеше да си представи, че такъв проблем с твърд дискможе да отнеме много енергия и нерви. Накрая реши, че просто трябва да смени харда и да го инсталира отново. операционна система. какво да правя Трябваше да отида в къщата на приятел, като взех със себе си SSD твърдотелно устройство Kingston HyperX 3K с капацитет 120 GB, на който реших просто да прехвърля Windows 8 на моя приятел, старият твърд диск може да се използва като хранилище на файлове. Сканирането на проблемния твърд диск на сайта с програмата Victoria показа малък брой грешки, но те не бяха преназначени нито от Windows, нито от DOS; възстановяването завърши с грешка. Твърдият диск на моя приятел Samsung: HD403LJ с капацитет 400 GB беше разделен на две секции: Диск C: - 155 GB с операционна система Windows 8 и диск D: с капацитет 220 GB. Свързах също 120 GB Kingston HyperX 3K SSD SSD устройство и моя 1TB WDC преносим USB твърд диск към компютъра.
Диск C: - 155 GB с всички останали файлове и програми заеха 140 GB и реших да не преинсталирам нищо, а просто да прехвърля Windows 8 на нов SSD диск с твърдо състояние, но SSD беше 120 GB и посъветвах приятел да премахне всичко ненужно от устройство C: , в резултат на това да на устройство C: само всичко остана необходимите програми, и прехвърлихме снимки, музика и файлове с проекти на Adobe Premier Pro на полупразното H: устройство. И така, карам C: с Windows 8 и всичко останало инсталирани програмистана 74 GB, ще прехвърлим всичко това на SSD с помощта на добрия стар Acronis True Image.
Забележка: Преди да продължите, премахнете всички дялове от SSD.
Ще работим от диска за зареждане на програмата или от флаш устройство. Можете да направите стартиращ диск или флашка в самата програма или с помощта на тази наша статия. 1. Изтеглете на вашия компютър от диск за зареждане или флаш устройство Acronis True Image
В главния прозорец на Acronis True Image 11 изберете Архивиране. Дискове.
Архивирани раздели. В прозореца, който се показва, виждаме три диска: Диск 1. Моят преносим USB твърд диск WD. Диск 2. Няма дялове на SSD. Диск 3. трудно Диск Samsung: HD403LJ (от който прехвърляме Windows 8). За да го включите в архива, поставете отметка в квадратчето на твърдия диск на Samsung: HD403LJ скрит дял System Reserved, обем 350 MB, основната цел на скрития дял е да съхранява файлове Стартиране на Windows 7 или Windows 8. Acronis му присвои диск C: в самата операционна система този дял няма буква и може да се види само в Disk Management. Кликнете с левия бутон, за да увеличите изображението
Тук избираме моя външен твърд диск под буквата D: от лявата страна на прозореца, файловете в него се показват от дясната страна на прозореца, така че е доста трудно да се объркате.
Започнете
Създава се резервно копие на Windows 8, което ще прехвърлим на SSD.
Архивиране Архивиране Windows 8 е създаден!
Трансфер Windows 8 от архивиране на SSD Приятели, сега вие и аз трябва да изключим компютъра и да изключим стария твърд диск на Samsung: HD403LJ; веднага след прехвърлянето му можете да го свържете обратно. В резултат на това имаме системна единица Kingston HyperX 3K SSD и моят WD USB преносим твърд диск ще останат,
Е, в устройството има диск за зареждане с програмата Acronis True Image 11 или флаш устройство за зареждане с тази програма. Включете компютъра и стартирайте отново от стартиращо флаш устройствоили Acronis дискИстинско изображение.
Възстановяване. Дискове.
Намираме резервното си копие на устройство D: на моя преносим USB твърд диск. Изберете го веднъж с левия бутон на мишката и щракнете върху OK.
Acronis True Image ще възстанови архива на точния твърд диск, от който е направен - Samsung: HD403LJ, но програмата все още не знае, че вместо това вече е подготвен SSD. Проверете скритата секция System Reserved (Резервирано от системата), обем 350 MB Поставете отметка в квадратчето MBR
Изберете неразпределеното пространство на нашия SSD SSD с ляв бутон на мишката и щракнете върху бутона Приеми.
Отново изберете неразпределеното пространство на нашия SSD SSD диск с лявата мишка и щракнете върху бутона Приеми.
Изберете целевия диск за възстановяване на MBR. Изберете нашето SSD твърдотелно устройство и го изберете с левия бутон на мишката, щракнете върху Напред.
Започнете.
Започва процесът на разполагане на резервното копие на SSD SSD устройството, което завършва успешно.
Рестартираме, настройваме BIOS да зарежда от Kingston HyperX 3K SSD твърдотелно устройство и зареждаме прехвърления Windows 8.
Операционната система се зарежда значително по-бързо. Въведете Управление на дискове. операционна зала Windows система 8 беше успешно прехвърлен.
Предвиждам въпроса: " Какво се случва, ако свържете стар твърд диск към компютър??" Отговор: „Няма да се случи нищо лошо. Ако в BIOS зададете SSD твърдия диск като първо устройство за зареждане, тогава компютърът ще се зарежда от SSD, ако в BIOS зададете стария твърд диск на Samsung: HD403LJ като първото устройство, което се зарежда, тогава компютърът ще зарежда от Samsung: HD403LJ Прочетете нашата статия -
Като цяло е умно да създадете един дял на стар твърд диск и да съхранявате файлове с данни на него. В крайна сметка се оказа съвсем различно, приятелят ми купи друг 1TB хард диск за данни, а Samsung: HD403LJ предложи да ми го вземе за спомен и аз се съгласих.
Правилно подравняване на SSD дялове Приятели, след като прехвърлите операционната система от HDD на SSD, трябва да проверите правилното подравняване на дяловете на диска спрямо SSD архитектурата. Подравнените дялове осигуряват максимална производителност, скорост и дълготрайност на вашето SSD. Ще проверим правилността на подравняването на дяла безплатна помощна програма AS SSD Бенчмарк. Нека стартираме помощната програма. В горния ляв ъгъл две линии трябва да са зелени, а числото във втория ред трябва да се дели на 4, всичко това показва, че секциите са подравнени правилно. Ако всичко е както на екранната снимка, тогава всичко е наред с дяловете. Ако отместването е неправилно, линиите ще бъдат червени. Използвайки програмата AS SSD Benchmark, можете да тествате вашия SSD с различни последователни тестове за четене и запис. За да стартирате теста, щракнете върху Старт. За забавление тествайте и обикновен твърд диск и сравнете резултатите. SSD ще бъде напред във всички тестове. Прочетете повече за това в нашата статия.
Приятели, можете да срещнете мнение онлайн, че винаги трябва да инсталирате Windows на SSD устройство отново, но не можете да прехвърлите готова и стабилна операционна система от обикновен HDD на SSD, тъй като когато Windows е инсталиран на HDD, съответно всички негови услуги се стартират за работа на HDD. Но ако прехвърлите такава система на SSD, тогава много услуги не само няма да ви помогнат да работите по-бързо, но в допълнение ще допринесат за бързото износване на новия SSD (например дефрагментиране). Мисля, че това не е съвсем правилно, защото прословутото дефрагментиране може да бъде изключено и можете да прекарате няколко дни на чиста инсталацияНе искам система със стотици програми. И защо тогава самите производители на SSD произвеждат помощни програми за прехвърляне на операционна система от HDD към SSD? Аз лично прехвърлях готов Windows на SSD много пъти, например на работния си компютър прехвърлих Windows 8 (имам го като пътешественик) от HDD на SSD (капацитет 60 GB) преди две години, след което прехвърлих същото Windows към друго SSD устройство (обем 120GB) всичко ми работи толкова бързо, че не ми трябва по-бързо. В бъдеще, когато, разбира се, ще инсталираме отново новата операционна система на SSD устройството. Здравейте админ, искам прехвърлете Windows 7 от обикновен твърд диск на SSD. Четох вашите статии и Paragon Migrate OS to SSD 3.0, но нямам тези програми, а Acronis True Image 11. Въпрос - възможно ли е да прехвърля Windows 7 на SSD с помощта на Acronis True Image 11? Факт е, че нищо не ми работи и нищо не се прехвърля на SSD! В интернет има повърхностни инструкции по тази тема без екранни снимки, но те не ми помагат. Администратор, имам нескромна молба към вас, сигурен съм, че на работа вероятно периодично прехвърляте Windows 7, 8 на клиенти от обикновен твърд диск на SSD SSD устройство и правете това НЕ на виртуална машина, а на нормални компютри, може ли да запишете всичко С помощта на обикновена камера искам да видя как Windows се прехвърля от обикновен винт на SSD „на живо“! Как да прехвърлите Windows 7, 8 от обикновен твърд диск на SSD с помощта на Acronis True ImageЗдравейте приятели, за какво говорим? Разбира се, мога да заснема процеса вместо васпрехвърляне на Windows 8 на SSD с помощта на обикновени снимки.
Но искам да кажа, че програмата Acronis True Image и дори не съвсем нова версия на програмата могат да произведат едно и също нещо. Ще ви демонстрирам това днес, както каза нашият читател, на живо и без виртуални машини!
Преди месец, един добър ден, съученик дойде на работа рано сутринта и се оплака за проблем. Мой приятел е видео стрелец и има голямо разнообразие от програми за обработка на видео, звук и снимки, инсталирани на компютъра му. Като цяло компютърът работи добре, но напоследък твърдият диск започна да скърца и да тропа и много често Windows 8 започна да проверява себе си (диск C:) за грешки при стартиране и понякога този процес отнема около 15 минути. Преинсталирането на операционната система не даде нищо и също продължи няколко дни поради специфични програми: Adobe Premier Pro, Adobe After Effects, Pinnacle Studio и много специални филтри, които все още трябваше да бъдат намерени в Интернет. Накратко, целият този проблем с винта не позволяваше на стария ми приятел да работи нормално, той дори не можеше да си представи, че такъв проблем с хард диска може да отнеме толкова много усилия и нерви. Накрая реши, че просто трябва да смени харда и да преинсталира операционната система наново. какво да правя Трябваше да отида в къщата на приятел, като взех със себе си 120 GB Kingston HyperX 3K SSD диск, на който реших просто да прехвърля Windows 8 на моя приятел; старият твърд диск може да се използва като хранилище на файлове. Сканирането на проблемния твърд диск на сайта с програмата Victoria показа малък брой грешки, но те не бяха преназначени нито от Windows, нито от DOS; възстановяването завърши с грешка. Твърдият диск на моя приятел Samsung: HD403LJ с капацитет 400 GB беше разделен на две секции: Диск C: - 155 GB с операционна система Windows 8 и диск D: с капацитет 220 GB. Свързах също 120 GB Kingston HyperX 3K SSD SSD устройство и моя 1TB WDC преносим USB твърд диск към компютъра.
Диск C: - 155 GB с всички останали файлове и програми заеха 140 GB и реших да не преинсталирам нищо, а просто да прехвърля Windows 8 на нов SSD диск с твърдо състояние, но SSD беше 120 GB и посъветвах приятел да премахне всичко ненужно от устройство C: , в резултат на това само всички необходими програми останаха на устройство C: и ние прехвърлихме снимки, музика и файлове с проекти на Adobe Premier Pro на полупразното устройство H:. И така, диск C: с Windows 8 и всички инсталирани програми стана 74 GB, ще прехвърлим всичко това на SSD с помощта на добрия стар Acronis True Image.
Забележка: Преди да продължите, премахнете всички дялове от SSD.
Ще работим от диска за зареждане на програмата или от флаш устройство. Можете да направите стартиращ диск или флашка в самата програма или с помощта на тази наша статия. 1. Изтеглете на вашия компютър от диск за зареждане или флаш устройство Acronis True Image
В главния прозорец на Acronis True Image 11 изберете Архивиране. Дискове.
Архивирани раздели. В прозореца, който се показва, виждаме три диска: Диск 1. Моят преносим USB твърд диск WD. Диск 2. Няма дялове на SSD. Диск 3. Твърд диск Samsung: HD403LJ (от който прехвърляме Windows 8). За да включите в резервното копие, поставете отметка в квадратчето на твърдия диск на Samsung: HD403LJ скрит дял System Reserved, обем 350 MB, основната цел на скрития дял е да съхранява файлове за изтегляне на Windows 7 или Windows 8, които Acronis му е присвоил C: диск , в самата операционна система този дял няма буква и се вижда само в управлението на диска. Кликнете с левия бутон, за да увеличите изображението
Тук избираме моя външен твърд диск под буквата D: от лявата страна на прозореца, файловете в него се показват от дясната страна на прозореца, така че е доста трудно да се объркате.
Започнете
Създава се резервно копие на Windows 8, което ще прехвърлим на SSD.
Windows 8 Backup е създаден!
Трансфер Windows 8 от архивиране на SSD Приятели, сега вие и аз трябва да изключим компютъра и да изключим стария твърд диск на Samsung: HD403LJ; веднага след прехвърлянето му можете да го свържете обратно. В резултат на това ще имаме Kingston HyperX 3K SSD твърд диск и моя WD USB преносим твърд диск в системния модул,
Е, в устройството има диск за зареждане с програмата Acronis True Image 11 или флаш устройство за зареждане с тази програма. Включете компютъра и стартирайте отново от стартиращото USB флаш устройство или Acronis True Image диск.
Възстановяване. Дискове.
Намираме резервното си копие на устройство D: на моя преносим USB твърд диск. Изберете го веднъж с левия бутон на мишката и щракнете върху OK.
Acronis True Image ще възстанови архива на точния твърд диск, от който е направен - Samsung: HD403LJ, но програмата все още не знае, че вместо това вече е подготвен SSD. Проверете скритата секция System Reserved (Резервирано от системата), обем 350 MB Поставете отметка в квадратчето MBR
Изберете неразпределеното пространство на нашия SSD SSD с ляв бутон на мишката и щракнете върху бутона Приеми.
Отново изберете неразпределеното пространство на нашия SSD SSD диск с лявата мишка и щракнете върху бутона Приеми.
Изберете целевия диск за възстановяване на MBR. Изберете нашето SSD твърдотелно устройство и го изберете с левия бутон на мишката, щракнете върху Напред.
Започнете.
Започва процесът на разполагане на резервното копие на SSD SSD устройството, което завършва успешно.
Рестартираме, настройваме BIOS да зарежда от Kingston HyperX 3K SSD твърдотелно устройство и зареждаме прехвърления Windows 8.
Операционната система се зарежда значително по-бързо. Въведете Управление на дискове. Операционната система Windows 8 бе прехвърлена успешно.
Предвиждам въпроса: " Какво се случва, ако свържете стар твърд диск към компютър??" Отговор: „Няма да се случи нищо лошо. Ако в BIOS зададете SSD твърдия диск като първо устройство за зареждане, тогава компютърът ще се зарежда от SSD, ако в BIOS зададете стария твърд диск на Samsung: HD403LJ като първото устройство, което се зарежда, тогава компютърът ще зарежда от Samsung: HD403LJ Прочетете нашата статия -
Като цяло е умно да създадете един дял на стар твърд диск и да съхранявате файлове с данни на него. В крайна сметка се оказа съвсем различно, приятелят ми купи друг 1TB хард диск за данни, а Samsung: HD403LJ предложи да ми го вземе за спомен и аз се съгласих.
Правилно подравняване на SSD дялове Приятели, след като прехвърлите операционната система от HDD на SSD, трябва да проверите правилното подравняване на дяловете на диска спрямо SSD архитектурата. Подравнените дялове осигуряват максимална производителност, скорост и дълготрайност на вашето SSD. Ще проверим правилността на подравняването на дяловете с помощта на безплатната помощна програма AS SSD Benchmark. Нека стартираме помощната програма. В горния ляв ъгъл две линии трябва да са зелени, а числото във втория ред трябва да се дели на 4, всичко това показва, че секциите са подравнени правилно. Ако всичко е както на екранната снимка, тогава всичко е наред с дяловете. Ако отместването е неправилно, линиите ще бъдат червени. Използвайки програмата AS SSD Benchmark, можете да тествате вашия SSD с различни последователни тестове за четене и запис. За да стартирате теста, щракнете върху Старт. За забавление тествайте и обикновен твърд диск и сравнете резултатите. SSD ще бъде напред във всички тестове. Прочетете повече за това в нашата статия.
Приятели, можете да срещнете мнение онлайн, че винаги трябва да инсталирате Windows на SSD устройство отново, но не можете да прехвърлите готова и стабилна операционна система от обикновен HDD на SSD, тъй като когато Windows е инсталиран на HDD, съответно всички негови услуги се стартират за работа с HDD. Но ако прехвърлите такава система на SSD, тогава много услуги не само няма да ви помогнат да работите по-бързо, но в допълнение ще допринесат за бързото износване на новия SSD (например дефрагментиране). Мисля, че това не е съвсем правилно, защото прословутото дефрагментиране може да бъде деактивирано и не искам да прекарам няколко дни в чиста инсталация на система със стотици програми. И защо тогава самите производители на SSD произвеждат помощни програми за прехвърляне на операционна система от HDD към SSD? Аз лично прехвърлях готов Windows на SSD много пъти, например на работния си компютър прехвърлих Windows 8 (имам го като пътешественик) от HDD на SSD (капацитет 60 GB) преди две години, след което прехвърлих същото Windows към друго SSD устройство (обем 120GB) всичко ми работи толкова бързо, че не ми трябва по-бързо. В бъдеще, когато, разбира се, ще инсталираме отново новата операционна система на SSD устройството. Днес има много програми, които могат да архивират системи (Backup). За съжаление, не всички от тях могат да възстановят (Възстановяване). Една от най-популярните програми днес е Acronis True Image. В тази статия ще ви кажем как да използвате Acronis True Image, можете да прехвърлите системата на нов хардуер, което често не е толкова лесно. Опишете процеса на инсталиране Acronis True ImageМисля, че няма смисъл, тъй като се случва възможно най-просто. Веднага след инсталирането е препоръчително да се направи пълно копиецялата система (пълно резервно копие на системата). Acronis ще ви покаже всички логически дискове, които са в системата и няма значение дали вашият компютър/сървър използва RAID-1, RAID-5 или нещо друго. Изберете целия диск (целия диск) за пълно копие (пълно системно изображение). След като изберете какво да запазите, трябва да кажете къде да го запазите. По правило можете да го запишете на друг диск или дори на друг сървър, което направихме точно ние. На следващия етап трябва да изберете кой тип архивиране(резервно копие), което ще направим. Можем да направим 3 вида. Първият, това е, което ще изберем в нашия случай, „Създаване на нов пълен архивен архив“. Вторият метод е „Създаване на инкрементално архивиране“. Този метод запазва ВСИЧКИ ПРОМЕНИ, настъпили след ПОСЛЕДНОТО КОПИЕ НА СИСТЕМАТА (резервно копие). Третият метод е „Създаване на различен архивен архив“. Този метод запазва ВСИЧКИ ПРОМЕНИ, настъпили след ПОСЛЕДНОТО ПЪЛНО КОПИРАНЕ на системата (пълно архивиране). След като изберете типа архивиране, ще видите прозорец, в който можете да конфигурирате настройките за копиране. Много настройки по подразбиране могат да бъдат оставени такива, каквито са. Според мен нормалното ниво на компресия и високият приоритет на заданието дават най-добрия баланс между размера на изображението, в което се записва всичко (размер на изображението) и времето за създаване на изображението. Е, сега можете да напишете вашите коментари. Бих го препоръчал силно, защото след няколко месеца коментарите могат да помогнат, какво спестихте тук :). След като запазим цялата система, можем да продължим с възстановяването на нашия файл с изображение на новия хардуер. За да направим това, трябва по някакъв начин да стартираме Acronis на новия компютър. За да направим това, можем да използваме Rescue CD, който може да бъде създаден в Acronis. RIS изображението, компактдискът или дискетата съдържа Linux зареждане, което ни позволява да започнем процеса на възстановяване. Целият процес на възстановяване е толкова прост, че всичко се побира в няколко точки:
Бих искал да обърна специално внимание на ТОЧКА 5. Ако новият компютър/сървър има различен контролер за управление на дискове (IDE, SATA, SCSI, RAID контролер), тогава е вероятно при първото стартиране да получите известния син екран . Когато използвате Universal Restore, ще получите шанс да „нахраните“ системата необходими драйвери. Най-важното е системата да се стартира. Всичко останало ще бъде съвсем просто. |
| Прочетете: |
|---|
Популярни:
Нов
- Причини за неизправности на дънната платка Ако чипсетът на дънната платка изгори
- Оригинално име за чат
- Използване на стилове в Excel Как да създадете свой собствен нов стил
- Какви грешки възникват по време на инсталацията?
- Социален статус на човек в обществото
- Пълна интерпретация на грешките
- Как да се обадите директно на „жив“ оператор на Beeline: безплатни телефонни номера
- Основни PDF четци
- Lineage II - Interlude: The Chaotic Throne няма да започне?
- Възстановяване на парола за Excel