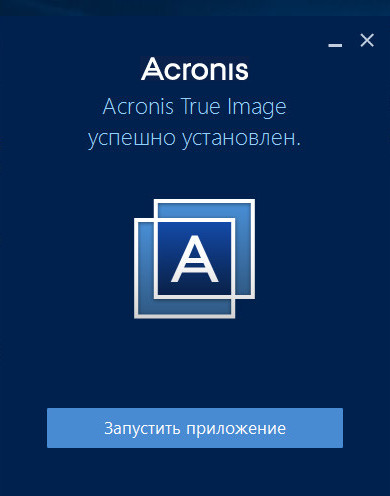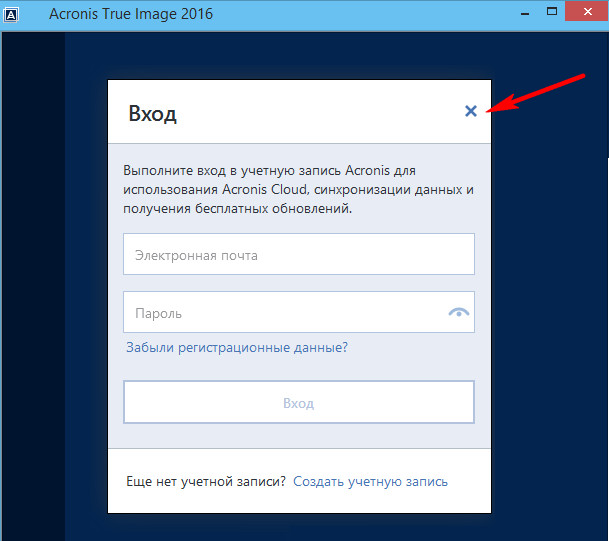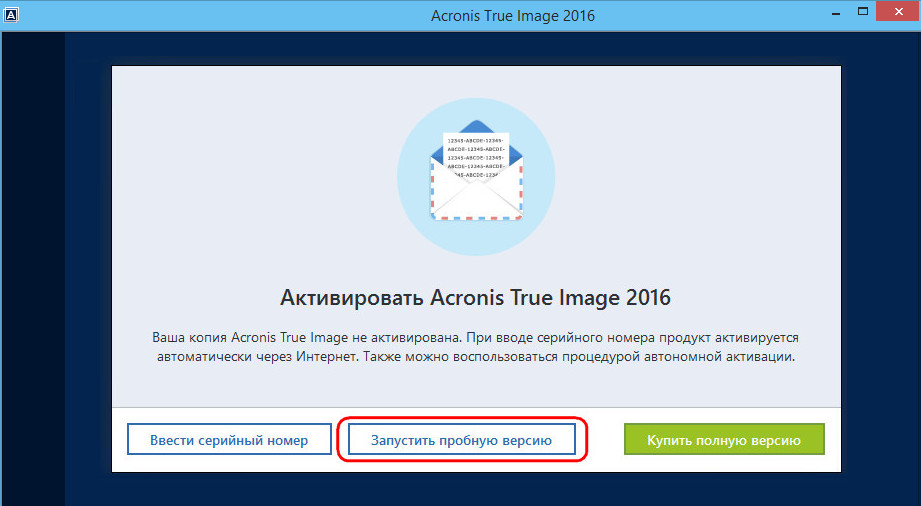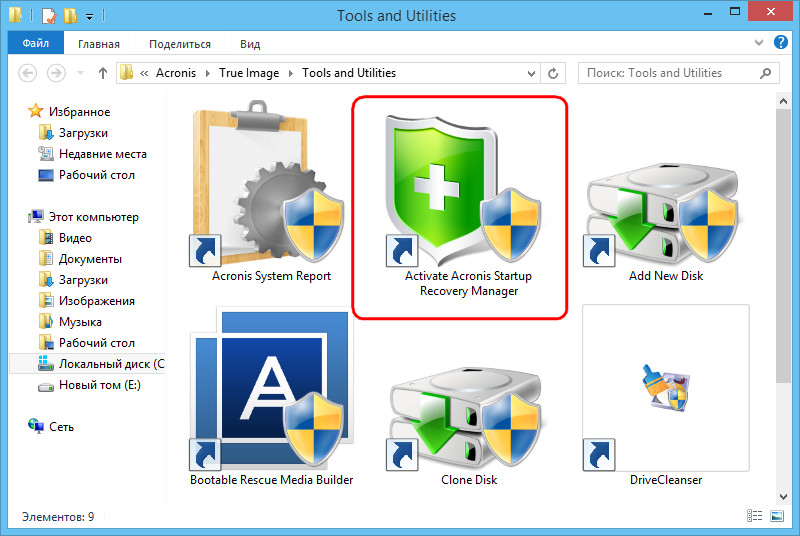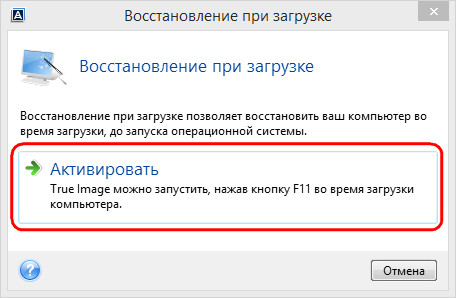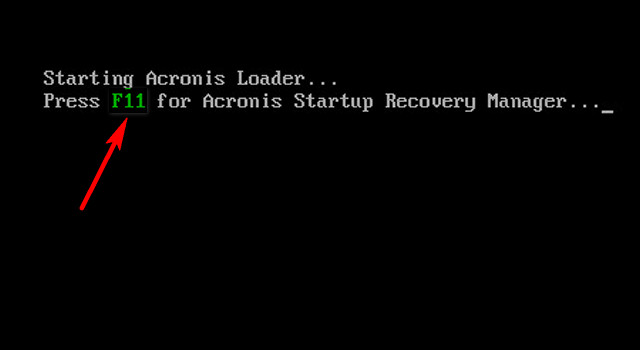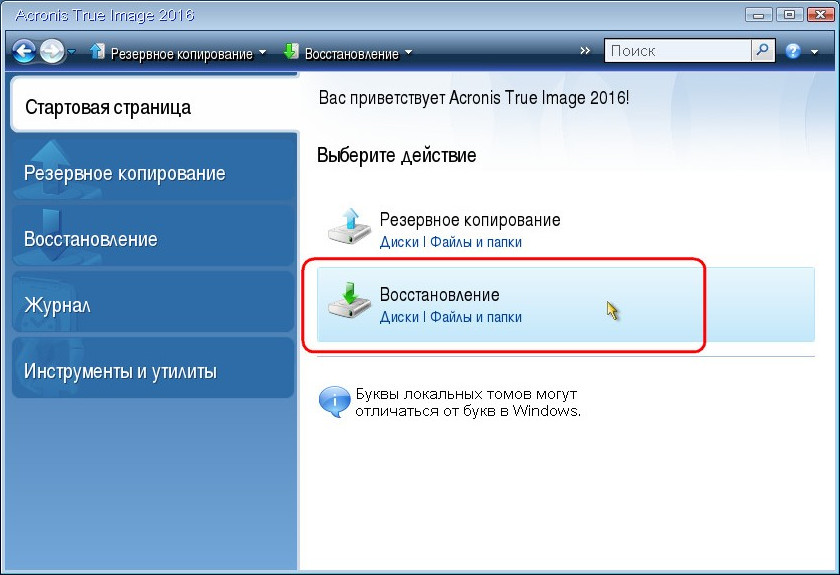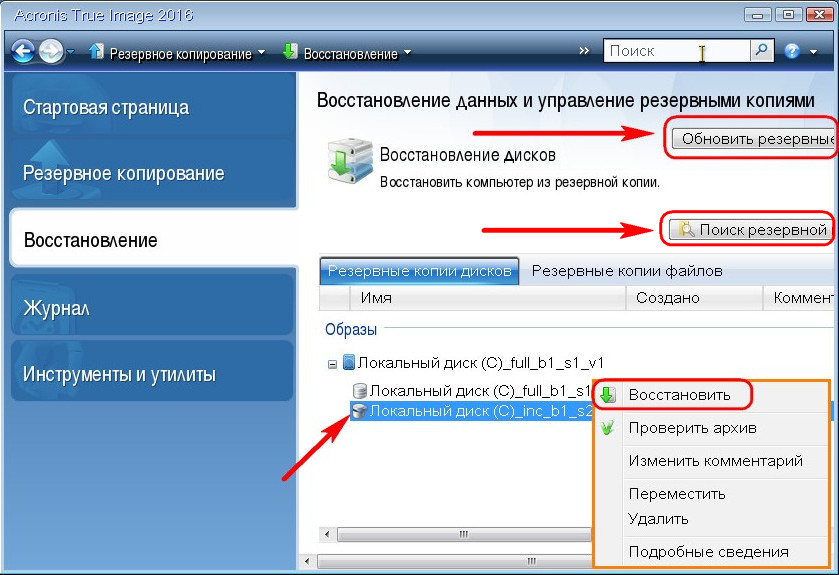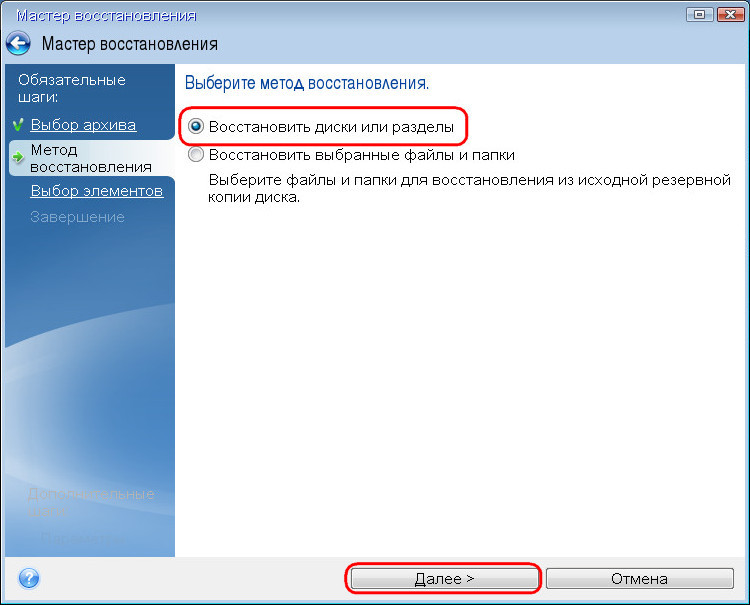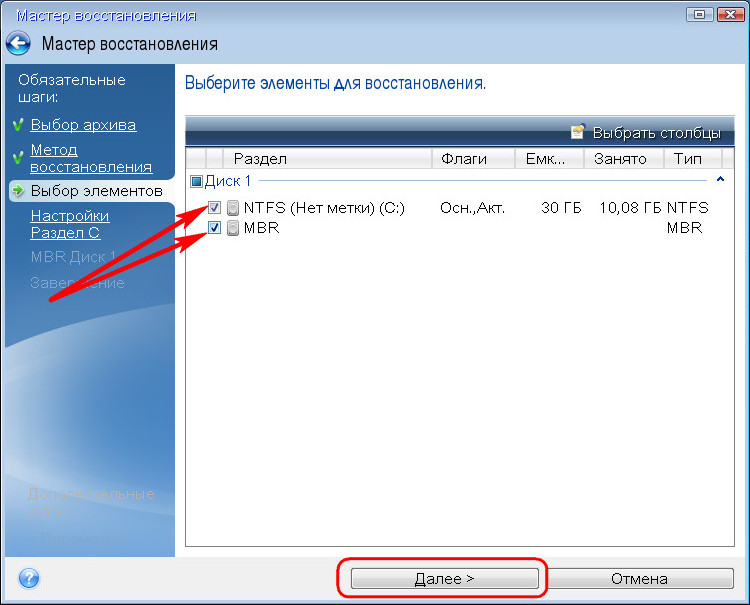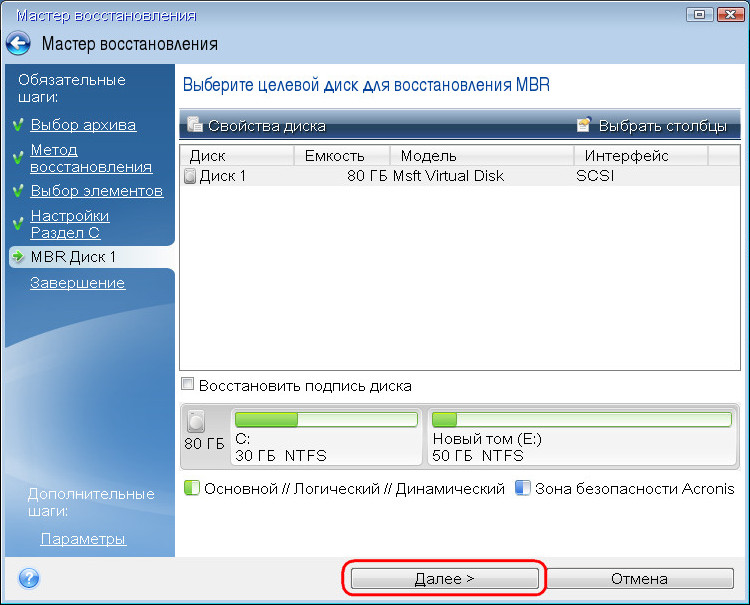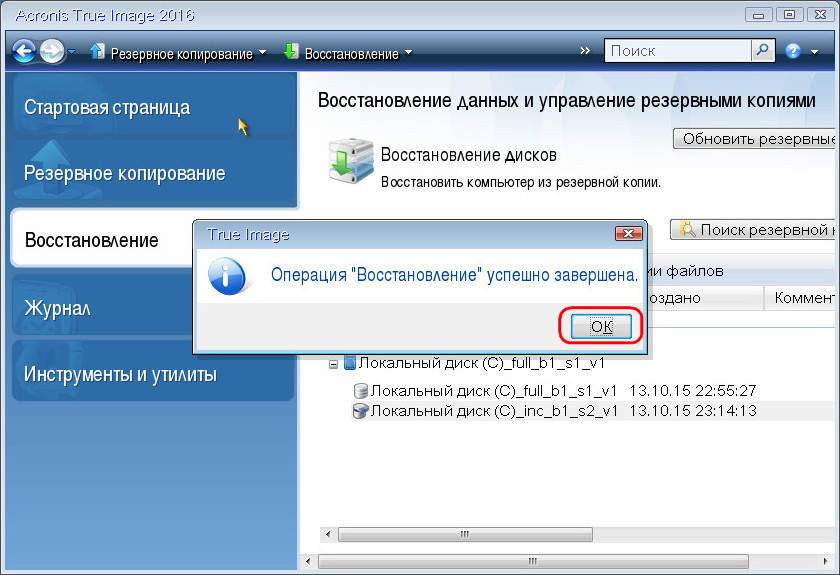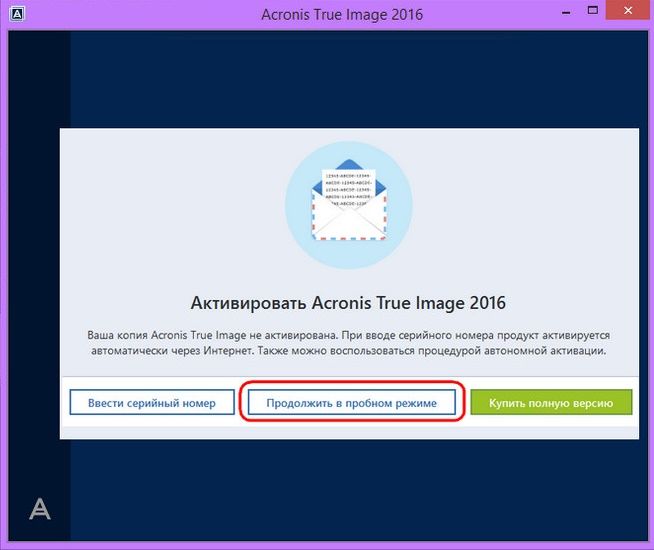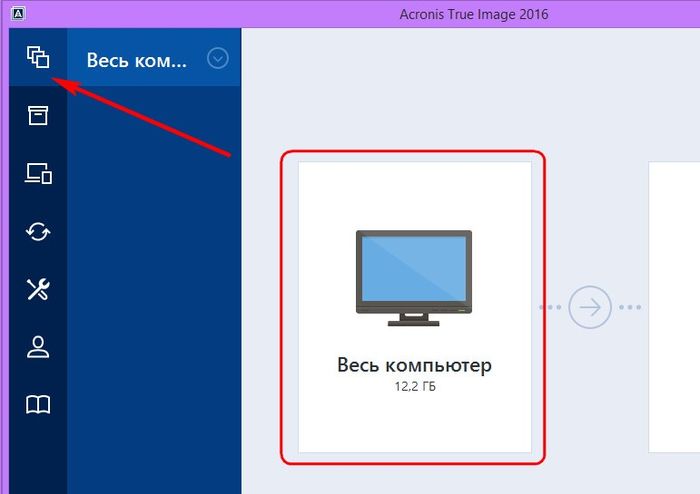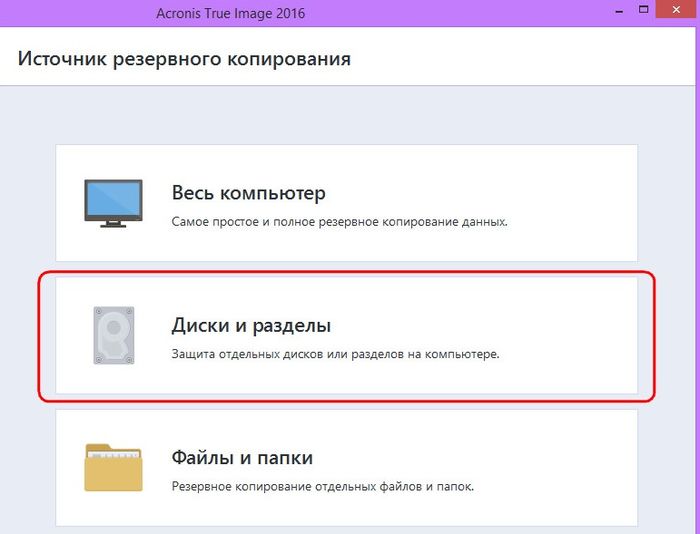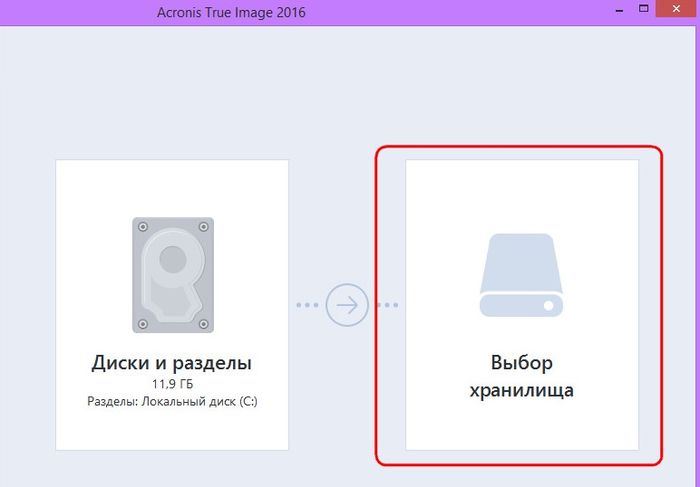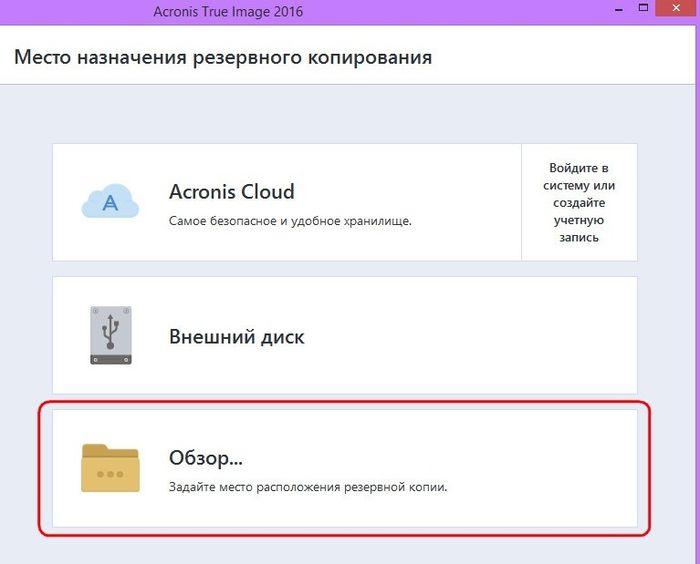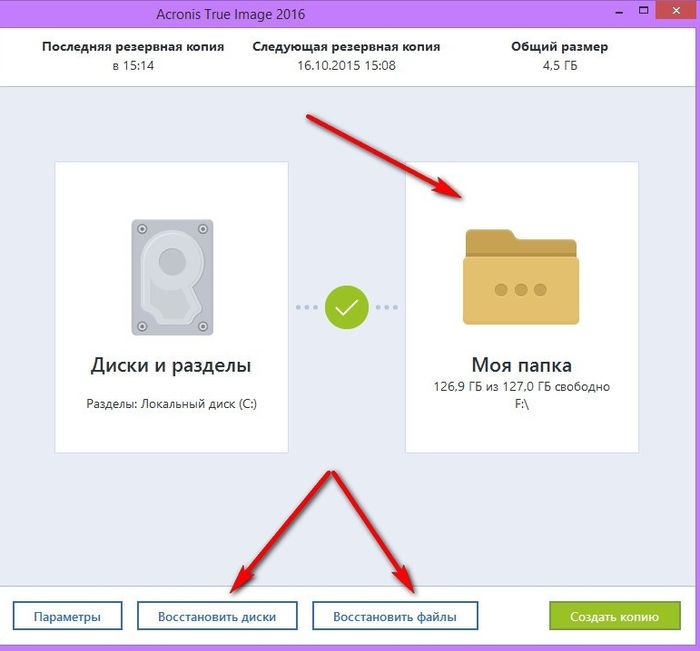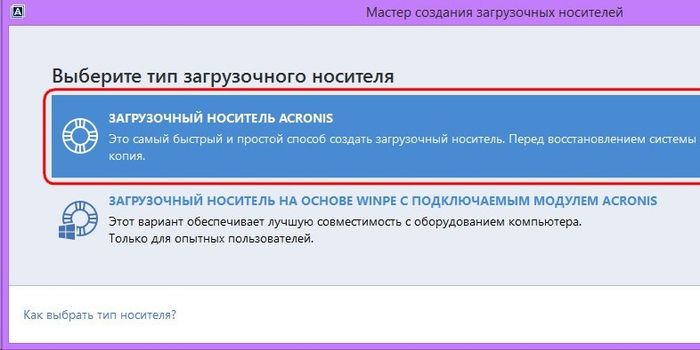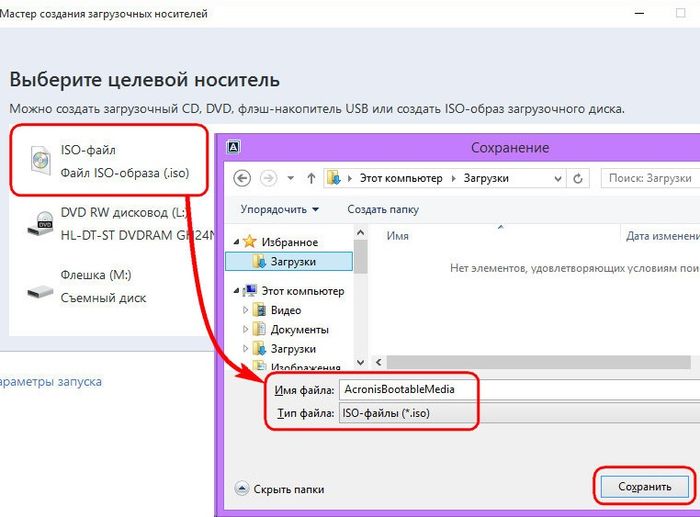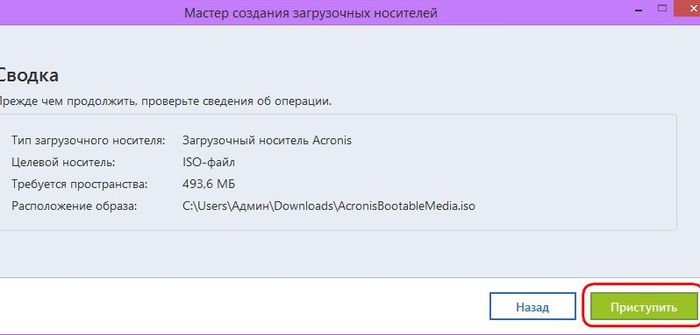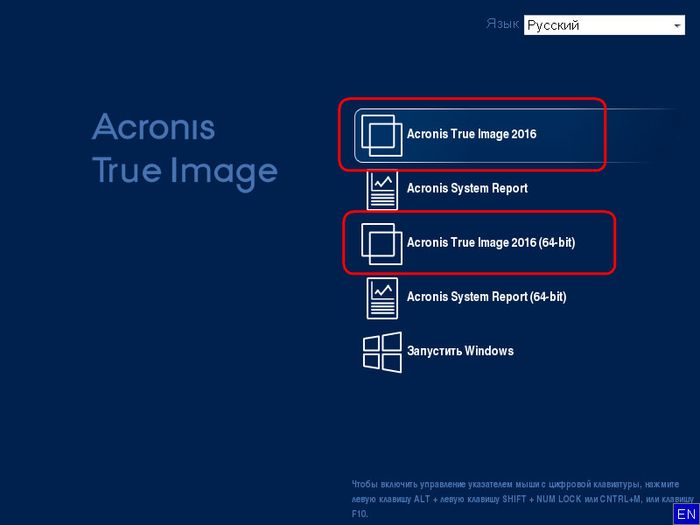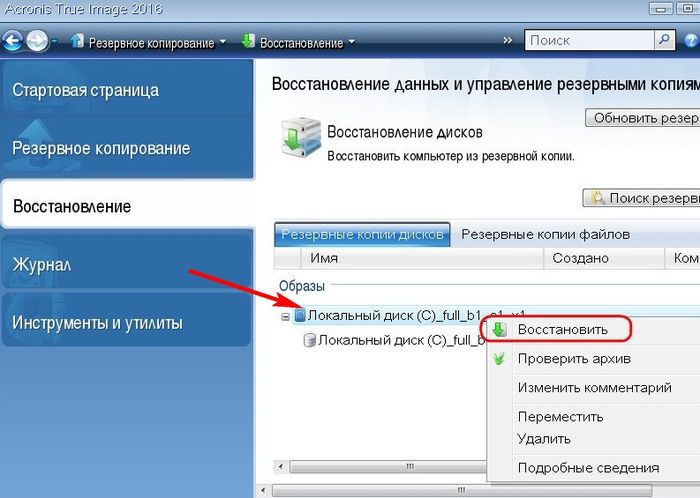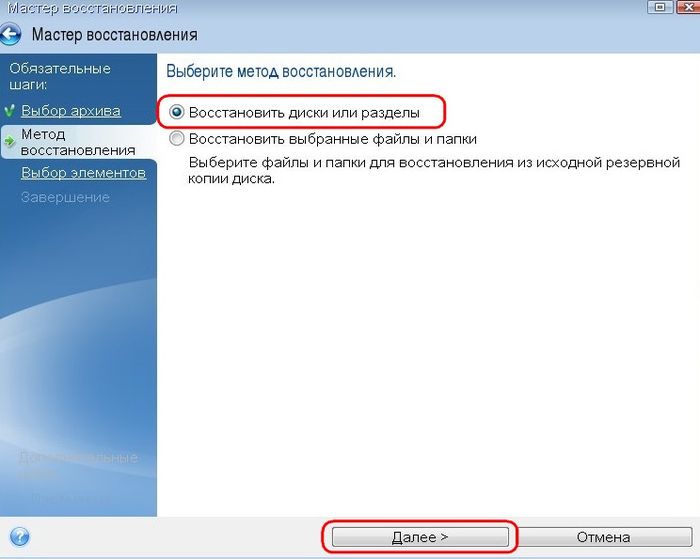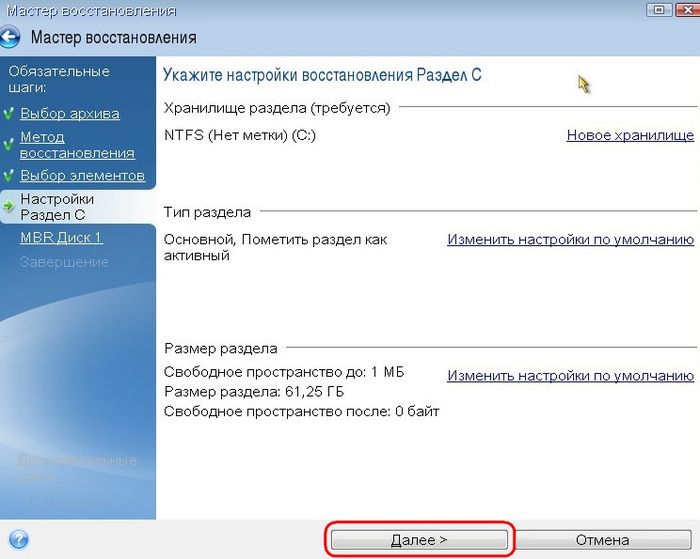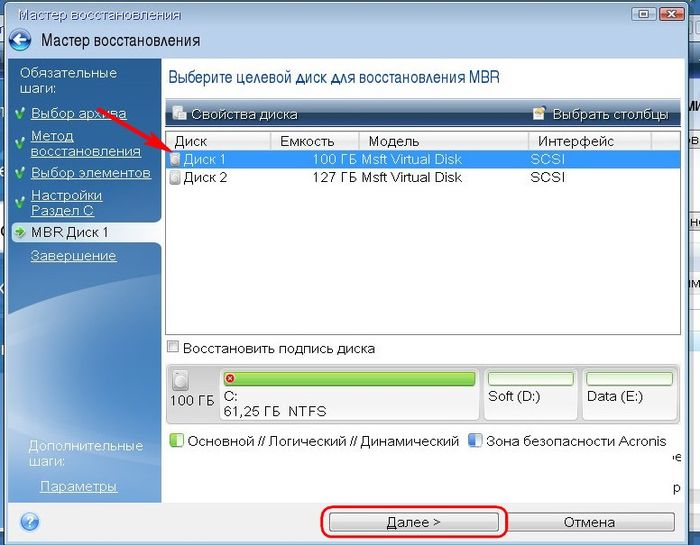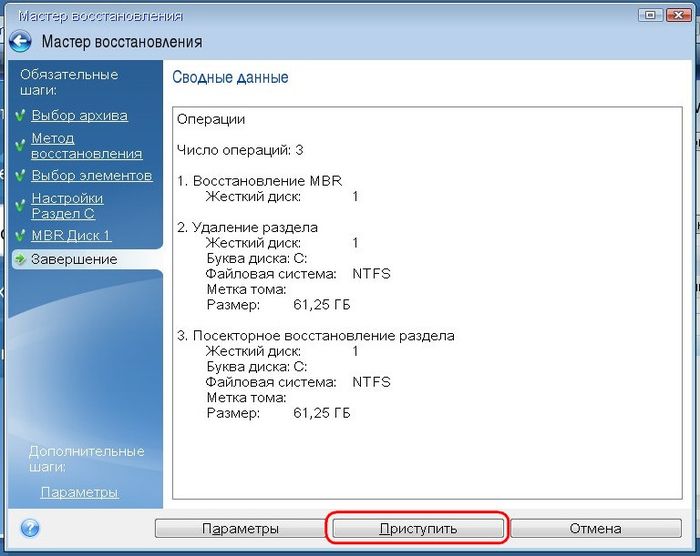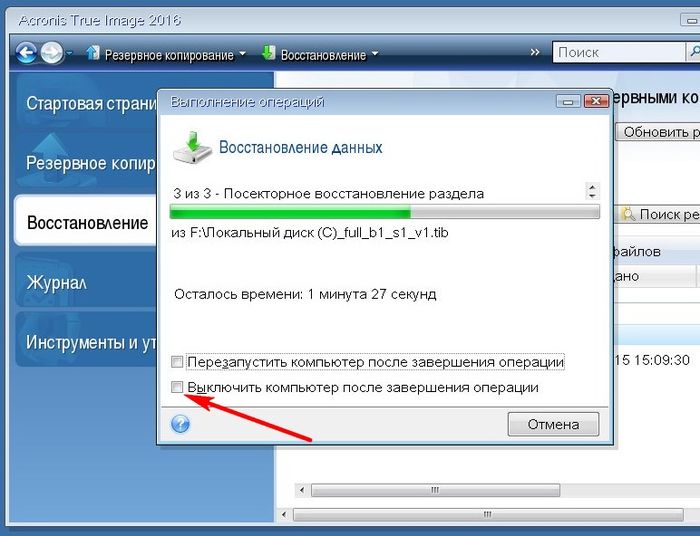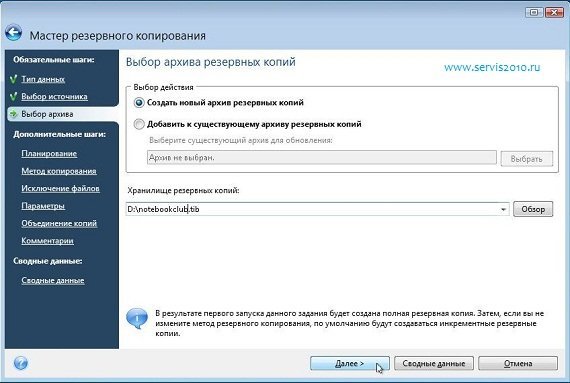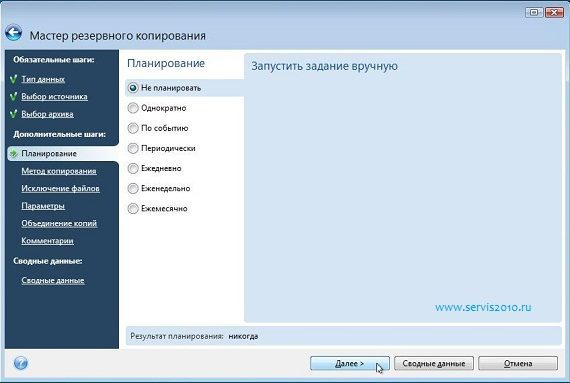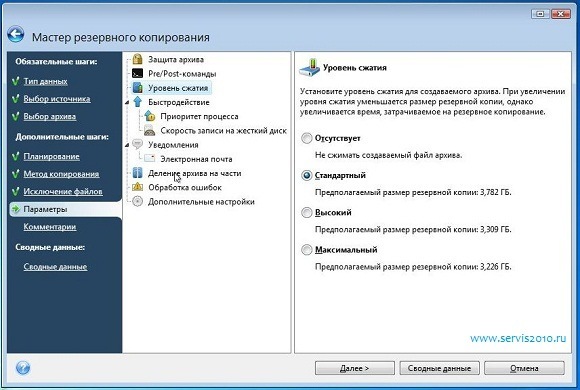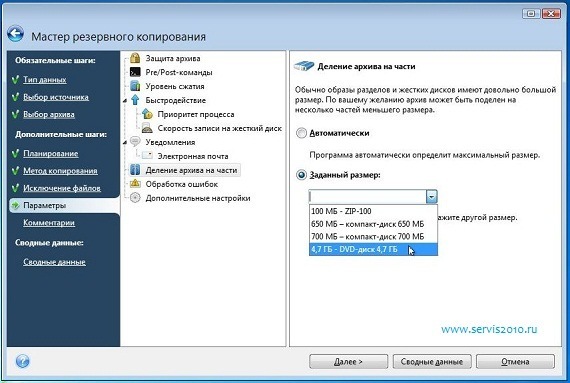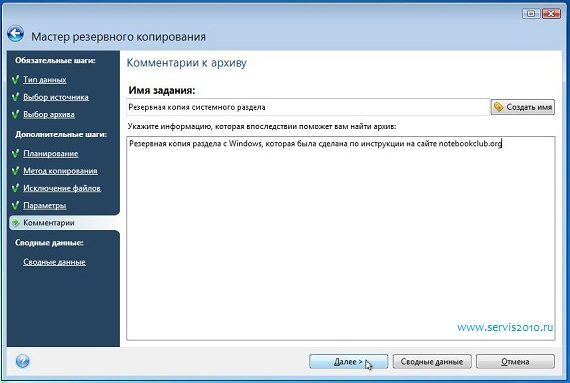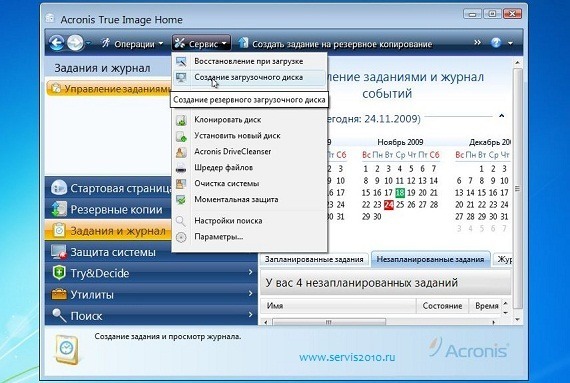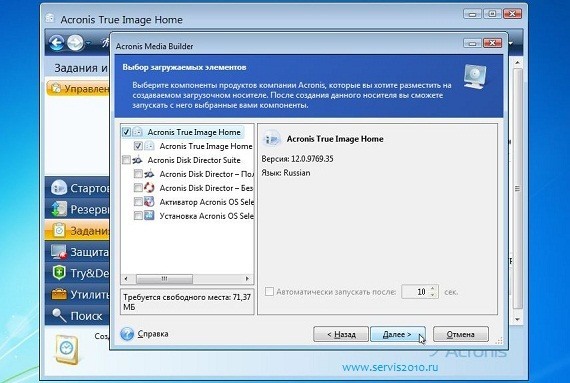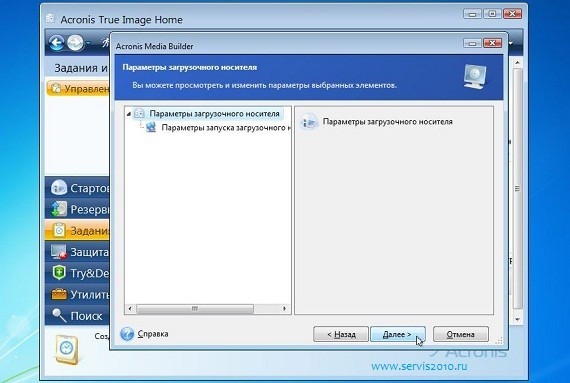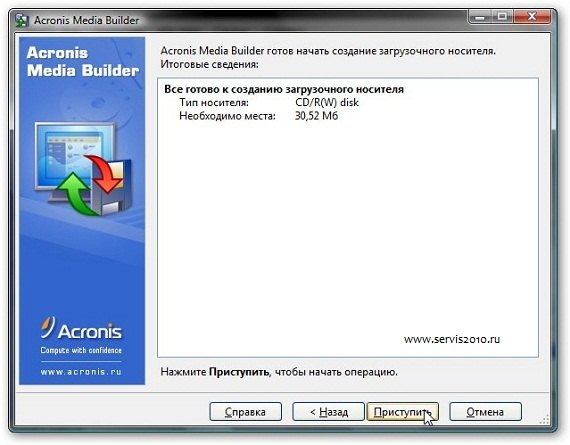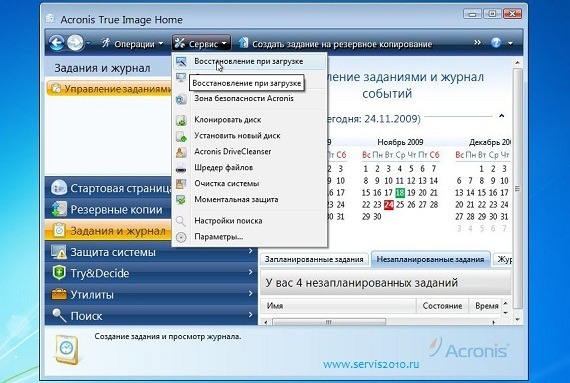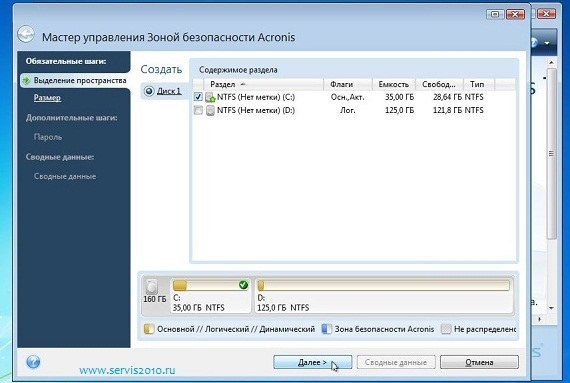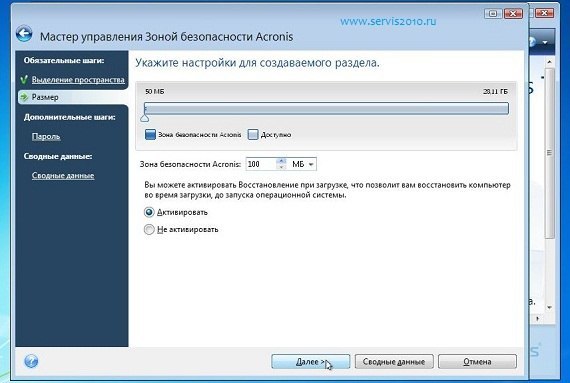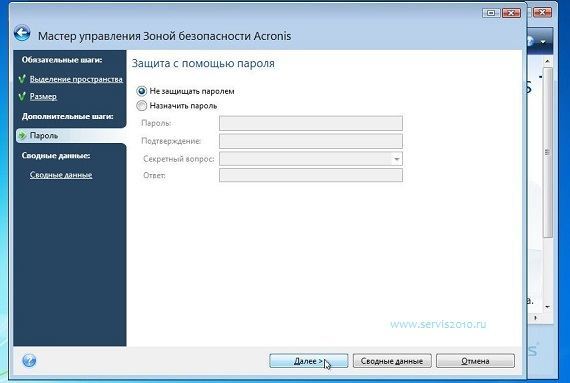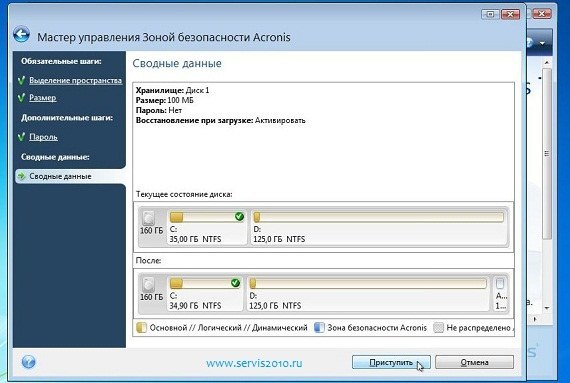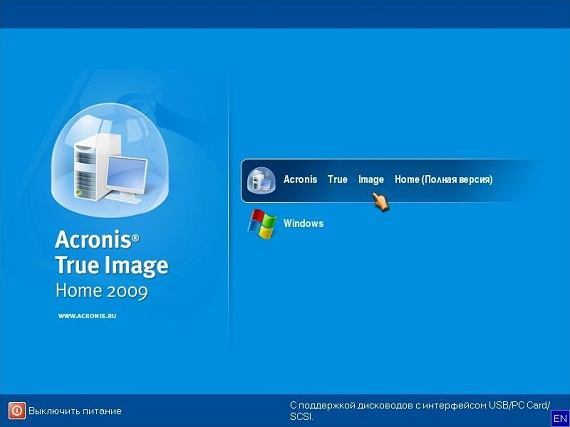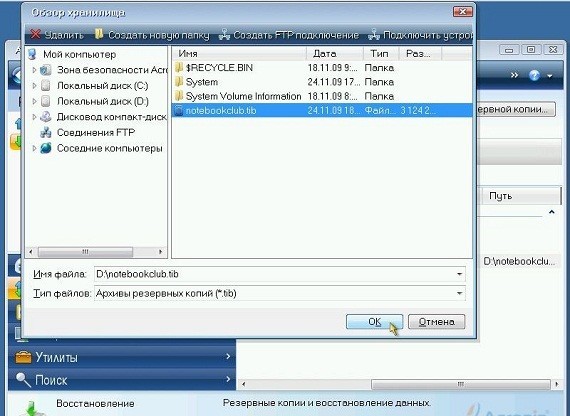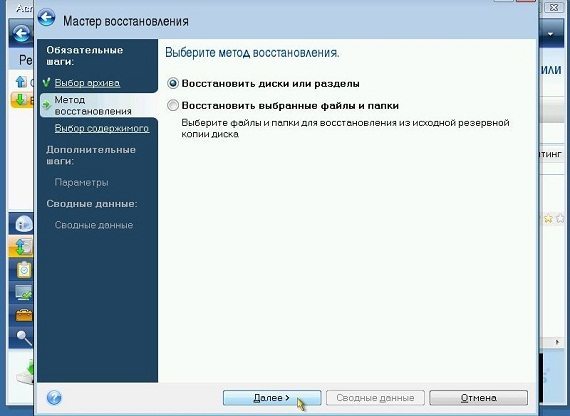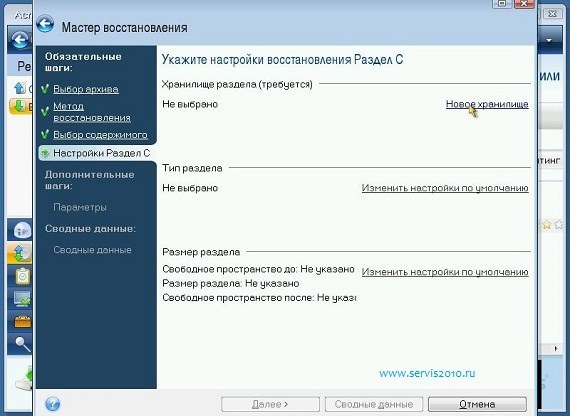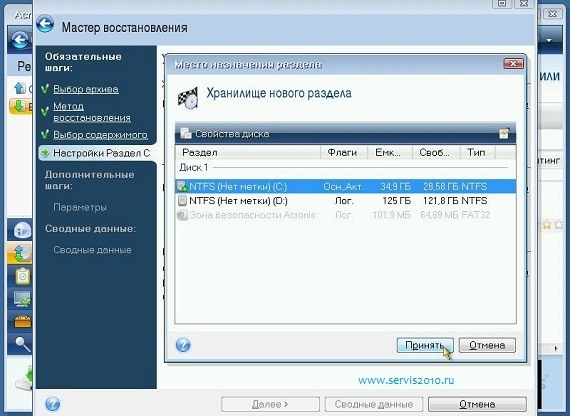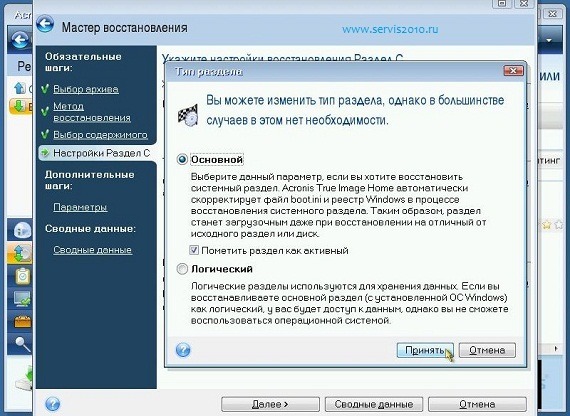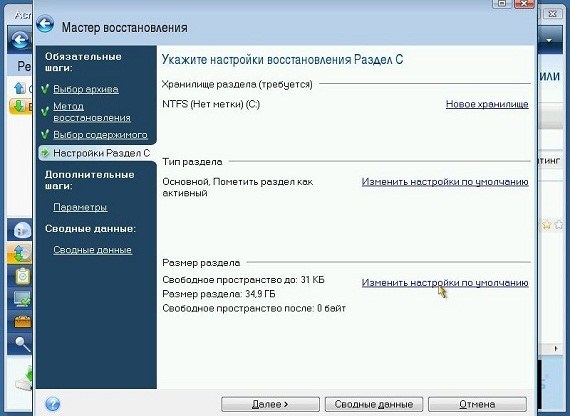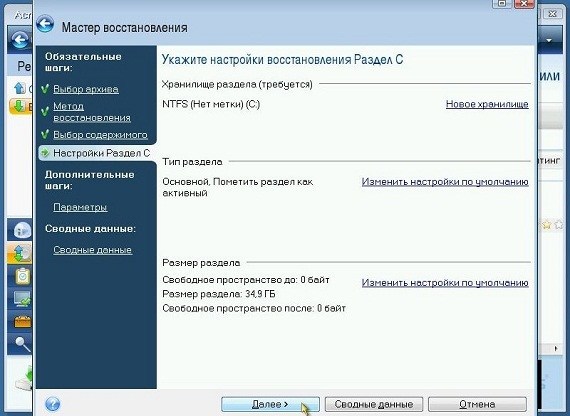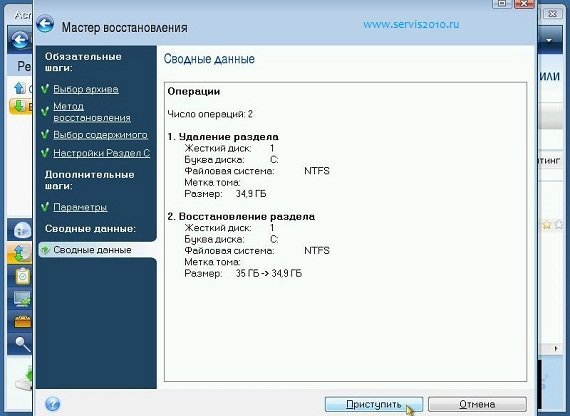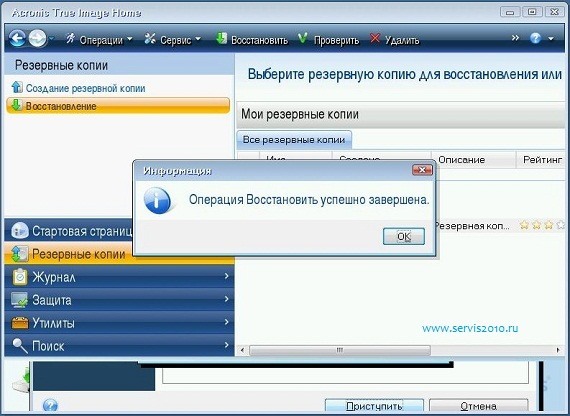Раздели на сайта
Избор на редактора:
- Фабрично нулиране на ZTE Blade X3
- Как да отключите паролата за Honor, ако сте я забравили на вашия смартфон?
- Thunderbolt технология: как работи и какви са нейните предимства
- Как да повишите TIC и PR Как да повишите Yandex TIC сами
- Версия на ядрото 3.10. Мигане на ядрото на Android устройство. Какво е ядрото на мобилното устройство?
- Възстановяване с помощта на инсталационния диск
- Инсталиране на win 10 на 7. Съвети от експерти
- Най-добрият метод за преинсталиране на Windows от USB флаш устройство
- Android Pay: как работи и как се използва?
- Защо лаптопът не се включва: причините за проблема и как да ги поправите
реклама
| Acronis възстановява windows от резервно копие. Как да се предпазите от загуба на данни - Acronis Recovery |
|
Нашата поредица "Санта Барбара" се състои само от три части. И колкото и да ми се иска, това е последният, последен и най-страшен епизод. Защо сериал на ужасите? Но кой от начинаещите потребители ще се качи в BIOS независимо и без указания, за да възстанови системата от тази, която сме създали по-рано? стартиращ носител(виж първа част). Но кой от нас ще започне да разбива нашите летящи „прозорци“, за да затвърди придобитите знания (виж втората част). Предлагам да направя малко „пренареждане на мебелите“, което само ще визуален ефекти по всяко време можете да се върнете към обичайните си настройки „без вреда за вашето здраве“.
Така че, това е бъркотия! Време е да изпробвате силата си. Ако вашата операционна система все още може да стартира, но постоянно блокира, увисва и т.н. По неизвестен начин се промени и търсачката. Интернет започна да работи по-бавно от преди; просто бягай Acronis TrueИзображение. Щракнете върху бутона „Възстановяване“. Изберете резервното копие, от което се нуждаете.
След като системата се рестартира, възстановяването на данни ще започне. Ако, следвайки моя пример, сте организирали „пренареждане на мебели“, тогава обичайната тема ще се появи отново. Преките пътища „Компютър“ и „Кошче“ ще бъдат възстановени на работния плот. Изтритите преди това програми отново ще ви напомнят за тяхното присъствие. Разумен въпрос е защо създадохме стартиращ носител, ако е толкова лесно да се възстанови без флаш устройства и оптични дискове. Има моменти, когато Windows спира да се зарежда напълно. Или се забъркваш с системни файлове, и след рестартиране и влизане се вижда черен работен плот с бял курсор. Къде да бягам и кого да помоля за помощ? Изваждаме тънещото в очакване CD-RW или USB устройство. Влизаме в BIOS (ако системата е напълно убита) и . Изберете секцията „Възстановяване“ - бутон „Търсене“. резервно копие».
Намерете директорията за съхранение на резервни копия.
Веднага ще кажа, че направих снимките с , но това не променя същността на въпроса. Щракнете с десния бутон върху копието и Възстановете.
Възстановяване на дискове или дялове.
В прозореца за избор на елементи за възстановяване поставете отметка във всички квадратчета (ако системата не се зарежда до MBR включително).
Не забравяйте да кликнете върху бутона „Ново хранилище“, където избираме и поставяме отметка в квадратчето на дяла, където ще бъде възстановена операционната система. В нашия случай това е устройство (C:)
И в параметрите за спокойствие поставете отметка в квадратчето „Сканиране на архива преди възстановяване“. След това щракнете върху бутона „Край“.
Всичко, което трябва да направите, е да кликнете върху бутона „Продължи“.
След което всъщност ще започне възстановяването на системата.
Както можете да видите, няма нищо сложно. Въпреки че да, работи с програмата Acronis Истинско изображениеПо-добре е без да излизате. Е, не позволявайте на вашия Windows да спре да се зарежда напълно. На това третата част е възстановяване на систематаСмятам, че е завършено и няма да има продължение.
Помогнете на жертвата на капиталистическия катаклизъм. Споделете публикацията в социалните мрежи. мрежи: Инсталиране на Windows 7 като втора система на лаптопи с... // Инсталирането на Windows 7 като втора система на лаптопи с EFI/UEFI с помощта на стартиращо UEFI флаш устройство не е толкова трудно... След като намери алтернатива на стандартната функционалност на Windows за архивиране и възстановяване на данни, програмен продукт от фирмата Acronisреанимационна работа операционна системаможе да се извърши в десктоп режим и от сменяем носител и дори в собствена среда за възстановяване. Същото като режима за елиминиране преди зареждане Проблеми с Windows 7 може да бъде достъпен чрез натискане на клавиша F8 по време на зареждане на системата и в средата Възстановяване на Acronisможете да получите достъп чрез натискане на клавиша F11 по време на зареждане. Средата за възстановяване на Acronis ще бъде обсъдена по-долу. Нека да разгледаме как работи функционалността Acronis True Image 2016в режим на предварително зареждане на Windows.
Влезте в Acronis Recovery Environment, когато зареждане на Windowsмного по-лесно, отколкото да си играете със стандартната системна среда. IN Windows версии 8.1 и 10 моментът от самотестването на компютъра до процеса на зареждане на системата минава много бързо. И клавишът F8, както и комбинацията Shift + F8, с която в идеалния случай се предполага, че стартира стандартната среда за възстановяване, операционната система просто няма време да го възприеме. Буутлоудърът на Acronis също ще мига на екрана на монитора само за кратко време, само няколко секунди, но това време ще бъде достатъчно, за да натиснете клавиша за запазване F11. Acronis Recovery Environment при зареждане на Windows- това е същата функционалност, която True Image предлага на стартиращ сменяем носител, създаден в десктоп режим на програмата. Това е възможността за възстановяване на Windows, несистемни дискови дялове и отделни файлове в режима преди зареждане на Acronis True Image, независимо от операционната система. В случай на критична повреда Операция на Windows, когато спре да се зарежда, можете да влезете в средата за възстановяване на Acronis без стартираща флашка или DVD, просто като натиснете клавиша F11.И там можете да извършите операция за възстановяване на системата от предварително запазено резервно копие. Acronis Recovery Environment, разбира се, увеличава нормалното време за зареждане на Windows с няколко секунди, определени за натискане на клавиша F11. Но елиминира необходимостта от създаване и съхраняване на стартиращ носител. По този начин много съвременни компютри и лаптопи са оборудвани без DVD устройство и единственият стартиращ носител в такива случаи може да бъде само флашка. Ако в къщата няма друг човек компютърно устройство, за да можете с негова помощ бързо да творите стартиращо USB флаш устройство Acronis True Image, ще трябва първоначално да жертвате отделна флашка в случай на проблеми с Windows. Уви, не всички потребители ще могат да използват Acronis Recovery Environment при зареждане на Windows в критичен момент. Много собственици на устройства с BIOSнов формат UEFIще трябва да се откажат от предимствата си и да активират обикновения BIOS, ако предпочитат да използват инструмент като среда за възстановяване при зареждане на Windows на трета страна. В бъдеще може би този проблем ще бъде разрешен. Активирането на Acronis Recovery Environment при зареждане на Windows се извършва в рамките на настолната програма True Image. Ще разгледаме как работи средата за възстановяване по-долу, използвайки текущата версия 2016 на Acronis True Image към датата на написване на тази статия.
Стартирайте True Image.
Когато използвате пробната версия на True Image 2016, която може да бъде изтеглена безплатно от официалния уебсайт на Acronis и безплатно тествана за един месец, щракнете върху бутона.
В нашия случай вече имаме две резервни копия на Windows, съхранени на несистемен дисков дял.
Преминете към програмния раздел и кликнете върху надписа „Още инструменти“.
System Explorer ще се отвори с отделни помощни програми True Image. Нека стартираме помощната програма.
В прозореца за активиране на средата за възстановяване при зареждане на Windows щракнете съответно.
Средата за възстановяване е успешно активирана.
Това е - след това всеки път Стартиране на Windowsза няколко секунди ще видим прозореца за зареждане на Acronis с известие, че можете да влезете в средата за възстановяване, като натиснете клавиша F11.
След като влезем в средата за възстановяване на Acronis с помощта на клавиша F11, ако възникнат проблеми с Windows, можем да го върнем в състоянието от предварително създаден архив. Натиснете Enter в прозореца на менюто за зареждане.
Стигаме до начална страницаФункционалност True Image в режим преди зареждане. Ние избираме.
В следващия прозорец щракнете „Актуализиране на резервни копия“така че всички файлове на компютъра ".tib"- Файлове във формат за архивиране на Acronis True Image - показват се в таблицата по-долу. Ако резервните копия се правят автоматично по време на сканиране копия на Acronisняма да бъдат открити, можете да посочите пътя до тях ръчно, като използвате бутона за търсене по-долу. След като наличните архиви се появят в таблицата по-долу, изберете текущия и го извикайте контекстно менюи изберете.
Метод за възстановяване при Реанимация на Windows– дискове и дялове. Кликнете "Следващ".
Също така поставяме маркировки върху записа за зареждане MBR, и към участъка с Windows . Кликнете "Следващ".
Ние не променяме нищо в конфигурацията за възстановяване. Просто щракнете "Следващ".
В прозореца за избор на целеви диск (диска, на който ще бъдат възстановени данните) в нашия случай се вижда само един твърд диск. Следователно не е нужно да избирате нищо. Кликнете "Следващ".
Процесът на възстановяване на Windows е започнал. Можем да изчакаме, докато завърши, или можем да използваме опциите автоматично изключванекомпютър или рестартирайте.
След рестартиране на компютъра ще намерим Windows в състоянието, в което е бил записан по време на създаването на резервното копие, което току-що използвахме. Можете да деактивирате Acronis Recovery Environment по същия начин, по който можете да го активирате. Отидете в секцията с програмата, щракнете върху надписа „Още инструменти“, стартирайте помощната програма от системния изследовател. Едва сега натискаме надписа „Деактивиране“.
Изтеглете Acronis True Image 2016 от официалния уебсайт. Създаване на резервно копие на Windows с настройки, драйвери, инсталирани програмии игри - надежден начин за запазване на системата и данните за по-нататъшно възстановяване в случай на повреда на системата, вирусна инфекция, изтриване на важни файлове и множество други проблеми. Въпреки присъствието в част от Windowsстандартна функционалност за архивиране на системата, за тези цели в повечето случаи се използва софтуер на трета страна. И често интензивно лечение Потребители на Windowsдоверете се на Acronis True Image, който е лидер на пазара в софтуера за архивиране и възстановяване на данни повече от десет години. Като архивирате Windows предварително с с помощта на Acronis True Image, в случай на проблеми със системата, тя може да бъде възстановена чрез връщане към състоянието от същото резервно копие. Дори Windows да не стартира, помощ ще дойде Acronis True Image стартиращ носител. Ще разгледаме подробно целия този процес по-долу: ще създадем резервно копие на Windows в Acronis True Image 2016 и ще го възстановим с помощта на стартиращ носител. Безплатна пробна версия на Acronis True Image 2016IN най-новите версииПрез 2015 г. и 2016 г. интерфейсът True Image стана по-прост и по-интуитивен, отколкото в предходните си версии. Организация и външен видпрограми, които да съответстват на Windows 8.1 и 10: дизайнът на интерфейса е доминиран от прости линии и форми, а големите контроли опростяват управлението чрез докосване. Acronis дори претендира за супер производителност за архивиране и възстановяване на данни - до 50% по-бързо от своите конкуренти. Acronis True Image версия 2016, актуална към датата на писане, е платен софтуерен продукт. Закупувайки програмата, вие получавате не само функционалност за архивиране на Windows, но и много други функции:
Acronis предлага безплатна едномесечна пробна версия на True Image с известна ограничена функционалност, която не включва архивиране и възстановяване на Windows. По същия начин възможността за създаване на стартиращ носител не е ограничена. Нека използваме това безплатна възможностдо максимум и първо нека изтеглим този безплатна версия True Image 2016 на официалния уебсайт на Acronis. За да получите връзка за изтегляне на пробната версия, трябва да оставите своя имейл адрес. Впоследствие периодично ще получава писма, които ви информират за продукти на Acronis, промоции, отстъпки и т.н. След като инсталираме и стартираме програмата, можем да затворим влизането в акаунта за облачно съхранение на Acronis, който се предлага от самото начало, и да потвърдим използването на True Image в пробен режим.
Създаване на резервно копие на WindowsВ прозореца True Image се нуждаем от първата секция. Щракнете върху „Цял компютър“.
В нашия случай се създава само резервно копие системен дялс Windows, следователно по-нататъшният избор ще бъде съответно „Дискове и дялове“.
В прозореца за избор на резервно копие проверете само системния дял C. Щракнете върху „Ok“.
В прозореца за избор на дестинация за архивиране трябва да посочите мястото, където ще се съхранява копието на Windows. Програмата осигурява запазване на копие по време на създаването му в локалното компютърно пространство, на преносим носител (USB-HDD), както и на мрежови ресурси, по-специално в облачно хранилище на Acronis. Кое е по-добро? Облачно съхранениеот създателя на програмата практически се налага на потребителите, тъй като това удоволствие е платено. Какво обаче облачна услугаот Acronis, че всеки друг уеб ресурс не е най-надеждното място за съхранение на данни, ако не високоскоростен интернет. И как в някои случаи неработещ Windows ще може да се свърже с интернет? Възможно е също така да има проблеми при свързване с ресурси на локалната мрежа. Най-надеждното място за съхранение на резервни копия е допълнително вътрешно или външно твърд диск. Несистемен дял на същия твърд диск, който съдържа системния дял с Windows, не е най-доброто място за съхранение, тъй като ако това устройство се повреди, ще останете без резервни копия. В нашия случай външни твърд дискне, но има свързан вътрешен твърд диск, така че в прозореца за дестинация за архивиране избираме „Преглед“.
Един от дяловете на втория вътрешен твърд диск ще бъде специално разпределен за съхранение на архив копия на Windowsи нека наречем този раздел Backup, за да улесним навигацията при възстановяване. Ако при избора на място за съхранение на архивно копие в дървовидната структура на компютъра дяловете на диска не се отварят, конкретният път до папката на директорията за съхранение може да бъде въведен в колоната най-горе с надпис „Запазване на копието в :”. След като изберете мястото за съхранение на копието, щракнете върху „Ok“.
След това ще видим прозорец за стартиране на процеса на архивиране. В левия ъгъл в долната част на прозореца има опцията „Настройки“; това е функционалността за конфигуриране на Acronis True Image, която ви позволява да зададете гъвкави параметри - например да зададете периодично архивиране по график или да изберете метод на постепенно копиране, когато се правят само промени във всяко следващо копие. Също така в настройките можете да изключите определени типове файлове или директории от резервното копие, да конфигурирате дублиране на копието в алтернативно местоположение, да изберете нисък приоритет за True Image, за да разпределите компютърни ресурси за паралелни операции и т.н. В нашия случай прибягвайте до допълнителни настройкиНяма, но веднага ще започнем да създаваме резервно копие. Кликнете върху бутона „Създаване на копие“. Между другото, True Image ви позволява да забавите този момент за няколко часа в падащия списък на този бутон.
Докато създавате резервно копие, можете да поставите отметка в квадратчето, за да изключите компютъра по всяко време и да се заемете с работата си.
След като операцията приключи, резервното копие ще се появи в прозореца на първия раздел на програмата. В същия раздел можете да започнете процеса на възстановяване от резервно копие - било то Windows или отделни файлове.
В нашия случай няма да стартираме процеса на възстановяване на Windows вътре в инсталираната програма. Нека усложним задачата и създадем стартиращ Acronis True Image носител, за да разгледаме процеса на възстановяване на Windows, който не се стартира. Създаване на стартиращ носителЗа да създадете стартиращ носител, отидете в раздела „Инструменти“ на програмата и изберете „Създател на стартиращ носител“.
Защото е безплатно пробна версия Acronis True Image 2016 е ограничен до едномесечен период на тестване; този процес не трябва да се отлага. Между другото, стартиращият носител ще ви позволи да възстановите Windows, но тъй като е създаден като част от безплатната пробна версия на програмата, той няма да ви позволи да създадете резервно копие, както е предвидено в пълна версия Acronis True Image 2016. Изберете първия тип стартиращ носител.
В следващия прозорец трябва да изберете самия носител - DVD, флаш устройство или ISO файл за съхранение и последващ запис на някой от носителите. Ако изберете DVD или флаш устройство, Acronis True Image сам ще извърши процеса на запис. Запазването на цяла флашка за черни дни вероятно ще бъде прекален лукс за мнозина. Би било много по-практично да разпределите DVD за тези цели или да създадете ISO файл, който може например да се съхранява на друг компютър и да се запише на флаш устройство в подходящия момент. Освен това True Image не може да създава UEFI флаш памети, а за компютри с UEFI BIOS във всеки случай ще ви трябва софтуер с възможност за създаване на UEFI стартиращи флаш памети. В нашия случай ще изберем ISO файла и ще посочим пътя за запазването му.
Щракнете върху бутона „Напред“.
Създаден е стартиращ носител.
Възстановяване на WindowsДа кажем, че е настъпил дъждовен ден и Windows не се зарежда. Влизаме в BIOS и настройваме компютъра да стартира от DVD или флаш устройство, създадено в Acronis True Image. Прозорецът за стартиране на стартиращия носител ще предложи няколко опции за по-нататъшни действия, от които трябва да изберете да стартирате Acronis True Image 2016 с подходящата битова дълбочина.
В прозореца за възстановяване щракнете върху „Актуализиране на архиви“, така че True Image сам да намери файлове в своя формат, или използвайте бутона „Търсене на архив“, за да посочите пътя до желания файл.
Веднага щом архивите се появят в прозореца True Image, извикайте контекстното меню на желаното и щракнете върху „Възстановяване“.
Избор на метод за възстановяване: в нашия случай говорим за реанимация на Windows, а не за папки и файлове, така че избираме „Възстановяване на дискове и дялове“. Кликнете върху "Напред".
Избиране на елементи за възстановяване: в този прозорец проверете както системния дял C, така и записа за зареждане на MBR. Кликнете върху "Напред".
В нашия случай няма да се правят промени в прозореца за задаване на настройки за възстановяване и по принцип нещо ще трябва да се промени, освен ако Windows миграцияотделен дял към друг свързан твърд диск. Кликнете върху "Напред".
Ако имате няколко вътрешни твърди диска, свързани към вашия компютър, True Image ще ви помоли да посочите един от тях за възстановяване. запис за зареждане MBR. Посочваме и натискаме „Напред“.
Подготовката е завършена, можем да продължим директно към процеса на възстановяване на Windows.
Прозорецът за изпълнение на операцията по възстановяване е оборудван с опции автоматично рестартиранеи изключване на компютъра след приключване на процеса. Ако е необходимо, можете да ги използвате.
Реставрацията приключи успешно.
Сега можем да изложим отново Зареждане на BIOSот твърдия диск и тествайте реанимирания Windows.
Въпреки многото положителни аспекти, предварително инсталираните системи за възстановяване на Windows имат редица недостатъци: Много са придирчиви. За да работят, те често изискват оригиналния MBR, специфична структура на дялове и самите скрити дялове; Възстановява се не само самият Windows с драйвери, но и голям брой ненужни програми, които след това трябва да бъдат изтрити; Скритите дялове заемат доста място; ако ги изтриете според тези инструкции, ще трябва да ги възстановите, преди да възстановите системата. Потребителят може да срещне редица неудобства и проблеми. Сред тях можем да подчертаем необходимостта от възстановяване на скритите дялове заедно с MBR и необходимостта от премахване на много ненужни програми, които идват с лаптопа, както и инсталирането на програми и актуализации, както и самата настройка на системата и т.н. Как да решим тези проблеми? Как можете бързо и без излишни главоболия да получите вече конфигурирана система, с инсталирани актуализации и най-новите драйвери, с всички необходими програми и документи? Позволява ви да решавате тези проблеми много удобно и лесно. Първо го използваме, за да опаковаме всички файлове от дяла на Windows и след това, ако е необходимо, възстановяваме системата от архива (изображение). В резултат на това получаваме всичко, както е било по време на опаковането. Бързо и лесно. Нека да разгледаме по-отблизо работата с тази помощна програма. Тази помощна програма се използва за създаване на резервни копия и възстановяване на информация, която можете да изтеглите от нас чрез предоставената връзка: За да организирате система за възстановяване на Windows на лаптоп с програми и драйвери, трябва: 1. Инсталиране и конфигуриране на WindowsИнсталиране на WindowsИнсталиране на Windows XP, Инсталиране на Windows Vista, Инсталиране на Windows 7, Инсталиране на Windows 8/8.1, Инсталиране на Windows 10 вече е описано подробно на този ресурс, така че няма да се спирам на него. След като инсталирате Windows с драйвери, инсталирайте и конфигурирайте необходимите програми. С други думи, привеждаме системата във вида, който трябва да има след възстановяването. 2. Създаване на образ на системния дялНа този етап, грубо казано, ще копираме всички файлове от дяла на твърдия диск на Windows в един архив, който се нарича изображение. Това ще ни помогне. Инсталирайте и стартирайте. В горното меню Операции изберете Архив: Тъй като трябва да създадем изображение на цял дял, изберете Моят компютър:
Сега посочваме дяла, където имате инсталиран Windows:
Тъй като правим резервно копие само веднъж, можем безопасно да деактивираме планирането и да щракнете върху Напред
Важна забележка: Acronis True Image ви позволява да извършвате архивиране според определен график. Възможно е да се създаде като пълно изображениедял и инкрементални или диференциални изображения. Нека ги разгледаме по-подробно. Пълното изображение по същество е архив с всички файлове. За да възстановите от диференциално изображение, имате нужда от самото диференциално изображение, както и от пълното изображение. За да възстановите от инкрементални изображения, имате нужда от пълното изображение и всички инкрементални изображения. Размерът на диференциалното и инкременталното изображение често е много по-малък от пълното. Това е така, защото те съдържат само промени в пълното изображение в сравнение със ситуацията в момента на архивиране. Ако планирате архивиране веднъж на ден, например, тогава дори в случай на сериозна повреда на системата можете да получите работеща системасъщата, каквато беше вчера. Много удобно нещо. Тъй като създаваме системно изображение за първи път, ние избираме Завършен:
Тук можете да видите кои файлове не трябва да се записват в изображението. . Щракнете върху Напред:
В този раздел можете да конфигурирате нивото на компресия на файловете в изображението. В друг раздел можете да зададете настройки за разделяне на файла с изображение:
Много други настройки също са налични там. Когато приключите, щракнете върху Напред. На тази страница можете да посочите коментар за изображението:
За да започнете процеса на създаване на изображение, щракнете върху бутона Продължи:
В резултат на това ще получите съобщение като това:
Това е. Образът на системата е създаден. Сега да преминем към следващия етап. 3. Създаване на диск за стартиране на Acronis True Imageили области на твърдия диск, за да стартирате тази програма без диск Естествено, за да възстановите системата от предварително създадено изображение, се нуждаете от самата помощна програма. Как можете да го стартирате, ако Windows изобщо не се зарежда? Има начин да стартирате тази помощна програма: Изтеглете готовото изображение на помощната програма Acronis True Image 2016 19.0.6571 BootCD и преди това сте го записали на DVD или USB устройство и сте стартирали от него през BIOS. Прочетете по-долу как сами да създадете такъв диск. Нека разгледаме тези методи поотделно. 3.1 Записване на диск с помощната програма Acronis True ImageТова е по-прост и по-надежден метод, но има един много съществен недостатък: имате нужда от диск и устройство. Според закона на подлостта, когато Windows се срине на лаптоп, тогава необходимите дисковевременно изчезна някъде :) Нека да разгледаме как да запишете такъв диск. За да направите това, трябва да стартирате и в менюто Инструменти да изберете елемента Създаване на диск за зареждане:
Ако други продукти на Acronis са инсталирани на вашия компютър или лаптоп, можете също да ги запишете на диск. Изберете отляво и щракнете върху Напред
Изберете вашето устройство с празен CD/DVD диск:
Важна забележка: тази помощна програма също ви позволява да създавате ISO изображениеза по-късен запис или организирайте изтегляне по мрежата. За да започнете да записвате, щракнете върху Старт
Това е. Дискът е готов:
За да стартирате помощната програма, трябва да стартирате от нея. 3.2 Създаване на малък дял на твърд диск с Acronis True ImageТози метод за стартиране на помощната програма е по-интересен. За разлика от предишния метод, тук не е необходим диск. Програмата се записва на скрит дял на твърдия диск и се зарежда, когато натиснете клавиша F11 при зареждане. Този метод е идеален за собственици на нетбуци и преносими лаптопи без CD/DVD устройство. За да създадете копие на програмата на твърдия диск, трябва да изберете елемента в менюто Инструменти Възстановяване при зареждане:
Изберете от списъка от кой раздел да „отхапете“ свободно пространствопод малък скрит раздел за програмата:
Посочете обема на скрития дял и поставете отметка в квадратчето до Активиране:
Важна забележка: освен самата програма, на този дял могат да се съхраняват и резервни копия. Можете да го направите повече, както и да зададете парола за достъп. Този раздел е скрит от повечето програми. Прочетете повече за това в инструкциите за. В нашия случай паролата може да бъде пропусната:
Тази страница показва всички предложени промени. За да ги приложите, щракнете върху бутона Продължи:
Системата може да ви помоли да рестартирате:
В този случай всички промени ще бъдат направени при зареждане на системата:
Това е. Сега, когато се зарежда, ще се появи прозорец като този, който ви моли да стартирате
Ако натиснете F11, ще се зареди. За да премахнете скрития раздел и да върнете всичко както си беше, отидете в менюто Инструменти, изберете елемента Зона за сигурност на Acronis, щракнете върху бутона Изтриване и посочете към кой раздел да прикачите скрития раздел. 4. Възстановяване на Windows с програми и драйвери от изображениетоНека сега да разгледаме как да възстановим системата от предварително създадено изображение. Първо трябва да стартирате от диска или да използвате F11 от скрит дял. Изберете Acronis True Image Home от менюто:
След известно време самата помощна програма ще се стартира. Кликнете върху бутона Възстановяване:
Щракнете (ако е необходимо) върху Търсете резервно копие:
Посочваме къде се запазва самото изображение:
Изберете изображението от списъка по-долу и щракнете върху Възстановяване:
Изберете елемент Възстановете дискове или дялове:
Изберете дяла на твърдия диск в изображението, който искате да възстановите:
Важна забележка: ако сте стартирали от диск, тогава трябва да поставите отметка в квадратчето до MBR, ако сте стартирали чрез F11, тогава трябва да премахнете отметката от квадратчето до MBR. Кликнете върху Ново хранилище:
Посочете дяла, към който ще възстановите изображението, и щракнете върху Приемам. Тук е много важно да изберете дяла, където е била системата и от който сте премахнали изображението.
Кликнете върху Променете настройките по подразбиране:
За системния дял задаваме типа Основен и активен:
Кликнете върху Промяна на настройките по подразбиране:
В полетата Свободно място преди и след секциятазадайте 0:
За да започнете възстановяването, щракнете върху Продължи:
Чакаме малко:
това е всичко:
Възстановяването на системния дял е завършено. Сега остава само да рестартирате лаптопа и да получите работеща система. Метод бързо възстановяване Windows на лаптоп с нови драйвери, актуализации, персонализирани програми и документи с помощта на Acronis True Image 2009. Описани са следните точки:
ВъведениеВъпреки многото положителни аспекти, предварително инсталираните системи за възстановяване на Windows имат редица недостатъци:
Потребителят може да срещне редица неудобства и проблеми. Сред тях можем да подчертаем необходимостта от възстановяване на скритите дялове заедно с MBR и необходимостта от премахване на много ненужни програми, които идват с лаптопа, и инсталиране на програми и актуализации, както и конфигуриране на самата система и т.н. Как да решим тези проблеми? Как можете бързо и без излишни главоболия да получите вече конфигурирана система, с инсталирани актуализации и най-новите драйвери, с всички необходими програми и документи? Acronis True Imageправи много удобно и лесно решаването на тези проблеми. Първо го използваме, за да опаковаме всички файлове от дяла на Windows и след това, ако е необходимо, възстановяваме системата от архива (изображение). В резултат на това получаваме всичко, както е било по време на опаковането. Бързо и лесно. Нека да разгледаме по-отблизо работата с тази помощна програма. Тази помощна програма се използва за създаване на резервни копия и възстановяване на информация. Функционалността е подобна на помощната програма Comodo Backup, описание как да се използва е на този уебсайт: . За разлика от Comodo Backup, Acronis True Image 2009е по-гъвкаво и функционално решение. Acronis True Imageе платен продукт, но струва много малко ($15-20). За да организирате система за възстановяване на Windows на лаптоп с програми и драйвери, трябва: Нека сега разгледаме всяка точка поотделно. 1. Инсталиране и конфигуриране на WindowsИнсталирането на Windows вече е описано подробно на този ресурс (, и), така че няма да се спирам на него. След като инсталираме Windows с драйвери, инсталираме и конфигурираме необходимите програми. С други думи, привеждаме системата във вида, който трябва да има след възстановяването. 2. Създаване на образ на системния дялНа този етап, грубо казано, ще копираме всички файлове от дяла на твърдия диск на Windows в един архив, който се нарича изображение. Това ще ни помогне Acronis True Image 2009. Инсталирайте и стартирайте Acronis True Image 2009. В горното меню Операции изберете елемента Архив:  Тъй като трябва да създадем изображение на цял дял, избираме елемента Моят компютър: 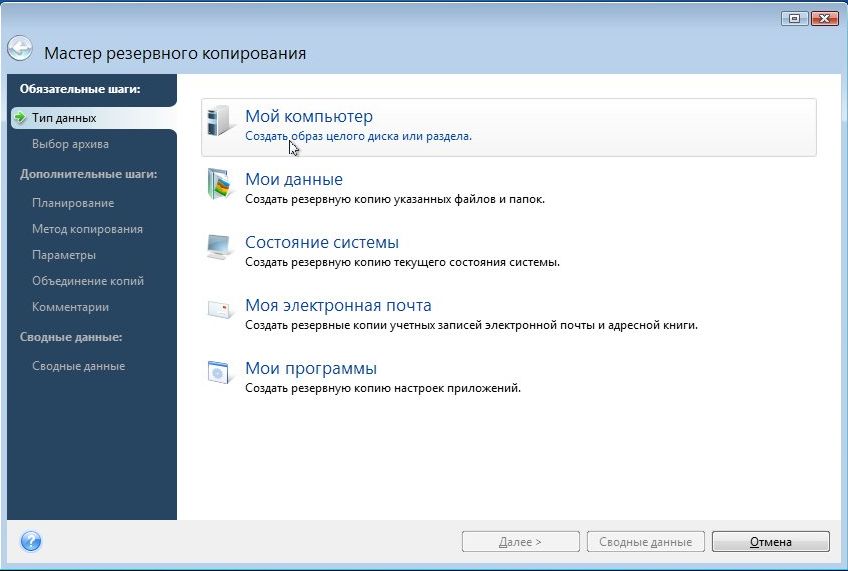 Сега посочваме дяла, където имате инсталиран Windows: 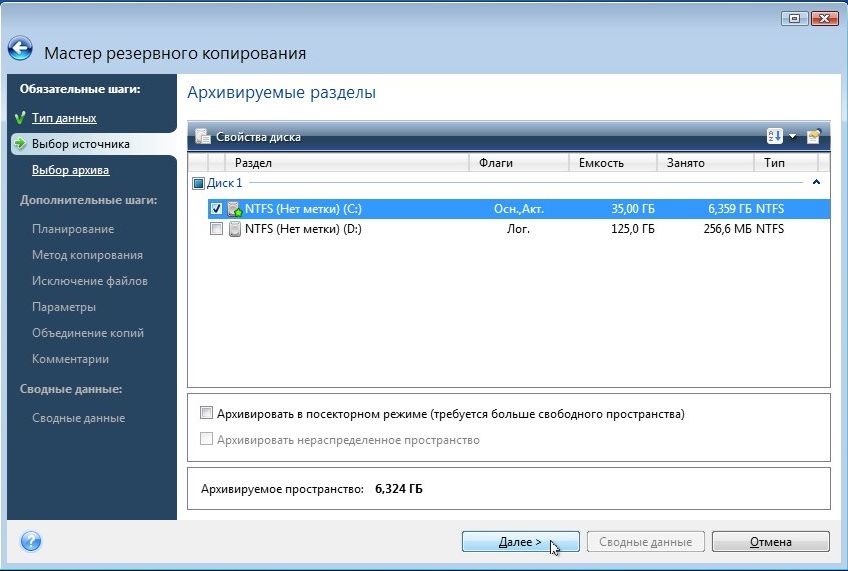 Важна забележка:ако имате инсталирани няколко Windows на вашия лаптоп (това се обсъжда по-подробно тук: и), след това изберете или един дял C:\, или два - C:\ и D:\. Моля, обърнете внимание, че ако възнамерявате да направите резервно копие на всички дялове на твърдия диск на лаптопа, ще ви е необходим или друг твърд диск, или друг компютър, свързан през мрежата, за да съхраните изображението. 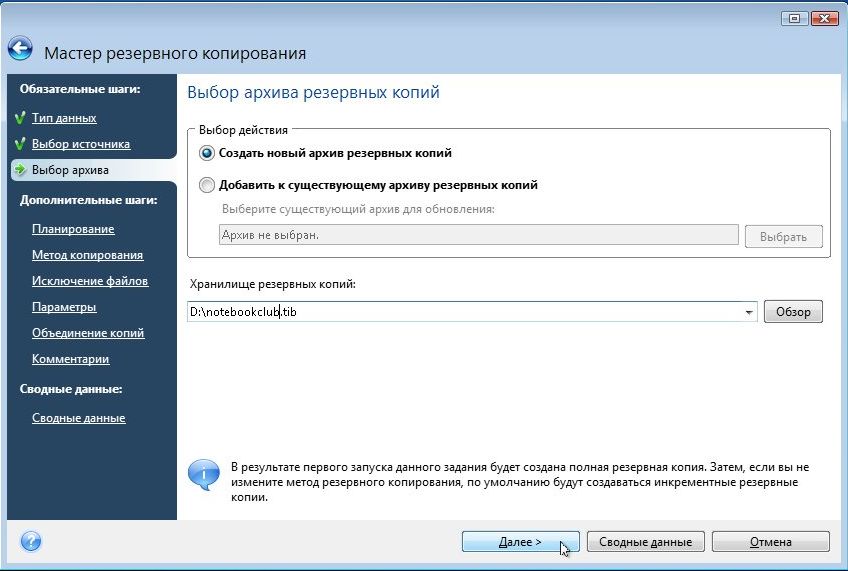 Тъй като правим резервно копие само веднъж, можем спокойно да изключим планирането и да щракнете Следваща  Важна забележка: Acronis True Image ви позволява да извършвате архивиране според определен график. Възможно е да се създаде както пълно изображение на дял, така и инкрементални или диференциални изображения. Нека ги разгледаме по-подробно. Пълно изображение- това по същество е архив с всички файлове. Постепенно изображениее архив с промени след последното архивиране. Диференциално изображение- това е архив с промени от създаването на пълното изображение. За да възстановите от диференциално изображение, имате нужда от самото диференциално изображение, както и от пълното изображение. За да възстановите от инкрементални изображения, имате нужда от пълно изображение и Всичкиинкрементални изображения. Размерът на диференциалното и инкременталното изображение често е много по-малък от пълното. Това се дължи на факта, че те съдържат само промени в пълното изображениев сравнение със ситуацията към момента на архивиране. Ако планирате архивиране веднъж на ден, например, тогава дори и в случай на сериозна системна повреда, можете да получите работеща система, както беше вчера, за 10-15 минути. Много удобно нещо. Тъй като създаваме системно изображение за първи път, ние избираме Завършен:  Тук можете да видите кои файлове не трябва да се записват в изображението. Можете да прочетете повече за файловите изключения тук: . Тук се използва абсолютно същият принцип. Кликнете Следваща:  В този раздел можете да конфигурирате нивото на компресия на файловете в изображението. В друг раздел можете да зададете настройки за разделяне на файла с изображение: 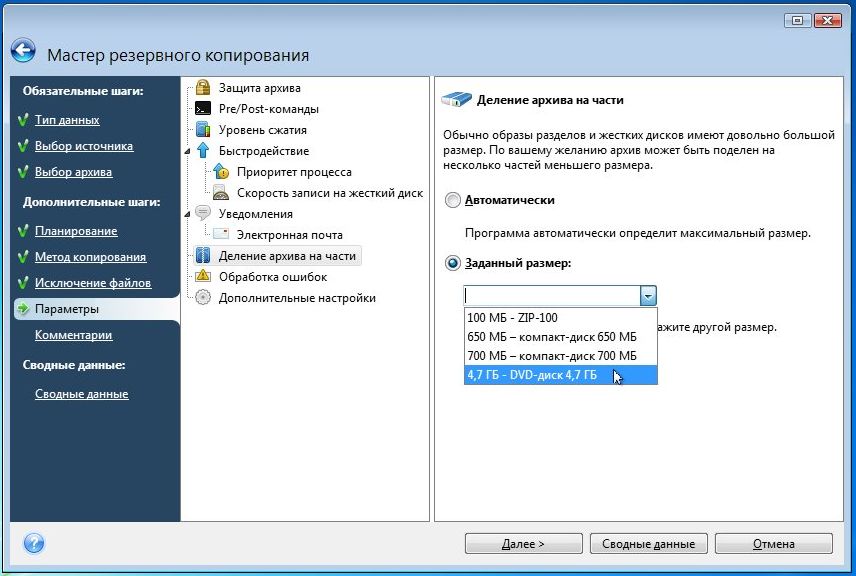 Много други настройки също са налични там. Когато сте готови, натиснете Следваща. На тази страница можете да посочите коментар за изображението: 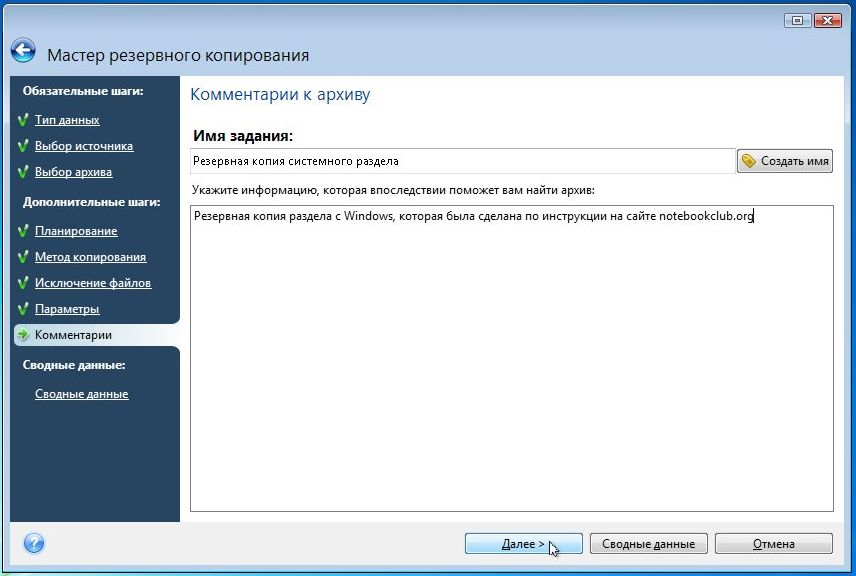 За да започнете процеса на създаване на изображение, щракнете върху бутона Започнете: 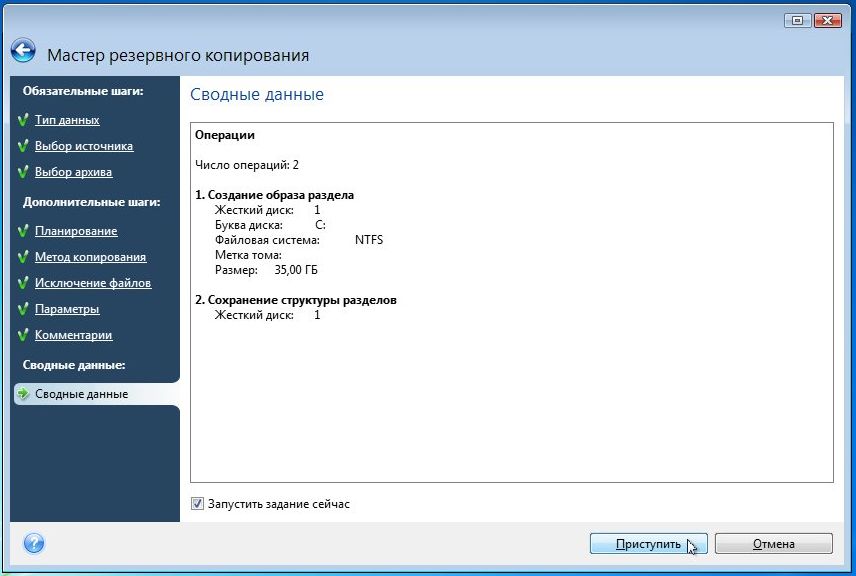  В резултат на това ще получите съобщение като това: 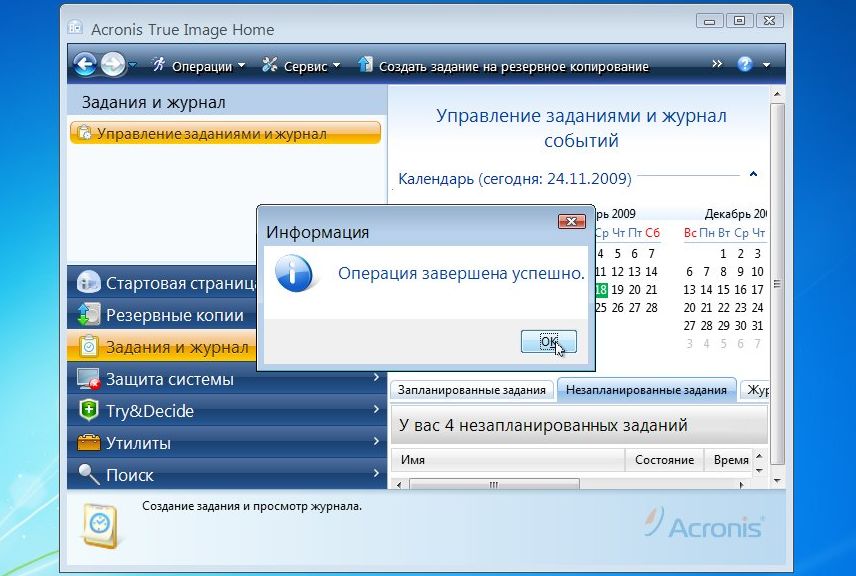 Това е. Образът на системата е създаден. Сега да преминем към следващия етап. 3. Създаване на диск за стартиране на Acronis True Image 2009 или област на твърдия диск за стартиране на тази програма без дискЕстествено, за да възстановите системата от предварително създадено изображение, се нуждаете от самата помощна програма Acronis True Image. Как можете да го стартирате, ако Windows изобщо не се зарежда? Има два начина да стартирате тази помощна програма:
Нека разгледаме тези методи поотделно. 3.1 Записване на диск с помощната програма Acronis True Image 2009Това е по-прост и по-надежден метод, но има един много съществен недостатък: имате нужда от диск и устройство. Според закона на подлостта, когато Windows се срине на лаптоп, тогава необходимите дискове с Acronis True Image 2009временно изчезват някъде :) Нека да разгледаме как да запишете такъв диск. За да направите това, трябва да бягате Acronis True Imageи в менюто Обслужванеизберете елемент: 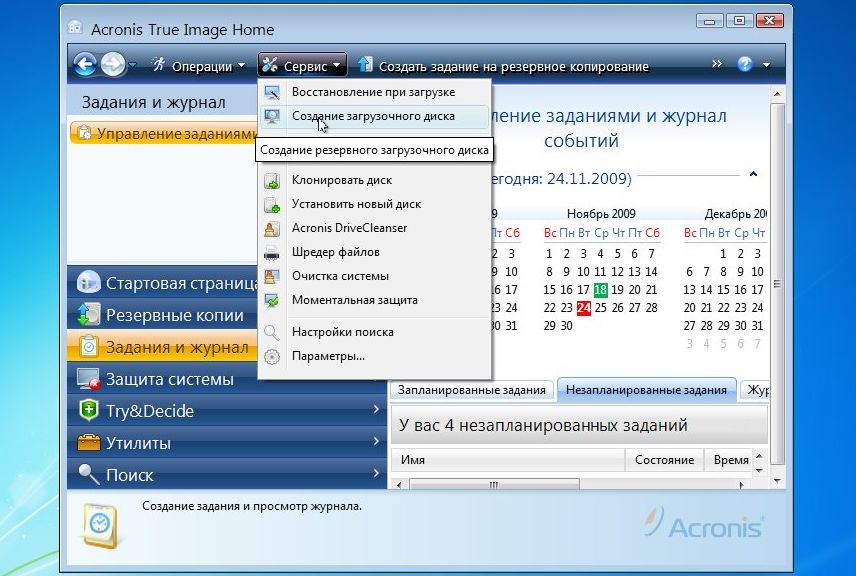
Ако други продукти на Acronis са инсталирани на вашия компютър или лаптоп, можете също да ги запишете на диск. Изберете Acronis True Imageотляво и щракнете Следваща 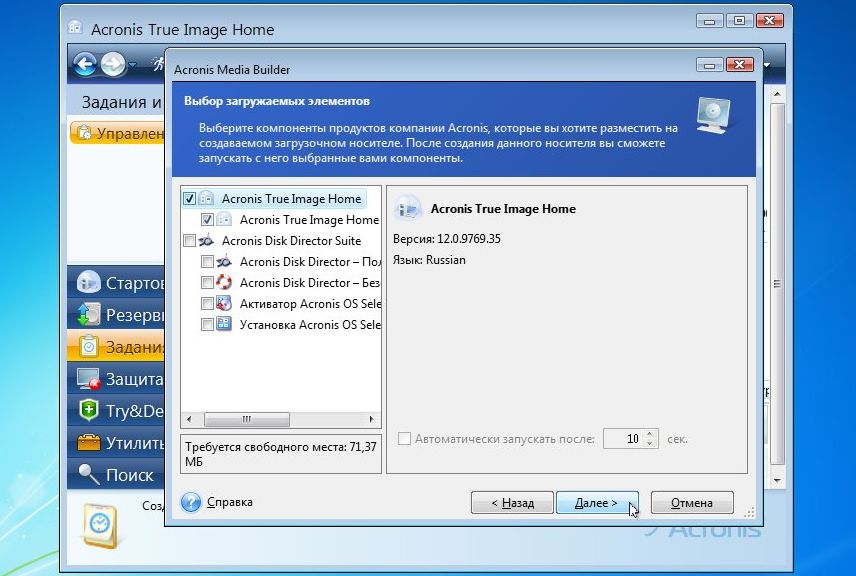
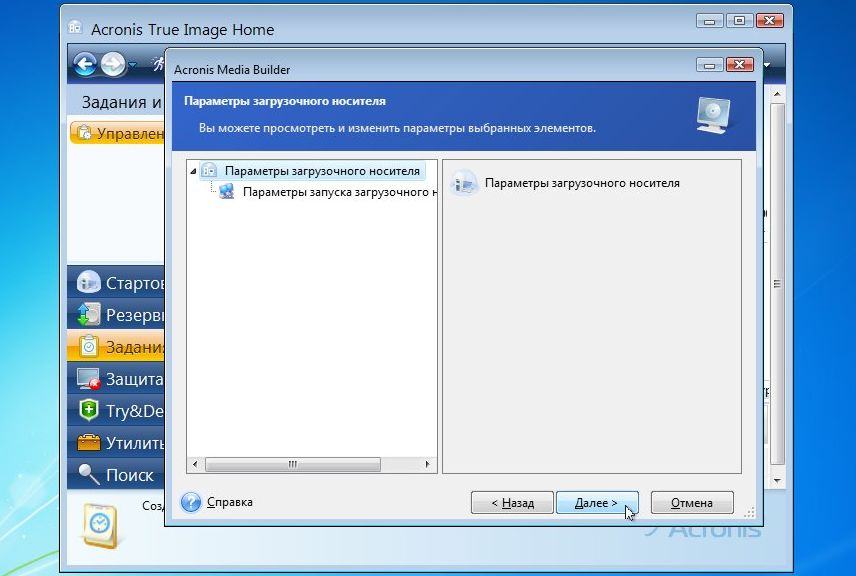 Изберете вашето устройство с празен CD/DVD диск: 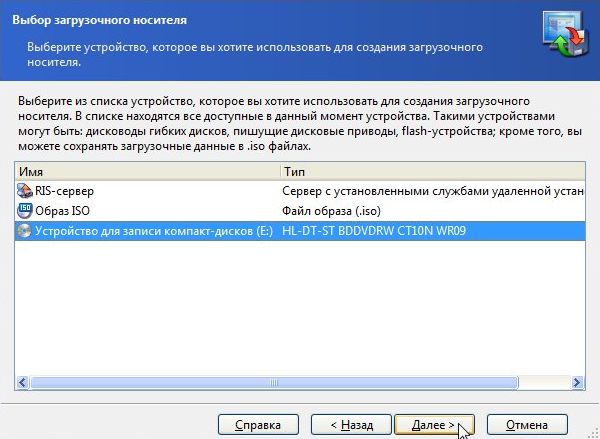 Важна забележка:Тази помощна програма също ви позволява да създадете ISO изображение за последващ запис или да организирате изтегляне по мрежата. За да започнете да записвате, щракнете Започнете 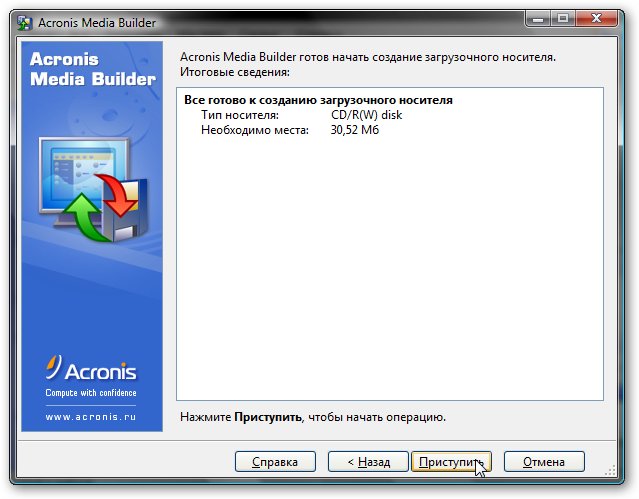 Това е. Дискът е готов:  За да стартирате помощната програма Acronis True Imageтрябва да стартирате от него. 3.2 Създаване на малък дял на твърд диск с Acronis True ImageТози метод за стартиране на помощната програма е по-интересен. За разлика от предишния метод, тук не е необходим диск. Програмата се записва на скрит дял на твърдия диск и се зарежда при натискане на клавиш F11при зареждане. Този метод е идеален за собственици на нетбуци и преносими лаптопи без CD/DVD устройство. За да създадете копие на програмата на твърдия диск, трябва да отидете в менюто Обслужванеизберете елемент Възстановяване при стартиране: 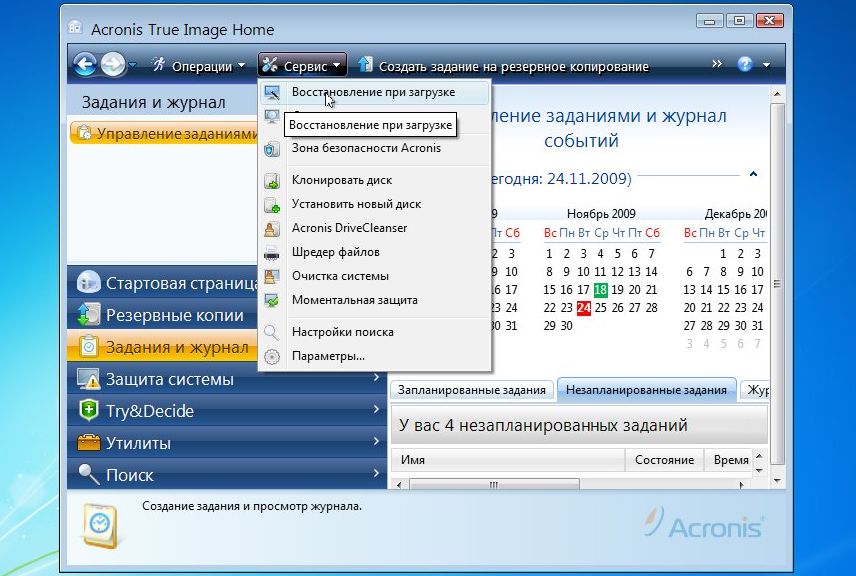 Избираме от списъка от кой раздел да „отхапем“ свободното място за малък скрит раздел за програмата: 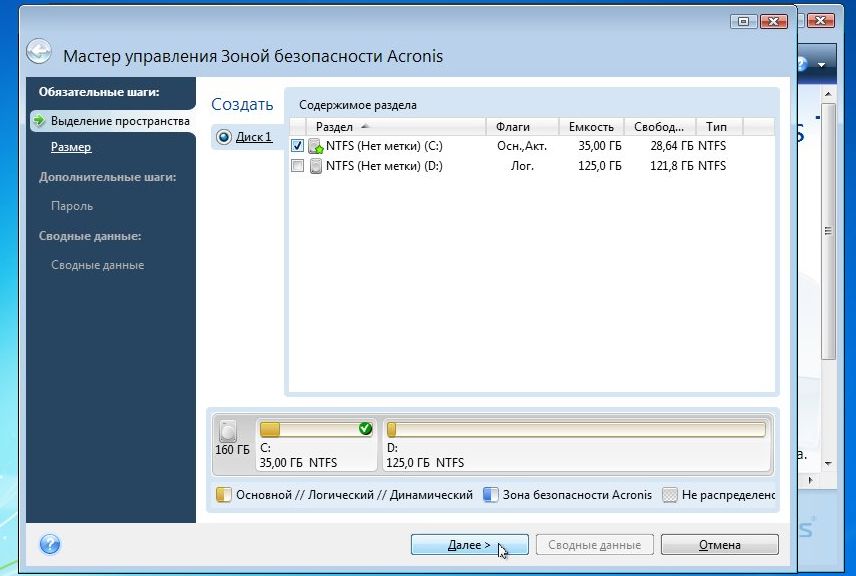 Посочете обема на скрития дял и поставете отметка в квадратчето до Активирайте:  Важна забележка:Освен самата програма, на този дял могат да се съхраняват и резервни копия. Можете да го направите повече, както и да зададете парола за достъп. Този раздел е скрит от повечето програми. Прочетете повече за това в инструкциите за Acronis True Image. В нашия случай паролата може да бъде пропусната: 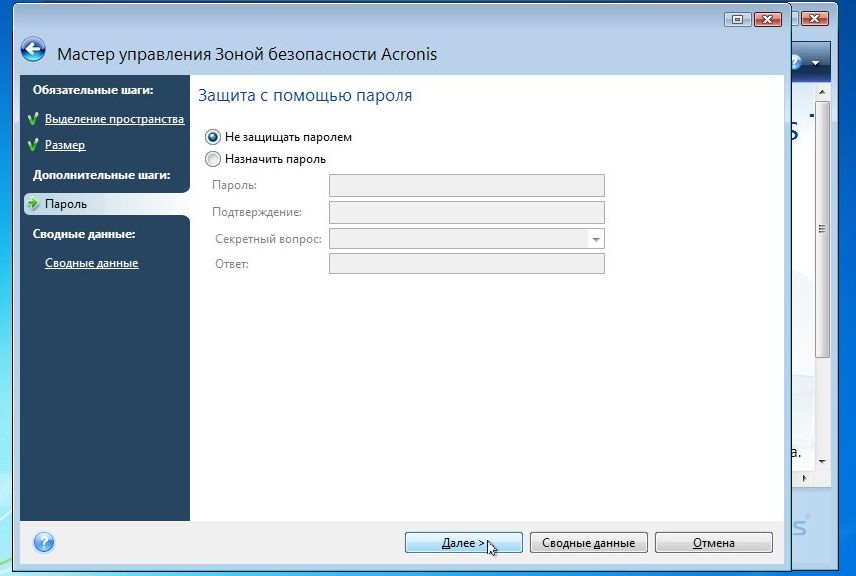 Тази страница показва всички предложени промени. За да ги използвате, щракнете върху бутона Започнете: 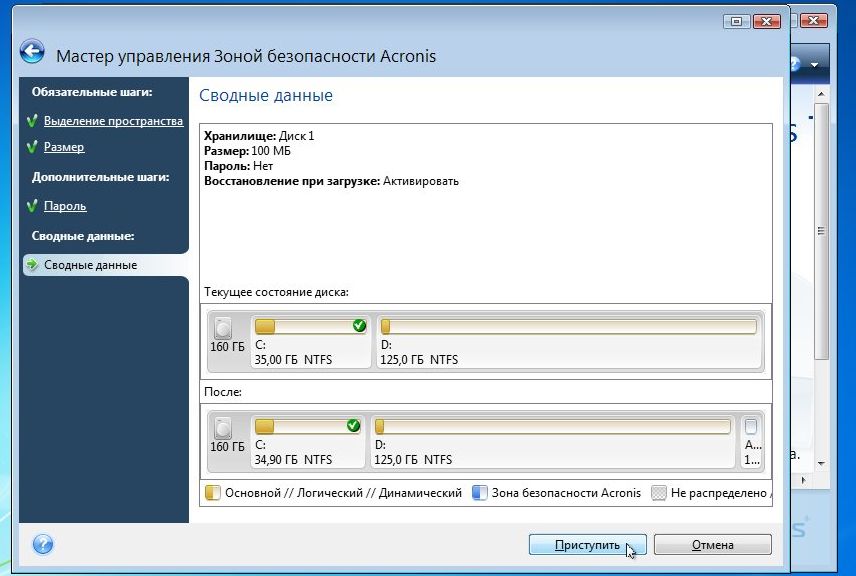 Системата може да ви помоли да рестартирате: В този случай всички промени ще бъдат направени при зареждане на системата: 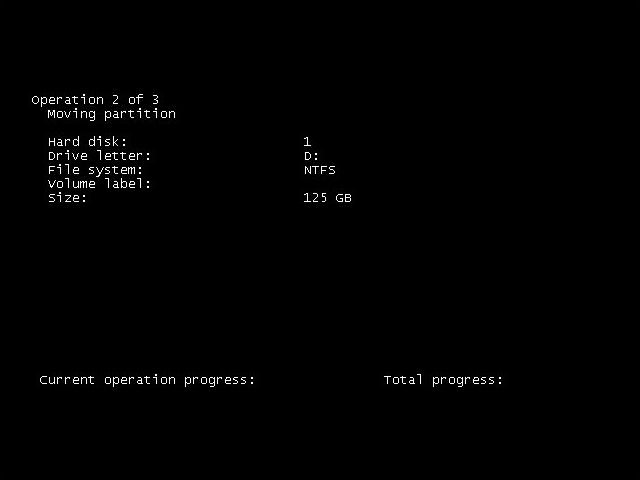 Това е. Сега, когато се зарежда, ще се появи прозорец като този, който ви моли да стартирате Acronis True Image: 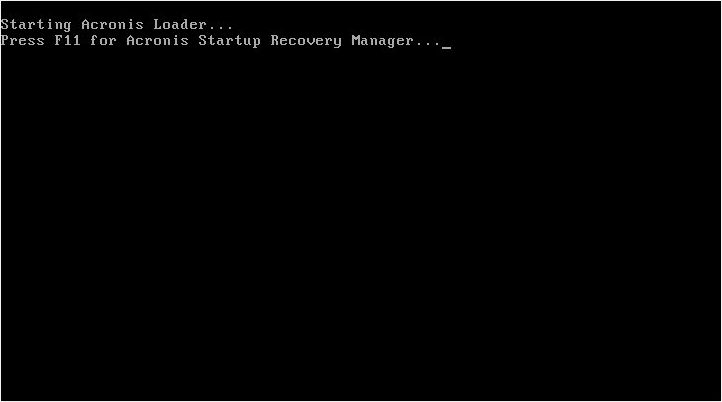 Ако натиснете F11, тогава ще се зареди Acronis True Image. За да премахнете скрития раздел и да върнете всичко както си беше, отидете в менюто Обслужване, изберете елемента Зона за сигурност на Acronis, натиснете бутона Изтриванеи посочете към кой раздел да прикачите скрития раздел. 4. Възстановяване на Windows с програми и драйвери от изображениетоНека сега да разгледаме как да възстановим системата от предварително създадено изображение. Важна забележка:При възстановяване на изображението всички данни на възстановения дял ще бъдат изтрити. Ако там има нещо важно, тогава е по-добре да го копирате според тези инструкции: . Първо трябва да стартирате от диск или софтуер F11от скрит раздел. Изберете от менюто Acronis True Image Home:  След известно време самата помощна програма ще се стартира. Кликнете върху бутона Възстановяване:  Кликнете (ако е необходимо) върху:   Изберете изображение от списъка по-долу и щракнете Възстановяване: 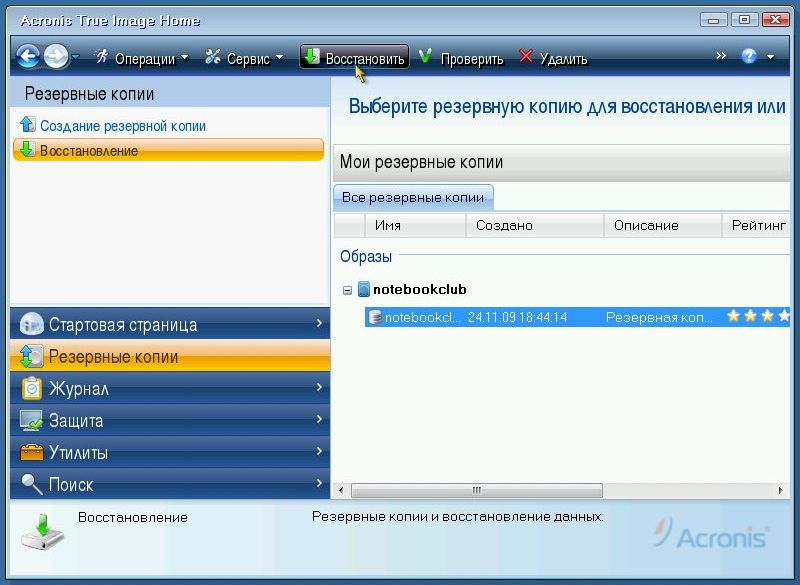 Изберете артикула:  Изберете дяла на твърдия диск в изображението, който искате да възстановите: 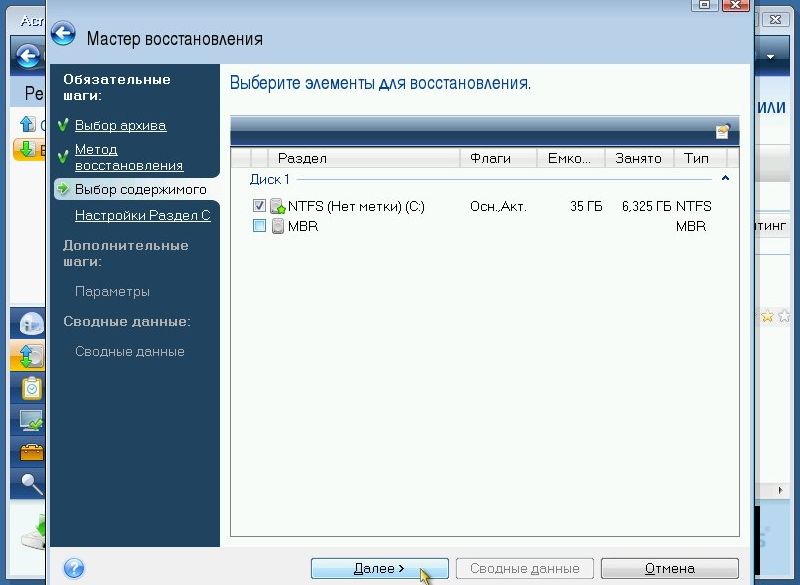 Важна забележка:ако тичаше Acronis True Imageот диска, тогава трябва да поставите отметка в квадратчето до MBR, ако сте стартирали чрез F11, тогава квадратчето за отметка до MBR трябва да бъде премахнато. Кликнете върху Ново хранилище: 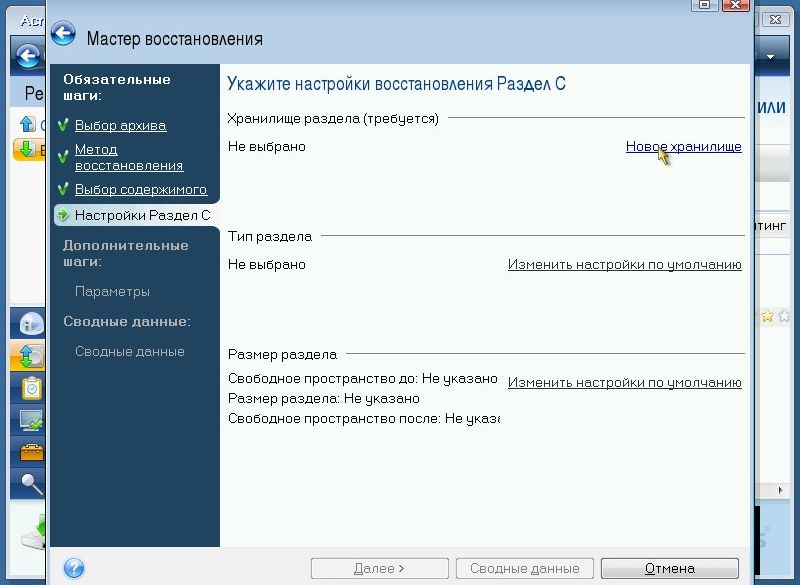 Посочваме дяла, на който ще възстановите изображението, и щракнете Приеми. Тук е много важно да изберете дяла, където е била системата и от който сте премахнали изображението. Кликнете върху: 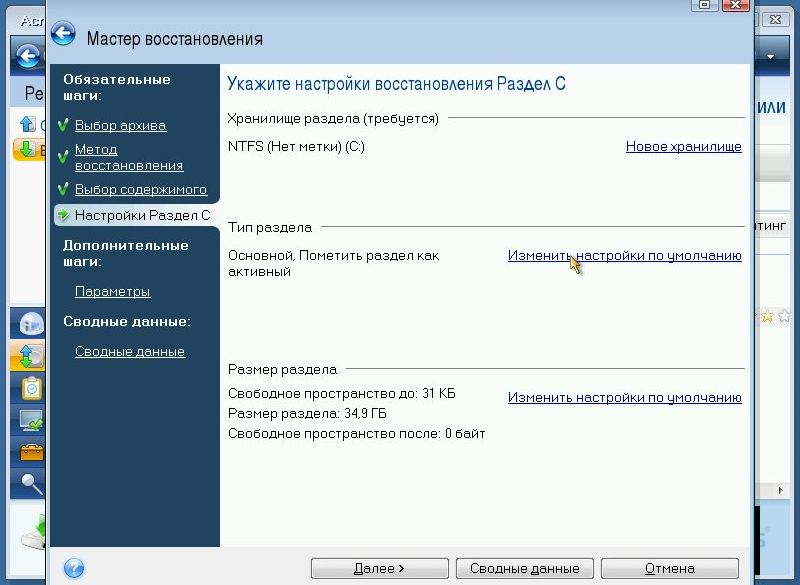 За системния дял задаваме типа Основени активен: 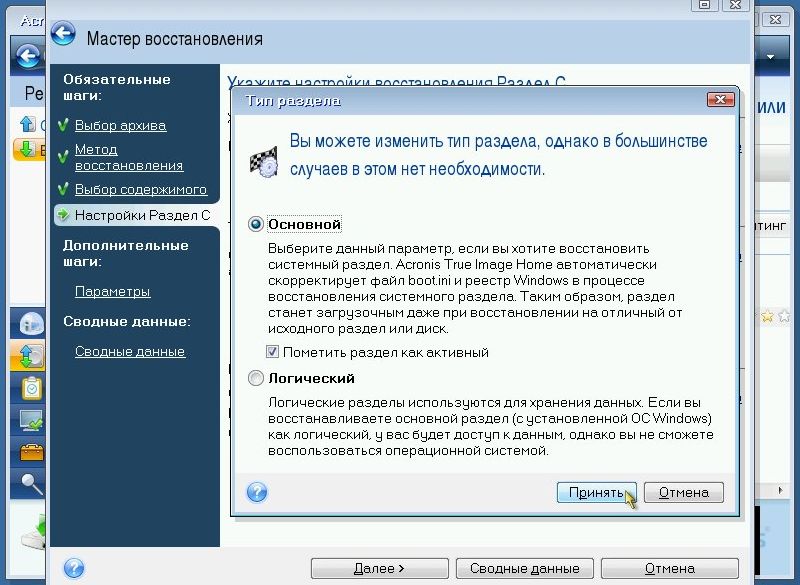 Кликнете върху: 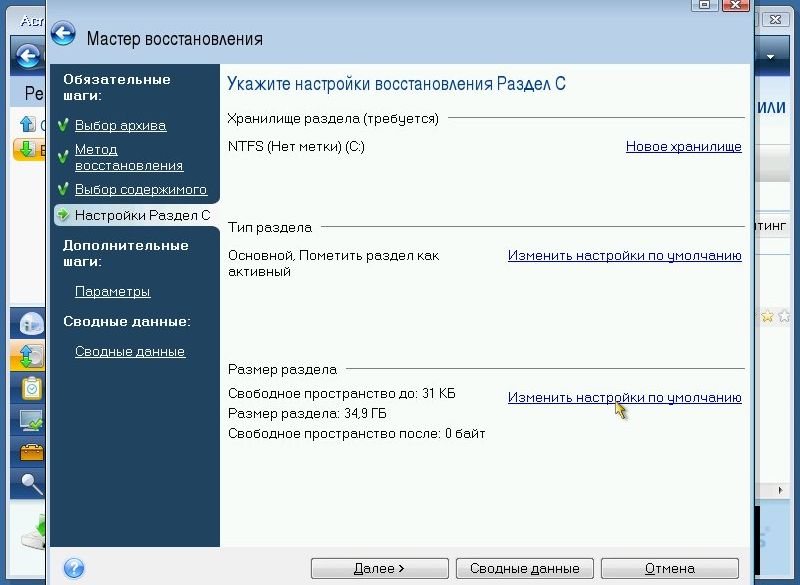 В полетата Свободно място преди и след секциятазадайте 0: 
 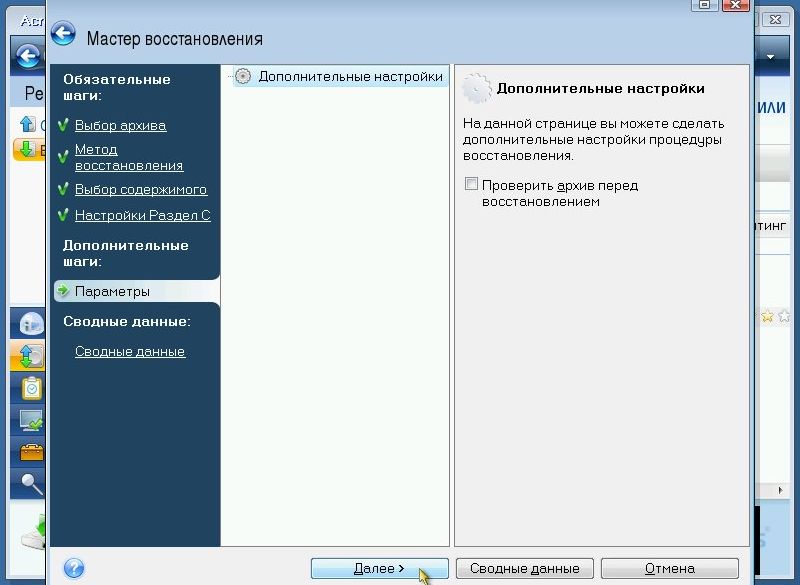 За да започнете възстановяване, щракнете върху Започнете:   това е всичко: 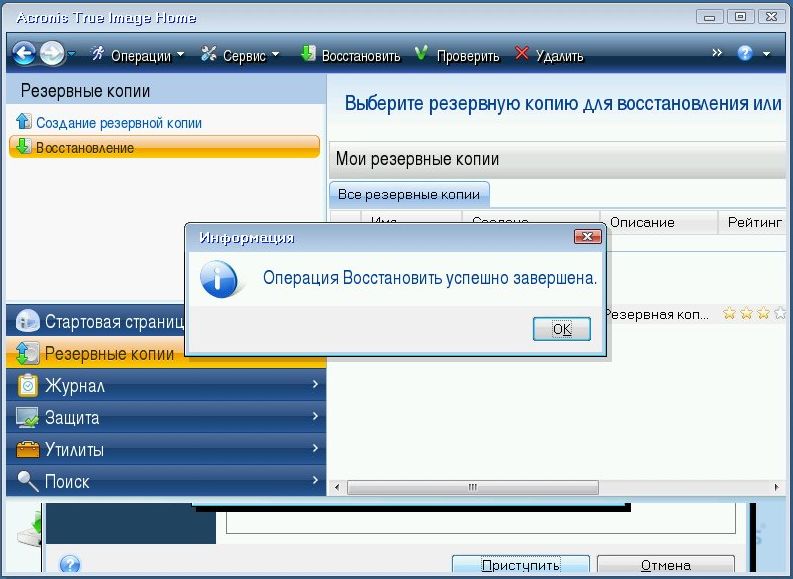 Възстановяването на системния дял е завършено. Сега остава само да рестартирате лаптопа и да получите работеща система. Моля, задавайте всички въпроси относно възстановяването на Windows с програми и драйвери по този начин в тази тема на форума: . Помощната програма Acronis True Image се обсъжда отделно в тази тема на форума: . Можете да задавате въпроси относно работата с дяловете на твърдия диск в тази тема на форума: . Всички коментари и предложения относно самата статия можете да правите чрез тази контактна форма: Моля, имайте предвид, че ако нещо не се получи за вас, тогава трябва само да попитате. Този вид имейлище бъдат игнорирани. Публикувано: 24 ноември 2009 г
Актуализирано: 30 март 2017 г Подробно описание на начина на инсталиране Windows 7към лаптоп или компютър. Подробно описаниекак да инсталирате Windows 7или Windows Vista
и Windows XPкъм лаптоп или компютър с изборкоя система да стартира при включване на лаптопа. |
Популярни:
Разпределени звукови системи
|
Нов
- Как да отключите паролата за Honor, ако сте я забравили на вашия смартфон?
- Thunderbolt технология: как работи и какви са нейните предимства
- Как да повишите TIC и PR Как да повишите Yandex TIC сами
- Версия на ядрото 3.10. Мигане на ядрото на Android устройство. Какво е ядрото на мобилното устройство?
- Възстановяване с помощта на инсталационния диск
- Инсталиране на win 10 на 7. Съвети от експерти
- Най-добрият метод за преинсталиране на Windows от USB флаш устройство
- Android Pay: как работи и как се използва?
- Защо лаптопът не се включва: причините за проблема и как да ги поправите
- Режим на хибернация в Windows - какво е и как да го използвате