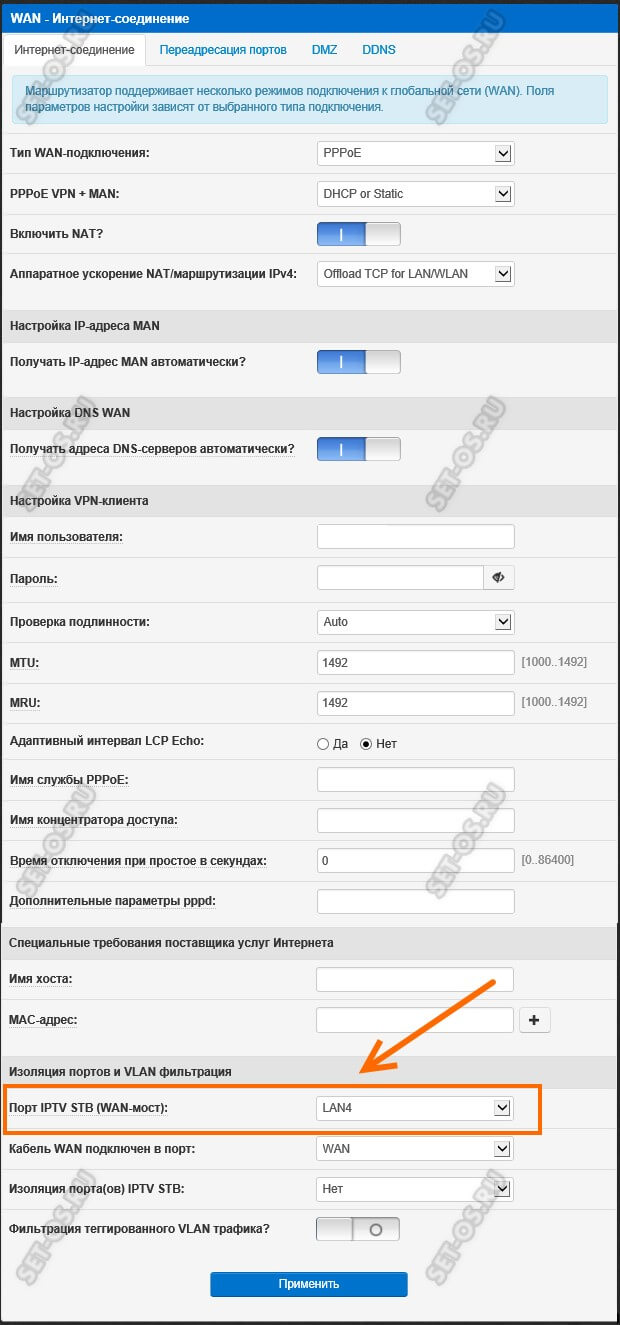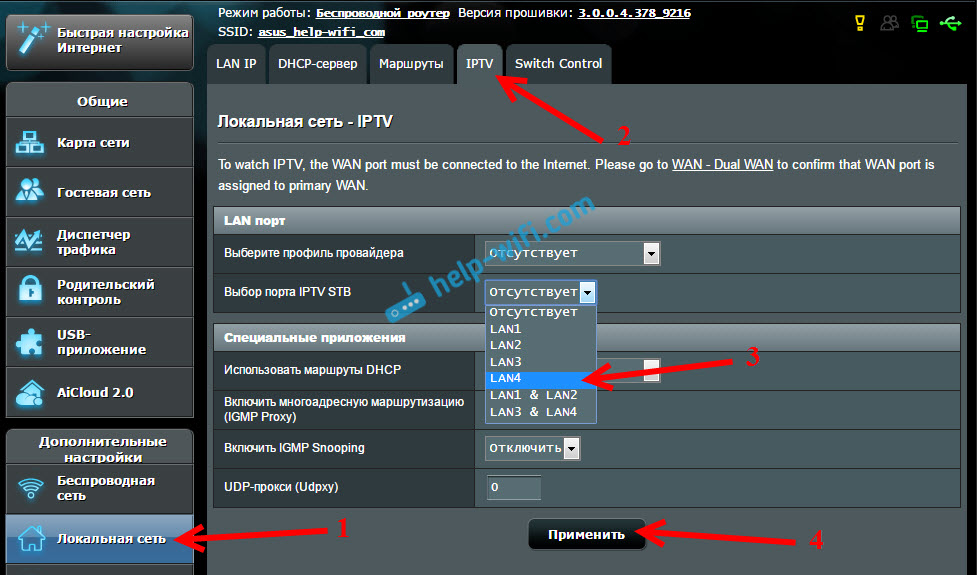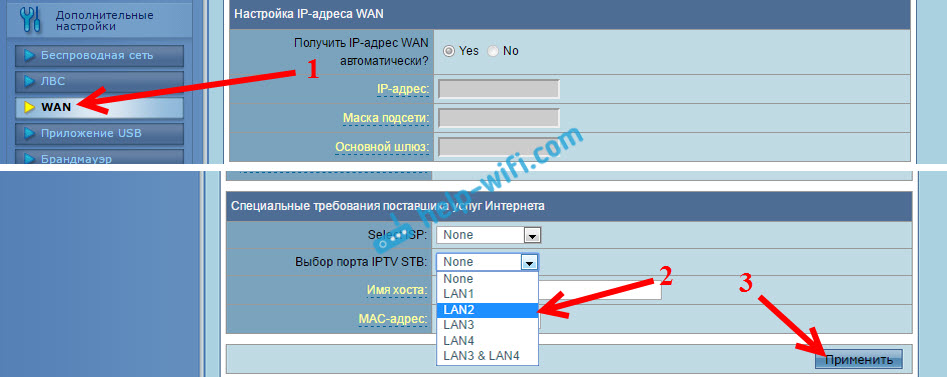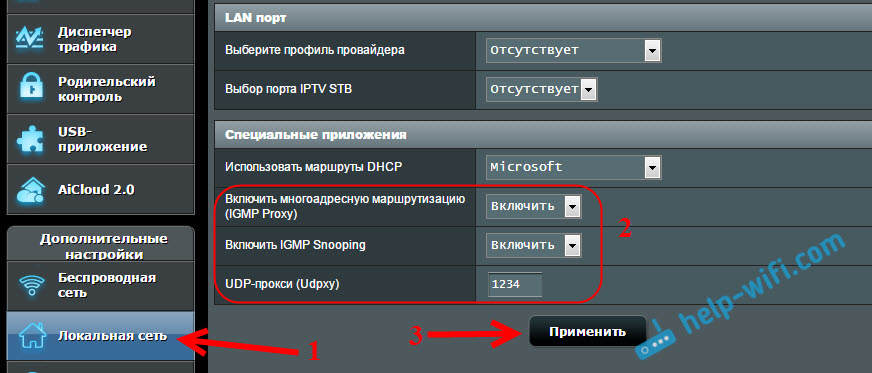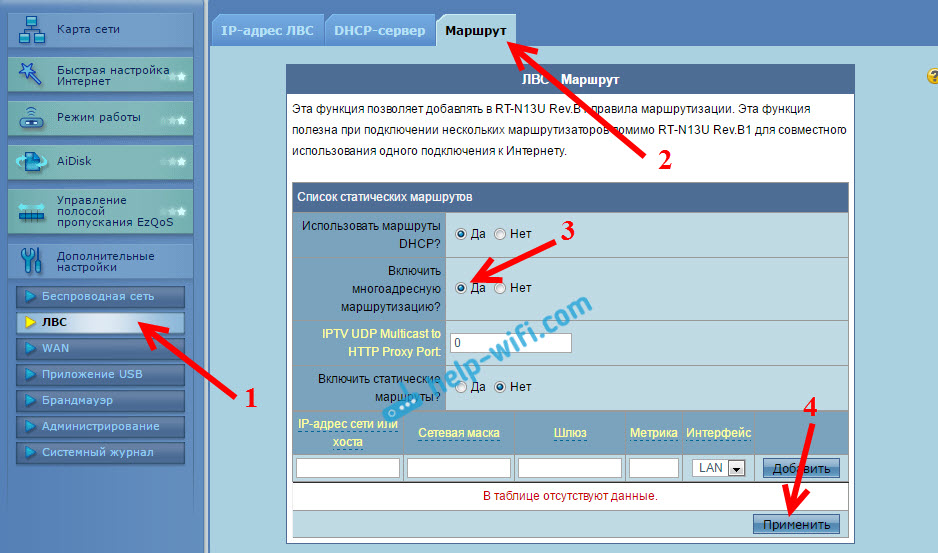Раздели на сайта
Избор на редактора:
- Подредба на клавиатурата QWERTY и AZERTY Специални версии на клавиатурата Dvorak
- Остров Сао Висенте Остров Сао Висенте
- Правила, които нарушаваме Добре ли е да поставите лактите си на масата
- Кои USB флашки са най-надеждни и най-бързи?
- Свързване на лаптоп към телевизор чрез USB кабел за свързване на лаптоп към VGA телевизор
- Промяна на интерфейса на Steam - от прости снимки до цялата презентация на екрана Нов дизайн на Steam
- Как да отмените абонамент за Megogo по телевизията: подробни инструкции Как да се отпишете от абонаменти за megogo
- Как да разделите диск с инсталиран Windows без загуба на данни Разделете диска 7
- Защо издателите не могат да редактират всички страници
- В BIOS няма зареждане от флаш устройство - как да го конфигурирам?
реклама
| Asus rt n53 за интерактивна телевизия ростелеком |
|
Днес ще ви кажа как да свържете най-популярните модели рутери Asus към интернет от доставчика на Beeline и да конфигурирате популярни мрежови услуги като DC++, uTorrent, IPTV и др. Свързване на мрежово оборудване: как правилно да свържете рутер, комутатор и приемник (IPTV)Ако нямате друго мрежово оборудване, свържете основния мрежов кабел (кабелът за интернет връзка, влизащ в апартамента от входа) към WAN порт(Интернет) рутер и свържете допълнителен мрежов кабел (пач кабел) към всеки LAN порт на рутера (жълт) и компютъра. Ако във вашия домашна мрежаима и превключвател (превключвател), който разпространява интернет към други устройства директно, след това свържете главния мрежов кабел (идващ от входа) към някой от портовете на превключвателя, свържете WAN (Интернет) порта на рутера и превключвател с един пач кабел и всеки друг LAN порт на рутера и компютъра, на който ще извършвате конфигурацията в бъдеще. Как да влезете в уеб интерфейса на рутера за конфигуриранеОтворете всеки браузър, инсталиран на вашия компютър (напр. Google Chrome, Internet Explorer, Mozilla Firefox, Opera, Safari) и влезте адресна лентаадрес 192.168.1.1 и натиснете Въведете. Ако настройките са правилни, проверете отново схемата на свързване, издърпайте я и поставете всичко плътно (докато щракне) мрежови кабели, рестартирайте компютъра си. Когато рутерът ви подкани да въведете вашето потребителско име и парола за достъп до уеб интерфейса, въведете и в двете полета администратор Настройка на връзката на рутера с интернет
Изчакайте, докато рутерът се рестартира; след рестартиране рутерът автоматично ще се свърже с мрежата (1-2 минути). Установяване на безжична връзка (Wi-Fi) между рутера и компютъра
Изчакайте, докато рутерът запише настройките (няколко минути), след което можете да започнете да използвате безжичната мрежа. Настройка на IPTV | "Beeline-TV"
Настройка на достъп до местни ресурсиНапример, нека вземем двойка популярни програми, които изискват допълнителни настройки на рутера. Това са програми И DC++. Програмните интерфейси може да се различават от инсталираните на вас. Първо ще конфигурираме самите програми, след което ще конфигурираме рутера. Настройка на uTorrentНастройването на торент клиент е необходимо само в случай на проблеми с изтеглянето на торенти. Проверете дали uTorrent работи веднага след това първоначална настройкарутер, може да не е необходимо да конфигурирате нищо. Настройки (Опции), след това точка Конфигурация (Предпочитания). Порт, използван за входящи връзкиизберете по подразбиране или чрез бутона Генерирай. Рандомизирайте порт при всяко стартиране — премахнете отметката от квадратчето, тъй като всички настройки ще бъдат безполезни. Прочетете повече за настройването на торенти на вашия рутер в тази статия. Настройка на DC++Отворете програмата, изберете от менюто на програмата Файл, тогава Настройки. В прозореца, който се появява вляво, изберете раздела Настройки на връзката. В точка "включено" автоматично откриване на типа входяща връзка" — премахнете отметката от квадратчето. Кликнете добре. Останалите настройки на DC клиента можете да намерите тук. Не обръщайте внимание на първата снимка. Настройка на рутераВърнете се към настройките на рутера Изберете папка отляво Разширени настройки, след това точка WAN (интернет), вдясно в основната част изберете елемента Виртуален сървър(Пренасочване на порт) Активиране на виртуален сървър - поставете отметка в квадратчето до него да; След като посочите всички данни, щракнете върху бутона Добавяне (+). Ако е необходимо, добавете допълнителни правила за други програми. След като добавите всички необходими правила, щракнете по-долу Кандидатствайтеи изчакайте, докато рутерът се рестартира. Алтернативният фърмуер за рутери беше, е и винаги ще бъде популярен. Особено когато е маркова софтуерот производителя има недостатъци и недостатъци. За да настроите цифрова телевизия на фърмуера на Padavan, трябва да отворите уеб интерфейса на вашия рутер и да отидете в секцията „WAN“, където вече са направени настройките за интернет връзка:
Превъртете страницата до последния подраздел „Изолиране на портове и филтриране на VLAN“. Повечето оператори на цифрова телевизия (Rostelecom, Beeline, Dom.ru, TTK) изискват един от LAN портовете да бъде разпределен за работа на приставката. Той е изключен от общата група и е конфигуриран като паралелен на WAN порта. Това се прави просто. В полето „IPTV STB Port (WAN Bridge)“ трябва да изберете LAN порта, към който ще бъде свързан приемникът. В някои случаи (тази схема е първоначално конфигурирана на оборудването на телекомуникационния оператор), трябва да посочите VLAN ID, за да работи телевизорът. След това трябва да преместите превключвателя „Филтриране на VLAN маркиран трафик“ на позиция „Включено“.
По-долу ще видите допълнителни полета за въвеждане на VLAN за интернет или цифрова телевизия. Като правило най-често не е необходимо да посочвате VLANID в Интернет. Но за телевизия, в полето „VID“ въведете идентификатора, който сте разбрали преди това техническа поддръжка. В полето „PRIO“ е препоръчително да посочите приоритет 4 или 5. В този момент настройките за IPTV на фърмуера на Padawan за рутери ASUS и Xiaomi обикновено са завършени и можете да свържете телевизионна приставка. Ако изведнъж менюто се зареди, списъкът с канали се зареди, но каналите не се показват, опитайте допълнително да активирате „IGMP Snooping“. Това се прави в секцията LAN >> IPTV:
Намерете реда „Активиране на мултикаст маршрутизиране“ и преместете плъзгача в позиция „Включено“. По-долу има и раздел „Мултикаст трафик - Ethernet комутатор“, а в него редът „Активиране на IGMP Snooping“. В него също трябва да преместите плъзгача в позиция „Включено“. Щракнете върху бутона „Прилагане“. Ако телевизионната приставка не може да получи IP адрес, опитайте да отидете в раздела LAN >> Маршрути:
Плъзнете до положение Включено Плъзгач „Използване на DHCP маршрути“. Кликнете върху бутона "Приложи". Ако вашият интернет доставчик предоставя IPTV услуга, след това за оглед интерактивна телевизиятрябва да конфигурирате рутера. В тази статия ще разгледаме настройката на IPTV на рутер Asus. Можете да гледате IPTV през рутер по няколко начина: Чрез специална приставка. Ако вашият интернет доставчик предоставя IPTV услуга, тогава за да гледате интерактивна телевизия, трябва да настроите рутер. В тази статия ще разгледаме настройката на IPTV на рутер Asus. Можете да гледате IPTV през рутер по няколко начина:
Сега ще разгледаме по-подробно тези настройки, като използваме примера на рутери Asus. Що се отнася до гледането на интерактивна телевизия чрез STB приемник, всичко е просто. В настройките на рутера задайте номера на LAN порта, към който е свързан приемникът, и сте готови. Е, за да гледате телевизия на компютър чрез кабел или в случай на разпространение на IPTV чрез Wi-Fi, ще трябва да използвате специален плейър на компютъра (или друго устройство). Най-популярните са PC Player и IPTV Player. Бих искал да пиша отделно за поддръжката на IPTV за рутери Asus. Поддръжката е налична за почти всички модели. Но не трябва да забравяме, че гледането на интерактивна телевизия, особено през Wi-Fi мрежа, създава голямо натоварване на рутера. Скоростта на вашата интернет връзка също може да спадне. Следователно, ако планирате да предавате поточно IPTV през рутер, тогава е най-добре да не пестите от рутера. Ще ви покажа настройките на модела Asus RT-N18U и по-стария модел RT-N13U (има различен фърмуер, син). Тази инструкция е подходяща за почти всички рутери на тази компания: RT-N66U, RT-N12, RT-N14U, RT-N10 и др. IPTV през Asus рутер с помощта на приемникТова е може би най-популярният метод. Всичко е настроено много просто. Свържете се с рутера и отидете на неговия контролен панел. Ако не знаете как да отидете в настройките Рутер Asus, тогава можете да погледнете подробни инструкциичрез тази връзка. Ако имате рутер с нов фърмуер, тъмно, след което отидете на раздела Локална мрежа – IPTV. В падащото меню IPTV STB избор на портизберете броя на един или два LAN порта, към които ще бъде свързан приемникът. Ако изберете два порта, можете да свържете две декодери. Кликнете върху бутона Кандидатствайтеза да запазите настройките.
Ако имате рутер с по-стар, син фърмуер, отворете раздела в контролния панел WAN, и в менюто „Избор на IPTV STB порт“ посочете желания порт. Кликнете върху бутона Кандидатствайте.
Това са всички настройки, които трябва да бъдат конфигурирани на рутера на Asus, за да работи IPTV чрез приемник. Ние просто активирахме пост режима между LAN и WAN портовете. Гледане на IPTV през Wi-Fi и LAN кабел през Asus рутерТези настройки ще ви бъдат полезни, когато планирате да гледате интерактивна телевизия на вашия компютър или лаптоп, когато сте свързани към рутера чрез мрежов кабел или Wi-Fi мрежа. Чрез специален плейър, за който писах в началото на тази статия. IPTV може да се гледа и на смартфони, таблети, телевизори със Smart TV и др. Първо, нека да разгледаме настройката на рутери с ASUSWRT фърмуер (който е тъмен). В настройките отворете раздела Локална мрежа – IPTV.
Кликнете върху бутона Кандидатствайте.
Сега можете да гледате телевизия на онези устройства, които са свързани към рутера чрез LAN кабел. Ако трябва да излъчвате IPTV през Wi-Fi мрежа: Отидете в раздела Безжична мрежа – Професионално. Намерете там елемента от менюто „Активиране на IGMP Snooping“ и задайте „ Включете". И в менюто "Скорост на трансфер на данни за множествено предаване (Mbit/s)" изберете " OFDM 24". Ако срещнете проблеми с възпроизвеждането на интерактивна телевизия през Wi-Fi, задайте го обратно на Автоматично. Кликнете върху бутона Кандидатствайтеза да запазите настройките.
След тези настройки телевизията чрез безжична мрежа трябва да работи стабилно. Ако имате рутер със стар контролен панел За да активирате поддръжката на IGMP (Multicast), отворете раздела LAN – Маршрут. Срещу елемента "Активиране на маршрутизиране на мултикаст?" инсталирайте даи натиснете бутона Кандидатствайте.
За стабилно телевизионно излъчване през безжична мрежа отидете в раздела Безжична мрежа – Професионално. Срещу „Скорост на трансфер на данни за множествено предаване (Mbit/s)“ изберете „ 24 ". Не забравяйте да запазите настройките с бутона Кандидатствайте.
Това е всичко, настройката е завършена. Ако срещнете някакви проблеми при настройването на IPTV, опитайте да свържете кабела от вашия интернет доставчик директно към компютър, и проверете работата. За да изключите рутера. Може би това са някакви проблеми от страна на доставчика или нещо в компютъра. |
| Прочетете: |
|---|
Популярни:
Нов
- Остров Сао Висенте Остров Сао Висенте
- Правила, които нарушаваме Добре ли е да поставите лактите си на масата
- Кои USB флашки са най-надеждни и най-бързи?
- Свързване на лаптоп към телевизор чрез USB кабел за свързване на лаптоп към VGA телевизор
- Промяна на интерфейса на Steam - от прости снимки до цялата презентация на екрана Нов дизайн на Steam
- Как да отмените абонамент за Megogo по телевизията: подробни инструкции Как да се отпишете от абонаменти за megogo
- Как да разделите диск с инсталиран Windows без загуба на данни Разделете диска 7
- Защо издателите не могат да редактират всички страници
- В BIOS няма зареждане от флаш устройство - как да го конфигурирам?
- Pandao промо кодове за точки