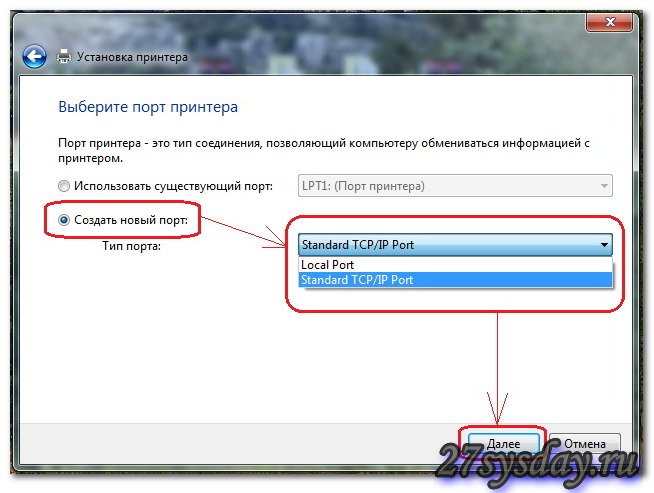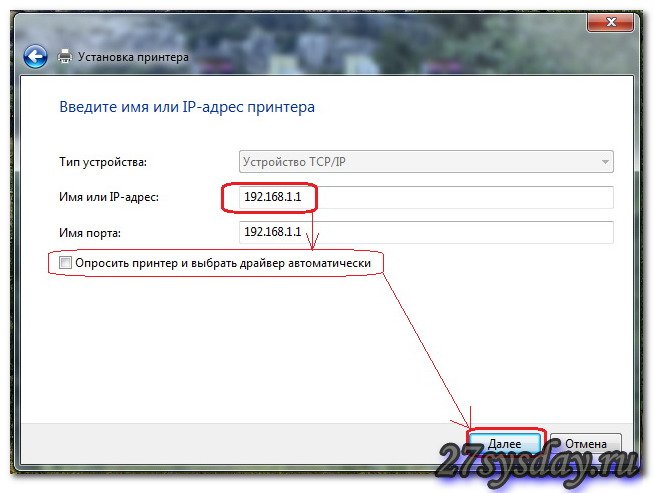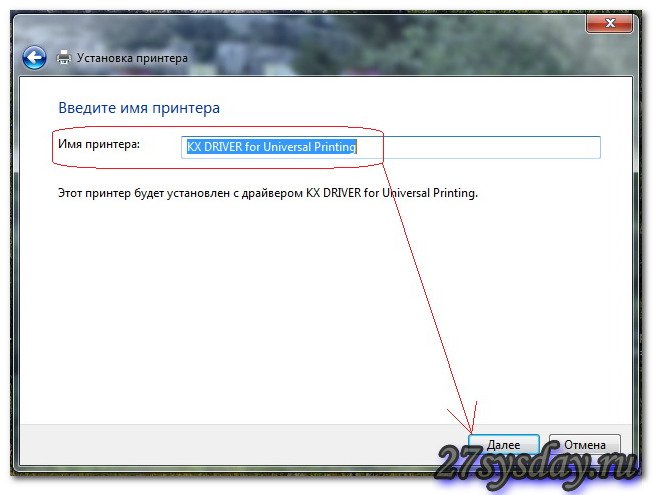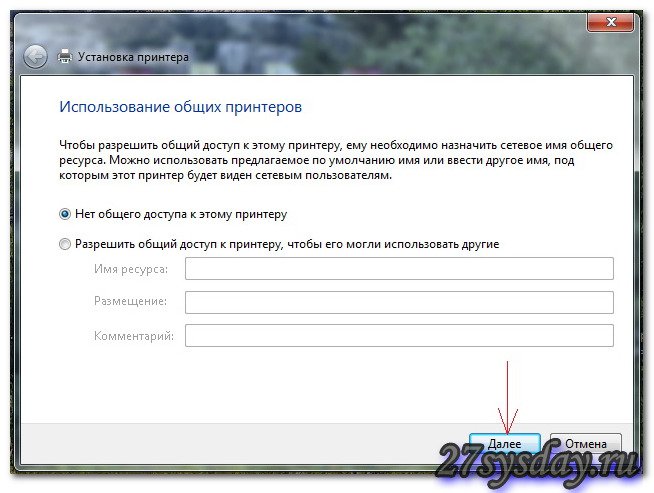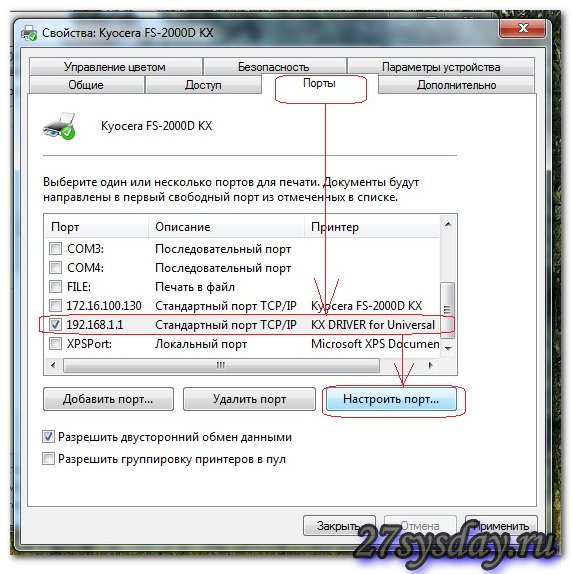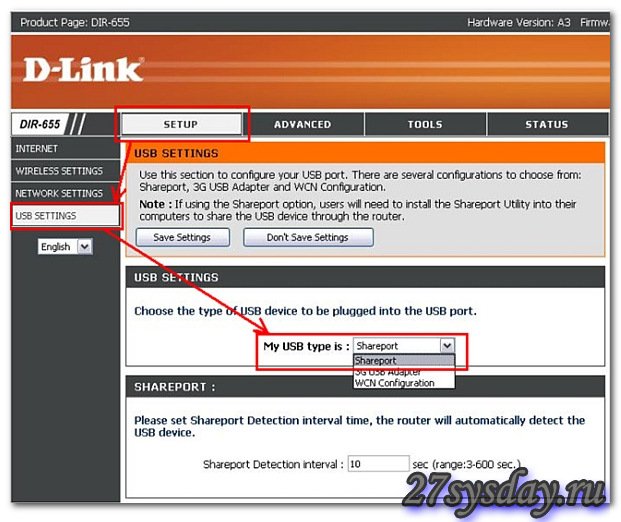Раздели на сайта
Избор на редактора:
- Използване на стилове в Excel Как да създадете свой собствен нов стил
- Какви грешки възникват по време на инсталацията?
- Социален статус на човек в обществото
- Пълна интерпретация на грешките
- Как да се обадите директно на „жив“ оператор на Beeline: безплатни телефонни номера
- Основни PDF четци
- Lineage II - Interlude: The Chaotic Throne няма да започне?
- Възстановяване на парола за Excel
- Как да добавите нов циферблат на смарт часовници с Android Wear
- Най-печелившият тарифен план Life
реклама
| Възможно ли е да свържете wifi адаптер към принтера? Как да свържете правилно принтер чрез WiFi. Най-честите грешки при свързване и настройка. |
|
Свързването на принтер към лаптоп не се различава много от свързването към компютър. Единствената разлика е, че в случай на лаптоп има възможност за безжична връзка чрез Wi Fi. За да се свържете, трябва да се свържете USB кабел, включен в комплекта на принтера, към лаптопа. След това трябва да поставите диска с драйвери в устройството на лаптопа. Ако такъв диск не е наличен, драйверите могат да бъдат изтеглени от официалния уебсайт на производителя. Ако вашият лаптоп има операционна система Windows 7, тогава може сам да намери или актуализира драйверите на принтера чрез интернет. Препоръчително е да копирате драйвера отделно на едно от устройствата на лаптопа, така че винаги да е под ръка в бъдеще. Инсталирането на драйвера е лесно, просто следвайте инструкциите за инсталиране. След това принтерът ще бъде готов за употреба. Трябва да се появи в списъка с принтери. Чрез избиране инсталиран принтертрябва да стартирате тестов печат. Ако страницата се отпечата, инсталацията е била успешна. За да може принтерът да бъде достъпен през локална мрежа, той трябва да бъде свързан към компютър в тази мрежа и споделен достъп до него. За да разрешите публичен достъптрябва да отидете в менюто "Старт", след това в "Контролен панел" и след това в менюто "Принтери и факсове". След като намери желания принтер, отидете на неговите свойства и изберете „достъп“, за да отворите споделен достъп до принтера. След това принтерът ще бъде достъпен за други компютри в мрежата. Свързване на принтера чрез wifiМного съвременни принтери се свързват чрез Wi-Fi. В този случай не е необходимо да използвате кабели, което е много по-удобно при свързване на принтера към няколко лаптопа. Безжична връзкалаптоп става през рутер. Когато се свързвате, трябва да отидете в „Контролен панел“ и да отидете в менюто „Добавяне на принтер“. След това трябва да изберете „Добавяне на локален принтер“ в новия прозорец. След това поставете отметка в квадратчето „Създаване на нов порт“ и изберете „Стандартен TCP/IP порт“. След това трябва да регистрирате локалния IP адрес на рутера, към който е свързан принтерът. След като откриете устройството, изберете „Специални“ и отидете в менюто „Опции“. Срещу менюто „Име на порт“ напишете „Локален принтер“. В менюто IP адресвъведете адреса 192.168.1.1. Изберете необработения протокол. Номерът на порта е 9100. След това инсталираме драйвера от диска. Тъй като принтерът е свързан към wifi рутер, не е необходимо да задавате споделен достъп. Затова поставете отметка в квадратчето „Без споделяне“. Статията е подготвена с подкрепата на сайта shopciss.ru - принтери в Дзержинск. Съвременните технологии позволяват създаването на безжични мрежи за електронни устройстваза използване у дома или в офиса. По-долу ще говорим за това как да свържете принтер чрез wifi рутер по най-лесните начини.
След успешна връзка ще бъде възможно да конфигурирате принтера чрез wifi рутер. За да се уверите правилна работанаправи теста. Просто отпечатайте един или два файла чрез wifi рутервръзки. Какви проблеми може да има?След като свържете принтера към рутера, устройството все още може да не работи поради редица причини. Най-често срещаните са следните:
Свържете принтера към безжична мрежане е трудно. Използвайки това ръководство, дори далеч от компютърни технологиичовек може да разбере как да свърже принтер чрез wifi рутер. Метод за свързване на принтера към компютър чрез Wi-Fi технология Protected Setup набра популярност през последните няколко години поради своята простота и лекота на конфигуриране. Все пак трябва да се помни, че режимът WPS, активиран на рутера, е потенциално опасен, тъй като няма достатъчно надеждна защита за криптиране. Факт е, че когато настройвате принтер по този метод, няма нужда да знаете името на мрежата, тоест SSID, и също няма заявки за мрежова парола при свързване. За да конфигурирате принтер чрез WPS, първо, самият той трябва да поддържа тази технология, и второ, рутерът трябва да го поддържа. След това цялата мрежа трябва да бъде защитена с WPA (Wi-Fi защитен достъп) или WPA2 криптиране. Тоест задайте типа WEP криптираненеприемливо. Също така си струва да деактивирате филтрирането на MAC адреси в настройките на рутера. За да определите дали даден принтер поддържа WPS комуникационен метод, вижте неговите инструкции или спецификации, като посетите официалния уебсайт на производителя на принтера. Определете ПИН кода на вашия рутер. Като правило се прилага към него заден капаки се намира до иконата WPS. ПИН кодът се състои от осем цифри, разделени със знак „-“. След това отидете на настройките на рутера, за да активирате WPS режим. Тази настройка обикновено се намира в секцията „Сигурност“. Моля, обърнете внимание на някои WPS настройки. Често е възможно да промените PIN кода на WPS връзката, което се оказва много удобно. Много модели рутери също имат отделен бутон на корпуса на устройството за ръчно активиране и деактивиране на WPS режим. Включете го, ако е необходимо. След успешно стартиране на WPS на рутера и принтера, оборудването трябва да бъде свързано в рамките на две минути, както се вижда от светещия индикатор на рутера. Конфигуриране с помощта на съветника за инсталиранеЗа да можете да свържете принтера към вашия компютър с помощта на съветника за настройка, принтерът трябва да разпознава WEP и WPA криптиране на данни. По правило всички принтери, които могат да се свързват чрез Wi-Fi, поддържат тези видове криптиране. Отидете в контролния панел на вашия принтер и отидете в секцията Настройки. Разгънете елемента "Мрежа". След това съветникът за настройка на безжична мрежа ще покаже списък с наличните мрежи. Намерете своя сред тях Wi-Fi мрежаи го изберете. След това ще трябва да въведете ключа за шифроване на мрежата и настройката ще бъде завършена. Идеята за безжично сдвояване с устройства се използва навсякъде. Тенденцията не е пощадила оборудването за показване на информация. Следователно трябва да решите въпроса как да свържете принтера към вашия лаптоп чрез WiFi. Най-лесният начин за свързванеТози метод се състои в използването на съветника за инсталиране безжично оборудванев Windows OS. Преди да свържете принтера към вашия компютър чрез WiFi по този начин, трябва да се уверите, че оборудването за печат може да се свърже с помощта на съветника. Ако MFP поддържа WEP и WPA режими на криптиране, тогава сдвояването ще бъде успешно. Устройството трябва да бъде свързано в следната последователност:
Допълнителен методКак да свържете безжичен принтер към компютър, ако предишните методи не помогнаха? Има и друг метод, но той е по-сложен от предишните опции. В такива техники винаги има нюанси, които могат да играят определена роля при свързване на устройства. Най-често те се отнасят до фабричния IP адрес и подмрежова маска, която се предоставя от доставчика.
Но такава ситуация е малко вероятна и затова няма да навреди да свържете MFP. Това се дължи на факта, че повечето оборудване не използва статични адреси, а динамични. За оборудване за печат от този вид трябва само да добавите наличния IP адрес на устройството в настройките на компютъра. Как да свържете принтер към лаптоп безжично в този случай? Трябва да продължите по следната схема:  В края на процедурата за свързване ще се появи прозорец, който ви уведомява, че сдвояването с изходното устройство е успешно. Можете да започнете работа с печатащо оборудване веднага след рестартиране на лаптопа. Много хора днес, у дома и в офиса, имат собствена локална мрежа за няколко компютъра. Най-често можете да изградите такава мрежа с помощта на рутер. Ако рутерът е оборудван USB порт, във всеки случай получавате възможност да отпечатате всякакви документи, ако свържете принтер към рутера. Мрежови технологии- те ще ви позволят да направите това. Свързването на принтер чрез рутер винаги е възможно, ако рутерът има USB порт. Единственото ограничение може да бъде, че функцията за „мрежов“ печат няма да се поддържа от софтуера (т.е. фърмуера) на самия рутер за всички. Повечето от съвременните модели рутери имат поддръжка за "печат". Ще разгледаме как да настроите принтер чрез рутер, използвайки типичен пример wi-fi рутер WL-500gP от ASUS. Настройка на рутераВеднага искам да обърна внимание на следното. Дори ако вашият рутер с версията на фърмуера, която е инсталирана в момента, поддържа опцията за свързване на принтер, първо прочетете списъка с модели принтери, поддържани от този фърмуер. Списъкът трябва да бъде предоставен на уебсайта на производителя на рутера (или производителя на фърмуера). Как да свържете принтер към рутер вероятно няма да предизвика никакви въпроси. Забележка: USB кабелът е свързан към рутера, когато адаптерът (захранването) е изключен. Ако е необходимо, можете да използвате USB хъб. След като включите захранването на рутера, отидете на уеб интерфейса от компютъра в локалната мрежа (IP адрес - обикновено посочен на кутията): След като въведете вашето потребителско име и парола, в главния раздел („Карта на мрежата“) се съобщава, че принтерът е открит и успешно разпознат от рутера. Ако рутерът не вижда принтера или пише грешно имемодел, тогава може би този USB принтер не се поддържа от фърмуера на вашия рутер. Но ако всичко е правилно, преминаваме към следващия етап (от уеб интерфейса, сега можете да излезете). Настройка на принтер на вашия компютърВ Windows 7 настройката изглежда така: отидете на "Старт" -> "Търсене", въведете "инсталация": Имаме нужда от „Инсталиране на принтер“. Щраквайки върху връзката, ще видим прозореца: В този прозорец добавяме точно „Локалния“ принтер („Напред“). След това избираме порта (както е на фигурата):
Тук се нуждаете от IP адреса, който сте използвали за достъп до уеб интерфейса (т.е. адреса на рутера). Квадратчето „Анкета…“ трябва да бъде премахнато. Кликнете върху „Напред“ и изчакайте:
В резултат на това трябва да се появи прозорец по следния начин: Няма нужда да се притеснявате: принтерът всъщност е „видим“ през рутера. Изберете типа - „Обикновена“ и „Обща мрежова карта“, щракнете върху „Напред“. Забележка: трябва да обърнете внимание на правилността на посочения IP адрес (съвпада с адреса на рутера, т.е. адреса на уеб интерфейса). Драйвер за принтерТрябва да щракнете върху „Имам от диска“ и след това да изберете пътя до папката с драйвера. Обикновено драйверът на принтера е включен на включения компактдиск. Преди инсталиране измислете име за принтера:
Под това име ще видите този принтерна компютъра. Щракнете върху Напред:
След като инсталацията приключи, изберете „Без споделяне“ (което е важно):
И можете да направите този принтер по подразбиране:
Кликнете върху „Готово“. Всъщност настройването на принтер чрез рутер изисква още една стъпка. Довършителни работиВ „Контролен панел“ изберете принтера, който ни интересува (в „устройства“): В “Printer Properties” ще променим точно един параметър – протокола на порта. Раздел „Портове“, отметка - до желания принтер (можете да навигирате по IP адреса на порта), бутон „Конфигуриране на порт“:
След това изберете както е на фигурата (LPR протокол). А „Името на опашката“ може да бъде всичко: честито! След като щракнете върху OK, можете да отпечатате пробна страница. Успяхме да свържем принтера през рутера, но от компютъра принтерът се вижда като един от „локалните“ принтери (но не като „мрежов“ принтер). Следователно подобни настройки ще трябва да се направят на всеки компютър (лаптоп), от който искате да печатате. ДопълнителноПо принцип можете също да свържете MFP към рутера (тогава ще се появи скенер в локалните устройства на компютъра). Обсъдената по-горе технология се нарича „Споделяне на порт“. Ако рутерът има такава настройка, много вероятно е всичко да работи.
Друг е въпросът дали е персонализиран мрежова връзкапринтер към рутера („мрежов” принтер): Услугата Samba (имплементираща тази „опция“) обикновено не се предоставя в рутери. И дори с „dd-wrt“, настройката е трудна (charmlab.ru/podklyuchenie-printera-k-routeru-dlink-dir-320-pod-upravleniem-dd-wrt/). Изборът е ваш. |
Популярни:
Нов
- Какви грешки възникват по време на инсталацията?
- Социален статус на човек в обществото
- Пълна интерпретация на грешките
- Как да се обадите директно на „жив“ оператор на Beeline: безплатни телефонни номера
- Основни PDF четци
- Lineage II - Interlude: The Chaotic Throne няма да започне?
- Възстановяване на парола за Excel
- Как да добавите нов циферблат на смарт часовници с Android Wear
- Най-печелившият тарифен план Life
- Как да прехвърля данни от Samsung към Xiaomi Miui google contacts