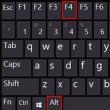Раздели на сайта
Избор на редактора:
- CSS филтри за изображения Функции и синтаксис на CSS филтри
- Всички цветове на калъфа Galaxy S8 и кой е по-добър за закупуване?
- Mikrotik hAP AC - Рутер за всички случаи Преди да започнете да тествате
- Как най-добре да изчислим басрефлекса за акустична система
- Фабрично нулиране на ZTE Blade X3
- Как да отключите паролата за Honor, ако сте я забравили на вашия смартфон?
- Технология Thunderbolt: как работи и какви са нейните предимства
- Как да повишите TIC и PR Как сами да повишите Yandex TIC
- Версия на ядрото 3.10. Мигане на ядрото на Android устройство. Какво е ядрото на мобилното устройство?
- Възстановяване с помощта на инсталационния диск
реклама
| Classic Shell, какво представлява тази програма и нужна ли е? Общ преглед на програмата Classic Shell Деинсталиране на класическа обвивка на Windows 8. |
|
Меню Старт на Windows 10 е неудобен за много потребители - първо, всички са свикнали с класическия му вид, както беше в XP и 7 (някои дори го намериха в предишни версии на операционната система 95-98). И второ, напоследък разработчиците го променят по всякакъв възможен начин външен види параметри. Ако сте един от онези потребители, които са консервативни по този въпрос или просто искате да си възвърнете предишната лекота на използване и искате Старт меню Windows 10, стана като в 7..., - тази статия е за вас! Направете Старт като в Windows 7Програмата Classic Shell ще ви помогне с това. Помощната програма ще ви помогне да го върнете в предишната му удобна форма. Той включва няколко компонента:
Имаме нужда само от един от тях - първият, който ще разгледаме днес. Защото останалите са до голяма степен ненужни. Изтеглете програмата Classic Shell на рускиМожете от официалния уебсайт, като следвате тази връзка. Класическа обвивка за Windows 10След като програмата бъде изтеглена на вашия компютър, ние ще я инсталираме, по време на което трябва да деактивирате ненужните компоненти. Както писах по-горе, имаме нужда от Classic Start Menu. И няма да навреди да си тръгнеш и автоматична актуализацияпрограми.
Веднага можете да забележите това стартирайте Windows 10се промени драстично. Сега трябва да изберете така нареченото покритие или да оставите стандартния, инсталиран от разработчиците.
Струва си да се отбележи, че промените могат да бъдат направени по всяко време. За да направите това, трябва да използвате елемента „Настройки“, като щракнете с десния бутон върху менюто.
Отидете на „Стил“ -> „Основни параметри“ -> „Корица“ -> „Настройки“, поставете отметка в квадратчето „Покажи всички параметри“ и направете необходимите промени.
Лично аз винаги използвам средната опция, така наречената „Класика с две колони“. Можете да използвате по-подходящи за себе си. Като цяло приложението първоначално е конфигурирано оптимално за потребителя. Следователно не е необходимо да се правят промени, различни от външния вид на менюто за обикновен потребител. Как да премахнете Classic ShellМожете да деинсталирате по много начини, например с помощта на CCleaner или стандарт Windows помощни програми. Лично аз предпочитам да използвам инструмента за деинсталиране. Той не само премахва програми от вашия компютър, но също така автоматично сканира системите за остатъчни файлове и записи в регистъра. разбира се тази помощна програмане е единствената, каквито са много, напр. Връщане на бутона и менюто "Старт" в Windows 8.1 и 10
това е всичко Надявам се статията да ви е харесала и да ви хареса. На свой ред искам да ви попитам какви помощни програми използвате? Моля, напишете вашите отговори в коментарите. благодаря ви За повечето Потребители на Windows 10, който имаше трудности при преминаването от предишния Windows 7 към новия операционна система, ще бъде добра новина да научите повече за приложението Classic Shell. Какъв вид програма е това и какви интересни функции може да предложи на потребителя, ще разгледаме в тази статия. Относно програматаОсновна цел Класически програми Shell - модификация на менюто "Старт" и възможност за редактиране според вашите нужди, както и въвеждане на допълнителни функции в Explorer. Като цяло ви позволява да:
Програмата добавя и към Explorer допълнителни функции, като например: „лента на състоянието“ и „лента с инструменти“. Помощната програма е на английски (с възможност за актуализиране до руската версия), разпространява се безплатно. Можете да го изтеглите от официалния сайт на разработчика. Инсталирането е лесно. Настройки и функцииСлед като инсталацията приключи, ще се появи прозорец със стилове:
съвет! Ако не ви харесва английският интерфейс на програмата, можете да инсталирате руски език. За да направите това, отворете раздела „Език“, изберете „Ru“ и щракнете върху „Щракнете тук, за да го инсталирате“. След това затворете панела и стартирайте Setting for Classic Start Menu.  Ето няколко примера за бързо персонализиране на менюто "Старт" на Windows 10:
Можете да промените самия бутон "Старт". Щракнете върху бутона „Замяна на старт“ и изберете две предложени опции или прикачете свои собствени. Програмата работи само с .bmp и .png формати. ЗаключениеКато цяло програмата ще се хареса на потребителите, които искат да разнообразят стандартно менюЗапочнете с нещо ново, както и за тези, които копнеят за първите десет за стандартното меню за стартиране на Windows 7 Освен това програмата ви позволява да настроите много фино системни приложенияи програми в менюто "Старт". И това е удобно, ако често имате достъп до настройките на класическия „Контролен панел“, който вече е премахнат от менюто бърз достъп(Win+X) в Windows 10 Insider Preview. Ако нямате сензорен компютър, новият потребителски интерфейс в Windows 8 може да изглежда натрапчив. Microsoft не е предоставила опция за деактивирането му. стандартни средства, но интернет е пълен с инструменти на трети страни, които правят това, а приложението Classic Shell е едно от най-добрите. Classic Shell ще ви помогне да върнете бутона Старт и да деактивирате Hot Corners, които активират Charms Bar и Switch List, когато потребителят премести курсора на мишката в ъглите на екрана. В допълнение, приложението може да пропусне начален екран- вместо това, когато стартирате компютъра си, веднага ще бъдете отведени на работния плот. По-рано говорих за други помощни програми, които имат подобна функционалност, но много алтернативи, като Start8 и RetroUI, са комерсиални, тоест струват пари. Въпреки това, приложенията, които също прегледахме в миналото, са напълно безплатни, но не разполагат с всички функции, които има Classic Shell.
Нека ви напомня, че комбинацията Win + C отваря Charms Bar, а Win + Tab отваря Switch List. Освен това опцията „Пропускане на екрана на метрото“ не работи перфектно, така че когато влезете, ще има леко забавяне при зареждане на работния плот - за секунда може да видите началния екран. НастройкиClassic Shell ще се хареса на всеки туикър. Приложението е пълно с опции за управление на всичко, свързано с менюто "Старт". Например в разделите Skin и Start Button можете да изберете Metro стил съответно за менюто и бутона Start. Останалите раздели също са пълни с опции за контрол на всеки инч от менюто "Старт".
Между другото, екранът с настройки се отваря по следния начин - първо щракнете с десния бутон върху бутона „Старт“ и след това изберете „Настройки“. Приятен ден! Какво е Classic Shell? Вече не е тайна, че Windows 8 няма да има обичайното меню "Старт". Има няколко начина да го върнете. Най-простият и надежден начин е да инсталирате Classic Shell. Classic Shell е цял комплект функционалност, които бяха налични в повече ранна версия Windows. Но по-късно те бяха изтрити. Програмата персонализира менюто и бутона "Старт" за Windows 7 и Windows 8. Добавя лента с инструменти за Explorer и поддържа голямо разнообразие от малки настройки. Монтаж и конфигурация. Първо изтеглете самата програма от . Между другото, изтеглянията включват и напълно преведен инсталатор и помощ (вижте „Преводи“). Софтуерът поддържа всичко Windows версии, започвайки с Vista. Инсталира се с три щраквания. Настройката става чрез много просто и удобно меню. Classic Shell - връщане на менюто "Старт" в Windows 8.  Classic Shell - връщане на менюто "Старт" в Windows 8. Classic Shell - връщане на менюто "Старт" в Windows 8.
Благодарение на неговата способност за кожа, почти всичко може да бъде персонализирано. В Windows 8 Classic Shell премахва метро интерфейса и връща познатия прозоречен. Ето няколко примера за менюто "Старт". Classic Shell - връщане на менюто "Старт" в Windows 8.  Classic Shell - връщане на менюто "Старт" в Windows 8. Classic Shell - връщане на менюто "Старт" в Windows 8.
Classic Shell - връщане на менюто "Старт" в Windows 8.  Classic Shell - връщане на менюто "Старт" в Windows 8. Classic Shell - връщане на менюто "Старт" в Windows 8.
Classic Shell - връщане на менюто "Старт" в Windows 8.  Classic Shell - връщане на менюто "Старт" в Windows 8. Classic Shell - връщане на менюто "Старт" в Windows 8.
Classic Shell - връщане на менюто "Старт" в Windows 8.  Classic Shell - връщане на менюто "Старт" в Windows 8. Classic Shell - връщане на менюто "Старт" в Windows 8.Classic Shell има опция за връщане Windows интерфейс XP. Това, което особено ми хареса. Все още имам XP на стария си лаптоп. И се радвам, че имам нещо подобно на новия работен плот. Между другото, ако внезапно не харесате стандартните кожи, можете. Безспорните предимства на програмата включват почти стоманобетонна стабилност и липса на грешки в работата. Като всеки проект, Classic Shell е абсолютно безплатен. Сега се надявам, че можете да работите на Windows 8 без никакви проблеми. Успех! Има доста налични Windows системи. Не всички от тях са еквивалентни един на друг, тъй като повечето от тях софтуерни продуктифокусирани върху „украсяването“ на системата. Но сред всички приложения от този тип може отделно да се подчертае малък, но доста функционален аплет - Classic Shell. Какъв вид програма е това и колко препоръчително е използването му, ще бъде обсъдено допълнително. За тези, които по някаква причина не харесват приложението, ще бъдат дадени инструкции как да го деинсталират напълно. Classic Shell: какво представлява тази програма?За да разберете целта на този софтуерен пакет, първо трябва поне да преведете името му, което може да се тълкува като някакъв вид стандартна обвивка. Всъщност приложението Classic Shell за Windows 10 например е инструментът, който ви позволява да върнете класическия външен вид на основните елементи на системния интерфейс, включително външния вид на менюто "Старт", почти всички панели, теми и браузъра Internet Explorer. В програмата има доста настройки. Ще се спрем на тях отделно, но засега няколко думи за процеса на инсталиране. Инсталиране на приложениетоClassic Shell за Windows 10 се инсталира с помощта на стандартен инсталатор, а процесът на инсталиране в повечето случаи не създава затруднения. Вярно е, че има няколко нюанса. Няма да е трудно да се справите с тях, тъй като пакетът Classic Shell на руски е достъпен в интернет за изтегляне (най-добре е да се свържете официален ресурсразработчик). Сега за основното.
На етапа на избор на програмни елементи за инсталиране е препоръчително да маркирате всичко, което е в списъка, тъй като ако не инсталирате някой компонент, някои функции може да не са налични. Актуализаторът (инструмент за проследяване на актуализации) е маркиран като желан. Ако възнамерявате да използвате този софтуерен пакет за дълго време, по-добре е да го активирате. Що се отнася до самата програма, тя е съвместима с всички известни версии на Windows системи, като се започне с модификацията на Vista. Но инсталирането му на системи под версия 8 като цяло няма много смисъл, тъй като черупката на тези операционни системи вече има класически вид. Но за осмата и десетата версия на системата за мнозина това приложение може да бъде истинска находка. Моля, имайте предвид, че след инсталирането програмата винаги ще работи фон. Ако деактивирате неговите процеси, настройките на интерфейса ще бъдат загубени. Но, както заявяват самите създатели на приложението, дори в този режим потреблението на системни ресурси е сведено до минимум. Основни настройки на Classic ShellСега за настройките директно. Настройките по подразбиране са оптимални. Главният прозорец съдържа няколко основни раздела, свързани главно с менюто "Старт" и показването на неговите бутони.
За достъп до разширените настройки трябва да използвате елемента за показване, разположен в горната част. След това ще има повече раздели, както и опции за персонализиране. В същото време веднага се обръща внимание на факта, че в общия раздел Classic Shell менюто "Старт" е конфигурирано в три опции (по стил). За да зададете допълнителни опции, можете да използвате разделите, свързани конкретно с главното меню. Промяна на основните елементи на интерфейсаТова е приложението Classic Shell. Каква програма е това е малко ясно. Нека се заемем с останалите елементи.
По принцип настройките на „лентата на задачите“ представляват интерес, контекстни менюта, теми за дизайн и корици, общо поведение, звуци, език (който може да се променя като промяна на интерфейса в самата система, но много по-лесно) и т.н. Специално внимание трябва да се обърне на раздела Windows. В зависимост от версията на системата, в която е интегрирано приложението, текущата модификация ще бъде показана на него (например Windows 10). В самото приложение можете просто да промените реда на елементите или да скриете функции, които не са необходими на потребителя, като използвате RMB върху елемент и изберете подходящия елемент. Като цяло е просто невъзможно да се опишат всички настройки, така че в идеалния случай е по-добре сами да експериментирате с наличните опции и да видите как се променя интерфейсът на системата. Между другото, за същия Windows 10 можете лесно да инсталирате темата Aero, която мнозина обичат от дните на Windows 7. Същото важи и за връщането към класическия вид на браузъра Internet Explorer (за това е специален плъгин вграден в браузъра). Можете да запазите вашите собствени настройки, като ги експортирате в XML файл. Ако видите, че малко сте прекалили с настройките, можете да използвате функцията за връщане към настройките по подразбиране. Как да изтрия приложение?Но да предположим, че потребителят е инсталирал програмата, използва я известно време, но по някаква причина не му хареса и реши да я премахне от компютъра. Как да стане това?
Приложението се премахва стандартен методкато използвате раздела Програми и компоненти на контролния панел, като първо излезете от програмата в системната област и завършите процеса й в диспечера на задачите. Въпреки това, за да не почиствате „опашките“ ръчно по-късно, по-добре е да използвате деинсталатори като iObit Uninstaller (така да се каже, за да сте сигурни). Такива приложения, когато е активиран задълбочен анализ, автоматично намират остатъчни файлове, директории и ключове в регистъра и след това ги премахват от системата. Имате ли нужда от програма на вашия компютър?Това е всичко за приложението Classic Shell. Разбрахме каква програма е това. Единственият въпрос, който остава без отговор, е доколко е препоръчително да инсталирате този аплет и да промените външния вид на операционната система. Тук можем само да кажем, че тази програма може да бъде инсталирана на системи от осма версия и по-висока. Съгласете се, защо да запазите това приложение в Windows 7, ако интерфейсът вече има класически вид? Освен това можете да промените настройките без тази програма, като използвате раздела за производителност, където деактивирате визуални ефектис избор на точка за сигурност най-добро представяне(по този начин обикновено можете да получите нещо в духа на дори по-ранни системи). Но ако оцените обективно тази програма, тя изглежда много впечатляваща, благодарение на наличието на огромен брой персонализирани потребителски опции и ниското натоварване на системните ресурси. |
| Прочетете: |
|---|
Популярни:
Нов
- Всички цветове на калъфа Galaxy S8 и кой е по-добър за закупуване?
- Mikrotik hAP AC - Рутер за всички случаи Преди да започнете да тествате
- Как най-добре да изчислим басрефлекса за акустична система
- Фабрично нулиране на ZTE Blade X3
- Как да отключите паролата за Honor, ако сте я забравили на вашия смартфон?
- Технология Thunderbolt: как работи и какви са нейните предимства
- Как да повишите TIC и PR Как сами да повишите Yandex TIC
- Версия на ядрото 3.10. Мигане на ядрото на Android устройство. Какво е ядрото на мобилното устройство?
- Възстановяване с помощта на инсталационния диск
- Инсталиране на win 10 на 7. Съвети от експерти