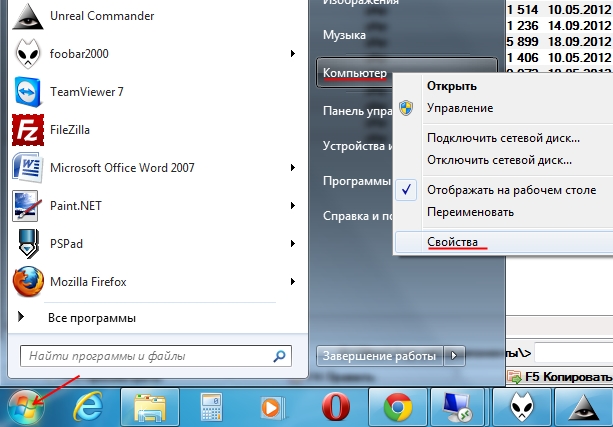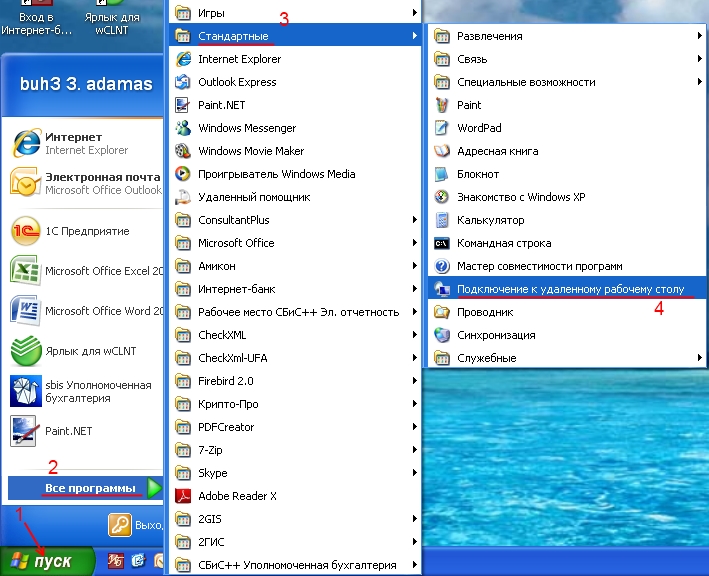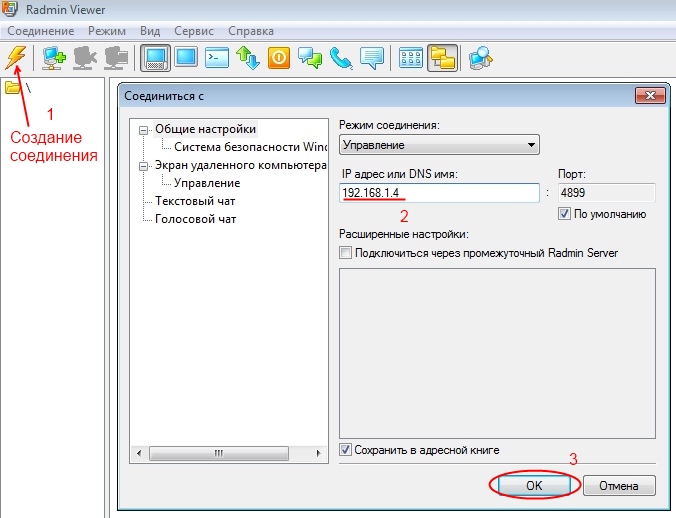Раздели на сайта
Избор на редактора:
- Промяна на интерфейса на Steam - от прости снимки до цялата презентация на екрана Нов дизайн на Steam
- Как да отмените абонамент за Megogo по телевизията: подробни инструкции Как да се отпишете от абонаменти за megogo
- Как да разделите диск с инсталиран Windows без загуба на данни Разделете диска 7
- Защо издателите не могат да редактират всички страници
- В BIOS няма зареждане от флаш устройство - как да го конфигурирам?
- Pandao промо кодове за точки
- Опасен ransomware вирус се разпространява масово в интернет
- Инсталиране на допълнителна RAM памет
- Какво да направите, ако слушалките не възпроизвеждат звук на лаптоп
- Справочник диоди Мощни изправителни диоди 220V
реклама
| Настройка на връзка за отдалечен достъп. Свързване към отдалечен работен плот (компютър) |
Internet-ID е името на технологията, с която можете да се свържете с хоста, без да преминавате защитни стении NAT. За да се свържете с отдалечен компютър, дори не е необходимо да знаете неговото мрежово име или IP адрес. Просто трябва да посочите неговия идентификатор (ID). Не са необходими и допълнителни настройки на мрежовото оборудване. Вече не са необходими пренасочване на портове или картографиране на портове за установяване на връзка NAT към NAT. Тази функционалност е много полезна, преди всичко за услугите техническа поддръжка, които работят с голям брой клиенти, които нямат възможност да предоставят външен статичен IP адрес. За какво е функцията Internet-ID?Основната задача, която решава технологията Internet-ID, е максимално да опрости процедурата за свързване към отдалечен компютър. Предишно изискване фина настройкарутери, пренасочване на портове, картографиране на портове или настройка на „обратна връзка“. Всички тези манипулации са много трудни за обикновени потребителии понякога причиняват проблеми дори на напреднали системни администратори. Internet-ID ви позволява да избегнете всичко това.как става товаТехнологията Internet-ID се основава на факта, че мрежова връзкас отдалечен хост се инсталира чрез специални специализирани сървъри на компанията TektonIT (или корпоративен Mini Internet-ID сървър). На свой ред отдалеченият хост също постоянно автоматично поддържа връзка с тези сървъри.Принципът на работа е много подобен на това как работят популярните услуги за съобщения като ICQ или Skype. Настройка на интернет-ID връзка.За да можете да се свържете с отдалечен хост с помощта на интернет-ID връзка, трябва да получите идентификатор на хоста. Това автоматично ще активира механизма Internet-ID и ще установи комуникация с нашите сървъри. Щракнете с десния бутон върху иконата Host до системния часовник. В менюто изберете „Настройка на интернет-ID връзка“. Икона на хост в областта за уведомяване В прозореца, който се показва, щракнете върху бутона „Вземете нов ID“. Запомнете, запишете или копирайте този идентификатор в клипборда си. Ще бъде полезно за достъп до този хост. Сега хостът е готов да приема връзки от клиента (Viewer), достъпът до компютъра е конфигуриран. От страна на клиента, когато създавате нова връзка или в настройките на съществуваща, посочете в полето ID идентификатора на хоста, до който искате да получите достъп. Сега Клиентът, когато се свързва, винаги ще използва модула „Интернет-ID“. За да използвате Internet-ID за съществуваща връзка, в нейните свойства (раздел „Основни настройки“) посочете желания идентификатор и поставете отметка в квадратчето вляво от него. За да се свържете директно и да деактивирате използването на механизма за интернет идентификация, просто махнете отметката от квадратчето отляво на идентификационния номер в настройките за връзка. внимание! Internet-ID е просто удобно допълнение.Mini Internet-ID сървър.Системните администратори имат възможност да разположат собствен корпоративен сървър за интернет-идентификация, за да не зависят от сървърите на TektonIT. Можете да научите повече за Mini Internet-ID сървъра. Искали ли сте някога да получите достъп до някои файлове на работния си компютър, докато сте у дома? Забравихтедомашен компютър доклад е необходим за класа? Можете да конфигурирате вашите компютри така, че да могат да бъдат достъпни от всяка точка на света от практически всеки компютър. Има много начини да направите това, включително вградени инструменти, достъпни за изтеглянесофтуер и базирани на браузър решения. Прочетете, за да разберете как.стъпки
Чрез отдалечен работен плот на WindowsРазрешете връзки с отдалечен работен плот към компютъра, до който искате да имате достъп. Windows контрол, до който искате да получите достъп, трябва да активирате отдалечен работен плот, за да могат други компютри да се свързват с него. Можете да направите това на Pro или Enterprise Windows версии XP, Vista, 7 и 8. Този метод изисква да сте в същата мрежа като компютъра, към който се свързвате, или чрез рутер, или чрез VPN. Използване на TeamViewer за всяка операционна система
Изтеглете TeamViewer.Безплатно е за домашна употребапрограма, която ви позволява бързо да настроите отдалечена връзка между вашите компютри. Това е особено полезно за Mac компютри, тъй като настройването на собствен клиент за отдалечени връзки е много сложно и потенциално скъпо. Също така е чудесен за връзки между Mac и PC и обратно. Използване на Google Chrome Remote Desktop за всяка операционна система
Отдалечените връзки станаха широко разпространени сравнително наскоро. Това се дължи на развитието на локалните мрежи и появата на достъп до Интернет в големите и средни населени места. Преди около 10 години дори не можехте да мечтаете да се свържете с компютър, който се намираше на няколко десетки или стотици километри. Но въпреки това идеята за свързване с компютър от разстояние беше тествана по време на работа в локални мрежи. И една от причините за развитието на тази функция беше човешкият мързел (или удобство). Нека ви дам един пример. Никой няма системен администраторВ локалната мрежа има 30 компютъра, които са разпределени между офис помещения с доста голяма площ или на различни етажи. По време на работата си потребителите редовно имат въпроси относно работата на програмите, оборудването и търсенето на информация. Мрежовият администратор трябва да напуска офиса си на всеки 10-15 минути. работно мястои помагайте на потребителите, дори ако проблемът е незначителен, защото дори и с телефон понякога не е възможно правилно да се идентифицира проблемът и да се препоръча решение. Но ако имате конфигуриран дистанционна връзкакъм потребителски компютри в локалната мрежа, системният администратор може, без да напуска мястото си, да реши проблема напълно, тъй като той ще вижда и контролира компютъра на потребителя независимо. В ситуация, в която компютърните потребители се намират в различни части на града, в допълнение към удобството, възможността за отдалечено свързване с компютри ще донесе на организацията значителни спестявания на транспортни разходи и ще освободи водача за други фирмени нужди. Свързване към компютър в локална мрежаДа разгледаме следния случай. В локалната мрежа има няколко компютъра, всеки от които има собствен IP адрес и име. () Задачата е следната: свържете се от компютър 192.168.1.2 (it) към компютър 192.168.1.4 (buh3). Без да използвате интернет, това може да стане чрез връзка с отдалечен работен плот или чрез Програма RAdmin, който е доста популярен въпреки платения лиценз. Връзка с отдалечен работен плотПърво, трябва да отворите опцията за свързване към работния плот на компютъра, към който ще се свържете (в примера “buh3” с IP адрес 192.168.1.4). Ако компютърът, към който искате да се свържете, има инсталирана операционна система Windows система 7, или един от сървърни платформи Windows Server 2003 или 2008, тогава имате нужда от: Щракнете с десния бутон върху иконата "Компютър" на работния плот и изберете "Свойства" от менюто, което се появява. Като цяло настройте превключвателя да може да се свързва с всяка версия на отдалечен работен плот. Щракнете върху бутона „OK“ в прозореца със свойства на системата.
Ако на свързания компютър е инсталиран Windows XP, процедурата за отваряне на достъп до работния плот е следната: Щракнете с десния бутон върху иконата "Моят компютър" на работния плот и изберете "Свойства". Отидете в раздела „Отдалечени сесии“. Поставете отметка в квадратчето „Разрешаване на отдалечен достъп до този компютър“ и щракнете върху „OK“.
Забележка: ако няма икона „Моят компютър“ или „Компютър“ на вашия работен плот, потърсете го чрез бутона „Старт“ (долния ляв ъгъл на работния плот на Windows).
След като отдалеченият компютър е конфигуриран, отидете на компютъра, от който ще се свържете. Трябва да стартирате връзка с отдалечен работен плот на него. За Windows 7 изпълнете следните стъпки: Щракнете върху бутона "Старт" в долния ляв ъгъл на работния плот на Windows. Отворете групата "Стандарт". Стартирайте прекия път „Връзка с отдалечен работен плот“. В полето "Компютър" въведете IP адреса или името на компютъра, към който ще се свържете. Кликнете върху бутона „Свързване“. Когато се появи заявка за оторизация, въведете името и паролата на потребителя на свързания компютър или потребител на домейн (ако във вашата мрежа е организиран домейн).
Стартирането на връзка с отдалечен работен плот в Windows XP е малко по-различно от това в Windows 7. Щракнете върху бутона Старт. Отворете „Всички програми“ (или „Програми“). Разширете групата „Аксесоари“ и стартирайте „Връзка с отдалечен работен плот“. Що се отнася до Windows 7, въведете IP адреса или името на компютъра, към който ще се свържете, и щракнете върху бутона за свързване. Когато се свързвате, трябва да въведете потребителското име и паролата, налични на компютъра или домейна.
Ако при опит за свързване получите предупреждение, че компютърът, към който се свързвате, няма сертификат, продължете връзката, като отговорите на въпроса положително. След като установите връзка с отдалечения работен плот, ще можете да контролирате компютъра си от разстояние. В този случай потребителят, който седи директно на отдалечения компютър, е блокиран от достъп и контролът се прихваща. Той не вижда какво правите. За да си възвърне контрола, потребителят трябва да отключи системата, като натисне клавишната комбинация Ctrl+Alt+Delete и въведе името и паролата си за Windows. Друг отдалечен потребител, който се свърже към компютъра по-късно, също може да поеме управлението. Методът за управление, базиран на връзка с отдалечен работен плот, не е много удобен за предоставяне на помощ, тъй като вашето взаимодействие с потребителя не се осъществява онлайн. Но такава връзка е идеална за работа на отдалечен компютър, на който не работят потребители. Това могат да бъдат сървъри или вашето собствено работно място, разположено в друга стая. Връзка чрез програмата RADminПрограмата RAdmin се състои от две части: Server и Viewer. Сървърният компонент трябва да е инсталиран на компютъра, към който ще се свързвате. Ако имате много компютри в локална мрежа, към които периодично трябва да установите връзка, тогава този компонент трябва да бъде инсталиран на всеки компютър. След инсталирането иконата на сървъра RAdmin се появява в системната област (долния десен ъгъл на работния плот). Чрез него можете да получите достъп до настройките на компонента, където трябва да зададете име и парола за връзката. Фигурата по-долу показва последователността на създаване на потребител, парола и задаване на права за сървърната част RAdmin.
Компонентът Viewer е инсталиран на компютъра, от който се осъществява връзката. Обикновено това е компютърът на системния администратор. След като стартирате компонента Viewer, създайте нова връзка, посочете адреса на компютъра, към който се свързвате, и въведете името и паролата, посочени от страната на компонента Server.
Свързването чрез RAdmin дава възможност за работа на отдалечен компютър в пълен интерактивен режим, т.е. всичко, което правите, се показва на екрана на свързан компютър онлайн. Освен това можете да изпращате текстови съобщения и гласови съобщения, както и прехвърляне на файлове. Свързване към отдалечен компютър през интернетПроцесът на свързване към отдалечен компютър през интернет се извършва по същия начин, както при локална мрежа, ако свързаният компютър има специален външен (или „бял“) IP адрес. Но в съвременните мрежи това е изключително рядко, тъй като връзката чрез интернет не се осъществява към един компютър, а към друга локална мрежа и вече в нея към конкретен компютър. Входната точка в отдалечена мрежа е рутер или шлюз, през който ще бъдете отведени до отдалечена локална мрежа и ще имате достъп до локални компютри.
Всички компютри в отдалечената локална мрежа имат вътрешни IP адреси и нямат специални външни. Само рутерът има специален външен IP адрес. Тук трябва да се направи връзката. Но за да се свържете с рутера и да отидете до желания компютър в локалната мрежа, трябва да конфигурирате пренасочване на портове на рутера („пренасочване на портове“). Пренасочването работи по следния начин: Свързвате се към външния IP адрес на рутера, като в допълнение към адреса посочвате порта, към който да се свържете. В зависимост от номера на порта, рутерът (в съответствие с настройките за пренасочване) прехвърля връзката ви към конкретен компютър в отдалечената локална мрежа. Настройката на пренасочване на портове изисква известни познания за работа в мрежа и зависи от модела на рутера. Имайки работещо пренасочване на портове на рутера, можете да се свържете с отдалечен компютър, който е част от отдалечена локална мрежа, като използвате методите, изброени по-горе: свързване към работния плот и използване на програмата RAdmin. Свързване чрез TeamViewerПрограмата TeamViewer ви позволява бързо да се свържете с отдалечен компютър и не изисква специални познания за изграждане на мрежи и техните настройки. Това е удобна опция за повечето потребители. Програмата работи, когато има интернет връзка. Компютрите са свързани чрез сървъра TeamViewer. Къде са физически разположени компютрите и как са подредени? локални мрежи, няма значение.
Има няколко версии на TeamViewer, най-популярните от които са: TeamViewer: пълна версия. Той има възможност както да установи връзка с отдалечен компютър, така и да ви позволи да свържете партньор с вас. Бърза поддръжка на TeamViewer. Може да се свързва само с собствен компютър. Стартира се отделно от потребителя. Връзка отвън е възможна само ако програмата работи. Хост на TeamViewer. Свържете се само към вашия собствен компютър, стартира при стартиране операционна система. Използва се в случаите, когато е необходимо да се свържете с отдалечен компютър без одобрението и потвърждението на потребителя на компютъра. Нека да разгледаме процеса на свързване чрез програмата TeamViewer. На компютъра, от който се осъществява връзката, трябва да инсталирате пълна версия TeamViewer. На отдалечения компютър трябва да инсталирате или пълната версия, или хост версията, или да запишете файла за стартиране на TeamViewer QuickSupport (тази версия не изисква инсталация).  След като влезете, ще можете да работите на отдалечения компютър интерактивно. Потребителят ще може да вижда всичко, което правите, както и да предприема всякакви действия независимо. За лична употреба Програмата TeamViewerе безплатен, но компаниите ще трябва да закупят лицензи, за да го използват.
|
Популярни:
Нов
- Как да отмените абонамент за Megogo по телевизията: подробни инструкции Как да се отпишете от абонаменти за megogo
- Как да разделите диск с инсталиран Windows без загуба на данни Разделете диска 7
- Защо издателите не могат да редактират всички страници
- В BIOS няма зареждане от флаш устройство - как да го конфигурирам?
- Pandao промо кодове за точки
- Опасен ransomware вирус се разпространява масово в интернет
- Инсталиране на допълнителна RAM памет
- Какво да направите, ако слушалките не възпроизвеждат звук на лаптоп
- Справочник диоди Мощни изправителни диоди 220V
- Възстановяване на Microsoft Word за Mac в OS X Yosemite Word не стартира на mac os sierra