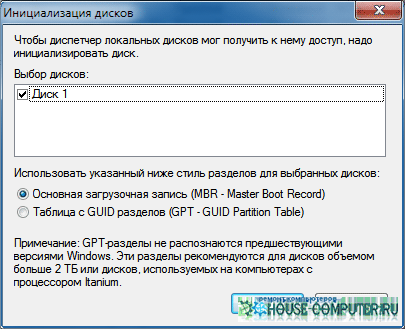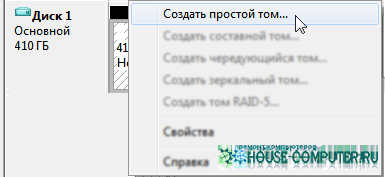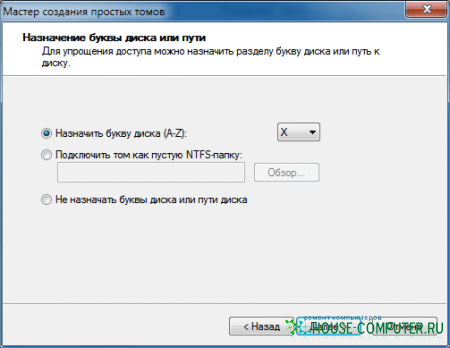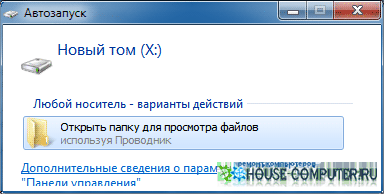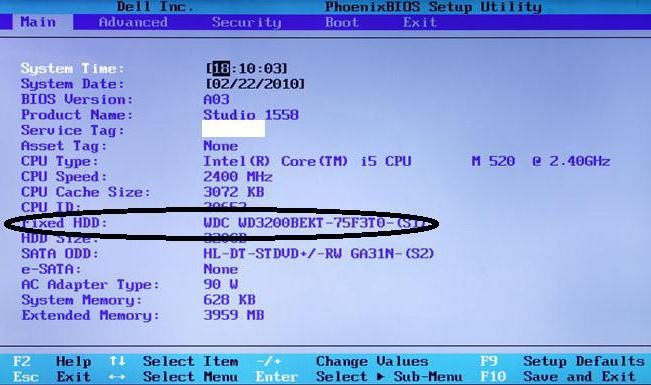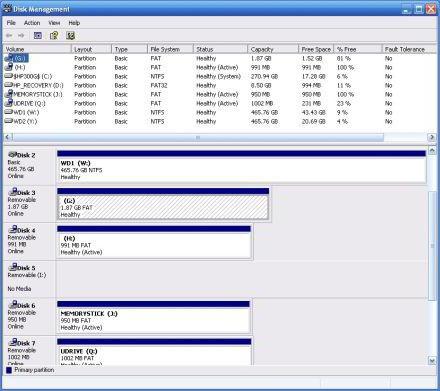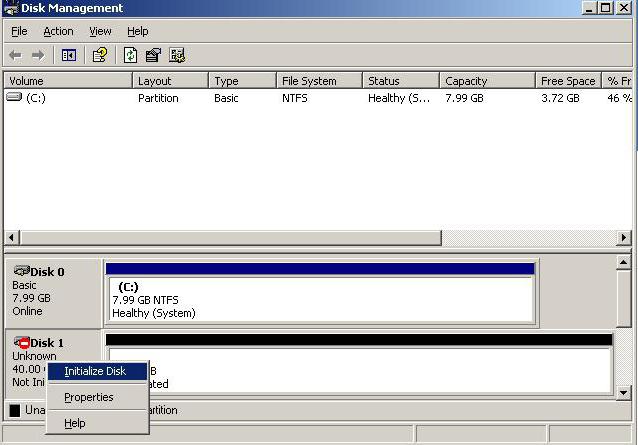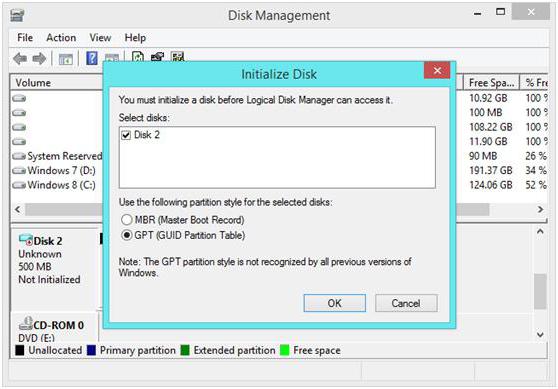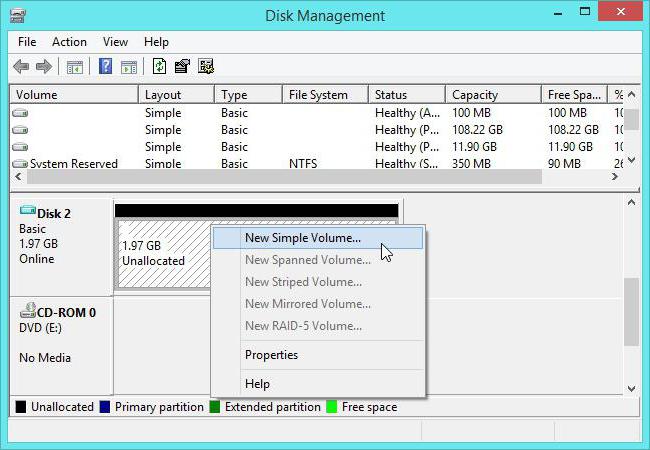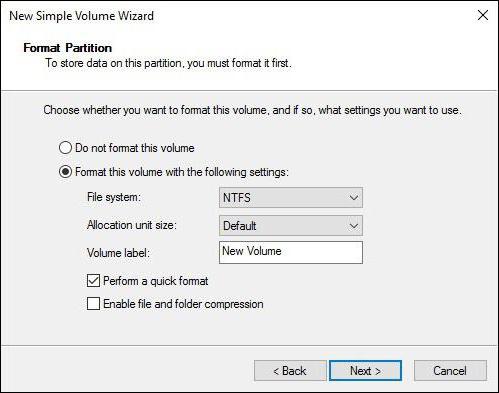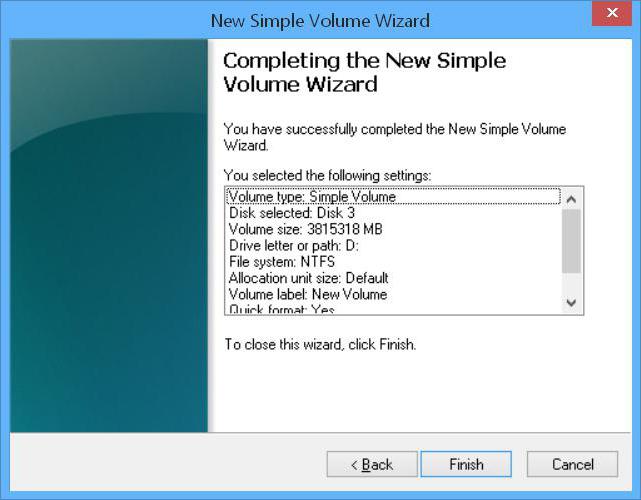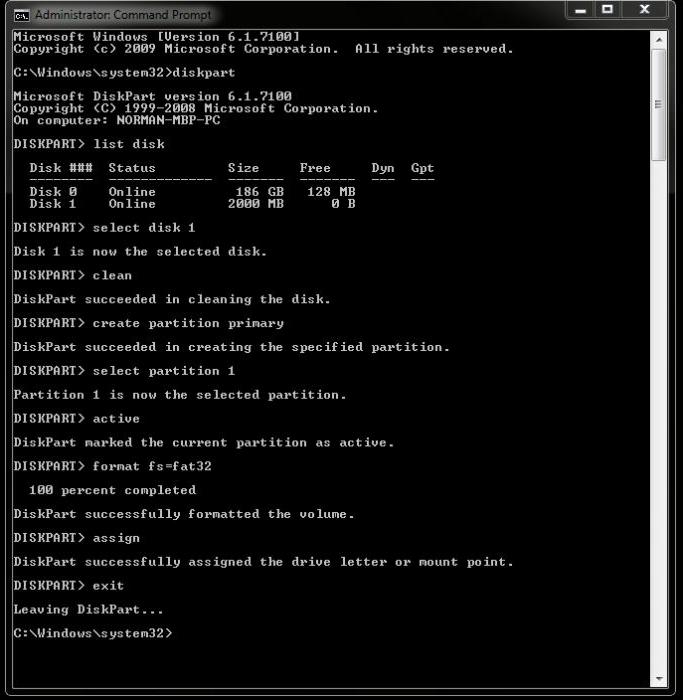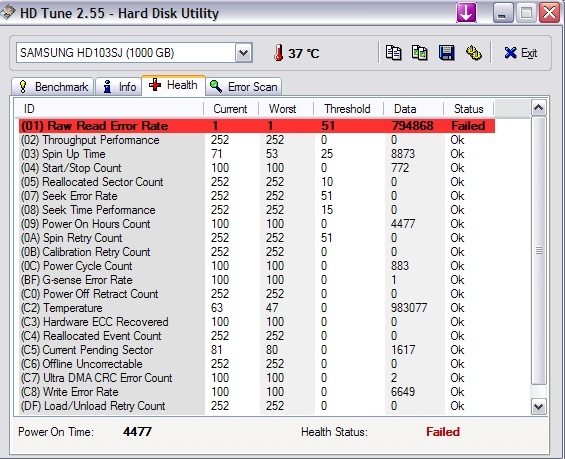Раздели на сайта
Избор на редактора:
- Фабрично нулиране на ZTE Blade X3
- Как да отключите паролата за Honor, ако сте я забравили на вашия смартфон?
- Технология Thunderbolt: как работи и какви са нейните предимства
- Как да повишите TIC и PR Как да повишите Yandex TIC сами
- Версия на ядрото 3.10. Мигане на ядрото на устройство с Android. Какво е ядрото на мобилното устройство?
- Възстановяване с помощта на инсталационния диск
- Инсталиране на win 10 на 7. Съвети от експерти
- Най-добрият метод за преинсталиране на Windows от USB флаш устройство
- Android Pay: как работи и как се използва?
- Защо лаптопът не се включва: причините за проблема и как да ги поправите
реклама
| Свързване на нов твърд диск. Закупих нов твърд диск. Откъде да започнете работа с нов HDD |
|
Материалът за тази статия беше призив от мой приятел, който събра нов компютъринсталиране на две в системния модул твърди дискове: 1- твърдотелно SSDза системата, 2 - обикновени 3.5 за данни, и двете със sata интерфейс. Всички проблеми с твърди дискове (винтове) могат да бъдат разделени на две групи: 1. На хардуерно ниво: неправилна връзкаи неизправност на самото устройство (повреда на електрониката и/или самите дискове). 2. На ниво софтуер: Често се случва всичко да работи добре, докато не свържете секунда твърд диск. След това системата "не вижда" и двата диска или "не вижда" втория диск... Нека разгледаме вариант номер две: В този случай имаме нужда от Инициализация твърд дискв Windows 7 За това имаме нужда от конзола Управление на Windows 7 можем да стигнем до него по три начина. Вие избирате най-оптималния за себе си: 1. Старт - Контролен панел - Административни инструменти - Управление на компютъра 4. В лявото меню на конзолата за управление на Windows 7 изберете Управление на дискове 5. Щракнете с десния бутон отляво на твърдия диск, който искате да инициализирате. В контекстното меню, което се показва, изберете Инициализирайте диска.
6. В прозореца, който се отваря Инициализиране на дисковепоставете отметка в квадратчето нов диск, изберете Основен зареждащ запис(MBR),щракнете добреи изчакайте процеса на инициализация да завърши.
Създаване на том След като инициализацията приключи, трябва да създадете том (дял) на вашия твърд диск, така че да се появи в папката Компютър и да можете да използвате това устройство. 1. Щракнете с десния бутон върху инициализирания твърд диск и изберете Създаване на прост обем от контекстното меню, което се появява.
2. В прозореца Create Simple Volume Wizard, който се отваря, щракнете върху Next и задайте размера на тома в мегабайти. 3. В следващия прозорец задайте буква на устройството, така че устройството да се появи в папката Компютър и щракнете върху Напред.
4. В следващия прозорец изберете опции за форматиране за новия том (дял):
. Файлова система(препоръчваме NTFS, тъй като е по-устойчив на повреди и може да съхранява файлове, по-големи от 4 GB, за разлика от FAT32); 5. В следващия (последния) прозорец на съветника проверете посочените параметри. На този етап томът все още не е създаден или форматиран, така че ако искате да промените нещо, щракнете върху Назад и направете промени. Ако всичко е наред, щракнете върху Готово, за да започнете да създавате и форматирате тома.
6. След като форматирането приключи, изчакайте, докато се появи прозорецът за автоматично стартиране (ако автоматичното стартиране не е деактивирано във вашата система).
Твърдият диск вече е готов за употреба. Статията е взета от отворени източници: http://www.wseven.info/ini/ За съжаление, не всеки потребител, когато закупува нов твърд диск, си представя, че след инсталирането му в системния блок веднага ще бъде невъзможно да се работи с твърдия диск, вярвайки, че е достатъчно да поставите подходящите кабели в него и да го закрепите с винтове и системата сама ще открие устройството. На първо място, след инсталиране на оборудването, твърдият диск трябва да бъде инициализиран. Windows системите няма да направят това автоматично, така че ще трябва да извършите всички операции сами. Инсталиране на нов твърд дискПреди да се справите директно с проблема как да инициализирате твърд диск, трябва да се справите с правилната му инсталация в системен модул с връзка, като следвате някои правила и предпазни мерки. За да направите това, когато компютърът е изключен и захранването е изключено, трябва да премахнете страничния капак. След това, което е много важно, преди да поставите твърдия диск в слота, определено трябва да премахнете електростатичния заряд от тялото си, в най-простия случай - просто като докоснете с две ръце чучура на обикновен водопроводен кран или шасито на изключен един. системна единица. След това твърдият диск се закрепва с винтове и се свързва към дънната платка с подходящ кабел и джъмпери в съответствие с правилото Master/Slave (основно или зависимо устройство), след което страничният капак на кутията се монтира на място. Инициализиране на твърдия диск в настройките на BIOSСега можете да започнете първоначална настройкаинсталиран твърд диск. Първо, ще трябва да включите компютъра и да отидете в раздела за настройки на основната входно-изходна система на BIOS. Обикновено за това се използват Del, F2 или някои комбинации, които ще бъдат показани на екрана на монитора в момента на стартиране.
Тук, в основния раздел, където са показани всички устройства, на в моментасвързан към дънната платка, намерете вашия твърд диск, като го имате предвид или IDE). Ако твърдият диск бъде открит, можете да продължите с основната настройка, като използвате изход от BIOS, последван от автоматично рестартиране. В противен случай, ако устройството не е в списъка или има ред Неоткрито, след като излезете и изключите компютъра, трябва да проверите отново правилната връзка. Как да инициализирате твърд диск: Основен инструмент на WindowsПредполагаме, че твърдият диск е дефиниран в BIOS. Сега трябва да инициализирате диска. След пълно зареждане Windows автоматично ще разпознае новото устройство и ще инсталира подходящите драйвери за него (можете да проверите тяхното присъствие, като погледнете папката с драйвери в директорията System32, където ще присъстват файловете disk.sys и partmgr.sys) . включено на този етапСамият диск не се вижда в Explorer, въпреки че физически присъства в системата.
Дискът се инициализира с помощта на собствени средствасистема в раздела Можете да извикате този раздел от „Контролен панел“ през административната система, като изберете менюто за управление на компютъра или от менюто с десния бутон върху иконата на компютъра, но изглежда по-просто и по-бързо да използвате конзолата „Изпълни“ , в чийто ред е записана командата diskmgmt.msc. Изпълнение на инициализация и задаване на тип запис за зарежданеСега дискът се инициализира. Първо изберете вашия твърд диск от списъка с налични устройства (може да бъде маркиран като „Диск 1“, „Диск 2“ и т.н.), след което щракнете с десния бутон, за да извикате менюто и използвайте реда за инициализация в него.
Ако твърдият диск е с капацитет над 2 TB, ще трябва да зададете атрибута GPT (в противен случай ще бъде невъзможно да използвате по-голям капацитет). Ако възникне грешка по време на инициализацията на диска, ще трябва да вземете подходящи мерки, за да я разрешите. Това ще бъде обсъдено отделно. Процес на създаване на обемНа следващия етап инициализацията на диска включва създаване на дял. Това се прави с цел компютърна системауспя да „види“ диска.
На избрания диск щракнете отново с десния бутон и от контекстното меню изберете реда за създаване на обикновен том, след което ще се отвори съответният „Съветник“, в който се натиска бутонът за продължаване. След това инициализацията на диска включва посочване на размера на дяла, който ще бъде създаден в мегабайти (преизчислете веднага, тъй като 1 GB съдържа не хиляда, а 1024 MB). Обикновено това не е необходимо, защото системата определя размера на тома автоматично. На следващия етап трябва да зададете буква на секцията, по която ще бъде идентифицирана от системата. Тук трябва да бъдете много внимателни да не зададете ID на диск, който вече е зает, което може да съответства на други преносими носители (CD/DVD-ROM, USB устройства и др.), тъй като в бъдеще те може да изглеждат неработещи поради Факт е, че системата просто не ги разпознава. Избор на файлова система и форматиранеИ накрая, инициализацията на диска наближава последния етап, на който ще е необходимо да форматирате създадения дял.
Тук като файлова системапо-добре е да посочите NTFS (счита се за по-стабилен от FAT32 и може да записва файлове, по-големи от 4 GB), оставете го на стойността по подразбиране от 512 байта (това ще позволи по-икономично разпределение и използване на ресурсите на създадения дял ), въведете името като етикет на тома, който ще се покаже в системата ( файлов мениджърИ контекстни менюта) и премахнете отметката от бързото форматиране (за първи път е силно препоръчително да извършите пълно форматиране, което ще избегне проблеми в бъдеще). Не трябва да използвате компресия на директория, тъй като това може да доведе само до забавяне на диска поради скоростта на четене или запис на информация в него.
След това отидете до прозореца за завършване и, ако всички параметри са зададени правилно, щракнете върху бутона за начало на форматирането (Край). Ако някои параметри трябва да бъдат променени, се използва бутонът за връщане към предишното меню. В края на процеса системата ще покаже съобщение на екрана под формата на прозорец за автоматично стартиране, ако е активиран. Но понякога може да се появи предупреждение, че дискът не е инициализиран. Какво да направите, ако възникнат грешки при инициализация?Такива проблеми обикновено не се случват с нови твърди дискове. Но ако системата покаже съобщение, че дискът не е инициализиран, можете да използвате командния ред (cmd в конзолата Run), за да го коригирате.
Първо използва list disk, за да прегледа и избере диска, от който се нуждаете, и clean, за да почисти таблицата на дяловете. След това можете да го форматирате ръчно, като използвате последователност от команди create partition primary, select partition 1, active и format fs=ntfs, които се въвеждат без препинателни знаци и натиснете клавиша enter след всяка от тях. В други случаи можете да използвате специализирани програмикато Partition Magic, но ако нито едно лекарство не помогне, ще трябва да проверите отново връзките или да потърсите неизправности в самия твърд диск (може би това физическо увреждане). За тези случаи можете да опитате да приложите програмата и след това да извършите всички горепосочени операции отново. Обсъждаме въпроси на избора твърди дискове. Бяха разгледани основните разлики между твърдите дискове, техните работни параметри и бяха дадени препоръки за избор на твърди дискове за определени задачи. В днешната статия бихме искали да се спрем на въпросите за пускането на твърд диск в експлоатация. Някои може да не са съгласни и да започнат да твърдят, че твърдите дискове са надеждни. За съжаление, използвайки най-ново поколение твърди дискове под различни марки, не можем да потвърдим това - проблеми се появяват при всички производители, с приблизително еднаква честота. Това е разбираемо, твърдият диск е механично нанотехнологично устройство, в което малките части са в постоянно движение - това води до невъзможност да се елиминира рискът от навлизане на дефектни продукти на пазара. За такива потребители препоръчваме закупуването на твърд диск от производителя, който е най-близо до „душата“ и вдъхва доверие. За други рационални потребители препоръчваме да разгледате по-отблизо не марката, а магазина, от който го купувате. Производителите на твърди дискове у нас практически нямат дилърски гаранции. сервизни центрове, така че ако устройството се повреди, ще трябва да отидете до магазина, от който сте го закупили. Често регионалните "шарашкини офиси" заемат поза. Такива офиси могат веднага да бъдат идентифицирани от условията на гаранцията за продавания продукт. Ако вместо две, три, пет години гаранция на твърд диск ви предложат 6 месеца или една година, тогава няма да получите никаква гаранция от тях. За щастие има все по-малко и по-малко такива офиси, тъй като такива мрежови гиганти като Yulmart, Citylink, CSN отварят свои представителства в почти всички региони, което намалява цената на продуктите, като същевременно повишава качеството гаранционно обслужване. Често дефектният твърд диск се заменя с нов или се връщат платените пари. Снимката може да се кликне -- Малко потребители знаят как да се справят с това, което току-що са закупили. твърд диск. Най-опитните в това отношение трябва да се считат за потребители, които са започнали запознаването си с компютъра от времето на операционната зала. MS-DOS системи, когато всяка операция беше „усещана“. команден ред. Днес всичко е опростено до безобразие. Струва си да поставите компактдиск с операционната система в устройството Windows система 7, веднага щом открие нови твърди дискове, ще предложи да създаде дялове върху него и ще го форматира сам, създавайки най-популярната файлова система - NTFS. Но много потребители смятат, че това не е достатъчно, тъй като не позволява поне предварителна оценка на качеството и надеждността на закупения твърд диск. Затова се дават следните конкретни съвети. Първо, закупеният твърд диск трябва да бъде внимателно проверен в отдела за доставка за всякакви вдлъбнатини, драскотини, както и следи от предишен монтаж в системния блок. В последния случай, като правило, боята излита от отворите за винтове. Често твърдите дискове се изпращат в антистатични запечатани торби, ако опаковката е етикетирана като твърдия диск и е запечатана - вие все още носите отговорност за всички дефекти на самия твърд диск, така че не бъдете мързеливи - отпечатайте го и прегледайте устройството. Това се дължи на факта, че съвременните твърди дискове са доста чувствителни към механични въздействия и има чести случаи на заклинване на шпиндела или изместване на блока на главата поради падане или удар, което може да се случи във всеки магазин - хората работят навсякъде.
Снимката може да се кликне -- Веднага след като донесете твърдия диск у дома, инсталирайте го в системния модул в съответствие с всички правила. Не трябва да е стеснен; препоръчително е да има по един свободен слот отгоре и отдолу и да е закрепен към тялото с четирите винта или ключалки. Гумените уплътнения, използвани за намаляване на нивото на предаваната вибрация, не трябва да пречат на надеждното фиксиране на устройството. В този случай няма значение как инсталирате твърдия диск - с главата надолу или с контролера - твърдият диск ще продължи да работи, основното е, че е надеждно фиксиран. След това свържете всички кабели и се уверете, че напрежението по линията от 5 волта на вашето захранване не е твърде високо или ниско. Подценяването ще доведе до постоянно „стопиране“ на твърдия диск, а надценяването ще доведе до работа при повишени температури.
Снимката може да се кликне -- Е, третият ключова точка- Ще проверите ли допълнително надеждността на избрания твърд диск? Ако не, можете да започнете да работите, но периодично резервни копиясъдържанието на вашето ново устройство - това ще ви предпази от катастрофална загуба на информация. Много потребители искат незабавно да определят издръжливостта на своя твърд диск, дори преди да качат своите ценни данни върху него. Обикновено тези работи на устройството отнемат много време и могат да бъдат препоръчани само за потребители, които действително имат такова. Като начало се препоръчва да активирате проверката S.M.A.R.T. устройства на ниво BIOS. След това независимо оценете стойностите на новото устройство чрез специални програми. Има смисъл да направите екранна снимка на стойностите на S.M.A.R.T. преди да започне тестването, за да може да се направи сравнение след него.
Снимката може да се кликне -- Следващата стъпка е да започнете да тествате скоростта на линейно четене на целия диск. Обикновено това е пакет от Everest Ultimate, AIDA или HD Tune. След като оцените получените данни, сравнете ги с данните на други твърди дискове от този клас. Ако +/- 10%, това е съвсем нормално. По-висока разлика би трябвало да ви накара да се замислите и ако разликата е над 50%, трябва да проучите по-подробно причината за лошата работа на новото устройство и да проверите работата му на друг компютър. При проблеми сменете гаранционно. По същия начин изчислете времето за достъп до данни на магнитни дискове. След това се тества повърхността на магнитните дискове. По правило за тези цели се избира програмата MHDD или Victoria. Първата програма и втората до версия 3.5 работят изключително в рамките на операционната система DOS системи, което става неприемливо за много потребители. Програма Виктория 4.3 работи в Windows среда 7, но изисква работа като компютърен администратор. След като стартирате програмата в режим на произволно търсене, оставете я за един ден. Твърдият диск започва да пука и да пука цял ден и цяла нощ. След това се препоръчва да повторите теста за подобен период, но в режим Butterfly. Почти последният тест е да стартирате програмата IOMeter. След монтажа малки размериблокове, настройки за произволно търсене, съотношения за четене и запис - стартирайте процеса. Също така се препоръчва да се тества за около 24 часа. Няма смисъл да сравнявате получените данни с други твърди дискове, така че просто оценете производителността на устройството и погледнете таблицата S.M.A.R.T. Ако всичко е наред, значи вашият диск е надежден и ще се повреди в следващите 24 часа - никой не може да ви гарантира повече, но спокойствието все пак струва много. Твърд дискс IDE конектор не се продават в магазините от дълго време, така че ще обмислим свързването на твърд диск със Sata конектор. Преди да инсталирате (купите) твърд диск, трябва да се уверите дали вашият поддържа дънна платкаинсталируем твърд диск. И така, ще инсталирам твърд диск от производителя на Seagate на стандарта Serial ATA II.
Ако погледнете внимателно изображението по-горе, ще видите вече зает конектор - това е за устройството Pioneer BDR-206MBK Black. Свързване на SATA твърд диск.
Както можете да видите на снимката, все още има място отдолу, където можете да монтирате вентилатор за охлаждане. След това закрепваме твърдия диск с четири винта. Ако погледнете изображението отново, ще забележите специални гумени шайби между кошницата и корпуса на твърдия диск. Не всеки има това, но само моят калъф 6AR1 и някои други. И тук са включени нашите четири конектора за SATA контролер системна платка. Както писах по-рано, конектор номер три е зает от устройството, а останалите три са свободни, нека изберем първия конектор.
Сега няма да свързваме временно SATA кабела за данни. защо Този кабел ще ни пречи, когато свързваме захранващия кабел, идващ от захранването към нашия твърд диск. Свързване на нашия твърд диск и захранване!
Има свободен кабел от захранването, свържете го към конектора за захранване на твърдия диск. Ще приемем, че сме се свързали.
Ако имате по-стар модел захранване, той няма да има кабел със SATA конектор. В този случай имате нужда от такъв адаптер. |
| Сега можете да свържете кабела за данни. |
|---|
Форматиране на SD и microSD карти с памет: защо е необходимо и как да го направите
Популярни:
|
Нов
- Как да възстановите менструалния цикъл след раждане:
- Как да отключите паролата за Honor, ако сте я забравили на вашия смартфон?
- Технология Thunderbolt: как работи и какви са нейните предимства
- Как да повишите TIC и PR Как да повишите Yandex TIC сами
- Версия на ядрото 3.10. Мигане на ядрото на устройство с Android. Какво е ядрото на мобилното устройство?
- Инсталиране на win 10 на 7. Съвети от експерти
- Възстановяване с помощта на инсталационния диск
- Android Pay: как работи и как се използва?
- Най-добрият метод за преинсталиране на Windows от USB флаш устройство
- Режим на хибернация в Windows - какво е и как да го използвате