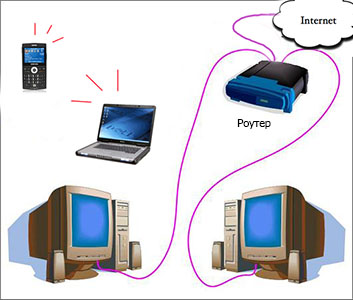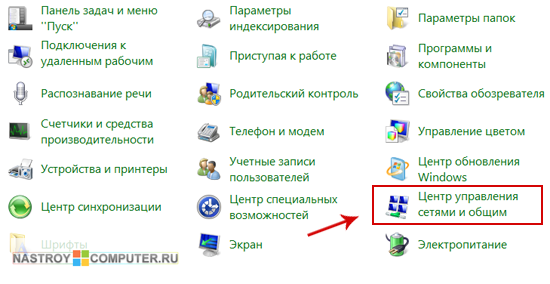Раздели на сайта
Избор на редакторите:
- Как да поставите музика на разговор
- Актуализация на Android: как да актуализирате до нова версия, връщане назад?
- Какво да направите, ако Nokia Lumia не се включва?
- Инсталиране на официален фърмуер на Lenovo RocStar (A319) Lenovo мига
- Преглед и тестване на слушалките за игри Kingston HyperX Cloud II
- Безплатна проверка на IMEI на iPhone
- Какво е MTS доверително плащане?
- Програма Aeroflot Bonus: как да натрупате мили и за какво можете да ги похарчите?
- Как да разберете кой диск е на вашия компютър: SSD или HDD Как да разберете кой ssd е на вашия компютър
- Тестване на Fractal Design Define R5 Fractal Design Define R5 - Тих, просторен
реклама
| Свържете два компютъра чрез локална мрежа. Как да създадете локална мрежа между два компютъра? Работа в корпоративната мрежа. |
|
Здравейте. Дори преди 10-15 години да имаш компютър беше почти лукс, но сега дори наличието на два (или повече) компютъра в къщата не учудва никого... Естествено, всички предимства на компютъра се проявяват, когато го свържете към локална мрежа и интернет, например: онлайн игри, споделяне на дисково пространство, бързо прехвърляне на файлове от един компютър на друг и др. Разгледайте нашата пълна гама от нови уроци за начинаещи, обхващащи всякакви теми. Кратка версия на потребителското име ще бъде посочена в този раздел. След това прозорецът на File Explorer ще покаже началната папка за потребителското име, което сте използвали. Домашната мрежа ви позволява да споделяте една интернет връзка, както и да споделяте данни и устройства между множество устройства. Току-що купихте втория си компютър. Може да сте купили нов лаптоп, таблет, нова кола за вашия съпруг или може би друга кола за вас самите. Може би просто искате да свържете своя смартфон, когато сте у дома, за да намалите използването на мобилния си план за данни. Неотдавна имах „късмета“ да създам дом локална мрежамежду два компютъра + „споделяне“ на интернет от един компютър на друг. Ще ви кажа как да направите това (от прясна памет) в тази публикация. Първото нещо, което трябва да направите, когато създавате локална мрежа, е да решите как ще бъде изградена. Домашната локална мрежа обикновено се състои от малък брой компютри/лаптопи (2-3 бр.). Затова най-често се използват 2 варианта: или компютрите са свързани директно с помощта на специален кабел; или използвайте специално устройство - рутер. Нека да разгледаме характеристиките на всяка опция. Бихте искали да можете да ги свържете всички към интернет и би било хубаво да можете да използвате неща като принтери или допълнителни дисково пространство, сред вашите компютри. Вие, приятелю, се нуждаете от местна област. Вече имате мрежа, но не знаете как да я развиете? Думата има много конкретно техническо значение, но като цяло това е просто технологията зад 99% компютърни мрежи. Това означава, че две отделни устройства - модем и рутер - просто се побират в една кутия. Що се отнася до свързването на рутера към вашите индивидуални устройства, конфигурациите по подразбиране както на рутера, така и на повечето съвременни устройства обикновено работят. Свързване на компютри "директно"
Тази опция е най-простата и евтина (по отношение на разходите за оборудване). По този начин можете да свържете 2-3 компютъра (лаптопа) един към друг. В същото време, ако поне един компютър е свързан към интернет, можете да разрешите достъп до всички останали компютри в такава мрежа. Повечето лаптопи и преносими устройства поддържат безжична връзкаизползвайки технология, известна като. Напоследък най-разпространеното е просто да се включи безжични възможностивъв вашата мрежа от самото начало с помощта на безжичен рутер. Безжичният рутер съчетава функциите на две устройства: рутер, както видяхме по-рано, и точка безжичен достъп. Безжичните рутери всъщност са по-разпространени от техните кабелни колеги само в дома и малкия бизнес. Какво е необходимо за създаване на такава връзка? 1. Кабел (наричан още усукана двойка), малко по-дълъг от разстоянието между свързаните компютри. Още по-добре е, ако веднага купите гофриран кабел в магазина - т.е. вече с конектори за свързване към мрежовата карта на компютъра (ако го пресовате сами, препоръчвам ви да се запознаете с него :). Добавяне на безжична мрежа към съществуваща мрежаАко имате кабелна мрежа, използваща само кабелен рутер и искате да разширите тази мрежа, за да включите безжична мрежа, имате две възможности.
Ако имате рутер, който искате да запазите, можете просто да добавите безжична точка за достъп. Безжичната точка за достъп е просто устройство, което свързвате към съществуващия си рутер, точно като друг компютър. В известен смисъл той "представлява" вашия безжични компютриза рутера. Между другото, трябва да обърнете внимание на факта, че кабелът е необходим специално за свързване на компютър към компютър (кръстосана връзка). Ако вземете кабел за свързване на компютър към рутер - и го използвате за свързване на 2 компютъра - такава мрежа няма да работи! 2. Всеки компютър трябва да има мрежова карта (всички съвременни компютри/лаптопи имат такава). Броят на свързаните с интернет устройства, на които сме изложени сега, е доста изненадващ. За съжаление, това разширява границите на някои от нашите интернет връзка. Типичен безжичен рутер или рутер с безжична точка access може лесно да управлява десетки устройства, свързани чрез безжична мрежа. Кабелните устройства обаче представляват различно предизвикателство. Много домашни рутери - кабелни или безжични - идват с ограничен брой връзки. Не е необичайно да имате точно пет връзки: една за интернет и след това четири за мрежови устройства. 3. Всъщност, това е всичко. Разходите са минимални, например кабел в магазин за свързване на 2 компютъра може да бъде закупен за 200-300 рубли; Във всеки компютър има мрежови карти. Остава само да свържете кабел 2 системни единиции включете двата компютъра за допълнителни настройки. Между другото, ако един от компютрите е свързан към интернет чрез мрежова карта, тогава ще ви трябва втора мрежова карта - която да се използва за свързване на компютъра към локалната мрежа. Проблемът е, че сега не е необичайно да искате да имате повече от четири кабелни устройства. Ако имате четири рутера, добавянето на пето устройство изглежда като проблем. Използването на сайта е просто и забавно. Като гост можете да преглеждате и преглеждате различни дискусии във форумите, но не можете да създавате нова темаили отговорете на съществуващ, ако не сте влезли. Или прочетете нашия, за да научите как да използвате този сайт. За това трябва безжичен адаптер. Обратно към центъра за мрежи и споделяне. Отидете в секцията „Настройване на нова връзка или мрежа“. Ако искате да използвате тази мрежа много пъти, поставете отметка в квадратчето „Запазване на тази мрежа“. И след това помолете приятелите си да се свържат с вашата безжична мрежа, като използват паролата, която сте задали за първи път. Предимствата на тази опция: Бързо създаване; Лесна настройка; Надеждността на такава мрежа; Висока скорост при обмен на файлове. минуси: Допълнителни кабели около апартамента; За да имате достъп до интернет, основният компютър, който е свързан към интернет, трябва винаги да е включен; Невъзможност за получаване на достъп до мрежата за мобилни устройства*. Свържете се към безжична мрежаТова е много полезно, когато трябва да спорите с приятели кой първо ще използва интернет. Най-простият тип домашна мрежасъдържа само два компютъра. Можете да използвате тази мрежа за споделяне на файлове, принтер или други периферни устройства и дори интернет връзка. За свързване на два компютъра за споделянетези и други онлайн ресурси, разгледайте опциите, описани по-долу. Директно свързване на два компютъра с кабелТрадиционният метод за свързване към мрежа с два компютъра включва създаване на специална връзка чрез свързване на един кабел към две системи. Има няколко алтернативи за свързване на два компютъра по този начин. Кръстосан кабел или паралелен периферен кабел Специални кабели. . Може да предпочетете тази опция, ако имате кабели, които са лесно достъпни и не представляват проблем. Серийните и паралелните кабели никога не се използват за свързване на повече от два компютъра. Създаване на домашна локална мрежа с помощта на рутер Рутерът е малка кутия, която значително опростява създаването на локална мрежа и интернет връзка за всички устройства в къщата. Достатъчно е да конфигурирате рутера веднъж - и всички устройства ще могат незабавно да се свържат към локалната мрежа и да имат достъп до интернет. В днешно време можете да намерите огромен брой рутери в магазините, препоръчвам ви да прочетете статията: За да свържете компютър към компютър, от който се нуждаетеОпитът да направите това може да причини електрическа повреда на компютрите! Всеки компютър има работещ мрежов интерфейс с гнездо за външен кабел и мрежови настройкина всеки компютър се конфигурират съответно. един телефонна линияили захранващият кабел не може да се използва за директна връзкадва компютъра един към друг, за да се свържат към мрежата. Свързване на два компютъра с кабел чрез централна инфраструктураВместо директно свързване на два компютъра, компютрите могат вместо това да бъдат свързани индиректно чрез централно мрежово устройство. Този метод изисква два, единият от които свързва всеки компютър с инструмента. Има няколко вида осветителни тела за домашна мрежа. Настолните компютри се свързват към рутера чрез кабел (обикновено 1 кабел винаги е включен в рутера), лаптопите и мобилни устройства- свържете се с рутера чрез Wi-Fi. Можете да видите как да свържете компютър към рутер (използвайки примера на рутер D-Link). Организацията на такава мрежа е описана по-подробно в тази статия:
Свързване на два компютъра към безжична мрежаТова обаче е универсално решение, което ви позволява да използвате всеки разумен брой устройства. Вероятно ще предпочетете този подход, ако искате да разширите мрежата си в бъдеще. Безжичните решения стават все по-популярни през последните години. Както при кабелните решения, има няколко различни безжични технологииза поддържане на основните две компютърни мрежи. Свързване на два компютъра чрез мрежов кабелС два компютъра минус устройството е особено лесно за настройка. Специфичните стъпки, необходими за свързване на вашия компютър към интернет, зависят от типа достъп до интернет, който имате. Повечето методи за достъп до Интернет, използвани в домовете, включват малка част от хардуера, наречена физическа връзка, която поддържа една от тези услуги за фиксирано местоположение. Професионалисти: Настройте рутера веднъж и достъпът до интернет ще бъде наличен на всички устройства; Без допълнителни кабели; Гъвкави настройки за достъп до интернет за различни устройства. минуси: Допълнителни разходи за закупуване на рутер; Не всички рутери (особено тези от ниско ценова категория) може да осигури висока скорост в локалната мрежа; Преносими компютри като таблети могат да бъдат свързани към мрежи с фиксирано местоположение в дома, но те допълнително поддържат достъп до интернет чрез клетъчни мрежи, който може да се използва у дома и по време на пътуване. И накрая, извън дома, лаптопите също могат да се свързват с интернет чрез хардуерни точки за достъп, инсталирани на фиксирани места, които от своя страна са свързани с интернет чрез един от другите методи по-горе. Настройка на интернет порталНякои крайни потребители обаче предпочитат да добавят преносим мрежов рутер към конфигурацията си. Рутерите за пътуване служат като допълнителен слой на интернет шлюз, който помага за по-удобно свързване на група устройства към една и съща интернет услуга и обмен на данни между тях. Администраторите конфигурират рутери за маршрути подобно на други типове потребителски рутери. Не винаги е толкова лесно за по-малко опитни потребители да настроят такова устройство. 2. Настройка на локална мрежа в Windows 7 (8)След като компютрите са свързани помежду си чрез някоя от опциите (независимо дали са свързани към рутер или директно един към друг), трябва да конфигурирате операционната система Windows за пълноценна работа на локалната мрежа. Нека да покажем примера на Windows 7 OS (най-популярната операционна система днес; в Windows 8 OS настройката е подобна + можете да се запознаете с нея). Настройка на интернет клиентско устройствоНастройките за конфигурация трябва да бъдат зададени на компютъра според типа на мрежовия шлюз и използваната интернет услуга. Типични необходими настройки за клиентски компютри. проблеми с интернет връзкатаГрешките при настройването на мрежовото оборудване често водят до прекъсване на интернет връзката. В безжична мрежа въведете грешни ключовесигурността е една от най-честите грешки. Дефектни кабели или кабели, свързани към грешни места, причиняват този тип грешки в кабелните мрежи.2.1 При свързване чрез рутерКогато се свързвате чрез рутер, локалната мрежа в повечето случаи се конфигурира автоматично. Основната задача се свежда до настройка на самия рутер. Популярни модели вече бяха обсъдени на страниците на блога по-рано; ще дам няколко връзки по-долу. След като настроите рутера, можете да започнете да настройвате операционната система. Така... Трябва да е свързан към вашия домашен рутер, а не към други портове на рутера, напр. Може също да се наложи да се свържете с вашия доставчик на интернет услуги, за да разрешите проблеми с връзката. Когато за първи път се свържете с мрежата на доставчика, трябва да активирате абонамента на клиента и всеки друг специални настройки, които доставчикът трябва да инсталира през шлюза. След като компютърът се свърже успешно с мрежата на доставчика, за първи път последващи проблеми Бъдете неочаквани прекъсвания поради времето или технически проблеми, с които доставчикът разполага със собствено оборудване. 1. Настройка работна групаи име на компютър Първото нещо, което трябва да направите, е да зададете уникално име за всеки компютър в локалната мрежа и да зададете същото име на работна група. Например: 1) Компютър №1 Работна група: WORKGROUP Име: Comp1 2) Компютър №2 Работна група: WORKGROUP Име: Comp2 За да промените името на компютъра и работната група, отидете в контролния панел на следния адрес: Контролен панел\Система и сигурност\Система. Най-трудната част от сделката е физическата инсталация на оборудването; Софтуерната страна е незначителна операция. Ако сте домакинство с множество компютри, сега е моментът да свържете тези компютри. Това има много предимства. Можете да получите пълна домашна мрежа и да направите 10 прости стъпки. Ето накратко какво е включено. Стартирайте съветника за настройка на мрежата на други компютри в мрежата. . Обърнете внимание на местоположението на всеки компютър и неговите Хардуер, включително периферни устройства, като принтери и модеми.
Имоти Windows системи 7 2. Споделяне на файлове и принтери Ако не предприемете тази стъпка, тогава без значение какви папки и файлове предоставяте за публичен достъп, никой няма да има достъп до тях. Ако имате високоскоростна интернет връзка, това е високоскоростен рутер добър вариант. Съветникът за настройка на мрежа предоставя връзки към подробни насоки за настройка на вашата мрежа, включително помощ при проектирането на мрежово оформление, което да отговаря на вашия дом. Направете списък с необходимия хардуерНаправете списък с необходимия хардуер за всеки компютър, не забравяйте за кабелите и не ги купувайте. Ако сте малко заслепени от избора и конфигурациите, помислете за закупуване на мрежов комплект. Физически свържете компютрите заедно. Разбира се, няма да е необходимо да правите това, ако решите да използвате безжичния маршрут. За да активирате опцията за споделяне на принтери и папки, отидете на контролния панел и отворете секцията „Мрежа и интернет“.
Сега щракнете върху елемента " промяна Допълнителни опциипубличен достъп".
Няколко профила 2-3 ще се появят пред вас (на екранната снимка по-долу има 2 профила: " Дом или работаи „Общи“). И в двата профила трябва да разрешите общ достъпкъм файлове и принтери + деактивиране защита с парола. Виж отдолу.
Настройване на споделяне.
Още опции за споделяне След като направите настройките, щракнете върху " запазите промените" и рестартирайте компютъра си. 3. Споделяне на споделени папки Сега, за да използвате файлове на друг компютър, потребителят трябва да сподели папки на него (да даде общ достъп до тях). Това се прави много лесно - с 2-3 клика на мишката. Отворете File Explorer и щракнете с десния бутон върху папката, която искате да отворите. IN контекстно менюизберете " Общ достъп - домашна група(четене)".
След това просто трябва да изчакате около 10-15 секунди и папката ще се появи в публичен достъп. Между другото, за да видите всички компютри в домашната си мрежа, щракнете върху бутона „Мрежа“ в лявата колона на Explorer (Windows 7, 8).
2.2 При директно свързване + споделяне на интернет достъп на втори компютърПо принцип повечето от стъпките за настройка на локална мрежа ще бъдат много подобни на предишната опция (при свързване чрез рутер). За да избегна повторение, ще маркирам стъпките, които се повтарят в скоби. 1. Настройка на името на компютъра и работната група (по същия начин, вижте по-горе). 2. Настройка на споделяне на файлове и принтери (по същия начин, вижте по-горе). 3. Конфигуриране на IP адреси и шлюзове Настройката ще трябва да се извърши на два компютъра. Компютър №1. Нека започнем настройката с основния компютър, който е свързан към интернет. Отидете на контролния панел на: (ОС Windows 7). След това включете " LAN връзка“ (името може да варира).
След това отидете на свойствата на тази връзка. След това намерете „Интернет протокол версия 4 (TCP/IPv4)“ в списъка и отидете на неговите свойства.
След това въведете: ip - 192.168.0.1, подмрежова маска - 255.255.255.0. Запазваме и излизаме.
Компютър №2 Отидете в секцията с настройки: Контролен панел\Мрежа и интернет\Мрежови връзки(ОС Windows 7, 8). Задаваме следните параметри (подобно на настройките на компютър № 1, вижте по-горе). ip - 192.168.0.2, подмрежова маска - 255.255.255.0., шлюз по подразбиране -192.168.0.1 Запази и излез.
4. Споделяне на достъп до интернет за втори компютър На основния компютър, който е свързан към интернет (компютър № 1, вижте по-горе), отидете на списъка с връзки ( Контролен панел\Мрежа и интернет\Мрежови връзки).
След това в раздела "достъп" позволяваме на други потребители на мрежата да използват дадени на връзкатакъм Интернет. Вижте екранната снимка по-долу. Запазваме и излизаме.
5. Отваряне (споделяне) на публичен достъп до папки (вижте по-горе в подраздела при настройка на локална мрежа при свързване през рутер). Това е всичко. Успех на всички и бърза настройкалокална мрежа. Социални бутони. В тази статия ще научим как да свържете компютър към компютър или, по-професионално казано, да създадете локална мрежа между два компютъра. Локалната мрежа е два или повече компютъра, разположени в кратко разстояниеедин от друг, обединени помежду си мрежов кабел, за обмен на данни. Какво ви е необходимо, за да свържете вашия компютър към вашия компютър? За да настройте локална мрежа между два компютъраимате нужда от следните компоненти: - Мрежов кабел . Нарича се още Patch Cord (RJ 45). Пач кабелът (RJ 45) съдържа 4 усукани двойкии се използва в Gigabit Ethernet мрежи.
- Наличност мрежови адаптери (мрежови карти) и на двата компютъра с правилно инсталирани драйвери. След това ще дам малък алгоритъм за свързване на два компютъра в локална мрежа.
Локалната мрежа може да бъде конфигурирана чрез комутатори или рутери, но ние ще разгледамесвързване на един компютър с другдиректно, чрез кабел за свързване. Така че да започваме. За дасвържете компютър към компютъртрябва да изпълните следните стъпки в ред: Етап 1 . Вземете кабелаПач кабел (RJ 45) и свържете единия край към задния панел дънна платка V Ethernet конектор , а другият край в друг компютър в същия конектор.
Стъпка 2 . След като свържем кабелите, стартираме двата компютъра и продължаваме къмнастройка на локална мрежа. Така че за първо и второкомпютър следвайте тези общи стъпки.Щракнете с десния бутон върху иконатаМоят компютър и изберете Свойства . В прозореца, който се отваряСистема отляво щракнете върху връзкатаРазширени настройки на системата. Ще се отвори прозорец Свойства на системата. В този прозорец отидете на разделаи щракнете върху бутонапромяна .
Стъпка 3. В прозореца Промяна на името на компютъра или домейнав полето задайте Компютър 1 и Компютър 2РАЗЛИЧНИ ИМЕНА(Например Comp1 и Comp2). Символните имена (име на компютър) трябва да се състоят от латински буквии числа. В полето Работна група посочете името на работната група (препоръчително е да го оставите по подразбиране). Името на работната група и на двата компютъра трябва да бъдеСЪЩОТО.
Като въведете името на компютъра и име на работната групащракнете върху OK. Стъпка 4. След това щракнете върху менюто "Старт" и изберете Контролен панели щракнете върху връзката.
Стъпка 5 . В прозореца, който се показва отляво, щракнете върху връзката.
Стъпка 6 . Ако сте инсталирали драйверите правилно, в нов прозорец трябва да се появи икона мрежов адаптер. Щракнете с десния бутон върху тази икона и щракнетеИмоти .
Стъпка 7 . В прозореца, който се отваряизберете Интернет протокол версия 4 (TCP/IPv4)и натиснете бутонаИмоти .
Стъпка 8 . В прозореца Свойства задайте превключвателяИзползвайте следния IP адрес.След това в прозореца Компютър 1 , за PC 1 пишем следното IP адрес 192.168.1.1 и подмрежова маска 255.255.255.0. В прозореца Компютър 2 , за PC 2 пишем IP адрес 192.168.1.2 и подмрежова маска 255.255.255.0. Не попълвайте останалите полета, оставете ги празни.
След като регистрирате посочените IP адреси и подмрежова маска на двата компютъра, щракнетеДобре . След няколко секунди трябва да се установи връзка и на двата компютъра. Сега трябва да проверите връзката. За това, наНа компютър 2 отидете на Старт - Всички програми - Принадлежности и щракнете върху командатаИзпълни. В прозореца, който се отваря, напишете следната команда ping 192.168.1.1 . и щракнете върху бутонаДОБРЕ .
Ако връзката е успешна, трябва да видите следния прозорец. откомпютър 1 трябва да има отговор.
Сега трябва сКомпютър 1 изпълнете същата процедура за проверка на връзката. Просто трябва да посочите IP адреса на компютър 2, ping 192.168.1.2. Ако връзката с компютър 1 е успешна, пакетите трябва да бъдат обменени. Това е всичко. Разгледахме прост начин за свързване на компютър към компютър. |
Популярен:
Нов
- Актуализация на Android: как да актуализирате до нова версия, връщане назад?
- Какво да направите, ако Nokia Lumia не се включва?
- Инсталиране на официален фърмуер на Lenovo RocStar (A319) Lenovo мига
- Преглед и тестване на слушалките за игри Kingston HyperX Cloud II
- Безплатна проверка на IMEI на iPhone
- Какво е MTS доверително плащане?
- Програма Aeroflot Bonus: как да натрупате мили и за какво можете да ги похарчите?
- Как да разберете кой диск е на вашия компютър: SSD или HDD Как да разберете кой ssd е на вашия компютър
- Тестване на Fractal Design Define R5 Fractal Design Define R5 - Тих, просторен
- Как да ускорим Android смартфон и таблет?