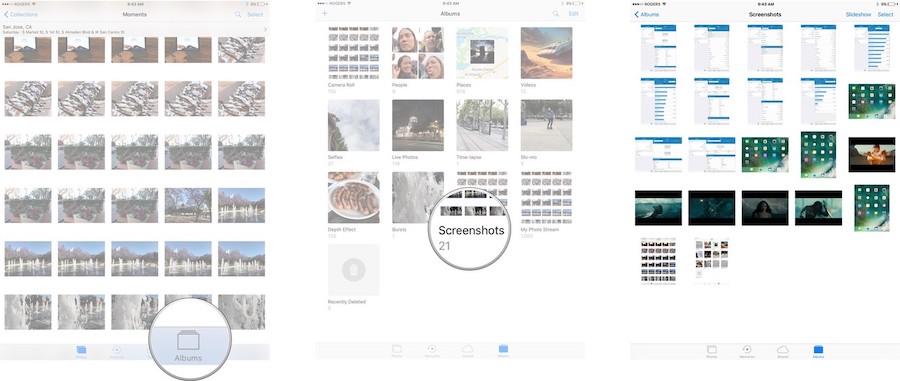Раздели на сайта
Избор на редакторите:
- Смартфон Samsung Galaxy A5 (2017) Черен (SM-A520F) - Ревюта
- Тестов преглед на LG G4s: опростен водещ Спецификации на LG G4s
- Как да прекратите връзката между смартфон Xiaomi и акаунт в Mi. Премахнете връзката между устройство и акаунт в xiaomi
- Определяне на модела на лаптопа - прости начини
- Lenovo Vibe Z2 - Спецификации
- Възстановяване: какво е това и как да го използвате?
- Фабрично нулиране на Sony Xperia XA Dual
- Как да инсталирате приложението DHT Personalization
- Фърмуер за смартфони UMI чрез ROOTJOY Umi Rome X на Aliexpress: разпродажби, отстъпки, промоции
- Какво е интернет въпросник?
реклама
| Правене на екранна снимка на iOS (iPad и iPhone). Бързи начини за правене на екранни снимки на iPad Екранна снимка чрез достъпност |
|
Екранната снимка или така наречената скрийншот е изображение, което запазва текущото състояние на екрана в желания момент от време. Можете да направите екранна снимка на почти всяко устройство. Може да е настолен компютър, Android смартфонили устройство на Apple. В тази статия ще говорим за това как да направите екранна снимка на iPad. Тези инструкции ще бъдат подходящи за всички модели, включително iPad Pro, айпад миниИ iPad Air. Така че, за да направите екранна снимка на iPad, трябва да натиснете два клавиша едновременно. Това са клавишът Home и клавишът Power/Off. Като натиснете тези два клавиша едновременно, екранът ще мига в бяло и ще чуете звуков сигнал, подобно на спусъка на камерата. В този случай iPad ще направи екранна снимка на екрана и ще запази полученото изображение. Местоположението на тези два клавиша е показано на снимката по-долу. След като чуете звуковия сигнал, показващ, че е направена екранна снимка, можете да отворите приложението Снимки. Тук в албума Екранни снимки можете да намерите екранната снимка, която сте направили. След това можете да работите с екранната снимка, както с всяко друго изображение. Можете да го изпратите по пощата или да го редактирате. Моля, имайте предвид, че ако звукът е изключен на iPad, процесът на правене на екранна снимка ще бъде безшумен. Алтернативен начин за правене на екранна снимка на iPadИма и друг начин да направите екранна снимка на iPad. За да използвате този метод, трябва да отворите настройките на iPad и да отидете в секцията „Общи“.
И отворете настройките за функция, наречена „AssistiveTouch“.
Тогава просто трябва да активирате тази функцияс помощта на превключвател.
В резултат на това на екрана трябва да се появи плаващ кръгъл бутон. С този бутон можете да извършвате някои операции. Например, за да направите екранна снимка, трябва да кликнете върху този бутон и да изберете „Устройство - Още - Екранна снимка“. По този начин можете да направите екранна снимка, без да използвате хардуерните бутони на iPad. В същото време самият плаващ бутон няма да се появи на направената екранна снимка. iPad Pro 2018 няма бутон Home, така че екранните снимки се правят с различна комбинация от бутони.
Екранът ще мига в бяло и ще чуете звук от щракване на затвора на камерата (ако звукът е включен). Как да направите екранна снимка на iPad, iPad mini, iPad Air или iPad Pro (2017 и по-стари)
Въпреки че можете да опитате да натиснете двата бутона едновременно, задържането на бутона за захранване момент преди натискане на бутона Home ще намали шанса Siri случайно да се включи или ако трябва да направите екранна снимка на екрана. Трябва да направите това бързо или ще се отвори екранът за изключване. След като функцията за екранна снимка се стартира успешно, ще видите бяла светкавица и, ако звукът е активиран, ще чуете звука на затвора на камерата. Това потвърждава, че екранната снимка е направена и запазена на iPad. Как да редактирате екранни снимки с помощта на MarkupВ iOS 11 и по-нови версии, веднага щом направите екранна снимка, тя ще се появи в долния ляв ъгъл на екрана и ще остане там за няколко секунди, преди да изчезне. С Markup можете да използвате маркер, молив, гума или текст, за да редактирате и пишете коментари върху екранна снимка. Можете също така да промените цвета на тези инструменти: бяло черно, синьо, зелено, жълто и червено. Има инструмент за маркиране, който може да се използва за изрязване на екранна снимка. Докоснете и задръжте един от краищата или ъглите и плъзнете маркировката до желаната позиция. Има четири допълнителни инструменти, който може да се добави към екранната снимка в „ Маркиране" като щракнете върху бутона " Допълнително" в долния десен ъгъл на екрана (изглежда като символ плюс), а именно:
Ако сте направили грешка, можете да отмените последната стъпка, като щракнете върху бутона за отказ в долния ляв ъгъл на екрана. Обратно, можете да повторите всички стъпки, като щракнете върху бутона за повторение на същото място.
Ако не използвате функцията за маркиране, пак ще имате достъп до екранни снимки. Можете също така да ги редактирате и споделяте, като използвате функцията за маркиране или .
Можете също да намерите екранни снимки в основните албуми Снимки и Камера, но ще трябва да ги търсите сред всичко останало. Днес, в продължение на темата, ще говорим за това как да направите екранна снимка на iPhone, iPad и iPod, работещи с различни версии на iOS. Нека разгледаме опции за всички случаи. Универсален методТози метод се нарича универсален, защото работи на по-голямата част от устройствата на Apple: iPhone 7, iPhone 6, iPhone 5, 5s, 4, 4s, 3, iPad, iPad mini и iPod Touch. Изключение правят iPhone от първо поколение, както и плейъри iPod Classic и Nano. За да „направите снимка“ на екрана на телефона на Apple, просто натиснете комбинацията от бутоните „Lock“ и „Home“ върху него, задръжте за секунда и отпуснете. На устройства с сензорен бутон„Начало“ (iPhone 7 и iPhone 7 Plus) натиснете последния с умерена сила. Телефонът най-вероятно няма да разпознае слабо докосване и екранната снимка няма да работи. При заснемане на екранна снимка устройството издава звук, напомнящ щракане на затвора на камерата и „намигва“ с екрана (по-точно, екранът става бял за секунда, симулирайки светкавица). Готовата снимка се записва в същата папка като снимките, направени с камерата. Софтуерни алтернативиАко универсален методизглежда неудобно за вас или някой от бутоните на устройството не работи, можете да направите екранна снимка по други начини: с помощта на инструмента операционна система— AssistiveTouch или приложения на трети страни. Как да направите екранна снимка с помощта на AssistiveTouchAssistiveTouch е стандартна функция на iOS, предназначена да управлява вашето устройство с помощта на жестове. По подразбиране е неактивен. За да активирате AssistiveTouch, отидете в настройките на вашия iPhone или iPad, отворете секцията „Общи“ и след това „Универсален достъп“. До елемента „AssistiveTouch“ (в секцията „Физиология и двигателни умения“) поставете отметка до „Активирано“. Когато направите това, на дисплея ще се появи плаващ бутон AssistiveTouch (можете да го поставите навсякъде на екрана и да го местите свободно около него). Докосването на този бутон отваря меню с налични действия, включително командата „Направете екранна снимка“.
е безплатно мобилно уеб разширение Браузър Safari. С негова помощ можете да правите снимки на цялата страница на уебсайт, отворен в браузъра, или само на видимата му част.
След инсталирането иконата на програмата няма да се появи на работния плот - тя ще бъде скрита в секцията „Действия“ на браузъра Safari. За да активирате функцията за екранна снимка, отидете в посочения раздел и преместете плъзгача „Екранна снимка“ в позиция „Включено“. Веднага след като снимката е готова, тя веднага ще отиде в мини-редактора, вграден в програмата. С този редактор можете да изрежете краищата на изображението, да маркирате желаните места със стрелки и да добавите текстови надписи към картината. Awesome Screenshot се поддържа официално от устройства, които работят Управление на iOS 8: iPhone 4s, iPhone 5, iPhone 5s, iPad, iPad Air и Air2, iPad mini, iPod Touch и други. Поддържа iOS 9, 10 и повече по-ранни версиине е обявено от производителя. Активатор от Cydia (за джейлбрейкнати iPhone)Активатор - друг безплатно приложение, по-точно, настройка за джейлбрейкнат iPhone, която ви позволява да правите екранни снимки без бутона за заключване. Или по-скоро създаването на екранни снимки не е основната му функция: просто дава възможност на потребителя да присвои това действие, например, на бутона „Начало“. И когато "снимате" екрана, натиснете само него. Между другото, вместо бутони, е допустимо да присвоите тази операция на жест (плъзгане на пръст по екрана, щипане, разтягане и т.н.) или движение (разклащане на телефона). Активаторът официално поддържа iOS 9 (iPhone 6s) и по-ранни версии на системата. Поддръжката за iOS 10 все още не е обявена, но вероятно ще бъде внедрена в близко бъдеще. Как да направите екранна снимка на iPhone чрез компютърВече знаете, че има приложения, които могат да заснемат снимка на дисплея на мобилно устройство и да я покажат на екрана на компютъра. В миналата статия се запознахте с такова приложение за Android. Днес е ред на джаджите на Apple, а програмата, която ще бъде обсъдена, се нарича Reflector.
Reflector използва стандартната AirPlay технология на Apple, която осигурява безжична връзка стриймингмултимедия от едно устройство на друго. Например от „телефон на Apple“ или „таблет на Apple“ на компютърен екран. Той просто емулира AirPlay приемник, дори на устройства, които не поддържат тази технология. Функцията, която ни позволява да направим екранна снимка от iPhone или iPad, се нарича „видео повторение“ - динамично повторение на всичко, което се случва на дисплея на притурката в отделен прозорец на компютъра. И така, за да направите „екранна снимка“ на iPhone с помощта на Reflector, направете следното:
Reflector е съвместим с всички версии на iOS, започвайки с петата (iPhone 3GS, iPhone 4 и 4c, първо поколение iPad, трето поколение iPod Touch и по-модерни устройства). Инсталаторът на Reflector се предлага в четири варианта - за Mac OS X, iOS, Windows и Android. Приложението е платено, но евтино. Цената на един лиценз е $14,99 (за компютър) и около 500 рубли за мобилни устройства. Безплатно пробна версияРаботи 7 дни, но дори и през този кратък период няма да можете да го използвате. При запис на видео от екрана, програмата показва своето лого на фона си, което не може да бъде премахнато без активиране. Следователно тези, които са решени да го използват, ще трябва да похарчат малко пари или да потърсят по-стари версии, където никога не се е случвало подобно безобразие. Но все пак в тази статия ще споменем какво е то. Екранна снимка е екранна снимка, направена в определен момент от време, т.е. това е, което вашият монитор показва в понастоящем. Днес екранните снимки са много популярни, защото могат да се използват за заснемане важна информация, само с натискане определена комбинациябутони Тази функция е налична не само персонални компютрии лаптопи, но също различни смартфонии таблетки. В тази статия ще разгледаме едно добре познато устройство - iPad, и за да бъдем по-точни, ще научим как да направите екранна снимка на iPad. iPad, или характеристики на продуктите на AppleДобре известен факт се отнася до факта, че продуктите на Apple имат свои собствени не само отличителни, но и функционални характеристики в сравнение с друго електронно оборудване. Мнозина, които не са запознати лично с продукта, го смятат за много сложен и недостъпен за използване, но това не е така. Някои неща са много по-лесни за правене на Apple, отколкото на други устройства, например правенето на екранна снимка на iPad е много просто и достъпно, но много хора просто не знаят за тази функция на устройството.
Инструкции стъпка по стъпка: как да направите екранна снимка на iPad. Метод първи
Е, тук отговорихме на въпроса как да направите екранна снимка на iPad. Все пак трябва да се отбележи, че всички екранни снимки, направени на iPad, се записват в Снимките се запазват автоматично. Запазеното изображение ще има всички свойства на други снимки и чертежи. Размерът и обемът на изображението може да са различни, но варират в определени граници: от сто и десет килобайта до един мегабайт. Метод вториМоже би това, което описваме, не е така различни начини, как да направите екранна снимка на iPad, но решихме да ги подчертаем всеки поотделно. Вторият метод по принцип почти не се различава от първия метод, те се различават по едно малко извършено действие. И така, нека повторим инструкциите отново, но с промените от втория метод.
Както може би вече сте забелязали, първият и вторият метод се различават един от друг само в третата точка и техниката на натискане на бутоните. Стереотип
Много хора все още смятат, че екранна снимка може да се направи само от страница в браузър, тоест може да се снима само интернет страница. Така че, бих искал напълно да опровергая това мнение, тъй като екранна снимка може да бъде направена от всичко: игра, календар, съобщение, браузър и т.н. В крайна сметка това се нарича - екранна снимка на екрана, т.е. , от всичко, което е заснето на екрана. Надяваме се, че нашата статия ще ви бъде полезна и успяхме да обясним подробно как да направите екранна снимка на iPad. Между другото, екранът е една от най-силните страни на това устройство. Затова изобразеното на него е достойно за снимка! Всички потребители на притурки рано или късно се нуждаят от такова нещо като екранна снимка. Днес ще ви кажа как можете да направите екранна снимка на всеки iPad. Такава функция може да е необходима в доста случаи: информация в уебсайт, момент в игра или просто създаване на инструкции за нещо. Има доста опции. Схемата на този процес не се е променила от самото начало първия iPad, така че нека ви разкажем подробно. Apple са се погрижили този процес да е много лесен. Как да направите печатен екран на iPadВсичко модели iPadбез изключение те имат една и съща схема за създаване на екран. Ако не друго, ето списък с устройства, към които може да се приложи схемата: iPad, iPad 2, 3, 4, iPad mini, iPad mini 2, 3, 4, Air, Air 2, Pro. Решихме притурката и е време да започнем самия процес:
Всичко това отнема броени секунди. Намери още по-проста диаграма, за да направите екранни снимки на таблета си, ще бъде много трудно. заключенияНакратко, но по същество - така можем грубо да опишем днешната статия за това как точно можете да направите екранна снимка на любимия си iPad. В това отношение Apple са страхотни, те постоянно правят всички най-често използвани функции възможно най-прости и така че потребителят да не мисли много. |
Популярен:
Устройство за персонален компютър
|
Нов
- Тестов преглед на LG G4s: опростен водещ Спецификации на LG G4s
- Как да прекратите връзката между смартфон Xiaomi и акаунт в Mi. Премахнете връзката между устройство и акаунт в xiaomi
- Определяне на модела на лаптопа - прости начини
- Lenovo Vibe Z2 - Спецификации
- Възстановяване: какво е това и как да го използвате?
- Фабрично нулиране на Sony Xperia XA Dual
- Как да инсталирате приложението DHT Personalization
- Фърмуер за смартфони UMI чрез ROOTJOY Umi Rome X на Aliexpress: разпродажби, отстъпки, промоции
- Какво е интернет въпросник?
- Как да актуализирате Dell BIOS без батерия (успешно)