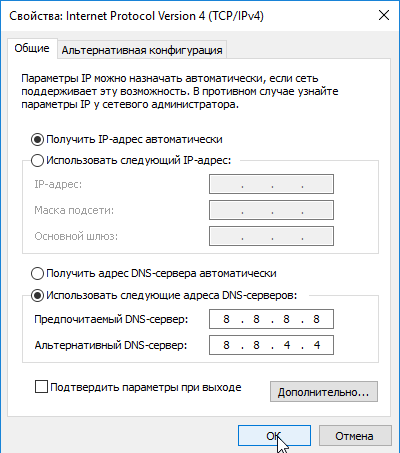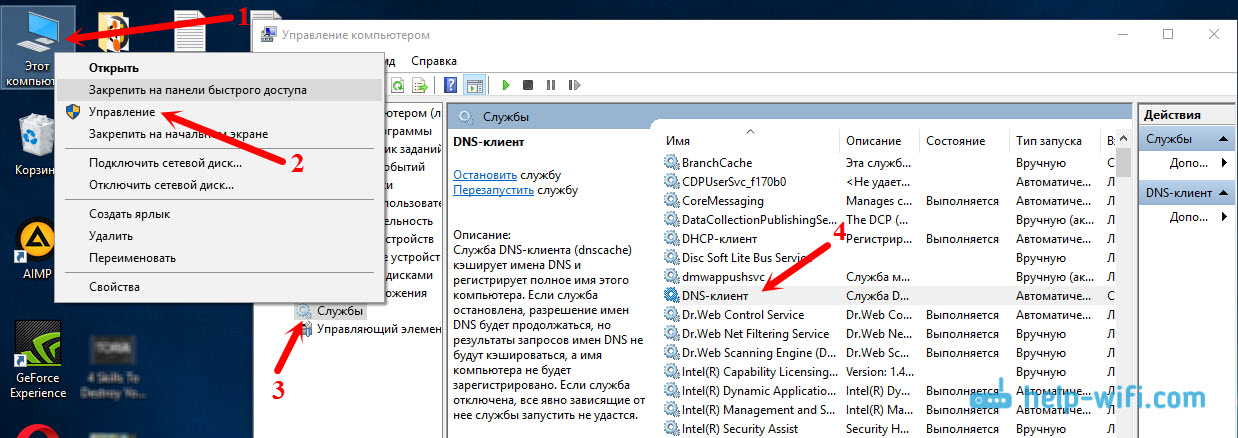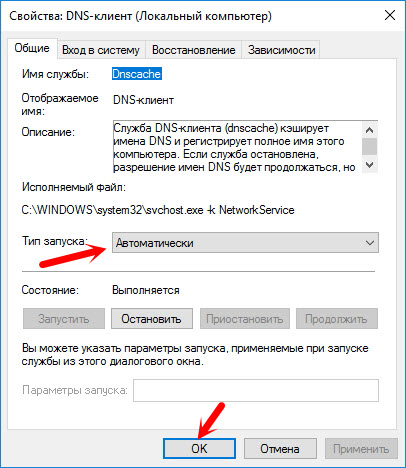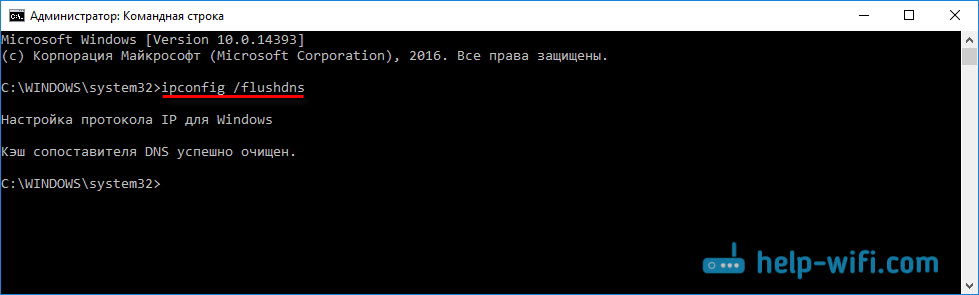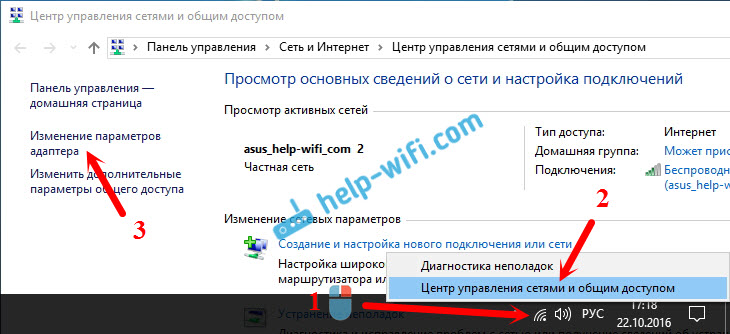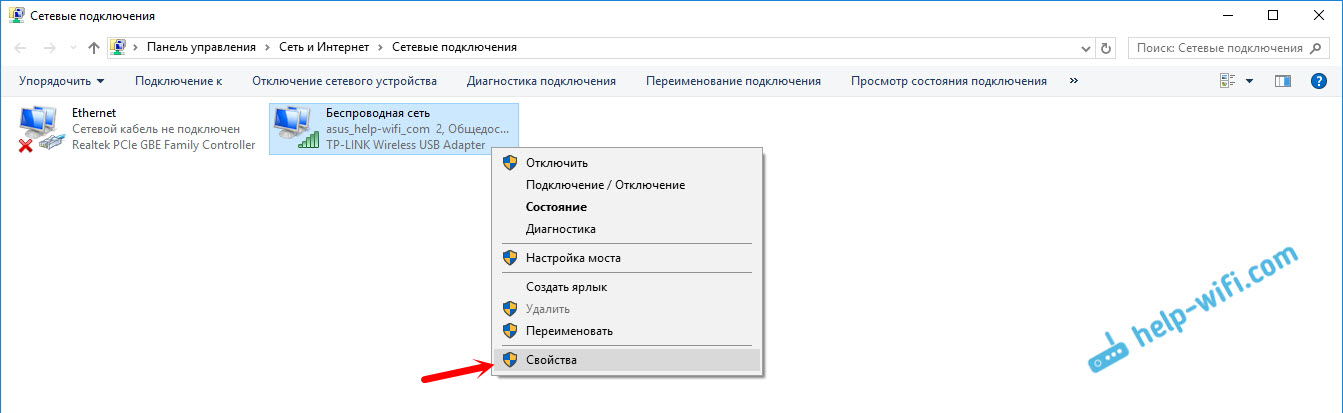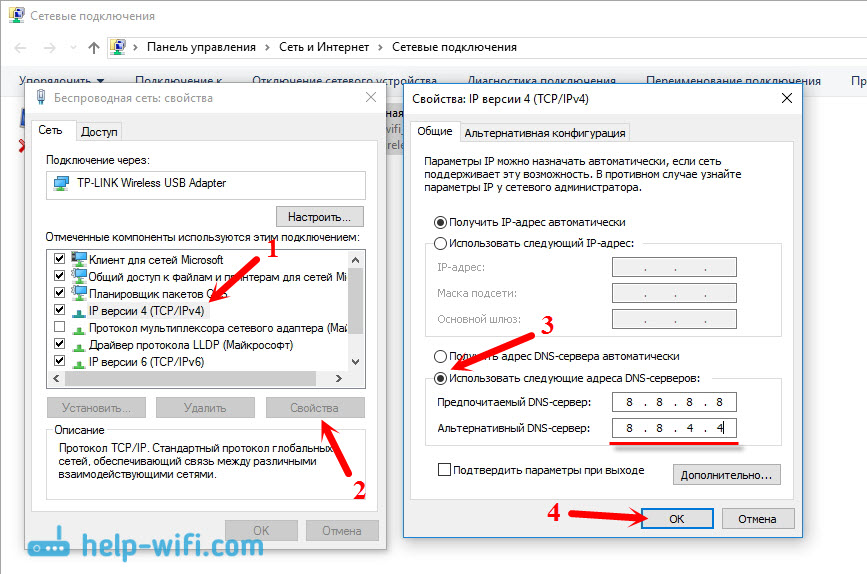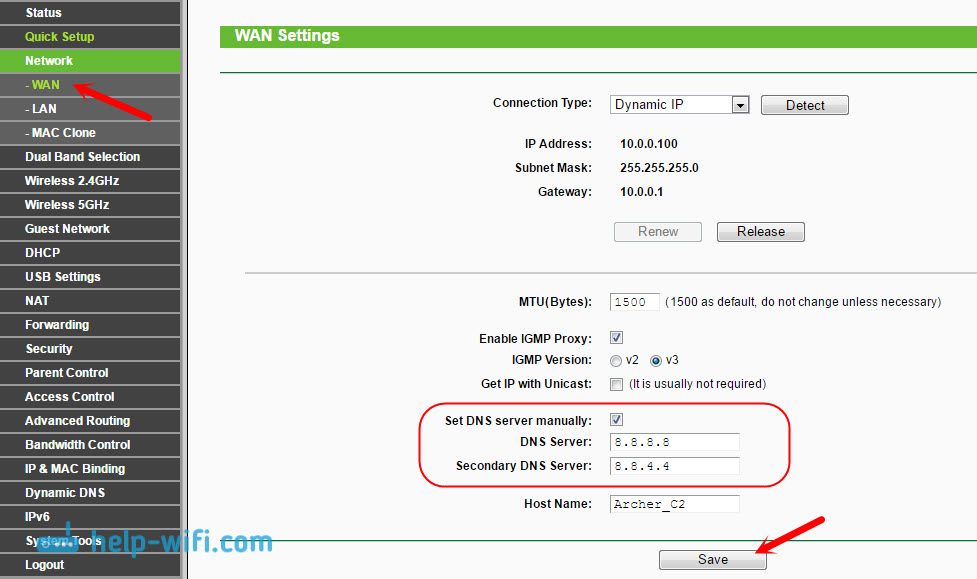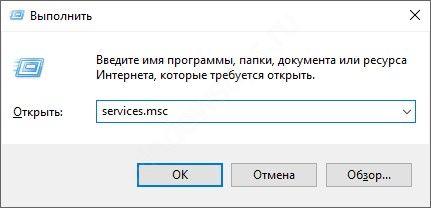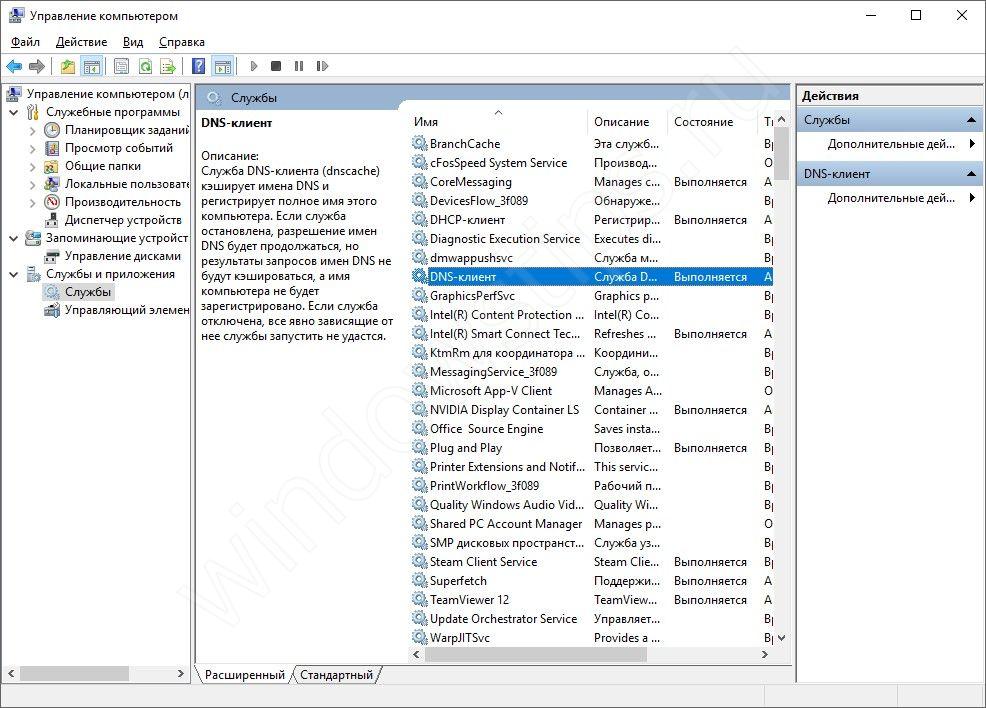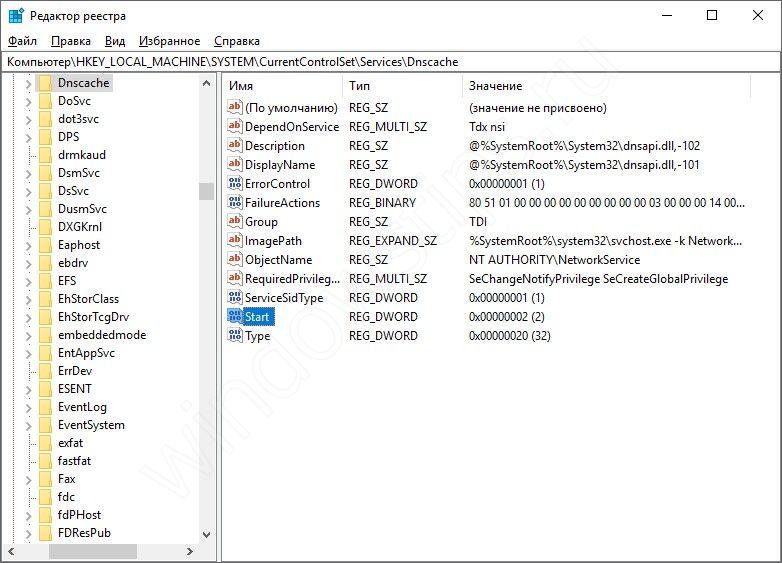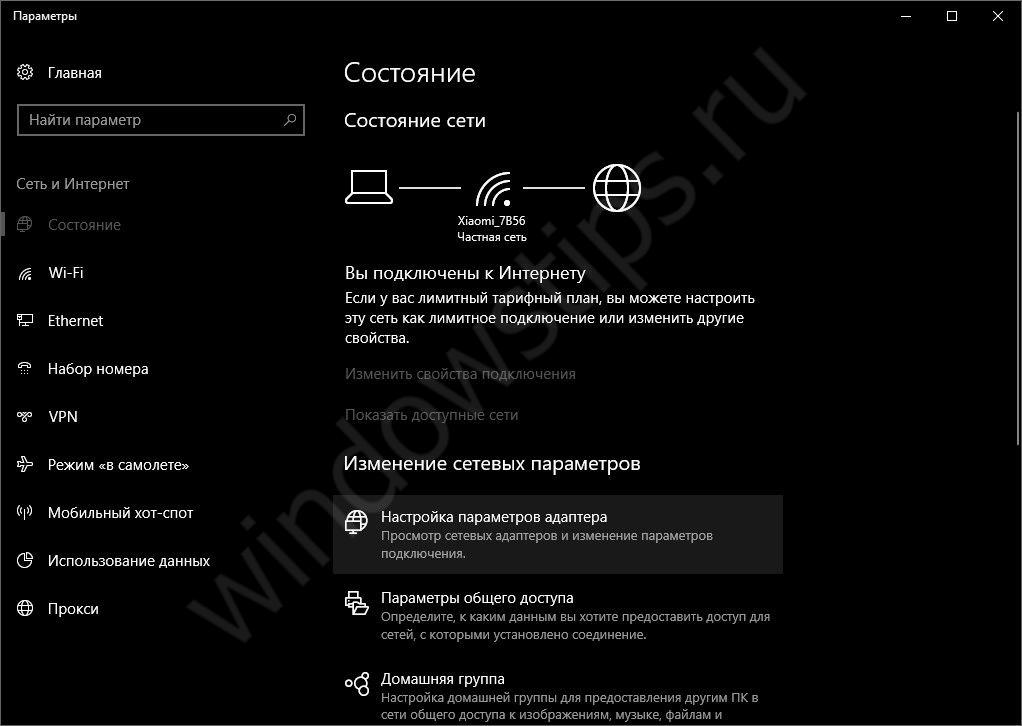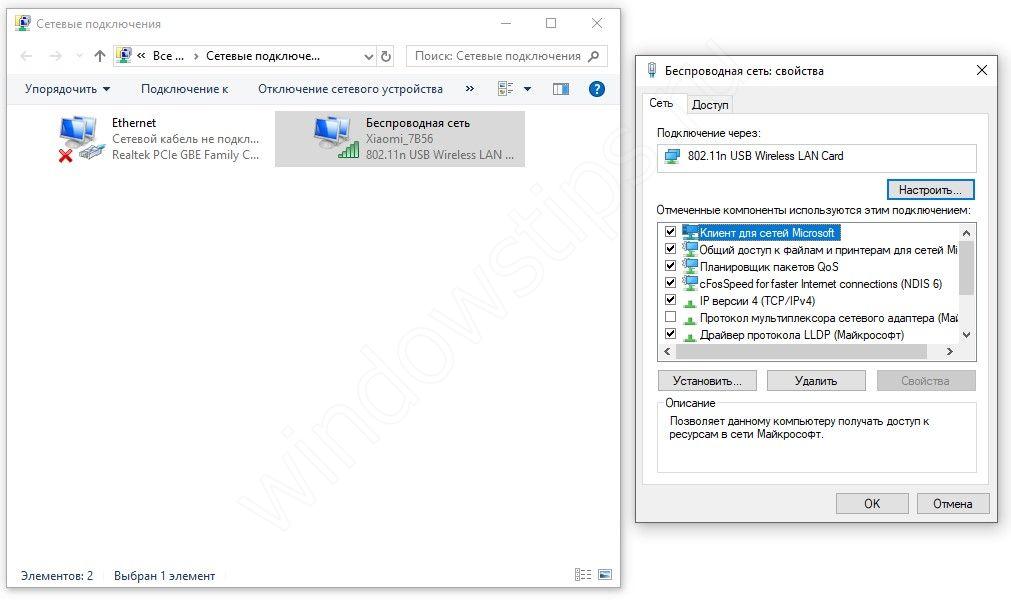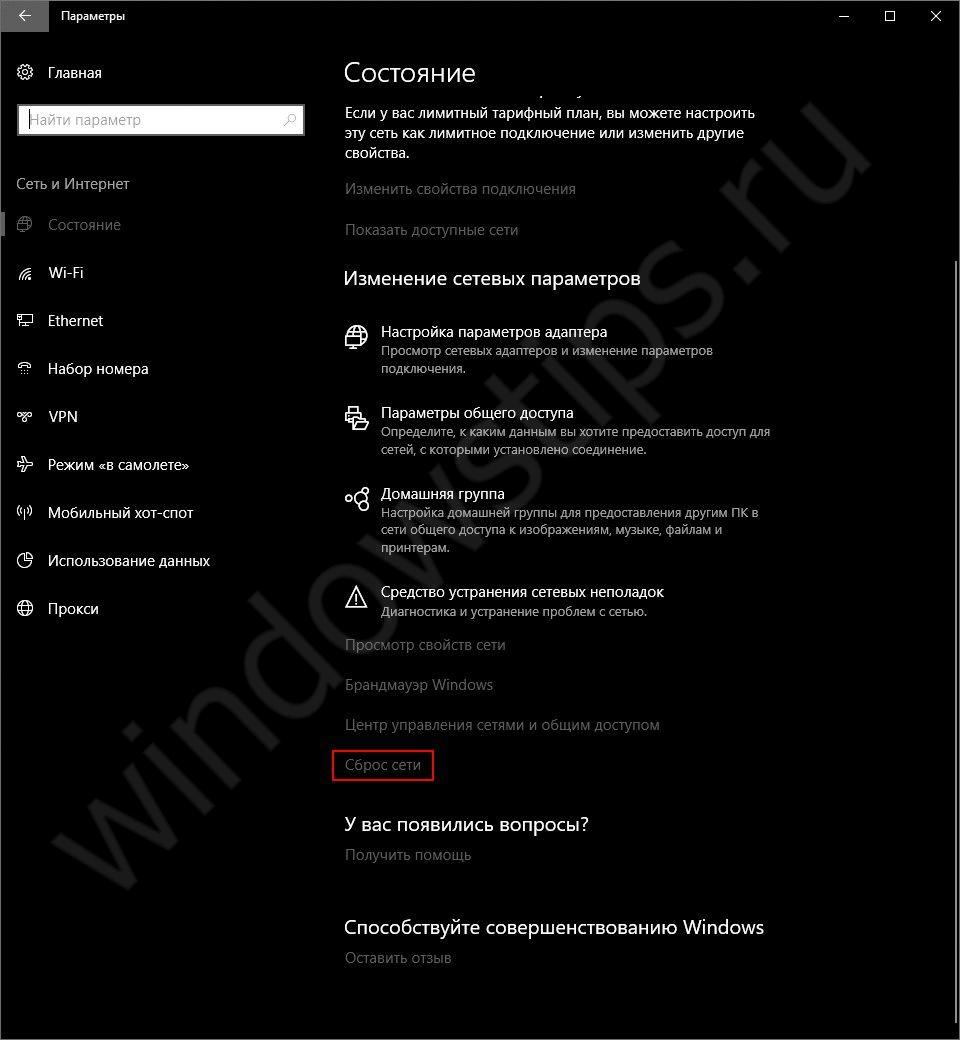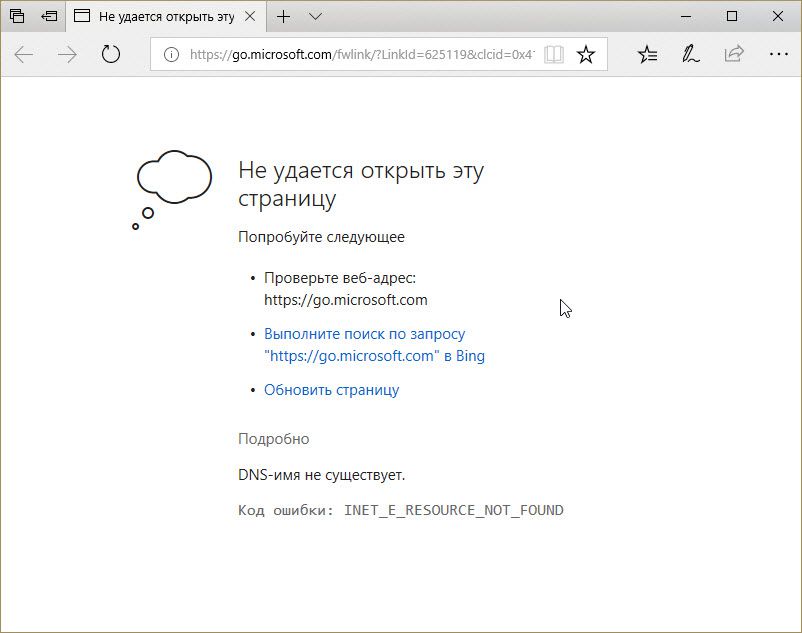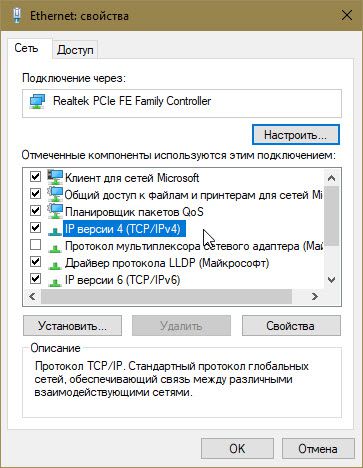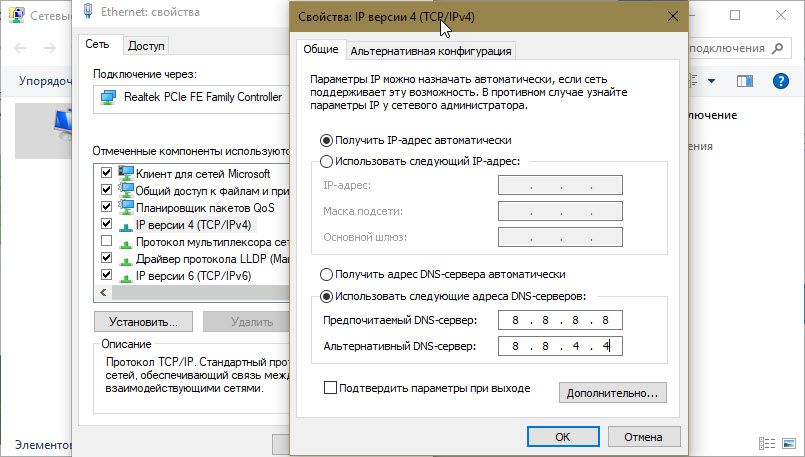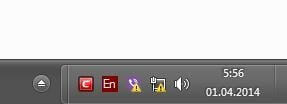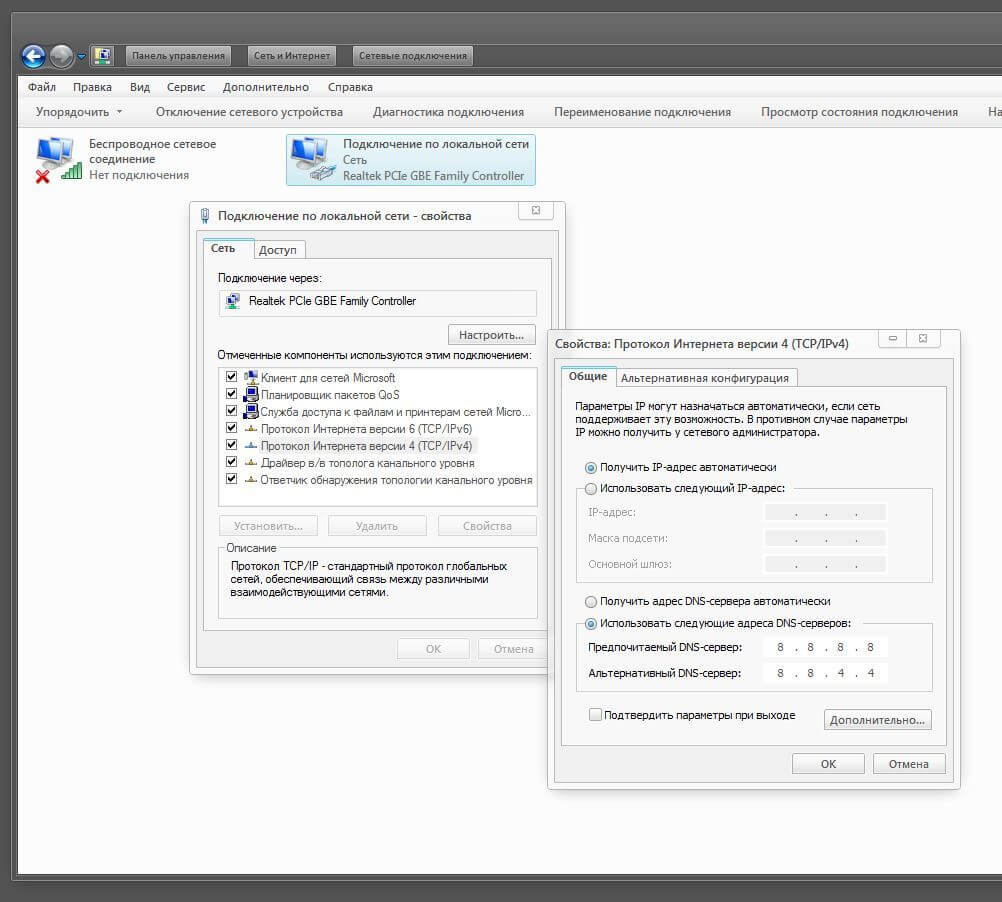Раздели на сайта
Избор на редактора:
- Как да разделите диск с инсталиран Windows без загуба на данни Разделете диска 7
- Защо издателите не могат да редактират всички страници
- В BIOS няма зареждане от флаш устройство - как да го конфигурирам?
- Pandao промо кодове за точки
- Опасен ransomware вирус се разпространява масово в интернет
- Инсталиране на допълнителна RAM памет
- Какво да направите, ако слушалките не възпроизвеждат звук на лаптоп
- Справочник диоди Мощни изправителни диоди 220V
- Възстановяване на Microsoft Word за Mac в OS X Yosemite Word не стартира на mac os sierra
- Как да нулирате паролата на администратора на Mac OS X без инсталационен диск
реклама
| DNS сървърът не отговаря на лаптопа. Грешка при търсене в DNS: какво представлява и как да я поправите |
|
Неприятно е да срещнете проблеми с интернет връзката си, но понякога това не може да бъде избегнато. Една често срещана повреда възниква, когато не може да се намери DNS адрессървър. Нека да видим какво представлява този проблеми как да го премахнете. Описание на грешкатаDNS (система за имена на домейни)е мост между човешкото и компютърното възприятие в смисъл, че позволява трансформирането на удобни за потребителя азбучни име на домейн(какво пише в адресна лентапод формата „www.google.com“) в удобен за машината цифров еквивалент (IP адрес на възел). DNS грешка (известна още като „Грешка 105“, ERR_NAME_NOT_RESOLVED) възниква, когато уеб браузърът не може да извърши превода, след което сайтът няма да бъде достъпен. Стъпки за отстраняване на неизправностиНа първо място, трябва да разберете на какво ниво е настъпил провалът. Възможни опции със знаци:
Решаване на проблема на ниво компютърПреди всичко се уверете, че DNS услугаработи и го рестартирайте: 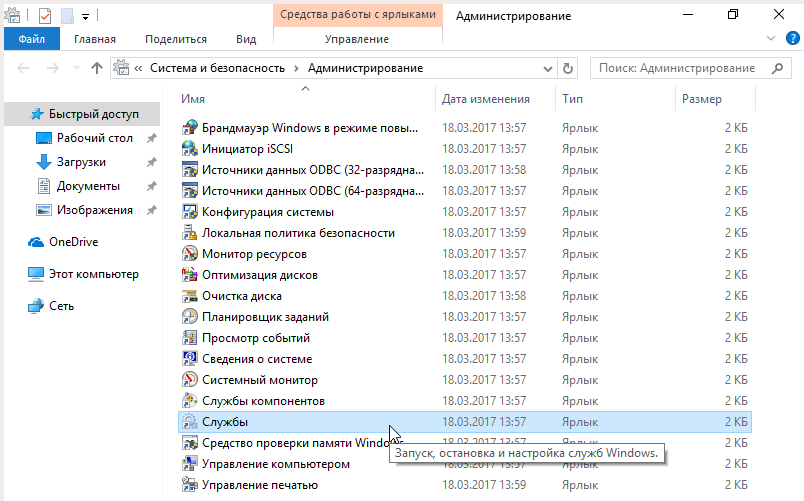 Не помогна? Следващата стъпка е да изчистите DNS кеша. 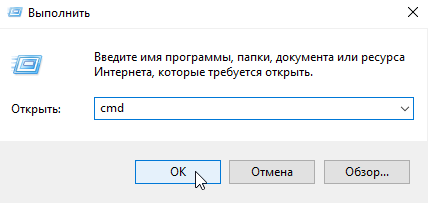 Промяна на адреса на DNS сървъра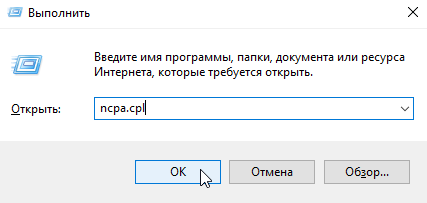 Алтернативен DNS сървърАко предишните стъпки не доведоха до желания резултат, можете да се свържете с друг DNS сървър. В този случай DNS заявките ще бъдат адресирани вместо към сървъра на доставчика към този, който посочите. Този метод може да се използва и за заобикаляне на ограниченията, които интернет доставчиците могат да наложат на уебсайтовете. Моля, обърнете внимание на следната точка:промяна на адреса на DNS сървъра на един от тези, които се намират в отворен достъпизлага вашите данни на риск. За целите на сигурността използвайте сървъри с добра репутация, например Google Public DNS, OpenDNS, Yandex.DNS. Настройка на Google DNSВлезте в " Мрежови връзки", изберете връзката към вашата мрежа, TCP/IPv4. Отметнете „Използвайте следните адреси на DNS сървъри“ и въведете IP адреси на Google: 8.8.8.8 и 8.8.4.4.
Адресите на другите сървъри се изписват по същия начин. Характеристики на Google Public DNSКогато използвате сървъри на Google, обработката на заявките може да е по-бавна, отколкото при работа с локални сървъридоставчици. Причината за това явление е отдалеченото географско местоположение, поради което заявката трябва да измине по-голямо разстояние. За да противодейства на възможното забавяне, Google използва свои собствени технологии за сканиране на интернет и кеширане на информация, което подобрява производителността. Възможна причина за грешка при зареждане на конкретен сайт е, че той се е преместил на друг IP адрес, докато информацията на локалния DNS сървър все още не е актуализирана. Тъй като Google непрекъснато обхожда мрежата, информацията на неговите сървъри е по-актуална и свързването с тях може да реши проблема. Неизправност на антивирусната програмаПроблеми с интернет връзката могат да бъдат причинени от дефектна антивирусна програма. За да разберете дали това е вашият случай, поставете компютъра си в безопасен режим. За Windows 10 превключването се извършва по следния начин: 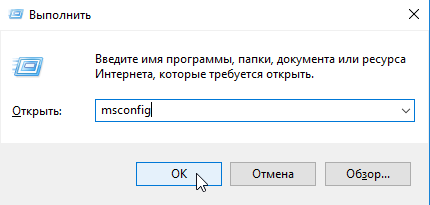 IN безопасен режимантивирусният софтуер не се включва, ако сайтовете се зареждат нормално, антивирусът е източникът на проблема, трябва да го преинсталирате. Проверка на рутераПроблеми с нивото Wi-Fi рутер„симптомите“ не се различават от повреда на ниво доставчик, но има начин да ги различим. Изключете Ethernet кабела от рутера и го включете в конектора на компютъра.
Това ще установи Ethernet връзка. Ако при директно свързване проблемите с интернет са разрешени, проблемът е в рутера и трябва да се рестартира. За да рестартирате, изключете рутера, изчакайте 10-30 секунди и го включете отново. В други случаиАко сте опитали всички горепосочени методи и проблемът продължава (не се зарежда страница), свържете се с вашия интернет доставчик. Ако един конкретен сайт генерира грешка, причината за неуспеха е от страна на неговите собственици или хостинг. В този случай ще трябва да изчакате. Понякога може да бъде информативно заявка за търсенекато „защо сайтът xxx.yyy.com не работи“, което може да хвърли светлина върху източника на проблемите. Много често хората оставят коментари в сайта, от които вземам теми за нови статии. Наскоро беше оставен коментар върху публикация за грешка, която казваше грешката „DNS адресът на сървъра не може да бъде намерен“. Интернет изчезва, сайтовете спират да се отварят и в браузъра се появява грешка, че DNS адресът не може да бъде намерен. След което интернет спира да работи, нито един сайт не се отваря. Има такъв проблем и самата грешка за проблеми с DNS е много популярна. Решено за всички Windows версиище бъде същото. Няма значение дали имате Windows 7, 8 или десет. И няма значение в кой браузър се появява грешката и за кой сайт. Ще посоча към Пример за Windows 10. Нека се опитаме да разрешим грешката „Тази страница не може да бъде отворена“ или „Няма достъп до сайта“. Обикновено основното съобщение за грешка зависи от браузъра, който използвате. Не мога да намеря DNS адреса на сървъра: какво е това?Преди да премина към решенията, искам да напиша няколко думи за самата грешка. DNS е необходим за разрешаване на адреси на уебсайтове (което означаваме с букви)към цифрови адреси. Браузърите разбират само тях. Съответно, когато DNS не може да разреши адреса, браузърът съобщава грешка, че сайтът не може да бъде отворен и пише, че не може да намери DNS адреса на сървъра. Самата грешка може да изглежда различно. Всичко зависи от браузъра. Както можете да видите, на екранната снимка по-горе имам грешка при достъп до сайта youtube.com. Няма значение, грешката може да се случи за всеки сайт. Например за vk.com, facebook.com, google.com, yandex.ua и др. Всичко зависи от сайта, който искате да отворите. Определяне на причината за DNS грешкатаМоже да има няколко причини, поради които сте се сблъскали с тази грешка: вашият интернет доставчик, проблеми със сайта, грешка в рутера или повреда на вашия компютър. Не е трудно да ги идентифицирате. Да вървим по ред:
Какво да направите и как да коригирате грешката (използвайки Windows 10 като пример)Нека ви напомня, че съветите са подходящи, независимо какъв Windows сте инсталирали. Съветвам ви да следвате препоръките в същия ред. Проверка на услугата DNS клиентТрябва да проверим дали услугата DNS клиент работи и да я рестартираме. За да направите това, щракнете с десния бутон върху иконата "Компютър" (Този компютър) и изберете "Управление". Или натиснете клавишната комбинация Win+Rи изпълнете командата compmgmt.msc. В новия прозорец изберете „Услуги“ и намерете „DNS клиент“ в списъка. Щракнете с десния бутон върху услугата и изберете „Свойства“.
Проверете дали състоянието на стартиране е зададено на Автоматично и щракнете върху Ok.
След това щракнете отново с десния бутон върху услугата и изберете „Рестартиране“. Рестартирайте компютъра си. Нулиране на DNS кешаАко след рестартиране на услугата сайтовете не се отварят, опитайте да нулирате DNS кеша. Много лесно се прави. Бягай команден ред. В Windows 10 просто щракнете с десния бутон върху менюто "Старт" и изберете "Команден ред (администратор)". Изпълнете командата ipconfig/flushdns.
Рестартирайте компютъра си и проверете резултата. Регистриране на алтернативен DNS от GoogleТози метод почти винаги помага. По подразбиране DNS адресите ни се задават от нашия доставчик на интернет услуги. И проблемът може да се крие точно в тях. Следователно можем да регистрираме собствен статичен DNS в свойствата на нашата интернет връзка на компютъра. Най-добре е да използвате DNS на Google: Те са надеждни и работят доста бързо. Въпреки това, локалните адреси могат да обработват заявки по-бързо. Но дори не е нужно да обръщате внимание на това. Голям брой потребители използват DNS адреси от Google. Силно не препоръчвам да използвате други адреси, дори може да бъде опасно. Щракнете с десния бутон върху иконата за интернет връзка (на панела за известия)и изберете „Център за мрежи и споделяне“ споделен достъп". Отидете в секцията "Промяна на настройките на адаптера".
Допълнително внимание! Щракнете с десния бутон върху връзката, чрез която сте свързани с интернет и изберете „Свойства“. Ако компютърът ви е свързан чрез Wi-Fi, това е безжична връзка мрежова връзка (в Windows 10 - безжична мрежа). Ако просто се свържете чрез мрежов кабел, след което щракнете върху „Local Area Connection“ (или Ethernet на Windows 10). Освен това може да имате високоскоростна връзка с името на вашия доставчик.
Изберете елемента „IP версия 4 (TCP/IPv4)“ и щракнете върху бутона „Свойства“. След това поставете превключвателя до „Използване на следните адреси на DNS сървъри“ и въведете адресите, както е показано на екранната снимка по-долу.
Ако грешката „Не мога да намеря DNS адреса на сървъра“ продължава, рестартирайте компютъра си и опитайте да отворите сайта отново. 1 Опитайте временно да деактивирате вашата антивирусна програма. Може би проблемът с отварянето на сайтове се появява точно поради това. Още по-добре, стартирайте компютъра си в безопасен режим и опитайте да отваряте сайтове в браузъра си. 2 Ако проблемът възникне на всички устройства, свързани към един и същи рутер, и промяната на DNS помогна на едно от устройствата, тогава можете да промените DNS на адреси от Google в настройките на рутера. След това всички устройства автоматично ще ги използват. На различни рутери този процес изглежда различно. Тези параметри винаги се променят на страницата с настройки за свързване с вашия доставчик. В TP-Link изглежда така:
Ако имате различен рутер и не знаете как да промените, тогава напишете модела в коментарите, ще се опитам да ви кажа. 3 Нулирайте TCP/IP параметрите. Отворете командния ред като администратор и изпълнете следните команди:
Рестартирайте компютъра си и проверете дали работи. Ако имате въпроси, задайте ги в коментарите. Не забравяйте да споделите нови решения и да пишете за начини, които са ви помогнали да се отървете от грешката при търсене на DNS адреси при сърфиране в интернет. DNS сървърне отговаря какво да правим, когато интернет връзката започне да се проваля или не работи за всички сайтове, ще се опитаме да разберем всички причини за грешките на DNS сървъра. DNS (система за имена на домейни) е услуга за домейн сървър, която определя и съпоставя адресите на уебсайтове (IP адрес) и име на домейн (например example.com). В случай на повреда или грешка, DNS сървърът може неправилно да определи заявките от вашето устройство и в резултат на това ще бъде невъзможно да се свържете със сайта или правилната услуга. Много доставчици използват DHPC - динамична конфигурация на хост ( автоматично получаване IP адреси и други мрежови параметри), Ето защо тази грешкаможе да е от значение при извличане на мрежови параметри, но в резултат на мрежа, устройство или DNS ресурссървърът не отговаря и не са зададени необходимите параметри. Основните решения на проблема, когато DNS сървърът не отговаря (не е наличен) Windows 7 и 10, как да го поправя? Нека го разгледаме подробно! Операция на услугатаТрябва да се уверите, че услугата работи правилно и не е спряна или деактивирана. DNS клиентът е един от основните мрежови услугиза коректна работа с мрежата и интернет. Отворете прозореца Изпълнение и въведете командата services.msc Или натиснете Win+X и изберете Управление на компютъра (ако Windows 7, след това намерете съответния елемент за търсене или отворете опцията Административни инструменти). Намерете услугата DNS клиент и в свойствата на услугата се уверете, че типът е зададен на „Автоматично“ и състоянието е „Изпълняващо се“. В регистъра следният клон отговаря за стартирането на услугата: HKLM\SYSTEM\CurrentControlSet\Services\Dnscache Стартовата стойност трябва да е равна на – 2 (автоматичен тип стартиране). Промяна на настройките за връзкаОтворете Настройки на Windows– Мрежа и интернет – Настройки на адаптера (или Win+R – ncpa.cpl), след което отворете свойствата на вашата връзка. Отворете свойствата на IP версия 4 (TCP/IPv4) и за DNS сървъра задайте опцията за получаване автоматичен адресили можете да го направите публичен Google публикациисървъри: 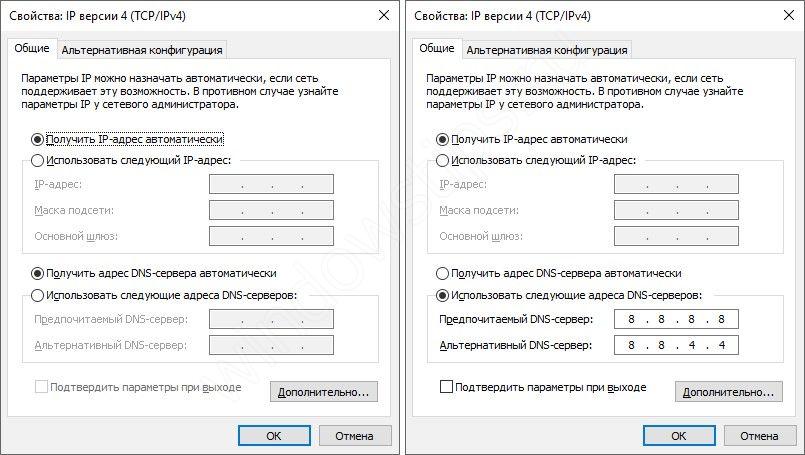 Актуализиране на мрежовите настройкиОтворете прозорец на командния ред като администратор (Win+X). IN отворен прозорецвъведете следните команди: 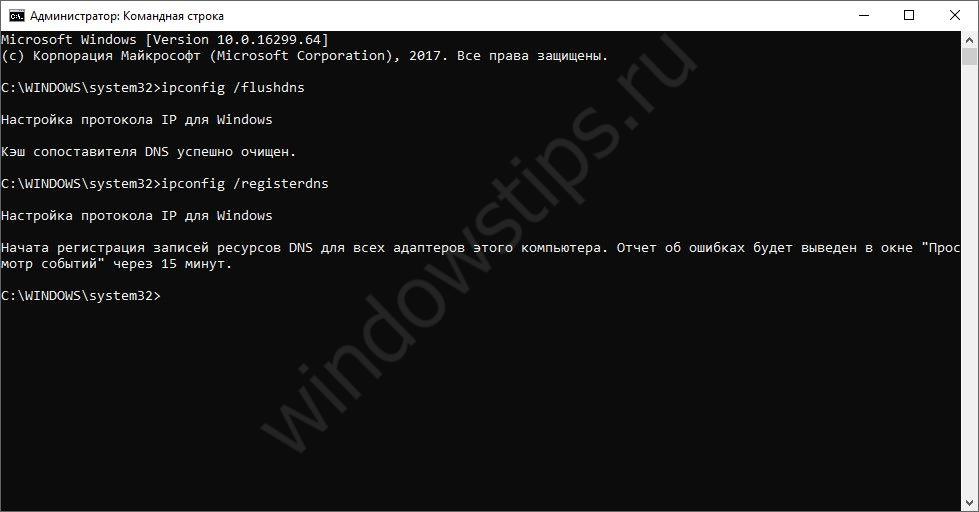 Нулиране на мрежатаОтворете настройките на Windows (+ ) – Мрежа и интернет – Състояниеи изберете Нулиране мрежи, след като изпълните всички команди, трябва да рестартирате компютъра. Нулиране на рутераЕ, в краен случай опитайте да рестартирате рутера, за да се нулират настройките на самия рутер, защото на някои устройства можете да зададете DNS адреси в настройките на самия рутер. Ето защо често е невъзможно да се свържете с устройство или ресурс. Препоръките, описани в тази статия, трябва да ви помогнат да разрешите проблема какво да правите, ако DNS сървърът не отговаря в Windows 10 и 7, но ако настройките на компютъра са конфигурирани правилно, но DNS сървърът не отговаря, което означава, че има няколко други причини, които могат да попречат на правилната работа на мрежата:
Ако не можете да се свържете с мрежата в Windows 10 и диагностика Windows мрежисъобщава, че: „DNS сървърът не отговаря“, ето как да го поправите. Един от Windows грешки 10, свързан с интернет връзката, е грешката: "DNS сървърът не отговаря." Когато се опитате да отворите който и да е уебсайт, ще видите грешка: "DNS адресът на сървъра не може да бъде намерен" "Код на грешка: INET_E_RESOURCE_NOT_FOUND." Този проблем е причинен от повреда на DNS сървъра. (на английски: Domain Name System - система за име на домейн), който отговаря за пренасочването на IP адреси към адреса на домейна на всеки уебсайт. Така че, ако вашият компютър не може да се свърже с DNS сървъра, интернет няма да работи на вашето устройство. В тази статия ще разгледаме начини за решаване на проблема, ако не можете да се свържете към мрежа, където DNS играе ключова роля. Наскоро на служебен компютър с Windows 10 Pro срещнах проблем при свързване с интернет. За да коригирам този проблем, пуснах Windows Network Diagnostics (Мрежова диагностика)и инструмента за отстраняване на неизправности в мрежовия адаптер, и в двата случая диагностичният резултат беше един и същ:
Тъй като инструментът за отстраняване на неизправности откри проблема, но не успя да го поправи, трябва да го направите ръчно. Ако и вие срещнете този проблем, проверете дали следните предложения ви помагат: Как да поправя: Не може да се намери DNS адрес на сървъра в Windows 10Метод 1
ipconfig / освобождаване ipconfig /flushdns ipconfig /renew Затворете командния ред и рестартирайте системата.
Ако проблемът продължава, следният метод може да ви помогне. Метод 2 Промяна на настройките на DNS в Windows 101. Натиснете Win + R, за да отворите команден прозорец Изпълнение, влезте ncpa.cplи натиснете добре. 2. В прозореца изберете основния мрежов адаптер, щракнете с десния бутон върху него, изберете "Свойства".
3. След това на страницата със свойства изберете и щракнете "Свойства".
4. Накрая на страницата със свойства на интернет протокол версия 4 (TCP/IPv4) изберете „Използване на следните адреси на DNS сървъри“ и въведете „Предпочитан DNS сървър“как 8.8.8.8 „Алтернативен DNS сървър“как 8.8.4.4
Това са стойностите на DNS сървъра на Google. Вместо DNS сървъра на Google можете да използвате адреса на OpenDNS сървъра. За да направите това, използвайте подходящите стойности за предпочитания DNS сървър като 208.67.222.222 и алтернативния DNS сървър като 208.67.220.220. Кликнете "ОК"и настройките ще бъдат запазени. Така че проблемът с мрежата, пред който сте изправени, трябва да бъде разрешен. Надявам се това да помогне! Проблемът с липсата на DNS сървъри става належащ проблем за всеки човек, който има достъп до Интернет. DNS технологията е необходима, за да може инсталираният на устройството браузър да функционира правилно и да предава информация. Съвременните рутери имат автоматично извличане на информация за сървърите. И не би трябвало да има такъв проблем като DNS сървърът да не отговаря. За да разрешите проблема, трябва да стартирате отстраняване на неизправности и да изчакате известно време, докато се открие причината. След като съветникът за отстраняване на неизправности приключи работата си, трябва да рестартирате компютъра си. След това отидете на необходимия ресурс и изчакайте известно време. Ако проблемът продължава, обърнете внимание на иконата за мрежова връзка. Ако се покаже удивителен знак, проверете вашия интернет баланс или се свържете с вашия доставчик.
За да коригирате проблем с DNS сървъра, трябва да:
Можете да коригирате проблема със сървърната връзка по следния начин: На клавиатурата трябва да въведете командата "Win + R". След като се покаже работният прозорец, трябва да въведете командата services.msc. Ще се появи списък със системни услуги, потърсете DNS клиента. След това трябва да проверите типа стартиране, той трябва да изглежда така: Тип стартиране – автоматично, състояние – свързано. Ако състоянието показва, че услугата е в състояние на свързване, изчакайте малко. Ако проблемът продължава, преминете към следващата стъпка. Преминаваме към публични сървъри, предоставени от търсачка Google. Ако DNS сървърът не отговаря твърде често, ще бъде достатъчно да преминете към публични настройки. За разлика от предоставените от доставчика сървъри, те нямат проблеми и работят постоянно. Щракнете върху иконата Старт, Контролен панел, Център за мрежи и споделяне, Промяна на настройките на адаптера. След това трябва да изберете мрежовия адаптер, който се използва за достъп до интернет. Ако проблемът се появи на лаптоп, трябва да конфигурирате и двете устройства за достъп до интернет чрез безжична мрежаи обикновен Ethernet порт. Щракнете с десния бутон върху иконата на мрежовия адаптер и отворете свойствата. След това трябва да отворите Internet Protocol Version 4 и да щракнете върху раздела свойства. Отидете в общия раздел и в редовете на DNS сървъра въведете следните стойности:
Натиснете бутона "ОК". Вашето устройство вече е конфигурирано да получава информация чрез сървърите на Google. Методът е предназначен за такива операционни системикато Windows 7, 8 и 10. Автоматична конфигурация с помощта на DNS JUMPERИма метод за автоматично конфигуриране на сървъри. Подходящ е за всички операционни системи, включително XP и VISTA. За да извършите автоматична конфигурация, за да може DNS сървърът да започне да отговаря, е необходим допълнителен софтуер. Една от най-популярните програми е DNS ДЖЪМПЕР. Може да се намери свободно достъпен. За да разрешите проблема с недостъпността на различни ресурси, просто отворете DNS ДЖЪМПЕРи натиснете бутона " Автоматична настройка" След това трябва да изчакате известно време и след като процесът приключи, рестартирайте компютъра. Ако в този момент възникне грешка, затворете програмата и повторете горните стъпки. |
| Прочетете: |
|---|
Нов
- Защо издателите не могат да редактират всички страници
- В BIOS няма зареждане от флаш устройство - как да го конфигурирам?
- Pandao промо кодове за точки
- Опасен ransomware вирус се разпространява масово в интернет
- Инсталиране на допълнителна RAM памет
- Какво да направите, ако слушалките не възпроизвеждат звук на лаптоп
- Справочник диоди Мощни изправителни диоди 220V
- Възстановяване на Microsoft Word за Mac в OS X Yosemite Word не стартира на mac os sierra
- Как да нулирате паролата на администратора на Mac OS X без инсталационен диск
- Настройване на Shadow Defender