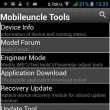Раздели на сайта
Избор на редакторите:
- Как да разберете версията на Adobe Flash Player
- WiMAX - какво е това и какви са предимствата на тази технология Wimax оборудване за дома
- Как да отворите файл с разширение dmg?
- PHP практика: Сравнение на низове
- „Моята страна“ - услуга от Beeline
- Директни красиви номера на Beeline
- Допълнителна тарифа от трикольор
- Изтокът е деликатен въпрос: криптовалутите в Япония Япония легализира биткойните
- Ние продаваме стари вещи онлайн - къде, къде и какво може да се продаде
- Необичайната снимка е чудесен начин да се рекламирате: как да направите интерактивна снимка Интерактивни снимки
реклама
| Отстраняване на възможни проблеми с хардуера на компютъра. Отстраняване на софтуерни и хардуерни проблеми на персонален компютър |
|
Може би всеки потребител на компютър е запознат с проблеми с устройството си. Проблемите могат да се изразят в общо забавяне, софтуерни повредиили сини екрани. Първото нещо, което идва на ум, когато се сблъскате с компютър, който не функционира правилно, е да се опитате да отстраните проблема сами. И точно в този момент възниква фундаментален въпрос, без отговор на който не е възможно да се отървем от проблема. Дали проблемът е хардуерен или софтуерен? Факт е, че и двете причини могат да доведат до едни и същи външни симптоми, например „сини екрани на смъртта“. Ще се опитаме да изясним типични ситуации, свързани с типични компютърни проблеми. Бавен компютър  Всъщност само в редки случаи хардуерът може да причини забавяне. Например, прегрял процесор може да причини заекване, докато се охлажда. В повечето случаи виновникът трябва да се търси в софтуера. Може би потребителят е инсталирал неправилни драйвери или твърде много софтуер, който се стартира едновременно със стартирането на операционната система, или софтуерът просто е заразен. Откриването на причината в този случай ще помогне да се избегнат ненужни отпадъци. В крайна сметка повечето от проблемите, свързани с софтуерна часткомпютър, можете да го решите сами. « Син екран на смъртта»  „Син екран на смъртта“ (BSoD) е може би най-често срещаното съобщение за грешка в световната история. Първо, като правило, това се случва неочаквано и води до неизбежна загуба на данни, тъй като всичко, което може да се направи операционна системаслед грешка рестартирайте. Второ, появата на син екран може да бъде причинена от хардуерен или софтуерен срив. ОС съхранява информация за причината за повредата на диска, като посочва код за грешка. За да видите файловете, които съхраняват данни за причината за синия екран, можете да използвате програмата " BlueScreenView" Ако току-що сте актуализирали един от драйверите и след това сте се сблъскали с описания проблем, причината най-вероятно е в софтуерната част. В този случай трябва да се отървете от софтуера, който причинява вреда на вашата система. Но има вероятност проблемът да е в хардуера и може да се нуждаете от квалифицирана помощ. Компютърът не се зарежда 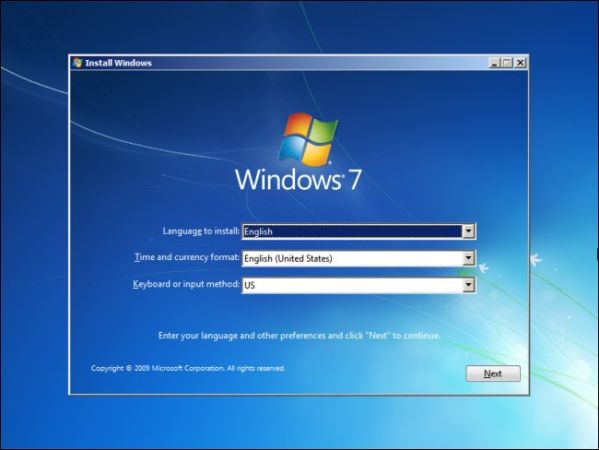 Ако операционната система изобщо не се стартира, тогава трябва да опитате да я възстановите, като използвате например инсталационен диск Windows. Това ще поправи грешката в софтуера. Но ако отново срещнете препятствие, най-вероятно корените му трябва да се търсят в хардуера. Ако операционната система се стартира, но след това замръзва, можете да опитате да я стартирате безопасен режим. Той избягва зареждането на конвенционални хардуерни драйвери и софтуер. Когато операционната система е стартирана в безопасен режим и работи стабилно, трябва да се отървете от най-новия инсталиран софтуер и да проверите компютъра си за зловреден софтуер. Ако след тези стъпки операционната система се стартира в нормален режим и започне да работи стабилно, тогава сте отстранили проблема със софтуера. В противен случай, както можете да предположите, виновникът е основният хардуер. За да ви е още по-лесно да идентифицирате проблема със сривове във вашия компютър, ние ще ви изброим няколко типични симптомакоито възникват при повреда на различни хардуерни системи. Повечето други проблеми възникват поради софтуерни нарушения. Можете да намерите корените на грешките чрез проба и грешка, като проверите компютъра си за злонамерен софтуер или го преинсталирате напълно. Основното нещо е да запомните, че лъвският дял от проблемите с вашия компютър могат да бъдат решени без професионална намеса и подмяна на оборудване. 2.3.1. Основните видове грешки и принципът на подход към тяхВсички неизправности, които по една или друга причина възникват в компютъра или засягат работата му, са причинени от грешки, които могат да бъдат класифицирани в следните основни типове: Грешки в програмите;
Разкриващи грешки в програмитесе състои в системата за откриване, идентифицираща нарушения на формализирани действия от страна на програмата, което води до появата на грешки в изчисленията. Такива нарушения включват например достъп до невалидни или забранени адреси, поява на невалидни операционни кодове и т.н., т.е. всичко, което по някакъв начин може да бъде формализирано и предоставено в системата за откриване с възможност за проверка на тези формални изисквания. Очевидно такава защита е в състояние да открие само елементарни грешки в програмата, тъй като е трудно да се създаде достатъчно проста системаоткриване на грешки в логиката на решаване на проблем. Грешки от този тип се откриват по-лесно от самите програмисти или от операторите, изпълняващи програмата според инструкциите, отколкото от машината. Операторски грешкиОператорът може да стартира грешна програма, да не говорим за други "по-малки" грешки - натискане на грешен бутон, прехвърляне на управлението на грешното място и т.н. грешките на оператора е не само и не толкова невнимание, а увеличаване на умората по време на работа и вътрешното му състояние. Изследванията през последните години ясно показват необходимостта от специално внимание на проблема за повишаване на надеждността на човешкия фактор в системи за управление с различна сложност и предназначение. Ефективността на системите човек-машина рязко спада, когато способността на оператора да се справя с възложените му отговорности намалява. Способността на човека-оператор своевременно и точно да изпълнява функциите си за определено време се влияе от много фактори, от които може би най-значими са психофизичните характеристики, които определят неговото състояние. Следователно възможността за отстраняване на грешки от страна на оператора е свързана както със създаването на оптимални условия за неговата работа, така и с формализирането на действията на оператора, което позволява да се въведат критерии за оценка на тези действия. Въпреки това, определянето каква част от дейностите на оператора може да бъде формализирана за идентифициране на грешки остава неразрешен проблем. Грешки в даннитеда бъдат записани в паметта и съхранени, се елиминират от верига за коригиране на грешки преди запис или чрез възстановяване на информация в паметта след получаване на сигнали за грешка. За целта първоначалната информация се съхранява за определено време, за да позволи коригиране на получените данни, изкривени в резултат на грешка. В някои машини информацията се съхранява с излишни битове, което улеснява задачата за нейното коригиране. Има различни кодове, които се използват в устройствата за съхранение на компютри. Грешки при трансфер на информациячрез комуникационни канали са подобни на грешки в устройствата за съхранение. Тези грешки се коригират по време на предаване (с помощта на специални коригиращи кодове) или информацията се възстановява в паметта (обикновено чрез повторно предаване на данни, получени с грешка). При поява на грешки в логическите схеми на машината се извършва рестарт, ако грешката е единична. Ако грешката се повтаря или е постоянна, системата се поправя или преконфигурира (изключение дефектна единицапри запазване на постоянната функционалност на системата). Ако възникват грешки в самите контролни вериги, тогава операторът сам трябва да избере по-нататъшния режим на работа. Въпреки това, ако има нужда да продължи изчисленията, той трябва да помни, че за този период от време машината ще бъде без защита. Неизправностите на управляващите вериги могат да бъдат два вида: поява на фалшив сигнал за грешка и липса на сигнал, когато възникне грешка в управляваната верига. Неизправностите на втория тип управляващи вериги представляват по-голяма опасност от появата на фалшиви сигнали за грешка. Следователно управляващите вериги се проверяват периодично с помощта на тестова програма или, ако определена контролна верига не може да бъде обхваната от такъв тест, те се дублират. Неизправности в енергийните системи,охлажданеили механичните устройства на машината могат да доведат до появата на грешни резултати, подобни на грешки в логическите схеми. В този случай машината трябва да се спре и неизправността да се отстрани. Неизправностите в системите за захранване и охлаждане се откриват с помощта на сензори и контролни устройства. Неизправностите в механичните устройства на машината са по-трудни за идентифициране, така че основната гаранция за тяхната работа е навременното извършване на профилактични ремонти и поддържането на тези устройства в технически изправно състояние. 2.3.2. Основни указания за отстраняване на неизправностиПреди да отстраните грешката, трябва да изпълните няколко стъпки, които ще ви позволят да локализирате източника на грешката.
Проблеми при извършване на POST По време на самопроверката при включване най-често се появяват грешки поради неправилна конфигурация хардуер. Ако получите POST грешка, проверете следното:
Хардуерни проблеми след зареждане Понякога възникват проблеми след зареждане на системата, без промяна на хардуера или софтуера. За да разрешите такива грешки, следвайте няколко стъпки.
Софтуерни проблеми Софтуерът (особено по-новият софтуер) може да причини грешки. Най-често това се случва поради несъвместимост между софтуер и хардуер.
Проблеми с адаптери Проблеми с адаптерите най-често възникват поради неправилна инсталация или разпределение на ресурси (прекъсване, DMA канал и I/O адреси). Освен това не забравяйте да настроите този адаптер на най-много последна версиядрайвер, който е известен на операционната система. Изпратете добрата си работа в базата от знания е лесно. Използвайте формата по-долуСтуденти, докторанти, млади учени, които използват базата от знания в обучението и работата си, ще ви бъдат много благодарни. Подобни документиПет най-добрите производителимногофункционални устройства, тяхната схема и принцип на действие. Поддръжкаданни за устройството: връзка с компютър, инструкции за употреба. Възможни неизправности и начини за отстраняването им, етапи на диагностика. курсова работа, добавена на 22.04.2014 г Видове системни единици. Неизправности в захранването централен процесор, техните симптоми и методи за отстраняване. Характеристики на захранването на монитора. Причини за хардуерни неизправности на твърдия диск, тяхното естество на проявление и методи за отстраняване. дисертация, добавена на 09.06.2014 г Основни видове периферни устройствав персонални компютри. Класификация на периферните устройства. Устройства за въвеждане, извеждане и съхранение на информация. Прехвърляне на информация с помощта на периферни устройства. Организация на мрежи, базирани на софтуер. тест, добавен на 11.11.2014 г Теоретичен анализ на научна, техническа и методическа литература за системи за охлаждане на устройства персонален компютър. Проектиране и производство на охладителни системи за персонални компютърни устройства. Планове и сценарии за уроци по технологии. курсова работа, добавена на 12/05/2008 Отстраняване на хардуерни проблеми компютърни системи. Сглобяване на системния блок и свързване на периферни устройства. Конфигурация и Настройка на BIOS. Подготовка на твърдия диск за употреба. Монтаж на операционна зала Windows системи 98. доклад от практиката, добавен на 21.02.2010 г Компютърът в човешкия живот. Устройство за персонален компютър. Структурата на отделните му части, описание на функционалните устройства и редица експлоатационни характеристики. Практически препоръкиза сглобяване на компютър. Осигуряване на безопасност на оператора. курсова работа, добавена на 17.12.2009 г Компоненти на компютър. Свързване на периферни входни и изходни устройства към компютър: клавиатура, мишка, скенер, уеб камера, модеми, монитор, принтер, мултимедиен проектор, аудио система. Процедурата за тяхното настройване и инсталиране на драйвери. тест, добавен на 12/09/2013 Състав и обосновка за избор на компоненти на персонален компютър (процесор, дънна платка, компоненти и периферия), изисквания към тях и характеристики. Структурна схемакомпютър, неговия софтуер и изчисляване на разходите. тест, добавен на 12.02.2015 г Причината за хардуерна повреда, както знаем, може да бъде както пълна повреда на устройството, така и частична повреда на един от неговите модули, което показва необходимостта от подмяна на цялото устройство. Ако устройството се повреди напълно, резултатът се вижда с просто око. Най-често отказвани твърди дисковеИ оптични устройства(тъй като дизайнът им съдържа движещи се механични части), RAM е на второ място, следван от видеокарти и други разширителни карти. Най-надеждни са процесорът и дънната платка. Въпреки че всичко е относително и се определя от качеството на устройството, което пряко зависи от производителя на хардуера. Не е тайна, че вероятността от повреда на „чистокръвните“ компютри от Intel и HP е много по-ниска от тази на компютър, сглобен в мазето от неизвестна компютърна компания от тайвански компоненти.
23.3.1. Неизправности на твърдия диск Причината за повредата на твърдия диск се крие в ненадеждна електроника или нискокачествени носители (магнитни дискове, на които всъщност се съхранява информация). Всъщност какво точно се е повредило в твърдия диск не е толкова важно; все пак ще трябва да купите нов, защото дефектните са практически невъзможни за ремонт, особено в импровизирани условия. Понякога все още е възможно да се възстанови информация, но това трябва да стане в лаборатории, оборудвани със специално оборудване. Малко са компаниите, които се занимават с възстановяване на данни от твърди дискове, а услугите им са доста скъпи, така че за да не се налага да плащате двойни такси (за нов твърддиск и за възстановяване на информация от стария), Правете резервни копия периодично.За да направите това, просто запишете важни данни на CD или DVD или дори по-добре на външни USB твърди дискове (последните все още са скъпи, но са и най-удобни). Тогава е най-добре да съхранявате резервните копия на сигурно място, да речем сейф, ако имате такъв. Твърдият диск може постепенно да се влоши. Като правило, предшествениците на пълен отказ са „счупени“ блокове, което се проявява чрез блокиране на писането или четенето на данни. Ако системата не може да прочете информация от такъв сектор, ще видите съответното съобщение на конзолата. Ако подозирате, че причината е наличието на „лоши“ сектори, проверете твърдия си диск с помощта на програмата badblocks. Ако опасенията ви се потвърдят, незабавно направете резервно копие на всички данни, които все още могат да бъдат прочетени от диска, тъй като сега вашият твърд диск е непредсказуем - може да работи още шест месеца или година или може да се повреди утре или дори след час. След това купете нов твърд диск (именно нов, а не друг използван) и възстановете информацията от архивиране, и се опитайте да продадете стария твърд диск, докато все още работи. 23.3.2. Провали в паметта Ако има пълна повреда на RAM по време на процеса на стартиране на системата (по-специално компютъра, не Linux, тъй като Linux няма да стартира), ще чуете един дълъг звуков сигнал от системния високоговорител. Това е сигнал, че е време да смените RAM модула, но не бързайте да го направите веднага. Може да сте докоснали модула при разглобяване/сглобяване на системния блок - извадете го, избършете праха, почистете контактните групи с гумичка, отърсете пелетите и го инсталирайте обратно. Ако това не помогне, опитайте да поставите модула в друг слот. При пълен отказ ще имате нов ключодържател (познахте какъв). Ако не сте особено запознати с хардуера, тогава, за да не направите грешка, изберете нов модул„по образ и подобие” на стария, като го вземете със себе си в магазина. Зареждане от дистрибуцията Ubuntu дисккойто идва с книгата, можете да извикате програмата memtest86(Фиг. 23.1), за да проверите модулите памет на компютъра - какво ще стане, ако е време да ги смените?
Оставете системата да изпълни теста на паметта до края (да, ще трябва да изчакате). Но може да ви спести много време по-късно. Спомням си, че моите приятели ми донесоха лаптоп с предварително инсталирана Vista (между другото също HP) - след зареждане компютърът показваше „син екран“. Опитите за възстановяване на системата не дадоха никакви резултати и се опитах да инсталирам RTM версията на Windows 7 на тази машина, но системата не искаше да се инсталира - по време на процеса на копиране на файлове се появи съобщение за грешка за повредата към медиите за разпространение. Но на други компютри системата беше инсталирана нормално от този диск! Подобна е ситуацията и с дистрибуцията на Windows XP. Цял ден се занимавах с този лаптоп, но не постигнах нищо. На следващия ден реших да пробвам Linux на него. LiveCD стартира без проблеми. Започнах да копирам съдържанието на целия LiveCD на твърдия диск - грешка при копиране. Започнах да подозирам, че има проблем DVD устройствоили дори твърд диск... И тогава стартирах memtest. И открих, че един RAM модул се оказа „счупен“. Така че, ако избягах memtestв самото начало и прекарах няколко часа в проверка на паметта, нямаше да се налага да разрушавам „родната“ Vista, а просто да заменя модула памет. 23.3.3. Повреда на видеокартата Ако видеокартата се повреди, звукът BIOS сигнал(от AWARD) ще бъде така - един дълъг и два къси. Ако имате BIOS от друга компания, тогава е време да прочетете за неговите звукови сигнали в ръководството за дънната платка. Пълният отказ на видеокартата е рядък и обикновено се дължи на прегряване по време на видео овърклок, което обикновено е по вина на потребителя. В повечето случаи причината за повредата може да е непълен контакт на видеокартата със слота за шина AGP или PCI-Express (предполагам, че вече нямате „само“ PCI видео). Издърпайте картата от слота, почистете контактите и внимателно я поставете обратно. Същото трябва да се направи и с щепсела на монитора. Сега включете компютъра си. Всичко е наред? В противен случай ще трябва да закупите нова видеокарта. 23.3.4. Повреда на дънната платка и процесора Обикновено повредата на един от тези компоненти ще повреди втория, но има изключения, така че трябва да занесете компютъра в сервиз за диагностика. Разбира се, ако имате подобна дънна платка и същия процесор, можете да проверите всичко сами. Въпреки че на ваше място не бих направил това - какво ще стане, ако дънната ви платка е повредена и процесорът е повреден поради това? Тогава рискувате да съсипете още един. Причината за хардуерна повреда на дънната платка и/или процесора може да бъде пренапрежение или просто прегряване, когато електрониката не е имала време да изключи захранването на компютъра. Но в случай на дънна платкаВъзможна е и софтуерна повреда - повреда на BIOS. Тогава пренаписването на BIOS с помощта на програмист ще помогне. Тази процедура е евтина, свържете се с магазина, от който сте закупили компютъра - те определено ще ви помогнат. „Лекуването“ на такава неизправност е много по-евтино от закупуването на нова дънна платка.
23.3.5. Диагностициране на хардуерен срив с помощта на ядрото Ако по време на зареждане или Linux работиимаше сериозен хардуерен срив(с изключение на повреди на видео подсистемата), ядрото „паникьосва“ (това е режимът на работа на ядрото - паник режим,когато цялата система спре) и ще видите съобщение на дисплея, указващо вероятната причина за повредата. Когато повредата не е критична и работата може да продължи, съобщение за грешка също ще бъде отпечатано на конзолата и записано в /var/log/messages log. При някои дистрибуции той може да бъде записан в един от файловете в директорията /var/log/kern.log (в зависимост от типа на съобщението: предупреждение, грешка и т.н.). По време на зареждане съобщенията на ядрото се показват толкова бързо, че не винаги имате време да ги видите, но това може да се направи след зареждане с командата: Или можете просто да го отворите във всеки текстов редактор/var/log/dmesg файл и прегледайте съдържанието му. Всеки потребител на компютър поне веднъж в живота си се е сблъсквал с факта, че неговият . Хубаво е често срещан проблем, което се среща на всяка крачка. Но каква е причината за това, къде се крие? Замръзването може да възникне или в резултат на софтуерна грешка, или може да е скрито някъде в хардуера. Например хардуерните причини са доста лесни за отстраняване и те са най-очевидните. Можете да се запознаете с най-честите, които могат да причинят компютърът замръзвав таблицата по-долу. Но за съжаление софтуерните грешки (или „бъгове“, както още ги наричат), които могат да причинят замръзване на компютъра, са много по-често срещани и отстраняването на такива проблеми може да отнеме много повече усилия от предишния тип. И всичко е свързано с това, че е много трудно да се установи, поради което програмата започва да прави такива неща. Освен това замръзването, за разлика от хардуерните причини, може да бъде доста нестабилно явление и може или не може да възникне от сливане на различни фактори. Това е основната трудност при диагностицирането и отстраняването на такива грешки. Компютърът ви е замръзнал - какво да правите?И така, случи се такава ситуация, компютърът замръзна. Първо, направете почивка, не натискайте нищо и не се опитвайте да стартирате нищо, дайте възможност на вашия компютър да се справи самостоятелно със задачите, заредени в него. В крайна сметка, ако се опитате да извършите допълнителни действия, можете само да влошите ситуацията. Е, второ, компютърът може изобщо да не замръзва, а просто да „мисли“ за изпълнение на трудна задача. Това е особено възможно, ако имате доста слаб компютър. Затова му дайте възможност да реши проблема. Може би това ще бъде достатъчно и след минута всичко ще бъде „разтоварено“. Можете допълнително да проверите реакцията на компютъра към външни фактори, като натиснете клавиша CapsLock, ако индикаторът му светне на клавиатурата, тогава може би това не е замръзване, а компютърът просто „мисли“. Ако нищо не се случи доста дълго време или дори няма реакция на CapsLock, тогава трябва да използвате клавишната комбинация, която отваря диспечера на задачите: като натиснете Ctrl+Alt+Del. След това не правете нищо за минута и ако нашият диспечер не се отвори, всичко, което трябва да направите, е да кликнете върху системна единицаБутон “Reset”, който принудително ще рестартира компютъра. Ако след кратко изчакване диспечерът се отвори, след това потърсете процеса в него, който заема най-голямо време на процесора, можете да го определите по най-голямата стойност в колоната CPU, след това го изберете и щракнете върху бутона край на процеса . След минута другият компютър ще се върне към нормална операция. Все още се препоръчва да използвате бутона за рестартиране на компютъра, който се намира в менюто "Старт", до бутона за изключване на компютъра. Това ще бъде по-правилно рестартиране, след което всичко ще работи по-бързо. Винаги, повечето най-доброто решениее да изчакате малко, да оставите компютъра да „помисли“, има много голяма вероятност след няколко минути да започне да работи отново нормално. Не бързайте веднага да натиснете бутона за нулиране на системния модул, оценете ситуацията, помислете възможни причинизамразяване. Спомнете си какво сте правили преди, какви програми сте инсталирали. Понякога може да има проблеми поради неправилно инсталирани драйвери, което причинява замръзване от време на време. Случва се дори да не сте направили нищо, но компютърът внезапно замръзна. По-долу ще разгледаме всеки случай по-подробно. Windows започна да се зарежда и замръзнаПо време на процеса на зареждане Windows замръзва и нищо друго не се случва или се появява фатална грешка. В този случай натиснете бутона за нулиране на системния модул и преди да стартирате операционната система, след рестартиране натиснете бутона F8. Ще се отвори меню, в което трябва да използвате опцията за зареждане на последната успешна системна конфигурация. Обикновено това помага и след това всичко работи нормално. И ако операционната система не започне да се зарежда и дори няма лого на Windows, тогава вече имаме проблеми с твърдия диск. Извършваме следните действия:
След това проверявайте редовно диска; ако започнат да се появяват нови лоши сектори, ще трябва да смените твърдия диск с нов. Ако замръзне след стартиране на определена програмаАко започнете да наблюдавате, тогава трябва да сте сигурни, че това е свързано с нея. Но това може да се прояви и във всички подобни програми. В този случай проблемът може да е свързан с драйвера. Нека да разгледаме примера с игрите: само една игра не стартира или замръзва, но всички останали работят. Тук можете да направите едно от двете неща:
Ако вашият компютър започне да се сблъсква при стартиране на която и да е игра, тогава най-вероятно има проблем с драйвера (или липсата му) за вашия хардуер. Действията в този случай можете да видите в таблицата.
Хардуерната конфигурация се промени и всичко започна да замръзваТова означава, че сте променили параметрите в SETUP BIOS или сте променили връзката на компонентите, които се намират в системния модул и всичко е започнало да замръзва. Тук трябва да си спомните какво сте направили, преди да започнат „бъговете“ на компютъра. Какви компоненти са били свързани или изключени в системния модул. Замръзване може да започне да се случва дори след като някои платки са сменени. Опитайте да ги върнете на местата им, всичко трябва да работи. Ако нещо се е променило в настройките, тогава в този случай трябва да върнете предишната конфигурация. И ако не си спомняте какво точно сте променили или дори е направено случайно. Използвайте командата за нулиране на настройките до настройките по подразбиране: Зареждане на настройките по подразбиране. Сега компютърът ще работи нормално. Деинсталирах програмата, но компютърът продължава да замръзваИма такава ситуация: инсталирали сте програма на вашия компютър, но поради това всичко започна да замръзва. Разбира се, тази програма беше незабавно премахната. Но тук е проблемът - компютърът продължава да замръзва! Това може да се случи, ако не всички програмни компоненти са били премахнати по време на деинсталирането. Тук ще трябва да използвате възстановяване на системата: отидете на Старт, Всички програми, намерете папката Standard и папката System в нея, след което изберете |
| Прочети: |
|---|
Популярен:
Нов
- WiMAX - какво е това и какви са предимствата на тази технология Wimax оборудване за дома
- Как да отворите файл с разширение dmg?
- PHP практика: Сравнение на низове
- „Моята страна“ - услуга от Beeline
- Директни красиви номера на Beeline
- Допълнителна тарифа от трикольор
- Изтокът е деликатен въпрос: криптовалутите в Япония Япония легализира биткойните
- Ние продаваме стари вещи онлайн - къде, къде и какво може да се продаде
- Необичайната снимка е чудесен начин да се рекламирате: как да направите интерактивна снимка Интерактивни снимки
- Писане на чат на php Чат с изпращане на php файлове