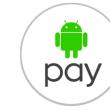Раздели на сайта
Избор на редактора:
- Как да добавите нов циферблат на смарт часовници с Android Wear
- Най-печелившият тарифен план Life
- Как да прехвърля данни от Samsung към Xiaomi Miui google contacts
- CSS филтри за изображения Функции и синтаксис на CSS филтри
- Всички цветове на калъфа Galaxy S8 и кой е по-добър за закупуване?
- Mikrotik hAP AC - Рутер за всички случаи Преди да започнете да тествате
- Как най-добре да изчислим басрефлекса за акустична система
- Фабрично нулиране на ZTE Blade X3
- Как да отключите паролата за Honor, ако сте я забравили на вашия смартфон?
- Технология Thunderbolt: как работи и какви са нейните предимства
реклама
| Photoshop, за да намалите носа си. Как да направите носа си по-малък с помощта на Photoshop |
|
Снимките ни не винаги се получават така, както искаме, а понякога някои части от тялото или лицето визуално изпъкват твърде много. И най-често това е носът. Поправката е много проста, всичко, от което се нуждаете, е известно познаване на програмата. Adobe Photoshopи малко креативност. Ще ви трябва
ИнструкцииИнструкции Как да коригирате нос в bPhotoshop/b" class="colorbox imagefield imagefield-imagelink" rel="gallery-step-images">Отворете снимката и дублирайте изображението върху нов слой, като използвате Ctrl+J. Преди всяка промяна е по-добре да дублирате слоя, за да не повредите основното изображение. Отървете се от кожни проблеми в изображението. Изберете инструмента Healing Brush Tool. В панела със слоеве задайте твърдостта на четката на 0 и размера на леко по-голям размерпроблемна зона. Преместете курсора върху чиста кожа, щракнете върху Alt клавиатураи щракнете върху снимката. Курсорът ще се превърне в мерник - кръг с кръст вътре. Програмата прие областта на изображението като стандарт. След това преместете мишката върху проблемната зона и щракнете с левия бутон - пъпката или петното ще бъдат заменени с референтния модел. Ретуширайте целия нос по този начин, за да няма видими дефекти по кожата. От менюто Filter изберете инструмента Liquify. Това всъщност е отделен графичен редакторсъс собствен набор от инструменти и богати опции за настройки. За да увеличите изображението, изберете инструмента за мащабиране. Ако трябва да направите снимката по-малка, задръжте Alt и приложете Zoom. За да преместите изображението, използвайте Hand Tool. Изберете инструмента Pucker, можете да направите това, като натиснете S на клавиатурата, задайте размера на четката да бъде малко по-голям от областта, която искате да намалите. Задайте малки стойности на плътността и налягането, така че корекцията да е точна. Поставете курсора върху моста на носа си и щракнете с мишката не повече от 2 пъти. По-добре е промените да се правят постепенно. Натиснете O, за да активирате Push Left Tool. Ако проследите дясната страна на изображението отгоре надолу с този инструмент, пикселите се изместват наляво, т.е. обектът намалява, ако е отдолу нагоре, той се увеличава. За да намалите картината от лявата страна, преместете курсора отдолу нагоре. Пикселите се изместват под кръстосаното изображение. Оставете стойностите на плътността и налягането малки и намалете размера на четката. С помощта на инструмента очертайте носа на снимката, като започнете от дясната страна, отгоре надолу. Коригирайте изрязването на ноздрите, ако е необходимо. Използвайте инструмента внимателно, движейки се върху една област от изображението не повече от два пъти. За да отмените неправилни действия, щракнете върху Reconstruct. За да премахнете всички промени, използвайте бутона Възстановяване на всички. Когато сте доволни от резултата от обработката, щракнете върху OK. В нормален режим прегледайте внимателно обработеното изображение отново. Ако решите, че корекцията е била неуспешна, можете да натиснете Alt+Ctrl+Z, за да отмените промените. Снимките ни не винаги се получават така, както искаме, а понякога някои части от тялото или лицето визуално изпъкват твърде много. И най-често това се случва нос. Поправката е много проста, всичко, от което се нуждаете, е известно познаване на Adobe Photoshop и малко креативност. Ще ви трябва
ИнструкцииОтворете снимката си. След това дублирайте фоновия слой. За да направите това, изберете Duplicate Layer от менюто Layer, ако имате английска версия на програмата. Понякога границите на носа са трудни за разграничаване на снимките; можете да решите този проблем, като увеличите контраста на изображението (Изображение - Корекции - Яркост Контраст).
Сега изберете Lasso Tool и изберете носа, след което натиснете Ctrl+T. По този начин ще превключите в режим на свободна трансформация на избраната област. Като плъзнете ъглите на избраната област, можете да промените размера на носа по ваш вкус. Можете също да плъзнете носа на друго място.
Променихте размера и позицията на носа, но сега подлежащият слой се вижда отдолу. Този проблем може да бъде разрешен с помощта на инструмента Clone Stamp. Този инструмент е предназначен за прехвърляне на области от изображение с помощта на обикновен чертеж. Задръжте курсора върху областта, която искате да запълните желаното пространство. В този случай това е областта между носа и устата. Задръжте Alt и щракнете върху тази област. След това отпуснете Alt и започнете да рисувате директно под носа на мястото, което искате да запълните. Ще трябва да практикувате, но скоро ще разберете простотата и удобството на този инструмент.
Всичко, което остава да направите, е да направите някои дребни козметични подобрения. Изберете Burn Tool и добавете сенки под носа, ако смятате, че трябва да са там. Чертите на лицето са това, което ни определя като личност, но понякога е необходимо да променим контурите в името на изкуството. Нос... Очи... Устни... Този урок ще бъде изцяло посветен на промяната на чертите на лицето в любимия ни Photoshop. Разработчиците на редактора ни предоставиха специален филтър - "пластмаса"за промяна на обема и други параметри на обекти чрез изкривяване и деформация, но използването на този филтър изисква някои умения, тоест трябва да можете и да знаете как да използвате функциите на филтъра. Има начин, който ви позволява да извършвате подобни действия с прости средства. Методът е да използвате вградената функция на Photoshop „Безплатна трансформация“. Да кажем, че носът на модела не ни отива съвсем.
Първо, нека създадем копие на слоя с оригиналното изображение чрез щракване CTRL+J. След това трябва да подчертаете проблемната зона с някакъв инструмент. Ще използвам Pen. Тук инструментът не е важен, важна е зоната за избор.
Забележете, че съм избрал сенчестите области от двете страни на носа. Това ще помогне да се избегне появата на резки граници между различните тонове на кожата. Засенчването също ще помогне за изглаждане на краищата. Натиснете клавишната комбинация SHIFT+F6и задайте стойност на 3 пиксела.
Сега, когато подготовката е завършена, можете да започнете да намалявате носа си. Преси CTRL+Tчрез извикване на функцията за свободна трансформация. След това щракнете с десния бутон и изберете "деформация".
С този инструмент можете да изкривявате и премествате елементи, разположени в избраната област. Просто хванете всяко крило на носа на модела с курсора и издърпайте в желаната посока.
Когато приключите, щракнете ENTERи премахнете избора с помощта на клавишната комбинация CTRL+D. Резултатът от нашите действия:
Както можете да видите, все пак се появи малка граница. Натиснете клавишната комбинация CTRL+SHIFT+ALT+E, като по този начин създава отпечатък на всички видими слоеве. След това изберете инструмента "Лечебна четка", скоба ALT, щракнете върху зоната до границата, като вземете проба от нюанса и след това щракнете върху границата. Инструментът ще замени оттенъка на областта с оттенъка на пробата и ще ги смеси частично.
Нека да разгледаме нашия модел отново:
Както можете да видите, носът е станал по-тънък и по-грациозен. Целта е постигната. Използване този метод, можете да увеличавате и намалявате чертите на лицето в снимките. Photoshop определено е любимата програма на всички момичета. Кой друг може толкова бързо и лесно да коригира несъвършенствата и да подчертае красотата си на снимката – да му подари пухкави мигли и разкошна коса. И ако в някои случаи гримьор и опитен фризьор могат да ви спасят, обръщането към тях няма да е проблем. В други недостатъците на природата се коригират изключително от работата на пластичен хирург? Трябва ли да легнем под ножа? Тук на помощ ни идва Photoshop. Днес ще се почувстваме като световните светила на пластичната хирургия и ще направим малко носа си по-малък. За моя експеримент избрах Риана, талантлива певица и красиво момиче. И така, отворете изображението. Можем да направим носа по-малък във Photoshop с помощта на филтъра "Plastic".  В десния панел изберете инструмента Warp. Задаваме следните настройки:  Преместете курсора върху изображението и намалете носа, като го натиснете към центъра. Опитайте се да не докосвате очите и устните, за да не нарушите формата им. Сега нека сравним резултата:   Този метод изисква известно умение. Може да се наложи да коригирате действията си повече от веднъж. Освен всичко друго, този метод има един недостатък: заедно с носа, размерът на лицето намалява донякъде. Затова нека разгледаме друг, по-прост метод, при който пропорциите на лицето ще останат непроменени. Отворете отново оригиналното изображение. Използвайте инструмента ласо, за да изберете носа и околността.   Сега трябва да засенчим избраната област, за което натискаме клавишната комбинация shift+f6. Радиусът на перото е 20-30 пиксела. Фокусирайте се върху размера на оригиналното изображение.  Избраната област се изглажда. Сега с щракване с левия бутон на мишката извикваме контекстно менюи изберете – копирайте в нов слой.  В прозореца на слоевете изберете нов слой и го намалете, като плъзнете манипулаторите.  И сравнете получените резултати.  Както можете да видите, да намалите носа си във Photoshop е много лесно. Изберете всеки метод, който харесвате, и експериментирайте! По този начин можете да увеличите или намалите всяка част от лицето си. |
Популярни:
Нов
- Най-печелившият тарифен план Life
- Как да прехвърля данни от Samsung към Xiaomi Miui google contacts
- CSS филтри за изображения Функции и синтаксис на CSS филтри
- Всички цветове на калъфа Galaxy S8 и кой е по-добър за закупуване?
- Mikrotik hAP AC - Рутер за всички случаи Преди да започнете да тествате
- Как най-добре да изчислим басрефлекса за акустична система
- Фабрично нулиране на ZTE Blade X3
- Как да отключите паролата за Honor, ако сте я забравили на вашия смартфон?
- Технология Thunderbolt: как работи и какви са нейните предимства
- Как да повишите TIC и PR Как сами да повишите Yandex TIC