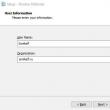Раздели на сайта
Избор на редактора:
- Подредба на клавиатурата QWERTY и AZERTY Специални версии на клавиатурата Dvorak
- Остров Сао Висенте Остров Сао Висенте
- Правила, които нарушаваме Добре ли е да поставите лактите си на масата
- Кои USB флашки са най-надеждни и най-бързи?
- Свързване на лаптоп към телевизор чрез USB кабел за свързване на лаптоп към VGA телевизор
- Промяна на интерфейса на Steam - от прости снимки до цялата презентация на екрана Нов дизайн на Steam
- Как да отмените абонамент за Megogo по телевизията: подробни инструкции Как да се отпишете от абонаменти за megogo
- Как да разделите диск с инсталиран Windows без загуба на данни Разделете диска 7
- Защо издателите не могат да редактират всички страници
- В BIOS няма зареждане от флаш устройство - как да го конфигурирам?
реклама
| Къде се съхранява файла със стария експрес панел. Как да разрешите проблема с липсата на синхронизиране на настройките в браузъра Opera „със собствените си ръце“? Експрес панел - какво е това? |
|
здравей Както много други статии в този сайт, тази статия е от личен опит. Ще ви разкажа за решението на един проблем, с който се сблъсках преди няколко дни. Ще говорим за запазване на настройките на браузъра Opera. Ще ви покажа как можете да прехвърлите експресния панел, отметки, пароли и други настройки на браузъра Opera на друг компютър или при преинсталиране на Windows. Всичко започна, когато реших да преинсталирам Windows 7 на Windows 10. И основната задача беше да прехвърля настройките на браузъра Opera. За мен беше много важно първо да прехвърля напълно експресния панел, всички отметки и пароли, запазени в Opera. Просто казано, трябваше да запазя профила си в Opera и след това да го възстановя Преинсталиране на Windows, наново инсталиран браузър. Веднага ще кажа, че не намерих решение в интернет. Има много статии по тази тема и следвайки ги, можете лесно да прехвърляте отметки, експресни настройки на панела, история и т.н., просто като запазите определени файлове. Но паролите не могат да се прехвърлят по този начин. Факт е, че Opera запазва всички запазени пароли в отделен файл и те са обвързани с конкретен потребител на Windows. Когато прехвърлих файла с пароли в профила на нова, току-що инсталирана Opera, паролите не бяха прехвърлени. Сайтовете, за които запазих пароли, просто нямаха опция за автоматично влизане. Е, в настройките на браузъра списъкът със запазени пароли беше празен. Тогава се разстроих малко, защото за мен беше много важно да прехвърля всички запазени пароли. Разбира се, знаех, че Opera има функция за синхронизация. Но някъде в интернет прочетох, че тази функция синхронизира само отметки и отворени раздели. Паролите не са синхронизирани. По някаква причина това се запечата в съзнанието ми и изключих този метод. И напразно, както се оказа. Когато вече съм прочел куп различни инструкциии разбрах, че не мога да прехвърля паролите, реших да проверя функцията за синхронизация. И както се оказа, всичко е синхронизирано в Opera. Включително пароли. В момента на моите мъки версията на Opera беше 43.0. Не мога да кажа със сигурност, но може да е така в повече по-ранни версиисинхронизирането на паролата не работи. В резултат на това:Използвах функцията за синхронизация, за да прехвърля целия си профил в Opera (пароли, експресен панел, отметки, настройки), при преинсталиране на Windows. По същия начин можете да запазите и възстановите настройките на Opera на нов компютър, например. Как го направих:в браузъра, от който трябваше да прехвърля всичко, създадох акаунт в Opera и активирах синхронизиране на пароли в настройките. Почаках малко (няма състояние на синхронизиране)и сте влезли с този акаунт на Браузър Operaточно сега инсталиран Windows 10 (Имам две ОС на моя компютър). И след минута всички настройки бяха коригирани. Отметките, експресният панел и най-важното - всички пароли бяха синхронизирани. Все едно нищо не съм преинсталирал. Запазете профила на Opera (файлове). За всеки случайНе знам какъв е твоят конкретен случай. Но ми се струва, че това най-вероятно е един от двата варианта:
Отворете File Explorer или My Computer и поставете този адрес в адресна лента. Натиснете Enter. Ще се отвори папката с профила на Opera. По-добре е да копирате тази папка и да я запишете на сигурно място. Може да ни е полезно.
В тази папка някои файлове съдържат отметки, експресен панел и др. Bookmarks и Bookmarks.bak са отметки. BookmarksExtras (или speeddial.ini) – експресен панел. Ако не се лъжа. Бисквитки – запазени бисквитки на уебсайта. Данни за вход (в предишни версии wand.dat) – пароли, които не могат да бъдат прехвърлени чрез замяна на файла. Само чрез синхронизация. Като заменим тези файлове в папката на профила на новоинсталираната Opera, ние ще възстановим съответната информация. Синхронизация в Opera. Пароли, настройки, експрес панел, отметкиНастройката на синхронизацията е много проста. Ако все още нямате сметка Opera, тогава трябва да го създадете. Веднага създадох акаунт в браузъра, от който трябваше да прехвърля информация. Кликнете върху „Меню“ и изберете „Синхронизация“. Вдясно ще се появи прозорец, в който кликваме върху „Създаване на акаунт“.
Показваме вашия имейл и парола. Създайте добра и сложна парола. Освен това го запазете някъде или го запишете. Въведете вашата информация за регистрация и щракнете върху бутона „Създаване на акаунт“.
Поставете отметки в квадратчетата за елементите, които трябва да се синхронизират, и щракнете върху Ok.
По някаква причина не забелязах състоянието на синхронизация или съобщението, че всичко е готово. Но ми се струва, че ако щракнете върху „Меню“ - „Синхронизация“ и до иконата ще има зелена отметка, тогава всичко е готово.
Просто изчаках малко и влязох в акаунта си от друг браузър Opera. Влизане в акаунт в OperaОтворете „Меню“ – „Синхронизация“ и щракнете върху бутона „Вход“. След това въведете информацията за вашия акаунт и щракнете върху „Вход“.
Активирайте синхронизирането на пароли. Това може да стане в настройките. "Меню" - "Настройки". Кликнете върху бутона „Разширени настройки“, изберете „Пароли“ и „Ok“.
Буквално минута по-късно цялата информация от стария браузър Opera беше прехвърлена в новия. Има само един нюанс с експресния панел. Сега ще ти кажа. Експресна синхронизация на панелаФакт е, че експресният панел се синхронизира, но се прехвърля в друга папка. За да се появи на главния екран, трябва да го преместите. Сега ще ви покажа как.  И изглежда като малко нещо, синхронизиране на настройките на браузъра, но колко време и нерви спестява тази функция. Страшно е да си представите колко време ще трябва да отделите, за да конфигурирате отново експресния панел ръчно или, още по-лошо, да въведете пароли на всички сайтове. Ако решите да преинсталирате Windows или да преместите браузъра си на нов компютър, тогава не можете да правите без синхронизация. Вярно е, ако абсолютно трябва да прехвърлите пароли. Ако не, тогава отметките и настройките на експресния панел могат да бъдат прехвърлени с файлове от вашия профил, както показах по-горе. Но синхронизирането е много по-лесно. Да, и ще има за в бъдеще. В случай, че нещо се случи с компютъра. В крайна сметка всички данни се съхраняват на сървърите на Opera. И всичко изглежда наред със сигурността. Криптиране и всичко това. Мисля, че не би трябвало да има проблеми с това. Браузърът Opera е предпочитан от много потребители, защото има характеристики като удобство и надеждност. Разработчиците се опитаха да обмислят програмата, така че работата в мрежата да бъде възможно най-удобна. Един от полезни функцииИнтернет браузърът е експресен панел, който ви позволява винаги да го имате под ръка и незабавно да се озовете на често посещавани ресурси. Характеристики на експресния панелТози елемент ви позволява да бърз достъпкъм любимите ви сайтове. Когато отворите нов раздел, ще видите експресен панел с 9 клетки под формата на квадрат 3x3. от външен видТози панел наподобява. В най-новата версия на браузъра пред потребителя се появяват 4 клетки в 2 реда. Всеки от тях е връзка към уебсайт. За да отидете до него, трябва само да кликнете върху желаната икона. Можете също да натиснете Ctrl и число от 1 до 9. Както можете да видите, няма нищо сложно в работата с експресния панел. По подразбиране става начална страница. Ако не се отвори при стартиране, ще трябва да промените настройките. За да направите това:
Как да добавите или премахнете разделМожете да добавяте нови раздели към експресния панел, както следва:
Сега, като щракнете върху тази клетка, ще се озовете на ресурса, който сте добавили тук. Първоначално иконата на сайта ще бъде празна. Но след като отидете на ресурса, главната му страница ще започне да се показва в панела.
Експресният панел има динамично оформление. С други думи, мащабът на миниатюрите зависи от броя на отметките. С добавянето на нови икони техният размер ще намалява. Можете да персонализирате този параметърръчно.
Обърнете внимание! IN най-новите версиидействията на браузъра може да се различават от показаните по-горе. Например в Opera 26, за да промените фоново изображение, можете просто да щракнете с десния бутон върху всяко свободно място в експресния панел и да изберете подходящото действие. Някои потребители намират разположения тук бутон [+] за досаден. Може да се премахне и чрез настройките на панела. За да направите това, просто трябва да поставите маркировка до желания надпис в менюто. След това в контекстно менюЩе се появи допълнителен елемент, който ще ви позволи да добавите уеб връзки към експресния панел. Как да промените броя на отметкитеПо подразбиране експресният панел е квадрат 3x3 (в новите версии броят на редовете и клетките може да е различен). Всъщност този параметър може да се промени нагоре или надолу, ако е необходимо. За да направите това, нека отново използваме Настройки.
Тук можете да скриете експресния панел, за което просто щракнете върху съответния елемент. Ако трябва да го върнете, ще трябва да кликнете върху иконата му, която ще се намира в горния ред на браузъра, до Настройки. След като зададете необходимите параметри, щракнете върху OK. Запазване на експресния панелПотребителите може да се чудят как да запазят експресния панел в браузъра Opera. За да направите това, ще трябва да копирате файла speeddial.ini. Той се намира в системната папка AppData, която по подразбиране се намира на устройство C. В него следваме пътя Roaming - Opera, където ще намерим необходимия файл. Чрез копиране на данните от експресния панел на произволен носител, можете да го замените с празен файл със същото име след преинсталиране на браузъра. Освен това има друг начин за запазване на информация. За тази цел разработчиците създадоха услугата Opera Link. След като влезете в системата, цялата информация ще бъде автоматично запазена и синхронизирана с други устройства. Експресният панел е удобен инструмент, което ще ви позволи да отидете на любимия си сайт с едно кликване. В най-новите версии на браузъра, възможностите на този елементлеко разширени. Огромен брой потребители вече са успели да оценят удобството на тази функция. Научихме как можете да промените настройките на панела, като го персонализирате по ваш вкус.
„Когато превключвате между множество устройства, не е нужно да се притеснявате, че ще загубите следите на интересна уеб страница. С функцията за синхронизация в браузърите Opera можете да видите своите отметки, експресен панел, отворени раздели от всеки компютър, както и от Android или iOS устройство! Измина почти година, откакто въведохме синхронизирането в нашите нови браузъри и в една от предишните ни публикации говорихме за това как можете да синхронизирате отметки в Opera. Днес бихме искали да отговорим на някои от най- често задавани въпросиотносно синхронизацията. Какво точно се синхронизира между моите устройства? С акаунт в Opera можете да синхронизирате вашите отметки, раздели, лента за скорост и много повече! В Opera за компютри: Можете да синхронизирате своите отметки, история, раздели и лента за скорост между вашия компютър и мобилни устройства. Освен това можете да синхронизирате вашите настройки и пароли между компютрите. На Android: С Opera за Android можете да синхронизирате своите отметки, раздели, лента за скорост и хронология на браузъра. Opera Mini за Android ви позволява да синхронизирате отметки, отворени раздели и лентата за скорост. Под iOS: Ако използвате Opera Mini на вашия iPhone или iPad, ще можете да синхронизирате своите отметки, раздели и лента за скорост. Възможно ли е да импортирате отметки от Chrome/Safari/Firefox? Да разбира се На вашия компютър можете лесно да импортирате вашите отметки и други данни от всички основни браузъри, включително Opera 12. Ето как можете да го направите: 1. Отидете в настройките на Opera и изберете секцията Браузър. това е! Ще намерите вашите импортирани отметки в специалната папка „Импортирани отметки“ в секцията „Отметки“. Тази папка се вижда само в Opera за настолен компютър, но след като преместите импортираните отметки в Моите папки или Несортирани отметки, можете да ги видите от всяко устройство. Какво ще кажете за Opera Link? За съжаление, Opera Link беше преустановена през декември 2015 г. Затова се уверете, че имате най-новата версия на вашия браузър, за да започнете синхронизирането! 1. Изтеглете Opera 12. Къде мога да намеря синхронизирани раздели?
Можете да намерите вашите синхронизирани раздели с помощта на диспечера на раздели в браузъра Opera. Мога ли да вляза в акаунта си от някъде, различен от моя компютър или телефон? Разбира се, и независимо къде се намирате, винаги можете да намерите вашите синхронизирани отметки, експресен панел и раздели на https://sync.opera.com/web. Възможна ли е синхронизация в реално време? Вашите дейности на едно устройство се синхронизират с другото ви устройство за секунди! Докато отметките се синхронизират на всички устройства, скоростната лента и разделите се синхронизират с всяко отделно устройство. Това ви позволява да имате различни бързи ленти и отворени раздели на вашия компютър и телефон. Но пак можете да ги отворите от другите си устройства. Историята на браузъра ви се синхронизира между вашия компютър и Opera за Android, докато запазените пароли се синхронизират само между компютрите." Започвайки с версия 28, браузърът Opera има вградена такава невероятна функционална функция като синхронизация. С негова помощ можете да използвате един и същ набор от отметки на различни устройства, където е инсталирана Opera, било то компютър, смартфон или таблет, както и да имате достъп до идентичен набор от раздели в работния прозорец и визуално представяне на експрес панел. Тази функция е налична в почти всички модерни уеб браузъри(Chrome, ), но в Opera има свои собствени характеристики и определени нюанси. В днешната статия ще ви разкажа по-подробно как работи Синхронизация на Operaи как да го използвате за бизнес. Какво е синхронизация вероятно е ясно дори за начинаещ. Това е уникален механизъм, който ви позволява да синхронизирате работното пространство на браузъра в реално време, буквално за секунди, между няколко устройства, от които осъществявате достъп до браузъра. Това е много удобно, защото потребителят трябва да прехвърля отметки все по-често (например, ако сте купили нов смартфони искате да получите достъп до набора от връзки, които вече сте подготвили на вашия компютър от него). Също така, синхронизирането на Opera ще бъде особено полезно при надграждане или преинсталиране на текущата версия. Как работи синхронизирането на Opera на компютър?Функцията за синхронизация е налична на най-новия в моментаверсия на Opera веднага след инсталирането на браузъра, тоест по подразбиране. В допълнение към преместването на вашата лента с отметки, раздели и лента за скорост, можете да синхронизирате вашите пароли и настройки между компютрите. Нека да видим как точно работи и как да го активирате, т.е. как да синхронизирате Opera. Кликнете върху графичния бутон „Меню“ в горния ляв ъгъл на екрана и изберете секцията „Синхронизация“ от падащия списък. Появява се миниформуляр за влизане в модула за синхронизация на Opera. Ако влизате тук за първи път, за да активирате синхронния режим, трябва да създадете акаунт, през който ще се извършват всички операции. За да направите това, щракнете върху съответния бутон, наречен „Създаване на акаунт!“
И така, нека започнем процедурата за създаване на нов акаунт. Въведете адреса в дадените полета имейл кутия, който искате да използвате за работа със синхронния режим и паролата за достъп до самата тази функция. Паролата трябва да съдържа минимум 12 знака, като от съображения за сигурност трябва да включва главни и главни букви, както и цифри, за да е по-малко податлива на хакване.
След като въведете данните си за вход, щракнете върху бутона „Създаване на акаунт“.
Всичко, което трябва да направим, е да отидем на пощата и да потвърдим активирането на имейл кутията, така че услугата на браузъра да бъде свързана с пощенския акаунт. Е, акаунтът е създаден. Сега можем да започнем работа с услугата. Когато на екрана се появи съобщение, че акаунтът е създаден успешно, за да стартирате самата процедура, просто щракнете върху бутона „Синхронизация“. Въпреки това, преди да започнем, нека маркираме тези обекти, които искаме да синхронизираме. За да направите това, използвайте опцията „Избор на данни за синхронизиране“.
Отваря се прозорец с настройки, където можем да посочим обектите, между които искаме да прехвърляме различни устройства. По подразбиране всички елементи с изключение на „Пароли“ са отметнати. Това се прави от съображения за сигурност (например, ако вашият смартфон случайно бъде изгубен, човекът, който го намери, няма да може да се свърже от телефона с използваните платежни системи и банкови транзакции, тъй като в него не се записват пароли) . Можете също да посочите параметри за криптиране точно по-долу. В менюто с настройки има 2 опции за криптиране: криптирайте само пароли с помощта на ключ кодова дума, който вече сте въвели при създаването на акаунт, или криптирайте всички данни без изключение, но за достъп до тях ще ви е необходима специална фраза, която трябва да запомните добре, тъй като тя не се съхранява на нито един сървър и не е възможно да се възстанови или го сменете. Втората опция изглежда твърде тромава, така че е по-добре да се съсредоточите върху първата предложена опция, избрана по подразбиране. Нека направим всички промени и щракнете върху бутона "OK", за да ги запазите.
Сега всичко е готово за синхронната процедура. Веднага щом влезете в акаунта си, синхронизирането започва автоматично и не е необходимо да правите нищо. За да прехвърлите настройките към друго копие на браузъра, отидете в Opera на другото си устройство и се свържете със същия акаунт. Как работи синхронизирането на Opera на Android?Инсталирайте Opera на мобилен телефони стартирайте приложението. Когато всичко това е направено, докоснете бутона с три хоризонтални линииза извикване на падащото контекстно меню.
За да влезете в акаунта си, въведете вашето име пощенска кутияпод формата на потребителското име и паролата, които сте задали за вашия акаунт в Opera.
Съответно съобщение ще покаже успешно влизане. Натиснете OK.
Сега, след като влезете, вашите отметки, раздели, хронология на сърфиране, настройки на браузъра и изглед за бързо набиране ще бъдат автоматично синхронизирани между устройствата и можете да получите достъп до връзките, които преди това сте избрали и запазили от телефона си.
РезултатиСега знаете как работи синхронизирането на Opera. Синхронизирането на обекти на браузъра между различни устройства е много удобно и практично и със сигурност ще оцените тази функция, ако се погрижите предварително да създадете работещ акаунт в Opera. Като цяло процедурата практически не се различава от подобен механизъм, вграден във всеки друг модерен навигатор, и можете да го разберете буквално за нула време. Доста често се случва, че в резултат на някакъв вид повреда (спад на напрежението, вирусна атака и др.) преинсталирайте операционната система Windows. И разбира се, искате да запазите всичките си данни от стара система. Една от тези данни е Отметки и панел Opera Express.
Първо ще ви кажа, Как да предотвратите загубата на интернет данни в Opera предварително. Започвайки с последните версии, потребителите ще могат връщане Отметки и експресен панел
в Opera, включително ако са преинсталирали собствената си система. Ръководство за действие: Пароли 2. За да активирате функцията Линк към Opera, след като стартирате браузъра, отидете в менюто "файл"и щракнете върху „Синхронизиране…“. В прозореца, който се показва, поставете отметки в квадратчетата за данните, които ще бъдат синхронизирани. След това създайте безплатен акаунт, като се регистрирате в системата. Създайте потребителско име и парола и щракнете „Влезте“. 3. Сега почти винаги можем да реконструираме отметки в Opera, включително в резултат на преинсталиране на системата или чрез използване на браузър на друг компютър. За да постигнете желания резултат, просто активирайте функцията Линк към Opera . Освен всичко това ни се дава възможност за достъп до собствената ни информация, включително и от друг браузър. В този случай отидете на уеб страницата Линк към Opera, въведете регистрационните данни на вашия собствен акаунт и вижте цялата информация и опции, запазени на сървъра. Как да възстановите Bookmarks и Opera Express Bar, ако преинсталирате Windows.Ако вашият Операционна системав резултат на компютърна повреда (спад на напрежението, вирусна атака и др. ), можете да възстановите системата, като прочетете моята статия„Как да възстановя системните файлове без преинсталиране на Windows“ Ако операционната система се стартира: 1. Намираме файловете с отметки и панела Opera Express - отметки.adrИ speeddial.ini Те се намират на C:\Users\User\AppData\Roaming\Opera\Opera\ Може да се намира и на друг адрес: (вашето потребителско име) 2. Записваме файловете на резервен дисков дял или на флашка. Съветвам ви да копирате цялата папка \AppData\в случай, че внезапно направите грешка при избора на файлове. 3. След преинсталиране на операционната система и инсталирането й върху нея "опери"да отидем на системен дялдиск на адрес C:\Потребители\Потребител (можете да имате собствено потребителско име) \AppData\Roaming\Opera\Opera\ или C:\Документи и настройки\Потребител (вашето потребителско име) \Application Data\Opera\Opera\и поставете нашите запазени файлове там отметки.adrИ speeddial.ini.Ако се появи прозорец с подкана "замяна на файлове"- Съгласни сме със замяната. 4. Да стартираме "Опера"и се зарадвайте на възстановените отметки и Експресни панели. Ако операционната система не се стартира и решите да я преинсталирате: 1. Изтеглете и го запишете на диск с помощта на програмата ISO Burner, или друга програма за запис на дискове. Правим това, разбира се, на друг компютър. 3. Включете го и отидете на настройките "BIOS"(чрез натискане на клавиша при включване на компютъра "Изтриване", или "F2"на лаптопа...). 4. Намиране на опции за изтегляне - "обувка"или „Разширени функции на BIOS“(в зависимост от версията "BIOS") и го поставете на първо място зареждане от CD\DVD устройство. Запазване на настройките "BIOS"на раздела „Запазване и изход от настройката“.
5. След рестартирането ще се появи прозорецът "". Windows 7. Изберете третия раздел отгоре и щракнете "Влез". 6. В прозореца, който се появява "NetStart"щракнете върху "не" 7. Потвърдете преназначаване на буквите на устройството. 8. В прозореца „Опции за възстановяване на системата“натиснете следващ... 9. В следващия прозорец щракнете върху "MDRT" 10. В следващия прозорец щракнете върху "Диригент" 11. В Explorer намерете системния дял на диска (на който е инсталиран Windows) и отидете на адреса C:\Потребители\Потребител (можете да имате собствено потребителско име) \AppData\Roaming\Opera\Opera\.Избиране на файлове отметки.adrИ speeddial.iniщракнете с десния бутон върху тях и изберете "копиране в..." (Съветвам ви да изберете и копирате цялата папка /AppData/) 12. В прозореца за копиране, който се показва, изберете дисков дял или флашка (където ще запазим) и щракнете "ОК" 13. Сега можете безопасно да преинсталирате Windowsи след неговото стартиране и инсталиране "Опера", просто трябва да преминете през стъпките 3 И 4 от първата част на статията... Статии |
| Прочетете: |
|---|
Популярни:
Нов
- Остров Сао Висенте Остров Сао Висенте
- Правила, които нарушаваме Добре ли е да поставите лактите си на масата
- Кои USB флашки са най-надеждни и най-бързи?
- Свързване на лаптоп към телевизор чрез USB кабел за свързване на лаптоп към VGA телевизор
- Промяна на интерфейса на Steam - от прости снимки до цялата презентация на екрана Нов дизайн на Steam
- Как да отмените абонамент за Megogo по телевизията: подробни инструкции Как да се отпишете от абонаменти за megogo
- Как да разделите диск с инсталиран Windows без загуба на данни Разделете диска 7
- Защо издателите не могат да редактират всички страници
- В BIOS няма зареждане от флаш устройство - как да го конфигурирам?
- Pandao промо кодове за точки