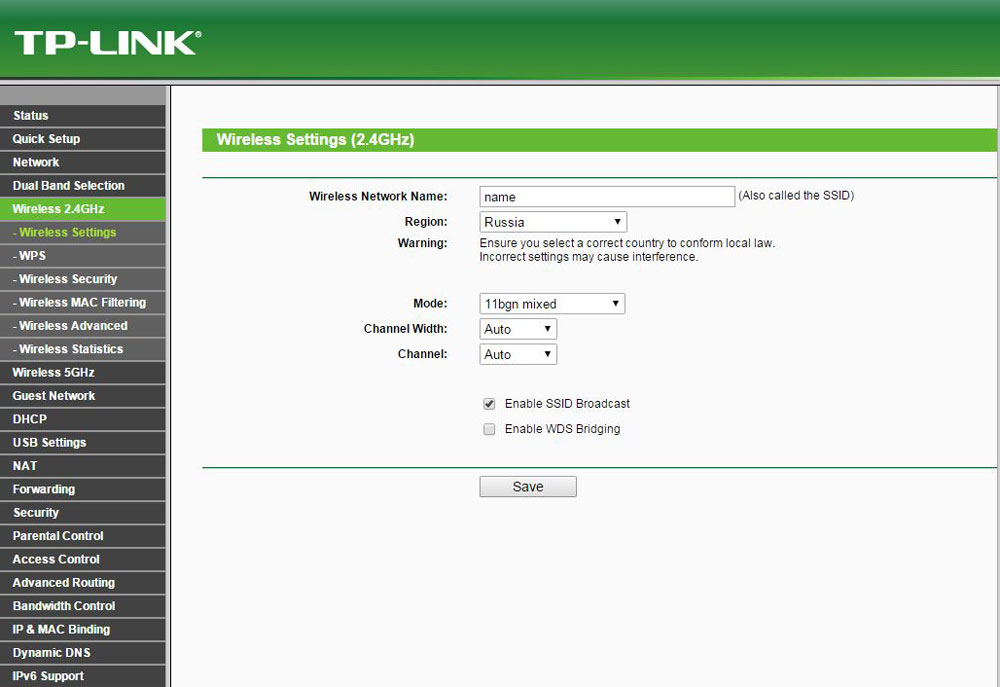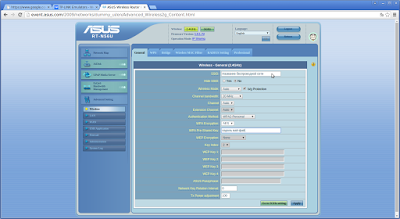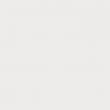Раздели на сайта
Избор на редакторите:
- Как да си върна стария Skype - Възстановяване на Skype Изтрих Skype, как да го възстановя
- Моето семейство, Windows Phone: настройка
- Инсталиране на официален фърмуер на LG L90 Dual Фърмуер на lg l90 dual d410
- Rosinterbank: влезте в личния си акаунт
- Популяризиране на артикули - търсене на сайтове
- Влезте в „Личния акаунт“ на Beeline: всички методи и възможности Как да влезете в личния си акаунт
- Процедура за създаване на сървър в TeamSpeak
- Как правилно да разделите твърд диск с помощта на Acronis Disk Director Suite Разделяне на диск с помощта на acronis
- Супер нула MTS: описание на тарифата
- Случаи (ситуации на взаимодействие между дете и възрастен) Педагогически ситуации, методи за преподаване на случай на шофиране
реклама
| Как да промените Wi-Fi името и паролата. Как да промените името на безжичната мрежа (SSID) на Wi-Fi рутер |
|
След като инсталирате рутера и настроите излъчването, може да откриете, че всички устройства, оборудвани с Wi-Fi антена, вече имат възможност да се свързват към нова безжична мрежа. Името му обаче обикновено повтаря марката на разработчика на рутера или модела на определеното устройство. Този подход не винаги е удобен, например, ако живеете в модерна многоетажна сграда или работите в офис център, може да има около 20-30 подобни имена. За да направите свързването на всяка притурка с интернет възможно най-удобно, ще трябва да промените името на мрежата. Всеки потребител трябва да знае как да промени името на Wi-Fi мрежи, като се има предвид, че този процес отнема минимум време и не изисква специални умения. Потребителите често оставят стандартно Wi-Fi име въз основа на модела на рутера Работа със заглавияДа приемем, че вече е създадена безжична мрежа и сте успели да установите връзка с нея, а сега просто искате да промените името й. На първо място, трябва да получите достъп до уеб клиента на рутера, като въведете адреса му в реда на браузъра. По подразбиране повечето производители използват 192.168.0.1, въпреки че в някои случаи нулата се заменя с единица. Ако не сте задали сами потребителско име и парола, ще трябва да въведете „admin“ в двата реда на диалоговия прозорец, който се появява. Въпреки това, подобни основни настройкиНе всички рутери го използват - за да промените името на безжична мрежа, понякога трябва да проучите инструкциите подробно. След като получите достъп до клиента, използвайте раздела за настройки за безжично излъчване - в англоезичните интерфейси можете да го намерите с думата „Безжично“. Има следните опции за име на раздела, в който можете да промените името на безжичната мрежа:
Като отидете в желания раздел, намерете реда с името на връзката - в него ще видите името, което преди това е било показано в прозореца за безжични мрежи на вашия компютър или смартфон. Някои линкове наричат низа за търсене „Име на безжична мрежа“, но повечето използват стандартното „SSID“.
За да промените името, просто поставете курсора в този ред, изтрийте съществуващите знаци и въведете ново име, което ще ви е удобно. Изключително нежелателно е да изберете името на Wi-Fi, което вече съществува в непосредствена близост до вас. В този случай компютрите, таблетите и смартфоните ще се объркат, постоянно се опитват да се свържат с нечий друг рутер - нищо добро със сигурност няма да излезе от това. Експертите също силно препоръчват да не използвате служебни знаци, включително наклонени черти напред и напред, знаци за долар, кавички, решетки и проценти. Те могат да попречат на определени смартфони и други мобилни устройства да се свързват с Wi-Fi. Всичко, което остава, е да запазите тези настройки и да рестартирате рутера, като използвате елемента от менюто „ Системни настройки" Ако след рестартиране не можете да намерите желаната мрежаили установете връзка с него, ще трябва да извършите фабрично нулиране. Можете да ги възстановите с помощта на специален бутон на рутера с надпис „Нулиране“, след което ще трябва да конфигурирате рутера отново. Ако устройството се доставя с фърмуер на доставчика, трябва да се консултирате с техническа поддръжка, преди да го нулирате. Здравейте приятели! Време е за още една полезна статия :). Днес искам да ви разкажа как да промените името на Wi-Fi мрежата (SSID) на рутера. Мисля, че този съвет ще бъде полезен и ще бъде полезен на мнозина. По време на процеса на настройка на рутер не винаги е възможно да се промени името на мрежата и остава зададеното по подразбиране от рутера. Но, когато вече започнете да използвате активно безжичен интернет, тогава започвате да забелязвате, че мрежата на вашите съседи се нарича „musya“, „dusya“, „kukusya“, а вашата се нарича „Tp-link...“. Разстройство :). Нека го оправим сега! Промяна на името на безжичната Wi-Fi мрежаНека първо разгледаме този процес на рутера Tp-link . Трябва да влезем в настройките на рутера. Ако не знаете как да направите това, тогава ще ви кажа: свържете рутера към компютъра, за предпочитане чрез мрежов кабел. Влязохме в настройките и веднага отидохме в раздела Безжичен – Безжични настройки. Срещу точката Име на безжична мрежаизмислете и запишете ново име. И натиснете бутона Запазванеза да запазите резултатите. Рестартирайте вашия рутер.
Всичко е готово. Сега нека видим как да направим всичко това на рутер Asus . Отидете в настройките на вашия рутер. Самият процес практически не се различава от това, което описах за Tp-link (виж по-горе). В контролния панел отидете на раздела Безжична мрежа. И на самия връх, срещу точката SSIDнапишете ново име за вашата мрежа. Щракнете върху бутона Приложи(отдолу).
Ако се интересувате, тогава имам мрежа на рутера Tp-link, наречена „Tp-link“, на ASUS се нарича „ASUS“. Както виждате не ме бива с въображението :). Е, това е всичко. Надявам се, че не съм си загубил времето и статията ми ще бъде полезна за някого. Ако по време на настройката на рутера сте забравили променете името на Wi-Fi мрежата, след което можете да го смените по всяко време с такъв, който е удобен за вас. Това само ще донесе неудобство на съседите, които са свързани към вашия Wi-Fi, но няма да ви е трудно, ако използвате инструкциите по-долу. В крайна сметка е по-приятно да имате мрежа със собствено име, а не името на производителя на вашия рутер.Първо, нека да разгледаме процеса на промяна на името на Wi-Fi мрежа на рутер TP-LINKТрябва да влезете в настройките на рутера. За да направите това, свържете рутера към компютъра с кабел усукана двойка(мрежов кабел).IN адресна лентаВъв вашия интернет браузър въведете адреса 192.168.0.1 (изписан в долната част на рутера). На страницата, която се отваря, въведете паролата и влезте за достъп до настройките (по подразбиране потребителското име и паролата са admin и admin. Изписани също в долната част на рутера).
Влязохме в настройките и веднага отидем в раздела „Безжични“ - „Безжични настройки“ („Безжичен режим“ - „Настройки на безжичен режим“). В полето „Име на безжична мрежа“ запишете новото име на Wi-Fi мрежата. И щракнете върху бутона "Запазване", за да запазите резултатите. Рестартирайте вашия рутер. Нека да разгледаме как да направите всичко това на рутер ASUSМожете да влезете в настройките на рутера, като използвате метода, обсъден по-горе за TP-LINK рутери, само адреса на настройките за ASUS не е 192.168.0.1, а 192.168.1.1.
В прозореца, който се отваря, щракнете върху връзката „Wireles“. В полето SSID въведете ново име за вашата мрежа. Кликнете върху бутона "Приложи". Затова сменихме името на мрежата на ASUS рутера. Нека да разгледаме етапите на промяна на името на безжична мрежа на рутер ZyxelВ адресната лента на вашия интернет браузър въведете адреса 192.168.0.1 (изписан в долната част на рутера). На страницата, която се отваря, въведете паролата с вашето потребителско име за достъп до настройките (по подразбиране потребителското име и паролата са admin и admin. Написано в долната част на рутера).
В прозореца, който се отваря, „Wi-Fi мрежа“ - „Връзка“. В полето Име на мрежата (SSID) въведете ново име за вашата мрежа. Щракнете върху бутона "Приложи", за да запазите настройката. Ако промените паролата вместо името на мрежата, може да възникнат грешки при свързването поради факта, че вашите устройства са запомнили параметрите на безжичната мрежа и се опитват да се свържат, използвайки старите данни. За да избегнете това, трябва да изтриете настройките на безжичната мрежа с това име. Различните операционни мрежи имат свой собствен начин за това. Описах това в статията "". Благодаря за вниманието. Надявам се статията да ви е помогнала. Приветствам критиките и коментарите. |
Нов
- Моето семейство, Windows Phone: настройка
- Инсталиране на официален фърмуер на LG L90 Dual Фърмуер на lg l90 dual d410
- Rosinterbank: влезте в личния си акаунт
- Популяризиране на артикули - търсене на сайтове
- Влезте в „Личния акаунт“ на Beeline: всички методи и възможности Как да влезете в личния си акаунт
- Процедура за създаване на сървър в TeamSpeak
- Как правилно да разделите твърд диск с помощта на Acronis Disk Director Suite Разделяне на диск с помощта на acronis
- Супер нула MTS: описание на тарифата
- Случаи (ситуации на взаимодействие между дете и възрастен) Педагогически ситуации, методи за преподаване на случай на шофиране
- Какво да направите, ако вирус попадне на вашето устройство?