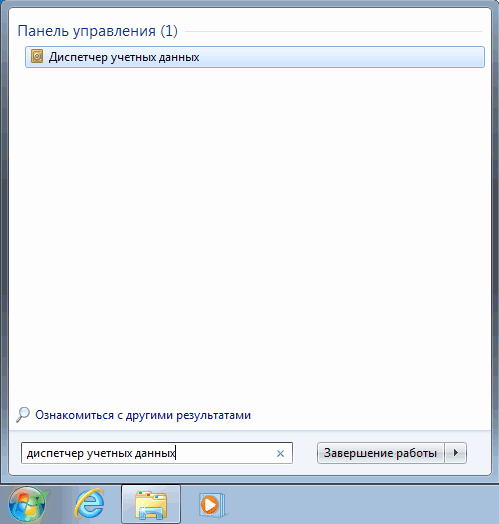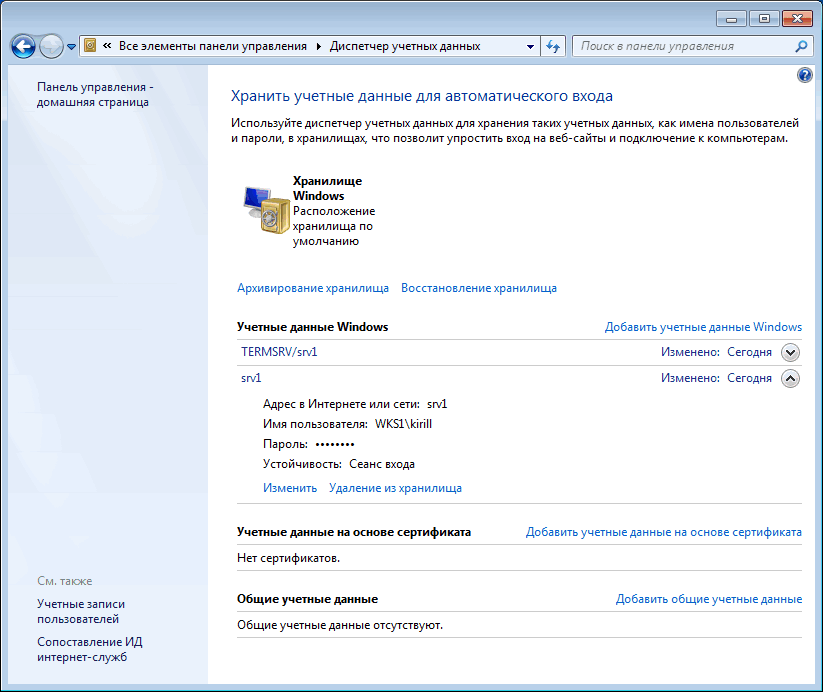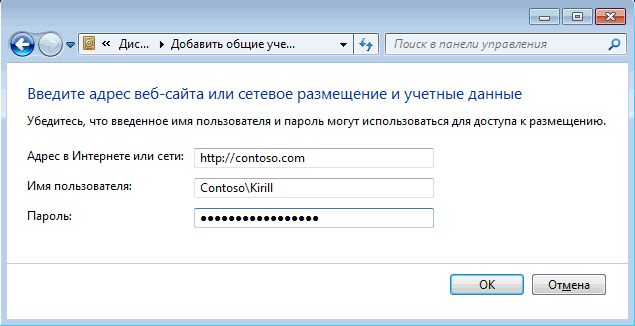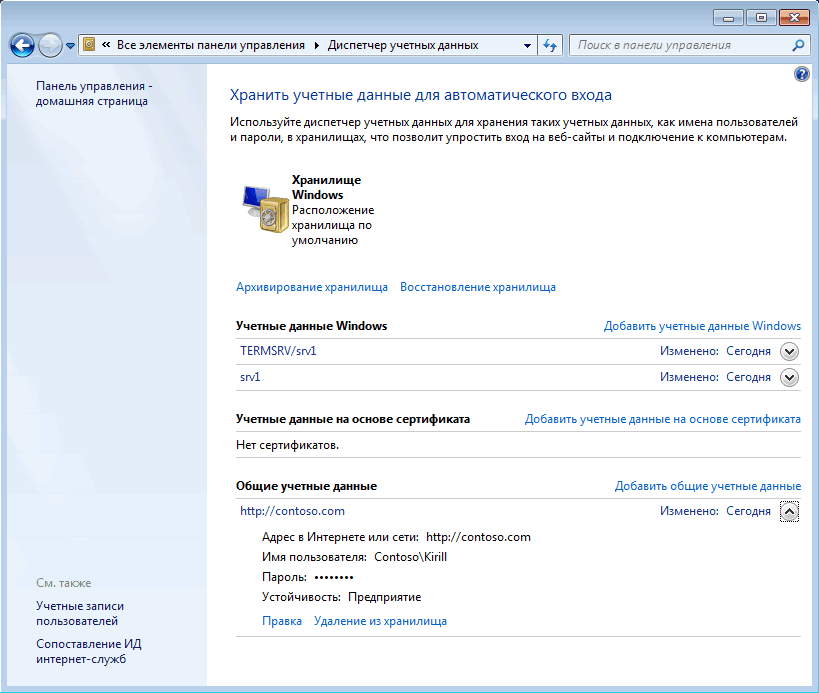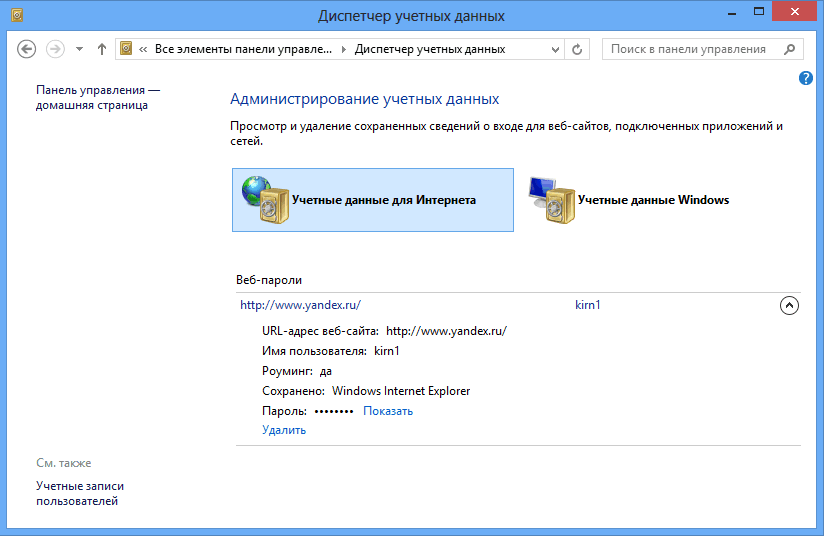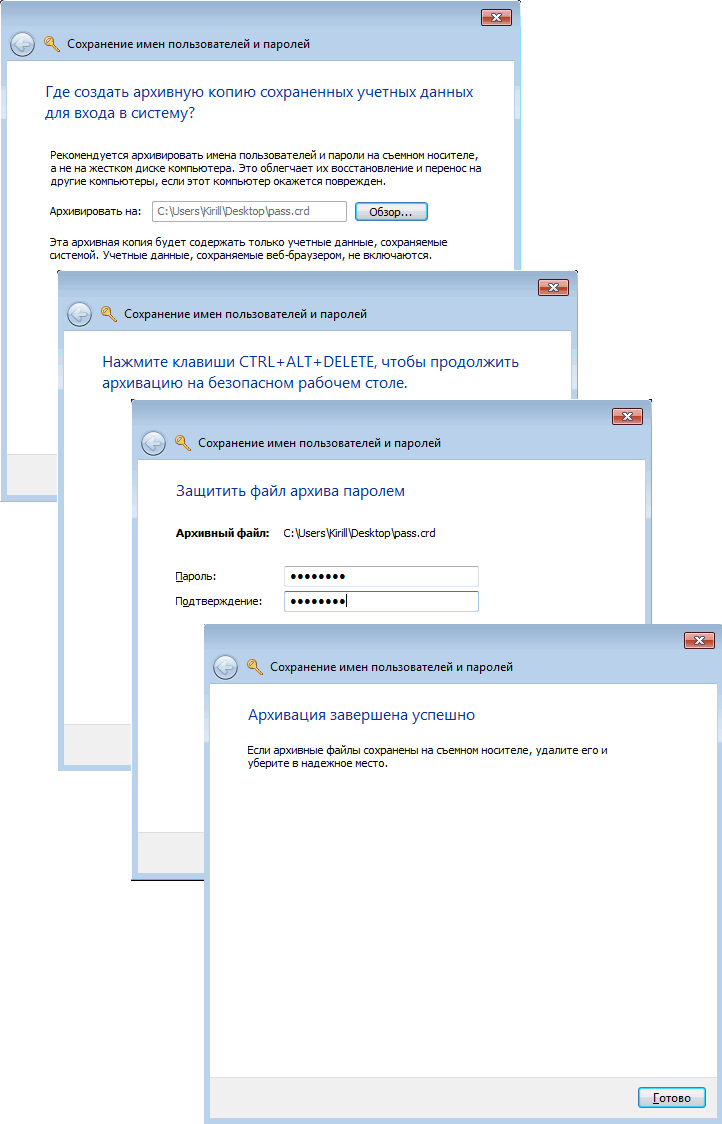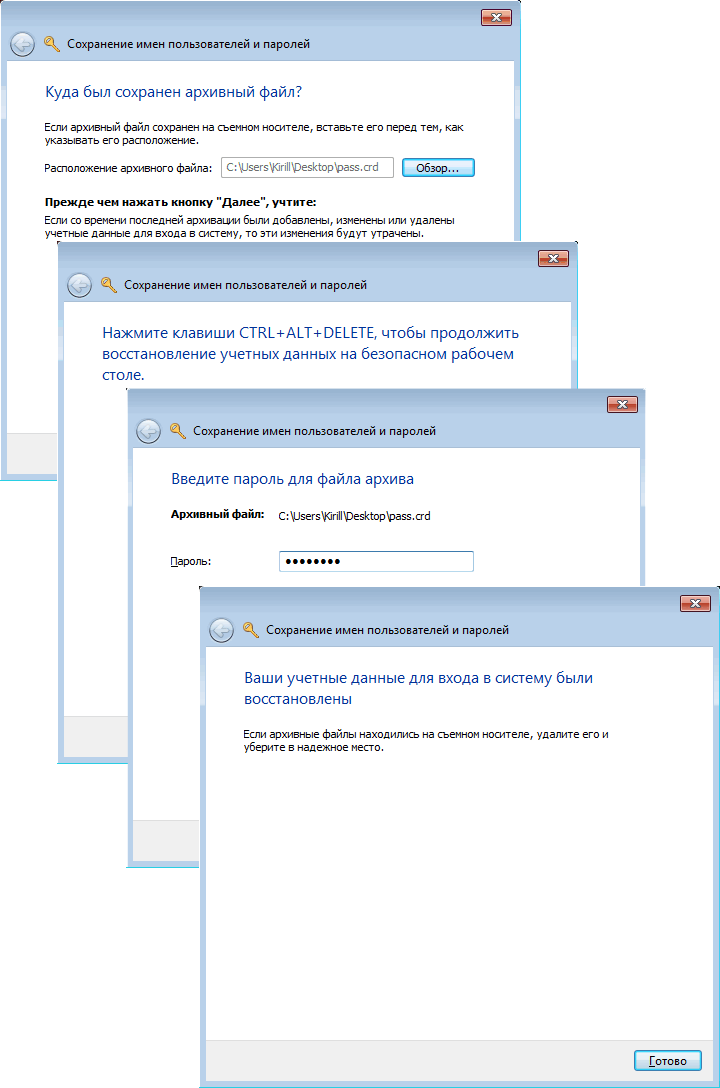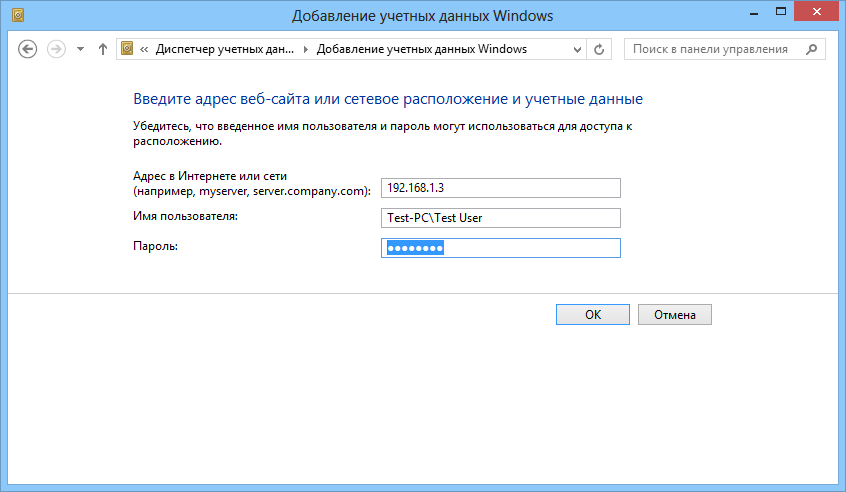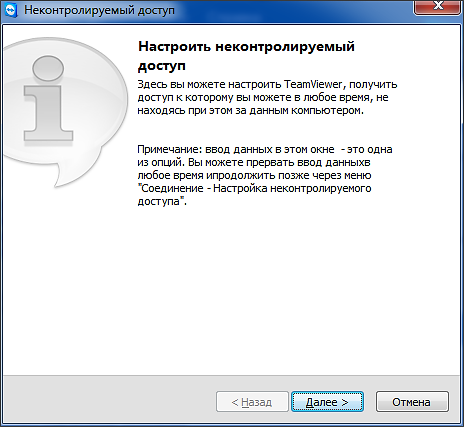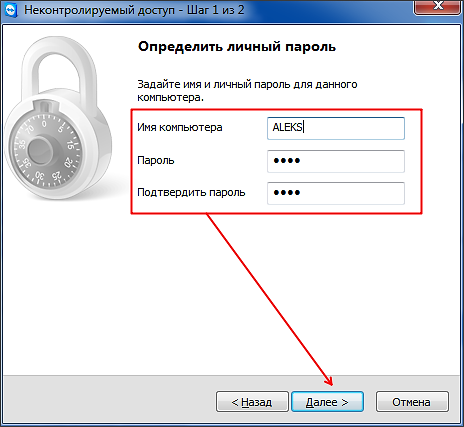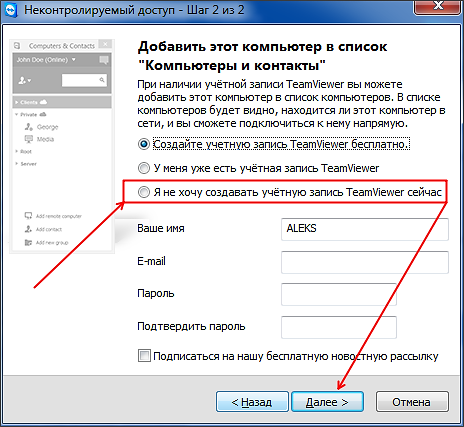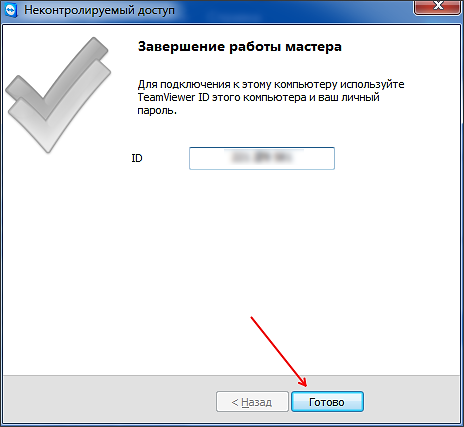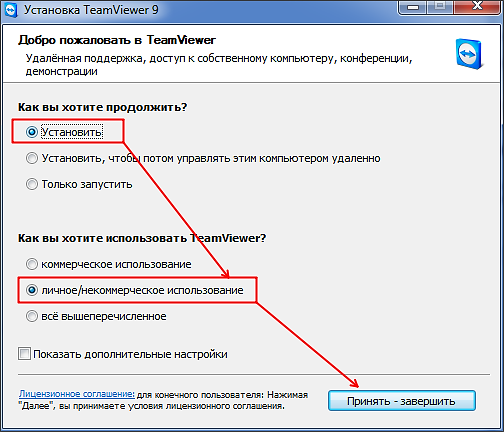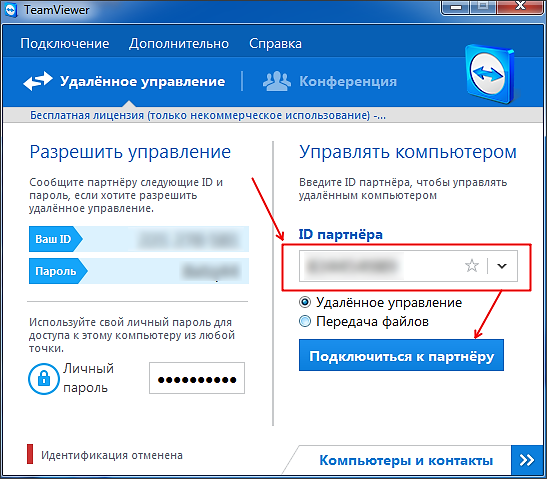Раздели на сайта
Избор на редакторите:
- Клониране на iPhone: причини и съществуващи аналози
- Как да настроите и настроите напомняне на iPhone Как да настроите напомняне на iPhone 8
- Как да влезете в личния акаунт на военен персонал без регистрация - инструкции
- Военна служба личен вход без регистрация, по личен номер
- Устройство за персонален компютър
- Как да изключите камерата на лаптоп Как да активирате или деактивирате историята на гласовия контрол
- Как да определите коя звукова карта е инсталирана на вашия компютър
- Черен списък за Android
- Как да намерите драйвери за компютър с персонализирана конфигурация
- Как да премахнете напълно Avast от вашия компютър?
реклама
| Как да свържете отдалечен достъп до работен компютър. Разрешете или забранете използването на споделени идентификационни данни за връзки през шлюза за отдалечен работен плот |
|
Credential Manager в Windows 7 Credential Manager или Credential Manager е механизъм, който ви позволява да управлявате потребителски идентификационни данни (вход и парола) за достъп до мрежови ресурси, както и сертификати и идентификационни данни за различни приложения (електронна поща, уеб услуги и др.). Например, искаме да получим достъп до папка, намираща се на друг компютър и отдалечен компютъриска нашите пълномощия. Въведете вашето потребителско име и парола и поставете отметка в квадратчето „Запомни идентификационните данни“. Или, когато се свързвате с отдалечен работен плот, разрешаваме запазване на идентификационни данни, за да не ги въвеждаме всеки път.
Всички идентификационни данни, запазени по този начин, завършват в така наречения Windows Vault, където всички идентификационни данни се съхраняват по подразбиране. Всъщност трезорът е просто по-описателно име за папката Credentials. За потребители на домейн тази папка се намира на: C:\Users\Username\AppData\Roaming\Microsoft (в английската версия C:\Users\Username\AppData\Roaming\Microsoft), за локални потребители - C:\Users\ Потребителско име\ AppData\Local\Microsoft (в английската версия C:\Users\Username\AppData\Local\Microsoft). Всички файлове в тази папка, разбира се, са криптирани и достъпът до тях се осъществява с помощта на Credential Manager. Можете да го отворите през контролния панел или просто като напишете Credentials Manager в лентата за търсене (Credentials Manager за английската версия).
Ето как изглежда Credential Manager. Всички данни в него са групирани в три категории:
Всички идентификационни данни могат да бъдат разширени и прегледани в детайли и, ако желаете, редактирани.
Идентификационните данни могат не само да се запазват по време на процеса на свързване, но и да се въвеждат директно в мениджъра. За да направите това, изберете раздел и кликнете върху връзката „Добавяне на идентификационни данни“. Като пример, нека добавим идентификационните данни за свързване към частния уебсайт http://contoso.com в раздела Общи идентификационни данни.
Сега данните се записват в хранилището и при свързване към този ресурс няма да е необходимо да го въвеждате.
Строго погледнато, уебсайтовете са различна история. Credential Manager не носи отговорност за всички данни, използвани за достъп до интернет ресурси. Повечето от тези данни се обработват и съхраняват в самия браузър. IN Internet Explorer, например, има специална функция за автоматично довършване за това (AutoComplete). Те се опитаха да поправят този недостатък в Windows 8, където има отделен раздел в Credential Manager, наречен „Internet Credentials“. И ако посочите да запазите например паролата за Yandex mail, тя ще бъде запазена тук. Тази функция обаче работи само с Internet Explorer; други браузъри не я използват и продължават да съхраняват всички данни сами.
Архивиране и възстановяване
Архивирането на данните се извършва от специален майстор. Процедурата е проста - посочваме къде да запазим архива (препоръчва се сменяем носител), след което задаваме парола за достъп до него. Паролата трябва да бъде зададена с помощта на защитен работен плот (Secure Desktop). Това е необходимо дори ако защитеният работен плот е деактивиран.
Възстановяването следва подобен сценарий - посочваме местоположението на архива и въвеждаме паролата, също на Secure Desktop.
Credential Manager е особено удобен, когато няма домейн, когато всички разрешения за мрежови ресурси са регистрирани локално. В този случай архивът на идентификационните данни може да се използва за автоматизиране на процеса на присвояване на права. Въпреки това Credential Manager може да се използва и в домейн за достъп до външни ресурси. Като цяло полезно нещо, специални настройкине изисква, запазва данни. Вярно е, че понякога отделните идентификационни данни могат неочаквано да изчезнат, така че все пак си струва да направите архив. Високото ниво на сигурност в Windows 10 изисква използването на мрежови идентификационни данни. В същото време всеки потребител трябва да разбере как да управлява предлаганите функции, за да гарантира защита и да елиминира потенциалните рискове. В противен случай повишените рискове, основани на възможността трети страни да имат достъп до компютъра, стават неизбежни. Характеристики на настройкитеЗа всички важни настройкиотговаря Credential Manager, който може да се отвори от контролния панел.Важно е да разберете, че за да се свържете с дистанционно компютърни ресурсиИзисква използването на запазени потребителски имена и пароли. Класическата схема включва сортиране на пароли по име на акаунт за парола, като цялата информация винаги се съхранява в споделено хранилище на Windows. Всеки потребител, който има достъп до мениджъра, може да добавя нова информация, да преглежда и коригира запазената информация. За да добавите идентификационни данни, щракнете върху „ “, след което въведете вашето потребителско име и парола. За да запазите, щракнете върху OK. За да видите или коригирате данни, щракнете върху произволен запис. Подобен на приложение дизайн избягва потенциални проблеми и несъответствия. Въвеждането на мрежови идентификационни данни на Windows 10 е едно от най- най-добрите опцииповишаване на нивото на сигурност, така че много компютърни потребители активно използват предоставената функция. Как да деактивирам въвеждането на мрежова парола?Трябва да преминете през бърза и лесна настройка.
В същото време можете да предоставите опция за автоматично влизане. За целта се правят някои допълнителни настройки.
Задължително е да рестартирате компютъра. В повечето случаи е препоръчително да запазите мрежовите идентификационни данни, защото те гарантират високо нивобезопасно използване на функциите на компютъра. Обзалагам се, че почти никой от вас не е чувал за Credential Manager, камо ли какво представлява или как да го използвате. Доскоро обаче предназначението на този инструмент оставаше загадка за мен, въпреки че знаех за съществуването му. В тази статия ще ви разкажа всичко, което знам за него и как да го използвам. Какво е Credential Manager?Credential Manager е „цифров сейф“, в който Windows съхранява идентификационни данни (потребителско име, пароли и т.н.) за други компютри в мрежата, сървъри или уебсайтове. Тези данни се използват както от самата операционна система, така и от приложения, които знаят как да ги използват, например: инструментите, включени в Windows LiveОсновни неща, Microsoft Office, или приложения за стартиране на виртуални машини. Идентификационните данни са разделени на три категории:
Всички тези идентификационни данни се съхраняват автоматично и се управляват от Windows и приложенията, които използвате. За да видите идентификационните данни, съхранени на вашия компютър, или да премахнете или редактирате някои от тях, използвайте Credential Manager. Важно: Windows 8 добавя друг тип идентификационни данни, наречени Интернет идентификационни данни. Както подсказва името, такива данни се използват интернет браузър Explorer за автоматично влизане в определени уебсайтове.
„Идентификационните данни за интернет“ се създават и изтриват чрез вградените функции за управление на пароли на Internet Explorer. Няма да можете да създавате тези данни чрез Credential Manager - можете само да преглеждате съществуващите и да ги изтривате. Как да отворя Credential Manager?Един начин да отворите Credential Manager: Отворете контролния панел, след това отидете на User Accounts and Family Safety и след това изберете Credential Manager.
Най-често срещаните идентификационни данниНа повечето компютри с Windows 7 и Windows 8 ще видите основно едни и същи идентификационни данни. Сред най-често срещаните:
Добавяне на идентификационни данниПроцесът на добавяне на идентификационни данни е много прост. Първо, решете вида на идентификационните данни. Кое от трите ви трябва? Да приемем, че искате да добавите „Идентификационни данни за Windows“, за да можете да отваряте папки на друг компютър. След това трябва да въведете необходимата информация за вход. Първо въведете IP адреса или името на компютъра. След това въведете потребителското име, което ще се използва за влизане. Между другото, не забравяйте да въведете името на компютъра преди потребителското име, както е показано на екранната снимка по-долу. Сега въведете паролата си и щракнете върху OK.
Идентификационните данни се запазват и ще се използват автоматично при всеки достъп този компютървашата мрежа. Премахване на идентификационни данниЗа да изтриете идентификационни данни, първо ги намерете и ги разгънете, като щракнете върху името им или върху стрелката вдясно.
Ще бъдете помолени да потвърдите изтриването. Кликнете върху бутона "Да".
Идентификационните данни са изтрити и повече няма да се използват. Редактиране на съществуващи идентификационни данниЗа да промените подробностите за съществуващи идентификационни данни, както при изтриването, намерете ги и ги разгънете. След това щракнете върху „Редактиране“.
След редактиране не забравяйте да кликнете върху бутона „Запазване“, за да влязат в сила промените. ЗаключениеКакто виждаме, Credential Manager играе важна роля на вашия компютър. Единственото нещо е, че все още не съм разбрал колко добре са криптирани тези данни, така че ще продължа да изучавам този инструмент и ще напиша поне още една статия за него. Приятен ден! Понякога възниква ситуация, когато спешно трябва да използвате компютър, който се намира на голямо разстояниеот теб. Например, за да поправите нещо на компютъра на приятел или да копирате документи, които сте забравили домашен компютър. Сега, благодарение на Интернет, това е напълно възможно, освен това е много лесно да се направи. В тази статия ще говорим за това как да се свържете с друг компютър през интернет и да получите пълен достъп до всички ресурси в него. За да се свържете с друг компютър през интернет, можете да използвате функцията за отдалечен работен плот. Тази функциявключен в операционна система Windows обаче изисква доста сложна настройка и има редица ограничения. Затова ще разгледаме процеса на свързване с помощта на . TeamViewer е напълно безплатен за некомерсиална употреба. Можете да го изтеглите от официалния сайт teamviewer.com. Подгответе компютъра, към който ще се свържете през интернетНа първо място, трябва да подготвите компютъра, към който планирате да се свържете чрез интернет. Изтеглете и инсталирайте TeamViewer. Процесът на инсталиране е възможно най-прост. След стартиране на инсталатора ще се появи прозорец, в който трябва да активирате функциите „Инсталиране за управление на този компютър“ и „Лично/некомерсиално използване“. След това трябва да кликнете върху бутона „Приемам - Завършено“. След това Програмата TeamViewerЩе се инсталира и ще стартира веднага. Когато за първи път стартирате програмата, ще бъдете помолени да настроите неконтролиран достъп до вашия компютър.
На първия етап от настройката на достъпа трябва да въведем името на компютъра и паролата. Въведете тези данни и щракнете върху бутона „Напред“.
След това ще бъдете подканени да създадете сметка. Можете да пропуснете тази стъпка; създаването на акаунт не е необходимо. Изберете „Не искам да създавам акаунт“ и щракнете върху бутона „Напред“.
Това е всичко, настройката на неконтролиран достъп е завършена. В последния прозорец ще видите ID (компютърен идентификационен номер).
Този идентификатор се използва като вход за свързване с компютъра. Копирайте го или го запишете на сигурно място. Свързване към друг компютър през интернетИ така, след като сте подготвили един от компютрите за свързване (инсталирали и конфигурирали TeamViewer), можете да започнете да работите с основния компютър, от който ще се свързваме. Стартираме инсталатора на програмата TeamViewer на компютъра, от който ще . В прозореца на инсталатора трябва да изберете опциите „Инсталиране“ и „Лично/некомерсиално използване“
След това TeamViewer ще се инсталира, стартира и веднага ще бъде готов за използване. Вече не е необходимо да конфигурирате нищо на компютъра, от който ще се свързвате. За да се свържете с друг компютър през интернет, трябва да въведете „ID на партньора“ (идентификационния номер на компютъра, който получихме след настройка на неконтролиран достъп) и да кликнете върху бутона „Свързване“.
След това програмата ще поиска парола.
Въведете паролата, която посочихме при настройката на неконтролиран достъп, и кликнете върху бутона „Вход“. Това е всичко, след което ще видите работния плот на друг компютър, към който сте се свързали чрез интернет. |
Популярен:
Нов
- Как да настроите и настроите напомняне на iPhone Как да настроите напомняне на iPhone 8
- Как да влезете в личния акаунт на военен персонал без регистрация - инструкции
- Военна служба личен вход без регистрация, по личен номер
- Устройство за персонален компютър
- Как да изключите камерата на лаптоп Как да активирате или деактивирате историята на гласовия контрол
- Как да определите коя звукова карта е инсталирана на вашия компютър
- Черен списък за Android
- Как да намерите драйвери за компютър с персонализирана конфигурация
- Как да премахнете напълно Avast от вашия компютър?
- Конвертиране на GPT в MBR - промяна на оформлението на диска