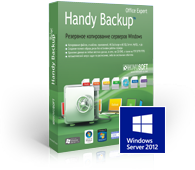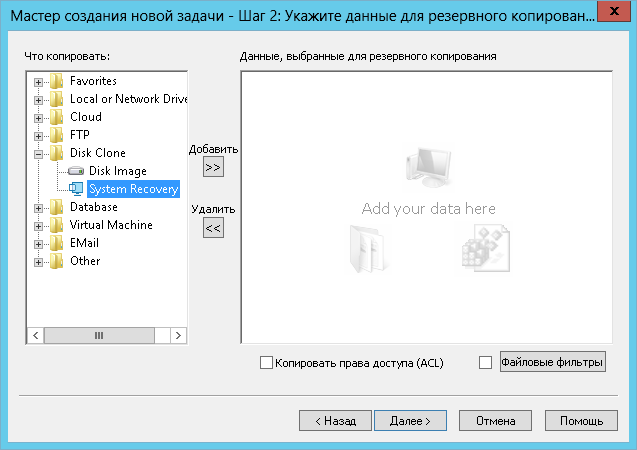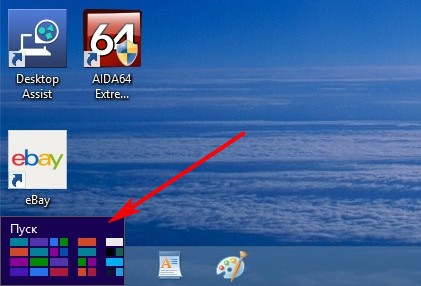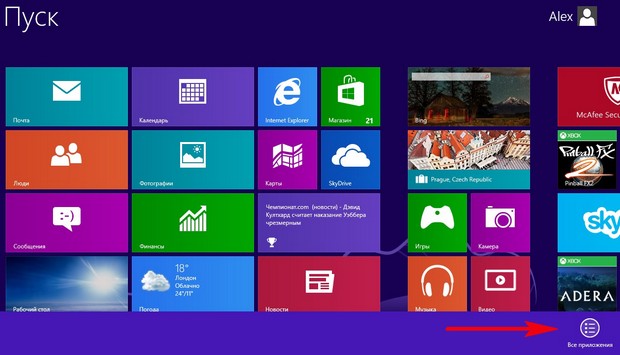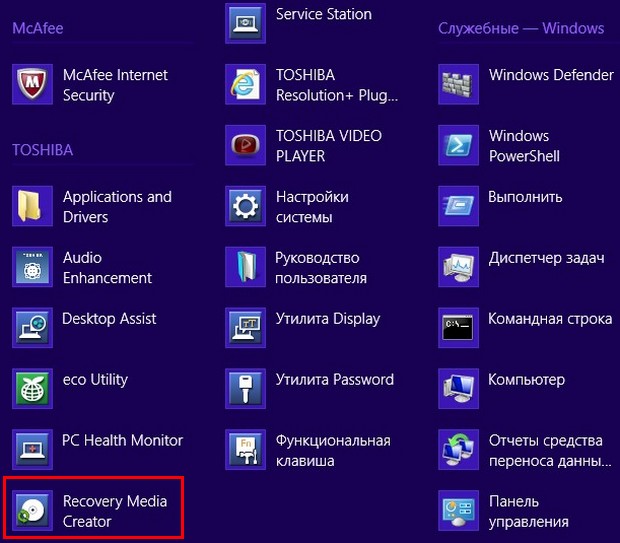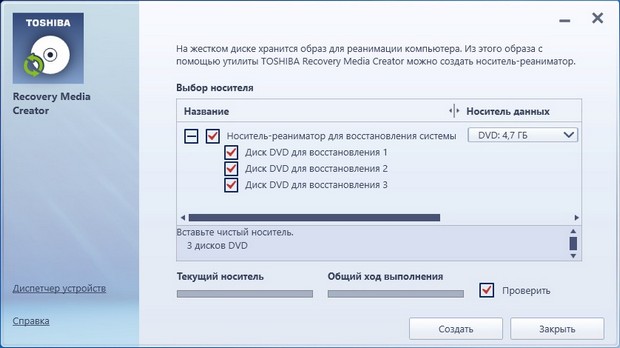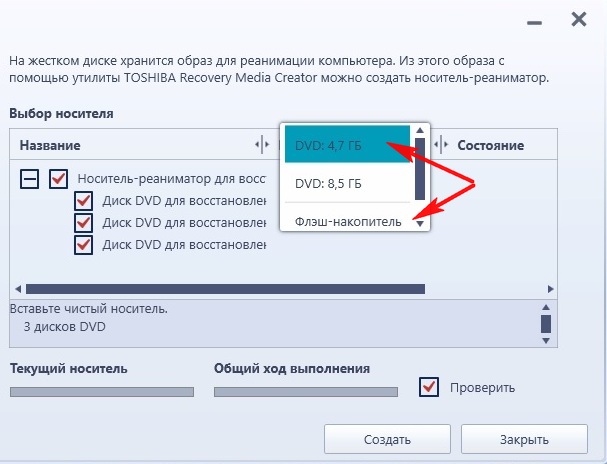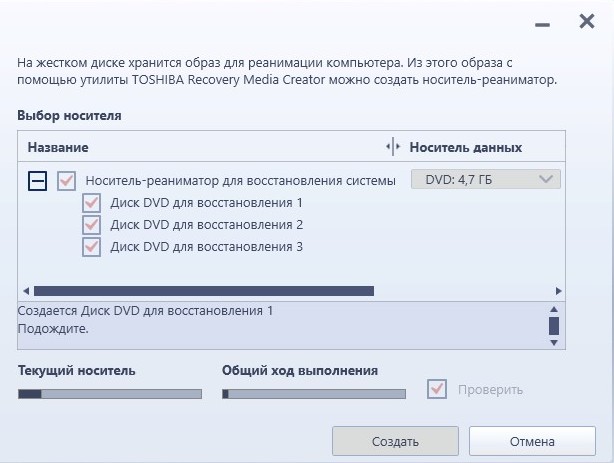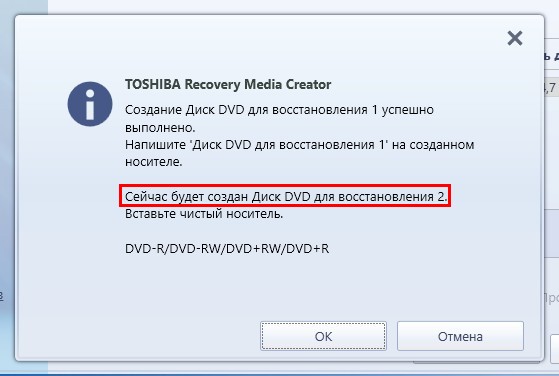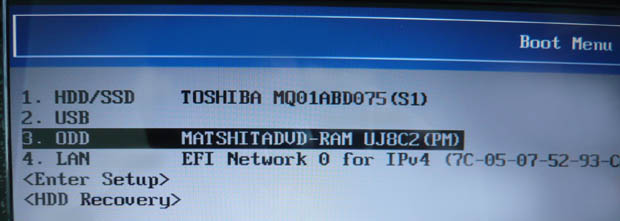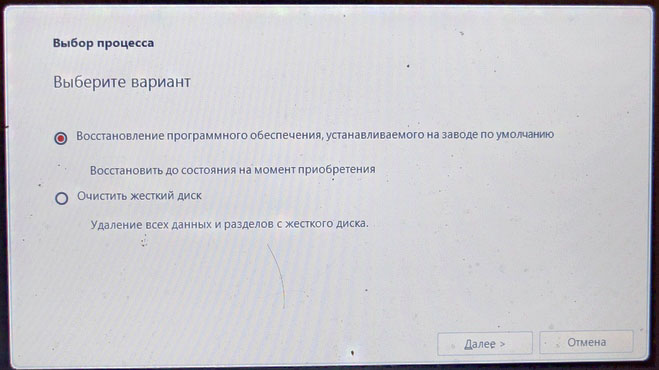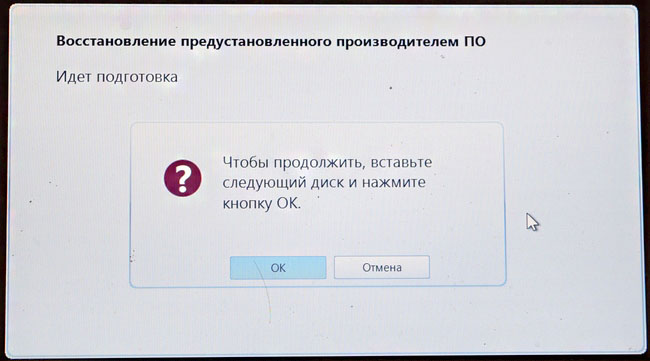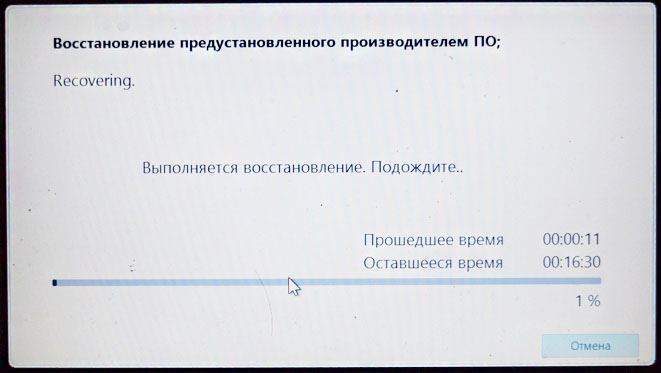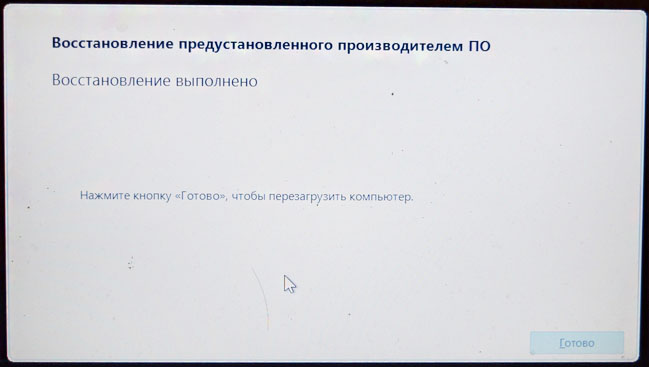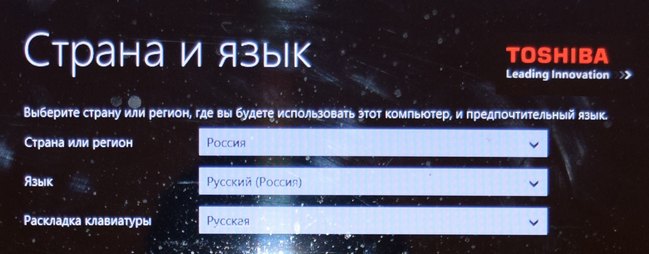Раздели на сайта
Избор на редактора:
- Създаване на пряк път на работния плот за съученици
- Ако обувките не пасват на Aliexpress: правилните действия в този случай Продуктът Aliexpress е с правилния размер
- Спор на AliExpress Присъединете се към спора на AliExpress
- 3 разпределени информационни бази
- Мениджър на съдържанието - отговорности, заплата, обучение Недостатъци и предимства на работата като специалист по съдържание
- Как да се предпазите от скрит майнинг във вашия браузър?
- Възстановяване на парола в Ask
- Как да включите камерата на лаптоп
- Защо музиката не се възпроизвежда във VKontakte?
- Как да увеличите размера на диск C за сметка на диск D, без да губите данни
реклама
| Как да създадете копие на диск в acronis. Създаване на изображение на диск - инструкции |
|
Създаване на изображение твърд диск се състои от копиране на логическата структура на съдържанието на HDD или SSD в специален файл, наречен "изображение на диска". Handy Backup предоставя специализирани плъгини Disk Image и System Recovery за създаване на дисково изображение. Създаване на дисково изображение на флаш устройство, външен дискили мрежов носител за съхранение ви позволява да запазите всички важна информацияот вашия компютър. Когато се създаде файл с изображение на диск, всички данни, съхранени в него, се копират напълно. Клониране и синхронизиране на данниПаралелно със създаването на изображение на диска е възможно да се организира възстановяване на данни от изображението върху произволен брой HDD или SSD, осигурявайки ефективно клониране на твърдия диск в толкова копия, колкото желаете. Препоръчително решение за създаване на образ на диск към външно устройствоИзтегляне Купете!
Версия 7.9.6 от 13 ноември 2017 г. 65.8 MB За да създадете дисково изображение на един компютър, ви препоръчваме да закупите Handy Backup Office Expert. Регистрационният ключ на тази версия може да се използва за регистриране на Handy Backup Disaster Recovery. Инструменти и опции за създаване на образ на дискЗа ефективно създаване на изображение на твърд диск, Handy Backup предоставя, в допълнение към основните добавки, цял набор от популярни инструменти и функции, например:
Създаване на файл с изображение на диск с Handy BackupЗа създаване на задача за копиране за конкретен диск, например създаване на изображение Windows диск 7 към флаш устройство, използвайте Handy Backup New Task Wizard. Този, от който се нуждаете Плъгин за възстановяване на систематае избран на Стъпка 2в групата източник на данни Disk Clone.
Плъгин за изображение на дискЗа разлика от плъгина Възстановяване на системата, инструмент Дисково изображениеви позволява да създадете дисково изображение (или отделен дял) на логическо ниво, като данните се записват в стабилен дисков образен файл със специален формат. Такъв файл може да бъде възстановен, но не може да бъде прочетен или модифициран. Категория ~ Системни помощни програми – Игор (администратор)Характеристики на създаване на дисково изображениеПрограмите за изображения на дискове бързо се превърнаха в популярни инструменти за повечето потребители, главно поради тяхното удобство, скорост и лекота на използване. С помощта на такива програми потребителят може безопасно да възстанови компютъра си след системен срив или сериозна вирусна инфекция, без да се притеснява за необходимостта от преформатиране на диска и преинсталиране операционна система. Такива инструменти анулират почти всички причини за Преинсталиране на Windows, тъй като те ви предлагат възможността да възстановите целия си твърд диск много по-бързо и по същество да направите същото, като запазите всичките си програми и данни. За много потребители този подход направи програмите за архивиране на файлове напълно ненужни. Има два типа програми за изображения на дискове: онлайн и офлайн. В наши дни повечето от тези програми са онлайн програми, което означава, че могат да създават изображение, докато операционната система работи. Офлайн програмите изпълняват своите задачи само на алтернативна операционна система като ms-dos или система, стартирана от LiveCD. Тези. създаване и възстановяване на архивни изображения, докато Windows не работи. Въпреки че повечето потребители предпочитат програми от първия тип, които имат нормални графични интерфейси и не изискват допълнителни действия от страна на потребителя. Винаги трябва да помните, че всеки тип има своите предимства и недостатъци. Повечето приложения предлагат различни опции за създаване на дискови изображения. Например, имате възможност да архивирате само използваното дисково пространство, с изключение на областите, които не се използват от файловата система. Тази опция ще направи крайното изображение много по-малко по размер, отколкото при създаването на пълноценно. клонирай труднодиск. Името "клонинг" идва от факта, че такова копие съдържа абсолютно всички сектори на диска, включително неизползваните области. Получените изображения могат да бъдат запазени на външно устройство, флашка, отделен дял на твърдия диск, на мрежов ресурс и изобщо където пожелаете. Някои приложения могат да използват създадените изображения като някакъв вид резервно копие. Те монтират изображения като отделни дискове, така че можете да възстановите отделни файлове и папки, а не цялото изображение. Има няколко други подхода за създаване на системен образ, които също могат да представляват интерес за потребителите. Но, както показва практиката, в повечето случаи е достатъчно да стартирате програми с настройки по подразбиране. Въпреки твърденията, не мога да бъда напълно безпристрастен в отзивите си. Освен това фразата „безпристрастен човек“ сама по себе си е оксиморон. При писане този прегледДва фактора изиграха важна роля: наличието на допълнителни звънци и свирки и висококачествена поддръжка за съществуващи клиенти за всеки продукт. Без значение какво твърдят разработчиците относно възможностите на техните продукти, тези програми трябва да могат да изпълняват своите задачи. Разбира се, при избора всичко много зависи от личните предпочитания. Но моят опит подсказва, че в рамките на критериите, които потребителите трябва да прилагат при избора на такива програми, на първо място все пак трябва да бъде критерият „дали програмата е в състояние вярно да създаде и възстанови изображение на диск“. Струва ми се, че фактори като графичен интерфейс, скорост и други са по-скоро въпрос на лични предпочитания или се определят от рамката на използвания хардуер и операционна система. Съгласете се, че ако една програма, с всичките си звънци и свирки, не може последователно да създава и възстановява точно копие на изображението, тогава тя е безполезна. съгласни ли сте Забележка: Ако използвате дискови изображения често, има няколко инструмента, които определено трябва да имате. Първият е EasyBCD (безплатен за некомерсиална употреба). Програмата е предназначена да конфигурира конфигурацията за зареждане на операционни системи Windows, Linux, Mac OS X и BSD. Но това не е всичко, което програмата може да направи. Може също така да стартира системата от изображение (.ISO файлове), което например се съхранява на вашия диск. Програмата може също да коригира повечето грешки в зареждащи секторидиск. Втората програма е Super GRUB2 Disk (SGD). И въпреки че представлява по-голям интерес за Linux системите, може да бъде полезен и за вас. Програмата ще ви спаси, ако имате сериозни проблеми с MBR. Тя също ще може да открива изображения за зарежданесред .ISO файловете. За съжаление е невъзможно да се каже на 100%, че програмата ще може да стартира системата от iso изображения. Но в този случай можете лесно да използвате EasyBCD, така че винаги ще има изход. Тези два инструмента ще ви спестят много време и нерви. Преглед на безплатни програми за създаване на дискови изображенияMacrium Reflect Free Edition е солидно приложение за изображения на дисковеMacrium се върна на първо място след пускането на версия 5, която поправи редица грешки, свързани главно с инсталацията необходими драйвери. Освен това, започвайки от версия 5, програмата се е научила да клонира работеща операционна система. Повечето офлайн решения могат да изглеждат доста смущаващи за неопитни потребители и да бъдат трудни за овладяване. Но не PING. Направен е доста добре. Програмата ще ви води стъпка по стъпка през всички стъпки, необходими за създаване на изображението. В същото време ще бъде дадено малко обяснение за всяка точка, така че ще бъде доста трудно да се объркате. Програмата може да създава инкрементални изображения, което ще ви позволи да спестите много време и място. Тя също знае как да създава резервни копия и да възстановява BIOS настройки. Плюс може да създава диск за зарежданевъзстановяване, което като цяло ще направи целия процес на възстановяване на системата много по-прост и лесен. Като цяло програмата е разработена като безплатна алтернатива на много популярния Norton Ghost. И през годините той включва доста мощен набор от функции, който го поставя донякъде пред Ghost, така че определено е чудесен избор за всеки. Clonezilla е една от най-популярните офлайн програми за дискови изображенияКратко ръководство (връзки за изтегляне на безплатни програми за създаване на изображение на диск)Macrium Reflect Безплатно
Безплатно архивиране и възстановяване
DriveImage XML
Clonezilla
Здравейте приятели! Всеки производител доставя своите лаптопи със собствена програма за възстановяване. Всеки производител го нарича по различен начин, но всички работят почти еднакво. Например в лаптопите на Toshiba такава програма се нарича Recovery Disc Creator или Recovery Media Creator, в производителя на лаптопи Acer такава помощна програма се нарича Acer eRecovery Management, в лаптопите на Samsung програмата се нарича Samsung Recovery Solution 5, в Sony лаптопи - VAIO Recovery Center, в лаптопи HP - HP Recovery Manager. Всички тези програми са подобни една на друга и работят на същия принцип. Така че, без значение какъв тип лаптоп имате, можете спокойно да използвате тези инструкции за себе си. Съдържание на статията: Как да създадете резервно копие на всички дялове на твърдия диск на лаптоп Toshiba работи на DVD дискове, както и на вградена от производителя флашка Програма за възстановяване Media Creator и най-важното как да възстановите лаптоп от това изображение в случай на срив на системата или случайно изтриване на дялове и т.н. Ще създадем DVD за възстановяване на лаптоп и флашка за реаниматор. Може да намерите полезни и други статии, свързани с архивирането: Писмо от читател. Здравей админ! Купени нов лаптопс предварително инсталирана операционна система Windows 8, мисля да експериментирам с нея, например споделяне твърд дискна няколко дяла или вместо Windows 8, инсталирайте Windows 7 или друга операционна система, но приятелите ви съветват да не го правите и ето защо. Твърдият диск на новия лаптоп съдържа само четири дяла. Първият и вторият раздел съдържат сервизните зони на лаптопа, третият раздел съдържа работната зона Windows система 8, четвъртият раздел съдържа фабричните настройки на лаптопа. Естествено, по време на моите експерименти мога случайно да повредя или изтрия някой от дяловете, например дяла с фабрични настройки, след което няма да мога, ако е необходимо, да се върна към фабричните настройки. Ако повредя първия или втория дял, няма да мога да стартирам Windows 8. Затова искам да ви попитам как мога направете пълно резервно копие на целия твърд диск на моя лаптопна носител на трета страна (USB твърд диск или DVD, или на флаш устройство) и как, ако е необходимо, да се възстановите от него, тоест да върнете лаптопа в перфектно състояние заводско състояние, съществуващи към момента на покупката. Ако покажете всичко това със снимки, тогава много ви благодаря. Как да създадете резервно копие на твърд диск на лаптопАко сте закупили нов лаптоп, не забравяйте да направите пълно архивно изображение на всички дялове на твърдия диск и да го поставите на преносим USB твърд диск или DVD устройства. Разбирам, че не искате да правите това, също така разбирам, че има скрит дял на вашия лаптоп и, ако е необходимо, можете да възстановите фабричните настройки от него, но скрития дял много често се изтрива поради невнимателни действия на потребителя . И в някои случаи потребителят го изтрива нарочно. Много потребители, веднага след закупуването на лаптоп, изтриват предварително инсталираната на него операционна система и като цяло всичко, което е на него, тоест всичко съществуващи секции, включително раздел с фабрични настройки. След това инсталирайте друга операционна система. Понякога идеята за преинсталиране на Windows 8 на Windows 7 идва от приятел или познат, който е прочел някъде в интернет, че Windows 8 няма право на съществуване. В резултат всичко на лаптопа се премахва набързо и се инсталира Windows 7, но след това се оказва, че Windows 7 няма вградена антивирусна, но Windows 8 има такава и че няма драйвери за Windows 7 за този лаптоп на официалния уебсайт на лаптопа. Или има драйвери, но по някаква причина не са инсталирани. След това се изясняват още подробности, оказва се, че инсталираният от вас Windows 7 е някакъв боклук и не може да се актуализира през интернет. Така започват първите проблеми, съмнения и спомени за безследно унищожен Windows 8. Мина известно време и повечето потребители започват да търсят в интернет опции за възстановяване на своя лаптоп до първоначалното му фабрично състояние, което е било към момента на покупката на лаптопа. Но тъй като те изтриха скрития дял с фабричните настройки и нямаше архивно изображение на носители или DVD дискове за възстановяване на трети страни, тази задача става доста трудна. Как да създадете изображение на дяловете на твърдия диск на лаптоп Toshiba И така, прочетохме всички предупреждения, сега създаваме пълно архивно изображение на всички дялове на твърдия диск на DVD дискове, а също и на флаш устройство. И тогава ще се опитаме да възстановим нашия лаптоп. Преместете мишката в долния ляв ъгъл и щракнете върху левия бутон,
Щракнете с десния бутон върху празно място
и намерете нашата програма Възстановяване Media Creator, нека го стартираме.
Програмата ни предлага да създадем Reanimator Media за възстановяване на системата; ние можем да създадем DVD дискове за възстановяване с вас (ще ви трябват 3 празни DVD диска). Или изберете USB флаш устройство с капацитет от поне 16 GB.
Да изберем DVD дискове за възстановяване. Поставете първия празен в устройството DVD диск, маркирайте го
И щракнете върху Създаване
Процесът на създаване на изображение започва.
Първият диск от три е готов, поставете втория диск в устройството
И третото.
Това е всичко, DVD дисковете за възстановяване с изображения на всички дялове на твърдия диск са готови.
Как да възстановите твърд диск на лаптоп Toshiba от DVD дискове за възстановяване Ако искате да върнете вашия лаптоп до фабричното му състояние, това може да стане дори ако лаптопът, поради грешки, изобщо не зарежда операционната система. Ако сте създали флаш устройство, стартирайте от него. Избираме първия от трите DVD диска за възстановяване, които създадохме, и го поставяме в устройството, след което рестартираме лаптопа и стартираме лаптопа от диска. За да стартирате лаптоп Toshiba от диск или флаш устройство, в самото начало на стартиране натиснете често клавиша F12.
Отваря се меню за стартиране, изберете нашето устройство в него и лаптопът се зарежда от първия диск за възстановяване.
След минута се появява прозорецът на програмата за възстановяване на фабричните настройки на лаптопа Toshiba Recovery Wizard, можем да изберем първия елемент или втория, нека да разгледаме и двата. Първо изберете първия елемент и щракнете върху Напред.
Щракнете върху Да и лаптопът ще бъде възстановен до фабричните настройки. Искам да кажа, че това е най-простият и често използван метод. Внимавайте, всичките ви данни ще бъдат изтрити. За да предотвратите прекъсване на възстановяването по средата, свържете захранващия адаптер към лаптопа.
Изберете първия елемент " Възстановяване софтуерфабрично зададени“ и щракнете върху Напред.
Вмъкваме първия си DVD с резервно копие на фабричните настройки в устройството; след няколко минути програмата ще ви помоли да поставите втори диск, а след това и трети.
В ход е възстановяване
Реставрацията е завършена. Щракнете върху Готово.
Прочетете следващата ни статия – Как да създадете резервно копие за възстановяване на лаптоп на DVD с помощта на вградените инструменти в Windows 8 и след това да възстановите от него. В действителност не е толкова лесно, колкото изглежда. И как да създадете резервно изображение за възстановяване на лаптоп с помощта на Acronis Истинско изображениеНачало. » Създаване на изображение на диск - инструкции Създаване образ на трудендискнеобходима и важна задача при работа с информация на компютър. Днес ще ви кажа как правилно да създадете изображение на твърд диск. Дисково изображение обикновено се създава, за да:
Препоръчвам да използвате програмата за създаване на изображение Acronis Trueизображение,той е най-професионален и отговаря на всички нужди на потребителя. Съответно можете да изтеглите и прочетете за него в Процеса на инсталиране, който няма да обяснявам, там всичко е просто, щракнете още по-нататък, след което рестартирайте. След това стартираме самата програма. Виждаме началния прозорец, в който всички функции са разделени на два основни блока: създаване на резервни копия+ възстановяване и други операции. За да създадете изображение на твърд диск, изберете първия - архивиране.
Тук виждаме по-обширен списък с действия. Имаме нужда от първото действие - Моят компютър. Ако желаете, можете да не създавате изображение на целия диск, но да направите резервни копия необходимите програми, настройки или имейл.
Сега ще бъдете помолени да създадете изображение на твърд диск посочете местоположение, където искате да запазите архива. посочете и щракнете върху следващия. Основното е да не забравяте къде и какво сте посочили. Следващата стъпка е планирането - ако искате да създавате изображения всяка седмица или месец, посочете това. Следва методът на копиране. Ако създавате изображение за първи път, няма голяма разлика; така или иначе ще бъде създаден пълен архив. След това имаме куп параметри, като най-важните, които си струва да се отбележат, са нивото на компресия - препоръчвам без компресия и скоростта на запис. Останалите настройки са по ваш вкус. Въпреки че има много за избор. Следващата стъпка при създаването на изображение на твърд диск е обединяването на копия, което ви позволява да спестите място, ако планирате да правите постоянни архиви. Задайте го по ваш вкус - за едно творение - не е съществен параметър. След това отидете на обобщената информация, щракнете върху OK и наблюдавайте процеса на създаване на изображение на вашия твърд диск. Процесът е доста бърз - изтегли моите 30 GB за около 10 минути, въпреки че ако активирате архивирането, процесът ще отнеме много време. |
| Прочетете: |
|---|
Нов
- Ако обувките не пасват на Aliexpress: правилните действия в този случай Продуктът Aliexpress е с правилния размер
- Спор на AliExpress Присъединете се към спора на AliExpress
- 3 разпределени информационни бази
- Мениджър на съдържанието - отговорности, заплата, обучение Недостатъци и предимства на работата като специалист по съдържание
- Как да се предпазите от скрит майнинг във вашия браузър?
- Възстановяване на парола в Ask
- Как да включите камерата на лаптоп
- Защо музиката не се възпроизвежда във VKontakte?
- Как да увеличите размера на диск C за сметка на диск D, без да губите данни
- Причини за неизправности на дънната платка Ако чипсетът на дънната платка изгори