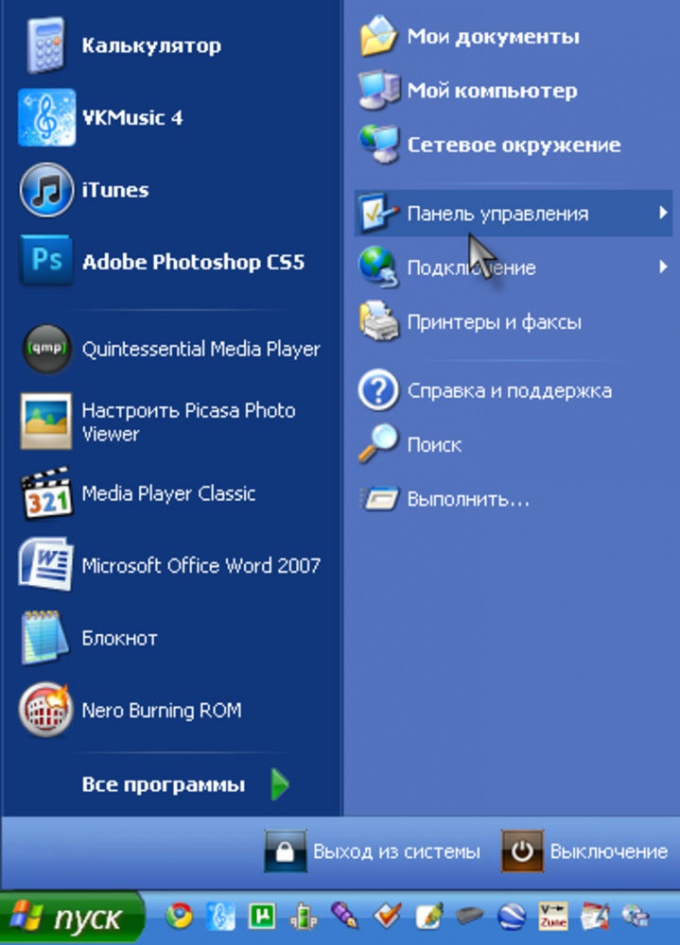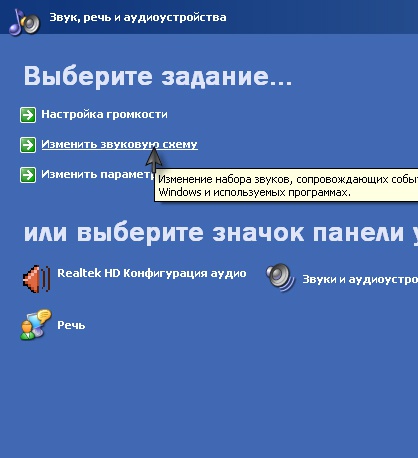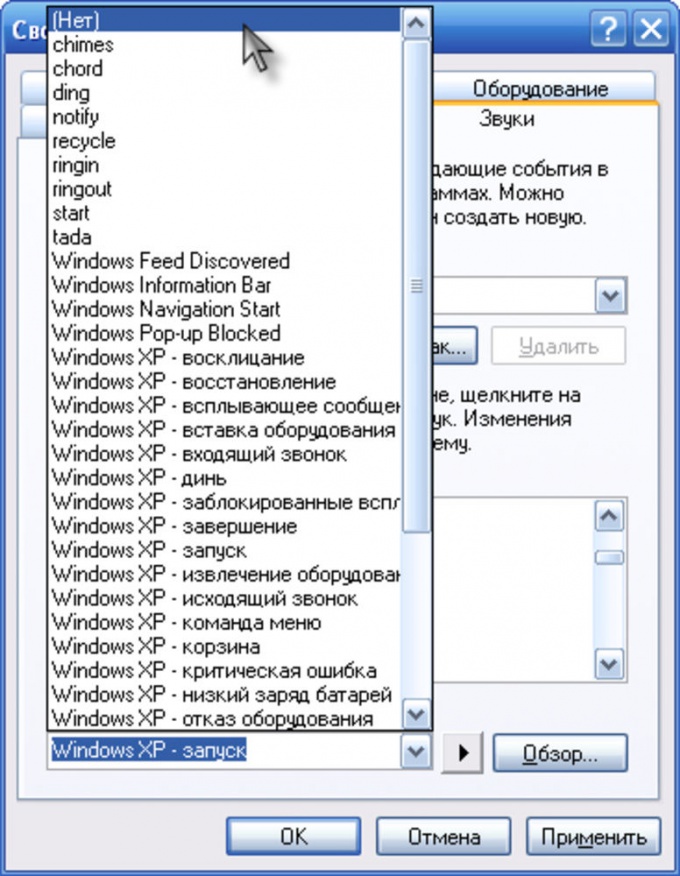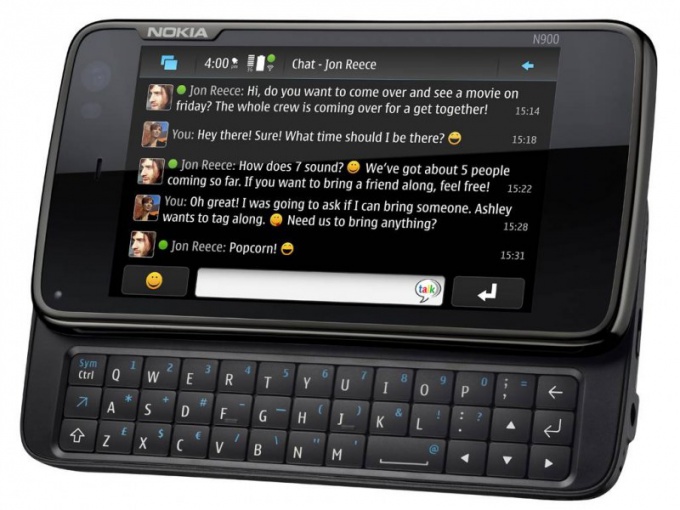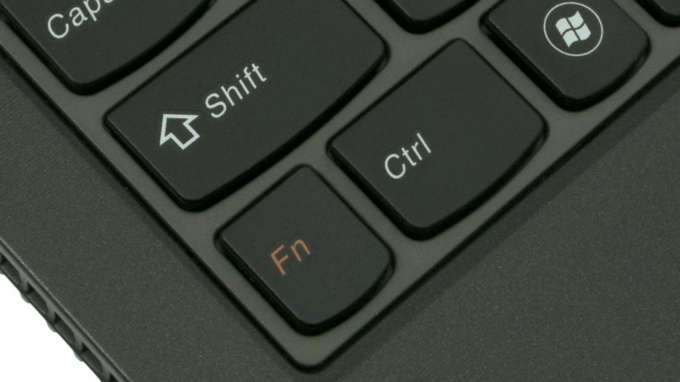Раздели на сайта
Избор на редактора:
- Какво представлява режимът „Турбо“ в съвременните браузъри: Chrome, Yandex, Opera
- Най-простият шаблон. Прости HTML шаблони. Mamba - едностраничен шаблон
- Как да вземете пари назаем от MTS?
- Създаване на пряк път на работния плот за съученици
- Ако обувките не пасват на Aliexpress: правилните действия в този случай Продуктът Aliexpress е с правилния размер
- Спор на AliExpress Присъединете се към спора на AliExpress
- 3 разпределени информационни бази
- Мениджър на съдържанието - отговорности, заплата, обучение Недостатъци и предимства на работата като специалист по съдържание
- Как да се предпазите от скрит майнинг във вашия браузър?
- Възстановяване на парола в Ask
реклама
| Как да деактивирате fn на лаптоп samsung. За това служи бутонът Fn на вашия лаптоп |
|
Компютърната клавиатура е изключително обмислено устройство по отношение на оптимизирането на употребата. Тук, с ограничен брой клавиши, беше възможно да се получат огромен брой комбинации, за които може да се програмира едно или друго действие. Определено е удобно. Производителите на лаптопи отидоха още по-далеч и добавиха Fn клавиатура в допълнение към традиционните клавиши. И наличието на този бутон може да внесе известна несигурност при работа с устройството, особено за хора, които тепърва започват да овладяват компактни компютри. Чрез случайно или обичайно докосване на клавиш много потребители изпитват неудобство и естествено имат въпрос относно деактивирането на бутона Fn на лаптоп. Това ще бъде обсъдено допълнително. Клавиш Fn на клавиатурата Клавишът Fn е спомагателен елемент на системата за управление на функциите на устройството. Неговото внедряване направи възможно значително разширяване на възможностите на клавиатурата. Освен това е интересно, че самият ключ не произвежда пряк ефект. По-точно, това действие не е включено в традиционните операции за въвеждане, поради което много потребители искат да деактивират клавиша Fn. В това той има някои прилики с клавишите "Ctrl" или "Shift". Особеността на функционирането му е, че при натискане се емулира клавиатура в пълен размер на системно ниво, което ви позволява да присвоите допълнителни действия на съществуващите физически клавиши. Технологията се използва успешно в производството мобилни устройства, както и компактни клавиатури, които днес стават все по-популярни. 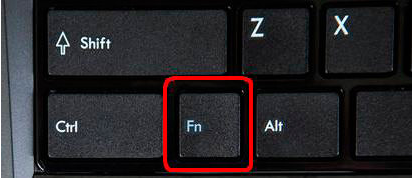 Местоположение на клавиша Fn Местоположение на клавиша Fn За по-лесно разбиране и възможност за визуално разделяне на бутоните, които са свързани с клавиша Fn, те обикновено са проектирани в един цвят, който се различава от общия цветова схемапанели за въвеждане на информация. Обикновено тези клавиши са най-горният ред от „F1“ до „F12“. По този начин, благодарение на инсталирането само на един допълнителен физически ключ, беше възможно да се получи пълната функционалност на дванадесет. Fn обикновено се намира по-близо до долния ляв ъгъл на клавиатурата или от двете страни за дублиране, което го прави по-лесен за използване независимо от доминиращата ръка. Ако говорим за действия, които могат да се извършват с помощта на този ключ, тогава обикновено говорим за системни действия и контрол периферни устройства. Например клавишната комбинация Fn+F1 поставя лаптопа в режим на заспиване, а Fn+F6 деактивира тъчпада и т.н. Как да деактивирате клавиша FnВъпреки това, без значение колко полезен е функционалният клавиш по дизайн, ако причинява неудобство по време на действителна употреба, трябва да бъде деактивиран. Тук трябва да се разбере, че всеки производител може да направи определени промени програмен кодс цел индивидуализиране на продуктите и следователно действието може да се извърши по няколко начина. В някои случаи деактивирането на модификаторния клавиш Fn може да се извърши чрез BIOS система. Има няколко начина за влизане в този режим на работа на устройството, в зависимост от конкретния производител. Обикновено съответният клавиш се показва на екрана, когато лаптопът е включен. В някои случаи може да е F2, Del или друг бутон. Надеждна информация относно специфичен моделможете да получите на официалния сайт на производителя. Бутонът за влизане в BIOS трябва да бъде натиснат във времето между натискането на бутона за захранване и появата на първите скрийнсейвъри. Може да не се получи от първия път, но рано или късно всичко ще бъде както трябва. За хората, които извършват операцията за първи път, трябва да се обясни, че при влизане в менюто мишката ще спре да работи и всички необходими действия трябва да се извършват с помощта на специализирани клавиши (нагоре, надолу, надясно, наляво и т.н.).  Деактивиране на клавиша Fn през BIOS Деактивиране на клавиша Fn през BIOS
В някои случаи деактивирането на ключ ще изисква използване специализиран софтуер. От само себе си се разбира, че програмите не са разработени индивидуално за този ключ, но контролът му може да е сред другите изпълнявани задачи. Пример за такава програма е Toshiba HDD Protection (http://www.toshiba.eu/generic/hddprotection/), за устройства на тази компания. Ако отидете в раздела „Оптимизация“ и отворите раздела „Достъпност“, можете да деактивирате ключа, като просто премахнете отметката от съответния елемент. 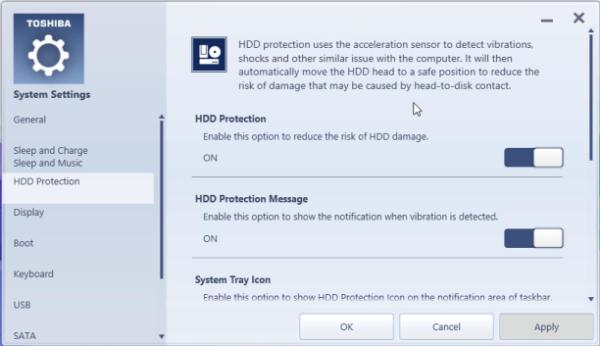 Програма за лаптоп toshiba Програма за лаптоп toshiba Лаптопите Sony имат Vaio Център за управление“, а за устройствата на Samsung има „Easy Display Manager“. Програмите са безплатни и се намират на официалните сайтове на производителите. Има много начини за деактивиране на клавиша Fn и всеки може да избере кой да използва. Не би ли било по-логично обаче да положите малко усилия и да започнете да използвате функционалността му? През последните години настолните компютри останаха на заден план и отстъпиха място на по-компактните си колеги – лаптопите. Те са леки, практични, мобилни. Те са удобни да вземете със себе си на пътуване, в страната, на посещение или просто да седнете в уютно кафене, сърфиране в интернет на чаша горещо капучино. Вероятно сте забелязали на вашия лаптоп Клавиш Fn. Намира се в долния ляв ъгъл, отляво или отдясно на Ctrl. За какво е този мистериозен бутон (който вероятно никога не сте използвали през живота си)? Името на самия клавиш Fn идва от първите гласни на думата Е u пдействие. На клавиатурата на вашия лаптоп може да видите клавиши със символи и букви в различен цвят. Най-често е червено или синьо. И такива ключове се наричат ключове бърз достъп. С тяхна помощ можете да управлявате медийния плейър на вашия лаптоп, да работите с яркостта на екрана и режимите за пестене на батерията, да активирате или деактивирате достъпа до безжична мрежа и да регулирате силата на звука. Можете също така да поставите лаптопа си в режим на заспиване. Всички тези функции ще работят само в комбинация с клавиша Fn. Как работи клавишът Fn? (пример на лаптоп Lenovo)Трудно е да се отговори на въпроса къде и каква комбинация за всяко отделно устройство. Всяка марка лаптоп има различни клавишни комбинации. Но принципът на тяхната работа е абсолютно еднакъв за всички големи марки HP, Asus, Acer, Lenovo, Samsung, LG. И те се различават леко. Ще опиша функционалността на бутона Fn за лаптоп Lenovo. Така че, задържайки бутона Fn в комбинация с горещи клавиши, получаваме:
Както можете да видите, функционалността на нашия клавиш е много голяма; познаването на тези комбинации ще ви позволи да използвате клавиатурата на вашия компютър много ефективно, без да прибягвате до мишка. Как да активирате или деактивирате клавиша Fn?За да активирате или деактивирате клавиша Fn на лаптоп, можете да използвате няколко метода. Първият метод е да използвате клавишната комбинация Fn+NumLock. Натискането на тези клавиши едновременно ще деактивира бутона Fn, натискането отново ще активира клавиша. Този метод може да не работи на всички лаптопи. В някои случаи клавишът Fn е активиран или деактивиран чрез Bios. За да направите това, трябва да влезете в помощната програма за настройка, след това да отидете на системна конфигурация и в раздела Режим на клавиши за действие изключете Disabledили активиране Активиранодадена функция Fn. Ако клавишът Fn не работи на лаптопАко горните два метода не работят или клавишът Fn изобщо не работи. След това трябва да използвате програми за клавиша Fn. В интернет можете да намерите голямо разнообразие от такива програми. За да можете по-лесно да решите кои програми са подходящи за вашата марка лаптоп, ви предлагаме да се запознаете с кратък списък с такива програми. За лаптопи Samsung - Easy Display Manager (диска с програмата е включен в лаптопа). Тази програмае свободно достъпен в интернет. За лаптопи Sony трябва да използвате следните програми - Sony Shared Library, Setting Utility Series, Vaio Event Service, Vaio Control Center. За лаптопи Toshiba - помощна програма за бързи клавиши, пакет с добавена стойност, помощна програма за поддръжка на флаш карти. Освен това много лаптопи използват универсалната програма Magic Keyboard. Драйвери за клавиша fnАко вашият бутон все още не работи, тогава трябва да проверите драйверите за вашата клавиатура или по-точно за клавиша Fn. Такива „дърва за огрев“ трябва да се доставят с лаптопа (не забравяйте да го проверите при закупуване) или можете да го изтеглите от интернет. Изтеглете от интернет от официалните страници на производителите на лаптопи. Така че на официалните уебсайтове има драйвери за бутон Fn за Sony, Lenovo, Samsung, HP, DNS, Dell, Toshiba, Acer, Asus, LG. Като задържите натиснат бутона Fn и след това всеки мултимедиен клавиш с допълнителен символ, можете да регулирате силата на звука, подсветката на екрана и да включите режима за пестене на батерията. Понякога обаче този ключ пречи, само ако е в процеса Преинсталиране на Windowsнещо не е наред или просто искате да имате достъп до необходимата функция без допълнителни кликвания. Ще ви трябва
Инструкции1. Задържането на клавиша Fn кара бутоните F1-F12 да изпълняват функционалните роли. Ако тази възможност ви притеснява, когато пишете текст и работите на компютъра, можете да я деактивирате, като задържите Fn и Num Lock едновременно. 2. Ако след натискане на тази комбинация бутонът все още изпълнява функциите си, прочетете инструкциите за използване на лаптоп или клавиатура, намерете съответния раздел, който говори за ключовите вероятности. Опитайте да потърсите решение на проблема в интернет във форуми, посветени на вашето устройство. 3. Специална помощна програма, наречена HDD Protector, помага да деактивирате Fn на лаптопи Toshiba. Изтеглете приложението от официалния уебсайт на производителя и го инсталирайте, като следвате инструкциите на инсталатора. 4. Стартирайте програмата и отидете в раздела „Оптимизация“, където ще бъдат изброени помощните програми за работа с устройства, свързани към лаптопа. Щракнете върху „Специални вероятности“. В прозореца, който се отваря, премахнете отметката от опцията „Използване на клавиш Fn“ и запазете всички метаморфози, като щракнете върху Ok. 5. Съответната опция в BIOS също е отговорна за деактивирането на този параметър. За да отидете на помощната програма за настройка, задръжте натиснат бутона F10, когато включвате лаптопа. Ако след натискането му нищо не се случи, опитайте да натиснете друг клавиш - често името му е изписано в долната част на екрана за зареждане или в инструкциите на устройството. 6. Сред всички настройки намерете елемента Active Key Mode и задайте стойността му на Disable. точно така тази функцияи отговаря за работата на мултимедийните клавиши. Запазете направените промени и изчакайте, докато операционната система се зареди. Клавишът Fn ще бъде деактивиран. Последна операционна версия Windows системи 7, въпреки че е добър продукт от Microsoft, все още има някои недостатъци. Един от тях може да се нарече неправилна работа на функционалните клавиши. Следователно, в случай на безполезност, тези ключоведеактивирайте.
Ще ви трябва
Инструкции1. Отидете на уебсайта на производителя, като използвате тази връзка: http://support.microsoft.com/contactus/?ws=support. Това е самият раздел на сайта, който е насочен към решаване на различни проблеми. Прочетете внимателно предоставената информация и следвайте препоръчителните действия. Изтеглете добавката. След като изтеглите необходимите компоненти, рестартирайте компютъра си и инсталирайте приложението. Той ще коригира съществуващите грешки и ще покаже информация за всички файлове в реално време. След това в менюто за производителност и поддръжка изберете преглед на „информация за клавиатурата“ и деактивирайте функционалността ключове . 2. Ако първият вариант не ви подхожда, използвайте специални програми. Да речем, изтеглете помощната програма „Function Flip“ и решете проблемите с нейна помощ. Тази програма е безплатна и няма да повдигне никакви ненужни въпроси за вас. След като изтеглянето приключи, стартирайте приложението, което всъщност е допълнение към системни настройкии след като сте предпочели списъка с клавиши, които не използвате в менюто, щракнете върху „деактивиране“. Програмата също така дава възможност за прекласифициране на функционални бутони като бутоните F, но тук се ръководете от това, което е по-удобно за вас. 3. Просто сменете клавиатурата. Това е най-примитивният и правилен метод. Купете стандартна евтина клавиатура, която няма функционалност ключове. В този случай няма да са необходими допълнителни действия. Свържете го лесно към системна единицачрез ps2/usb изход и функционален ключовеСъс сигурност няма да ви притесняват, защото... те ще липсват. Обърнете внимание! Полезни съвети Ако изпитвате дискомфорт от звука Стартиране на WindowsВсеки път, когато включите компютъра, можете да зададете настройките на звуковата верига, така че компютърът да се включва в пълна тишина.
Инструкции1. Интерфейсът на операционната система Windows е оборудван със звукови схеми, които могат да се използват за управление на възпроизвеждането на звуци за определени действия. За да промените или напълно да изключите звука за някакво системно действие, да речем включване на компютъра, трябва да изпълните няколко прости стъпки. 2. Отворете менюто "Старт" и отидете на "Контролен панел".
3. Тук изберете секцията „Звукови, говорни и аудио устройства“.
4. Сега щракнете върху „Промяна на оформлението на звука“.
5. В диалоговото меню отидете в раздела „Звуци“ и в списъка „Програмни събития“ изберете „Стартиране на Windows“.
6. Последната стъпка е да изберете опцията „Няма“ в секцията „Звуци“. След това трябва да щракнете върху бутона „Приложи“ и всички следващи стартирания на компютъра ще се извършват без звук.
Подсветка клавиатуриТелефонът често изтощава батерията и не винаги е необходима функция, но е много лесно да го деактивирате, като отидете на съответния елемент за настройки на мобилното устройство.
Инструкции1. Отворете менюто на телефона си. Отидете до общите настройки на неговите параметри, настройките на подсветката или всяко друго меню, което по един или друг начин може да бъде свързано с функцията, която трябва да деактивирате. Например в обикновените телефони Samsung този параметъре в регулирането на яркостта на дисплея и други настройки, които влияят по един или друг начин върху работата на батерията. 2. Ако имате телефон Nokiaна платформата Symbian отворете главното меню и отидете на елемента „Контролен панел“. Отидете до настройките за общи настройки, традиционно това е първият елемент и след това отидете до конфигурацията на жанра на менюто, изключете мигането светлинен индикаторпри закупуване на съобщения или пропуснати повиквания. 3. След това отворете менюто „Светлинен сензор“ и регулирайте яркостта на екрана. Настройка подсветка клавиатурив същия раздел. Имайте предвид, че повечето нови модели телефони имат режим за пестене на енергия, в който можете да влезете чрез менюто на бутона за захранване. 4. За да деактивирате подсветка клавиатури V телефон Samsung, отворете опциите за конфигурация и изберете елемента от менюто, отговарящ за настройките външен вид, изключете режима на подсветка. Имайте предвид, че много съвременни телефони нямат настройки за изключване на подсветката в менюто. клавиатури, или този параметър е скрит толкова далеч, че все още трябва да прочетете инструкциите за вашето мобилно устройство, което няма да е неуместно дори за уверени потребители на мобилни телефони. 5. Изберете да настроите конкретен режим на телефона си, като зададете настройките за подсветка клавиатури, това важи за някои модели телефони. Внимателно проучете интерфейса на вашето мобилно устройство, така че в бъдеще да можете лесно да навигирате във функциите му въз основа на най-новата функционалност мобилни телефонии телефоните се разширяват. Обърнете внимание! Полезни съвети Батерията е една от особено уязвимите части на мобилните компютри. Неправилното използване на тази батерия може да доведе до нейната преждевременна повреда и други непоправими последици.
Ще ви трябва
Инструкции1. Експертите категорично не препоръчват използването лаптопс дефектна батерия. В този случай в идеалния случай е без значение каква точно е причината за неправилната работа на устройството. Веднага след установяване на неизправност извадете батерията от мобилния компютър. 2. Първо деактивирайте лаптоп. Уверете се, че устройството е напълно изключено и не е в режим на хибернация. Сега изключете захранването AC. Извадете кабела от контакта лаптопА. 3. преобръщам се мобилен компютъри прегледайте стойката на батерията батерии. Ако имате работа със сравнително стар модел лаптопо, може да ти трябва отвертка. Развийте монтажните винтове от кутията на мобилното устройство. 4. С помощта на отвертка с плосък връх повдигнете ръба батериии извадете батерията. В модерните лаптопБатериите се закрепват със специални ключалки. Най-често се използва система за предотвратяване на случайно изключване на батерията. 5. Задайте 1-вото копче на отворено. Обикновено по тялото лаптопи се прилага специален дизайн под формата на отворена ключалка. Сега променете местоположението на втория регулатор. Повдигнете свободния край на батерията и извадете батерията. 6. Сега свържете захранването към вашия мобилен компютър. Отворете капака лаптопи натиснете бутона за захранване. Изчакайте операционната система да се зареди. Деактивирайте предупреждението за липсваща батерия. 7. Основното нещо, което трябва да разберете, е, че батерията е лаптоп AH изпълнява не само функциите на батерия, но е и пасивна защитна система срещу пренапрежения. След като извадите батерията, не свързвайте мобилния компютър към ненадеждни източници на захранване. Използвайте предпазител от пренапрежение или стабилизатор на напрежението за защита лаптоп . Когато компютърът не се използва за определен период от време, дисплеят може да се изключи, за да не се хаби енергия. Изключване екран– опция за персонализиране. Потребителят може да зададе необходимите параметри по всяко време.
Инструкции1. Извикайте компонента Опции за захранване. Това може да стане по няколко начина. Щракнете с десния бутон върху всяко свободно място на работния плот и изберете „Свойства“ от падащото меню. Отворете раздела „Скрийнсейвър“ и щракнете върху бутона „Захранване“ в групата „Икономия на енергия“. Ще се появи диалогов прозорец за желания компонент. 2. Алтернативен метод: Използвайте клавиша Windows или бутона Старт, за да отворите контролния панел. В категорията Производителност и поддръжка изберете иконата Захранване. В диалоговия прозорец, който се отваря, отидете в раздела „Схеми на захранване“. 3. В групата „Настройки на схемата [Име на избраната от вас схема]“ разгънете падащия списък в полето „Изключване на дисплея“. Превъртете до самия край на списъка и щракнете с левия бутон върху „Никога“. Щракнете върху бутона „Прилагане“, за да влязат в сила новите настройки, и затворете прозореца „Свойства: Опции на захранването“ с бутона OK или иконата [x] в горния десен ъгъл на прозореца. 4. Ако е необходимо, можете да запазите инсталираната схема на захранване, като щракнете върху бутона „Запазване като“. Ако настройките се объркат в бъдеще, винаги ще можете да ги възстановите, вместо да се налага да конфигурирате всеки параметър отново. 5. По-късно можете да се върнете към настройките в раздела „Скрийнсейвър“ в прозореца на компонента „Екран“ (методът за извикването му беше описан в първата стъпка). Ако не искате скрийнсейвърът да се показва на дисплея след определено време на неактивност на компютъра, т.е. работният плот винаги да се показва, с поддръжка на падащ списък, задайте групата „Скрийнсейвър“ на „(Няма )”. 6. IN този режимНяма нужда да задавате допълнителни параметри за определен период от време, затова просто запазете новите настройки с бутона „Приложи“ и затворете прозореца „Свойства: Екран“. В някои случаи мултимедийните функции на клавишите F1-F12 се появяват без натискане на функционалния клавиш Fn. Този пропуск може да бъде коригиран от потребителя сам, въпреки че има и специализирани програми, подготвени точно за това. Вярно, това не важи за всеки модел.
Инструкции1. Първо, внимателно проучете ръководството за потребителя, приложено към всеки модел лаптоп. Разделът, посветен на работата с клавишите на устройството, може да съдържа допълнителна информация за отстраняване на такава грешка. При липса на техническа документация се препоръчва да се обърнете към специализирани интернет форуми, посветени на конкретен модел лаптоп. 2. Опитайте да деактивирате мултимедийните клавиши на устройството, като натиснете функционалните клавиши Fn и NumLock едновременно. В някои случаи това действие е достатъчно. 3. Рестартирайте лаптопа си и щракнете функционален клавиш F2 или Del (в зависимост от модела), за да влезете в режим BIOS. Отидете до раздела Системна конфигурация, като използвате клавишите със стрелки нагоре и надолу. Намерете реда с име Action Keys Mode от лявата страна на диалоговия прозорец за настройки, който се отваря, и променете квадратчето за отметка на Disabled. Отидете в раздела Изход и изберете командата Запазване на промените и изход. Потвърдете, че избраното действие е завършено, като щракнете върху OK в прозореца на системната подкана, който се отваря. Тази процедура трябва напълно да възстанови функционалността на клавиша Fn. 4. Ако вашият лаптоп е произведен от Toshiba, използвайте специализирана програма HDD Protector, достъпен за изтегляне от официалния сайт на компанията. Приложението е безплатно и може лесно да се инсталира на вашия компютър. За да направите това, стартирайте изпълнимия файл на програмата и следвайте всички препоръки на съветника за инсталиране. 5. Бягай инсталирано приложениеи изберете раздела „Оптимизация“ в главния прозорец на HDD Protector. Разгънете връзката „Специални вероятности“ и премахнете отметката от реда „Използване на клавиша Fn“ в диалоговия прозорец, който се отваря. Щракнете върху OK, за да приложите направените промени (за лаптопи Toshiba). Видео по темата Понякога трябва да деактивирате допълнителни вероятности на клавиатурата, да речем, въвеждане на цифрови стойности. На лаптопите тези бутони могат да бъдат разположени като отделен блок или на обикновени клавиши, като се използва възможността за превключване чрез горещи клавиши.
Ще ви трябва
Инструкции1. В момента лаптопите използват две опции за въвеждане на числа от клавиатурата: с помощта на цифровата лента, която се намира над буквите, а също и с помощта на допълнителен блок от клавиши. Ако първата опция се използва от почти всички, тогава втората опция е достъпна само за тези, които имат блок с клавиши (често наричан клавиатура NumLock). Използва се за бързо въвеждане на голям брой числа - божи дар за счетоводители и други хора, чиито професии са свързани с въвеждане на числа. 2. Вторият тип клавиатура може да бъде деактивиран с помощта на индикаторния клавиш NumLock. Натиснете го и проверете действието на този клавиш: цифрите трябва механично да се променят към навигационната система. Можете да следите състоянието на работа на тази клавиатура с помощта на индикатора: ако свети, това означава, че е включен цифровият режим, напротив, режимът на навигация е включен. Също така си струва да се отбележи, че докато индикаторът е включен, можете да използвате навигация - за да направите това, задръжте клавиша Shift. 3. Не забравяйте обаче, че действието на този ключ може да е различно. Това се случва, когато в инструментите на операционната система са вградени специални помощни програми. Като пример можем да цитираме възможността за използване на този индикатор като маркер на текущото оформление. Когато изберете едно оформление, този индикатор светва, но друго оформление дава точно обратния резултат. 4. Не трябва да забравяме, че огромен брой мобилни устройства, произведени днес, нямат допълнителна клавиатура. Алтернативно въвеждане на числа може да се извърши с помощта на горещи клавиши. Натиснете клавишната комбинация Fn и желания клавиш с цифров символ върху него. Тук деактивирането става чрез натискане на клавиша NumLock, ако има такъв, и просто натискане на функционалния клавиш Fn. Понякога, когато работят с лаптоп, потребителите забелязват, че функционалните клавиши F1-F12 имат необичайно предназначение. Когато ги натиснете, яркостта на екрана и нивото на звука се променят, WI-FI се включва и изключва или дори лаптопът преминава в режим на заспиване. И за да върнете тези клавиши към нормалната им функционалност, трябва да натискате Fn всеки път. Това пречи на потребителя и забавя работата.
Ще ви трябва
Инструкции1. В повечето случаи, за да деактивирате функцията Fn, е достатъчно да натиснете клавишите Fn + NumLock едновременно. Но в зависимост от производителя на лаптопа може да се използват други комбинации от клавиши за бърз достъп. И в някои случаи, за да разрешите този проблем, трябва да инсталирате специална помощна програма или да деактивирате клавиша Fn в BIOS. 2. Ако сте закупили лаптоп от производителя на HP, тогава за да деактивирате функцията Fn, ще трябва да я деактивирате в BIOS. За да направите това, когато включвате лаптопа, задръжте клавиша F2 или Del (в зависимост от модела). Понякога за тази цел се използват клавишите F10 или Esc. Ако не можете да влезете в BIOS, потърсете информация за дънна платкав Ръководството за потребителя. 3. За да навигирате в BIOS, използвайте клавишите със стрелки наляво/надясно/нагоре/надолу. Отидете в раздела Системна конфигурация и изберете опцията Режим на клавиши за действие. Функцията е активирана по подразбиране - превключвателят е в позицията Enabled. Променете стойността на параметъра на Disabled и натиснете клавиша F10, за да запазите промените и да излезете от BIOS. 4. За да деактивирате функцията Fn на лаптопи Toshiba, използвайте помощната програма HDD Protector. Програмата има руски интерфейс. Можете да го изтеглите безплатно от уебсайта на производителя на лаптопа. Стартирайте приложението и отворете раздела „Оптимизация“. Кликнете върху прекия път „Специални вероятности“ и в прозореца, който се показва, премахнете отметката от квадратчето „Използване на Fn-StickyKey“. Видео по темата Обърнете внимание! Полезни съвети Потребителите на нетбуци и лаптопи знаят, че много от техните модели са оборудвани с допълнителен клавиш - Fn. С негова помощ можете да увеличавате звука, да превключвате музика и т.н.
Функционален клавишЛаптопи (нетбуци) от HP, Asus, Smasung, Compaq и други са оборудвани със специални функционални клавиши, с помощта на които потребителят може бързо да превключва между музика, да стартира безжични мрежи, да увеличава или намалява силата на звука и да извършва други манипулации с устройството. . Понякога тези функционални клавиши могат да бъдат неудобни, което налага тяхното деактивиране. Например, когато закупува компютър от HP, потребителят може да се сблъска с факта, че според фабричните настройки, след просто натискане на клавишите F1-F12 (без бутона Fn), те ще активират допълнителни функции. Деактивиране на клавиша FnРазбира се, можете да промените настройките на тези клавиши или напълно да деактивирате бутона Fn на вашия нетбук. Първо, трябва да се каже, че този методдалеч не е най-лесният, но ако всичко е направено положително, можете да избегнете много различни задачи. На лаптопи (нетбуци) на HP можете лесно да деактивирате функционалния клавиш от BIOS. За да влезете в BIOS, трябва да включите (рестартирате) компютъра и да натиснете клавиша ESC или F10 (в зависимост от модела на вашето устройство). След като се отвори прозорецът на BIOS, трябва да отидете в раздела Системна конфигурация. Тук има много различни параметри, но за да деактивирате или метаморфозирате функционалните клавиши, ще ви трябва параметърът Action Keys. Трябва да се промени на Disabled и да се запази метаморфозата с поддръжка на бутона F10. След това клавишът Fn ще бъде деактивиран На устройства от Asus, Samsung и Fujitsu е по-лесно да деактивирате функционалния клавиш. Да речем, на лаптопи (нетбуци), от Asus, клавишът Fn е деактивиран чрез комбинация от клавишите Fn и NumLk. При други модели могат да работят други комбинации от клавиши, да речем: Fn и F11, Fn и F12 или дори NumLk. Струва си да се отбележи, че най-големият проблем с деактивирането на функционалния клавиш ще бъде причинен от лаптопи (нетбуци). Toshiba, защото за това ще трябва да изтеглите и инсталирате специален софтуер- HDD протектор. След като инсталирате и стартирате тази програма, трябва да отидете в раздела „Оптимизация“, където трябва да намерите елемента „Специални вероятности“. Когато се отвори нов прозорец, трябва да премахнете отметката от квадратчето „Използване на клавиш Fn“. Тези метаморфози трябва да бъдат потвърдени с помощта на бутона „Ok“. Това ще деактивира функционалния клавиш. Съвет 11: За какво служи бутонът Fn на лаптоп или нетбук?Клавиатурите на много лаптопи или нетбуци имат бутон Fn. Защо е необходимо?
Клавиатурите на повечето лаптопи, ултрабуци и нетбуци имат бутон Fn, но за съжаление инструкциите за притурката не винаги съдържат описание на използването му и неопитни потребители могат случайно да изключат Bluetooth, като го натиснат случайно. безжична мрежа, тъчпадът ще превключи на цифровата клавиатура от щандовата и потребителят ще почувства, че лаптопът е счупен. Всъщност бутонът Fn е бърз достъп до някои опции и настройки на компютъра. Трябва да запомните, че за да извикате бързо настройките или да включите/изключите функция, трябва леко да задържите Fn и същевременно втория клавиш със символа на функцията. Погледнете по-отблизо клавиатурата. В допълнение към буквите и насочващите бутони, обозначени с Enter, Shift. Ctrl, Alt и т.н., на клавиатурата ще намерите бутони с малки икони, нарисувани в същия цвят като буквите „Fn“ (както обикновено, това е по-блед цвят от другите, използвани в дизайна на клавиатурата). Чрез натискане на Fn едновременно с бутона, на който е изобразен високоговорителят, можете да контролирате включването и изключването на звука, като натискате Fn едновременно с бутона, на който е иконата, показваща WiFi мрежаразрешено е включване и изключване на приемо-предавателя WiFi лаптопи т.н. Включване/изключване на тъчпада, режим на заспиване, регулиране на яркостта на екрана, както и превключване към работа с цифровата клавиатура (ако клавиатурата на лаптопа не е пълноразмерна) също работи коректно. Струва си да разберете функциите, които могат бързо да се управляват с помощта на бутона Fn, като промените същите настройки операционна системачесто много по-трудно и по-дълго. Ако клавишът Fn на лаптоп не работи, тогава е възможно той да е деактивиран в BIOS. Ако това не е така, ще трябва да инсталирате специален софтуер, който идва с конкретния модел компютър. Пример за използване на бутона Fn:Снимката показва, че натискането на Fn и F3 едновременно включва и изключва Bluetooth.
Видео по темата Полезни съвети |
Нов
- Най-простият шаблон. Прости HTML шаблони. Mamba - едностраничен шаблон
- Как да вземете пари назаем от MTS?
- Създаване на пряк път на работния плот за съученици
- Ако обувките не пасват на Aliexpress: правилните действия в този случай Продуктът Aliexpress е с правилния размер
- Спор на AliExpress Присъединете се към спора на AliExpress
- 3 разпределени информационни бази
- Мениджър на съдържанието - отговорности, заплата, обучение Недостатъци и предимства на работата като специалист по съдържание
- Как да се предпазите от скрит майнинг във вашия браузър?
- Възстановяване на парола в Ask
- Как да включите камерата на лаптоп