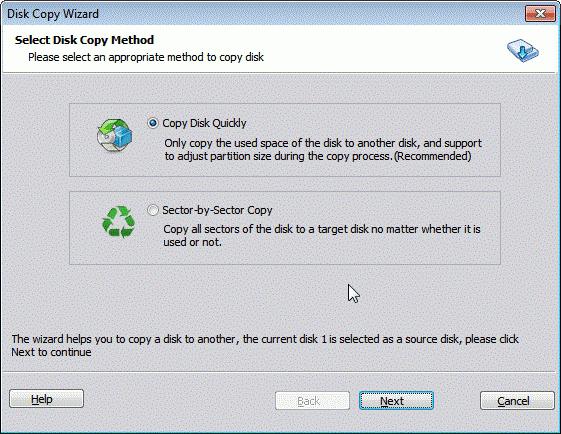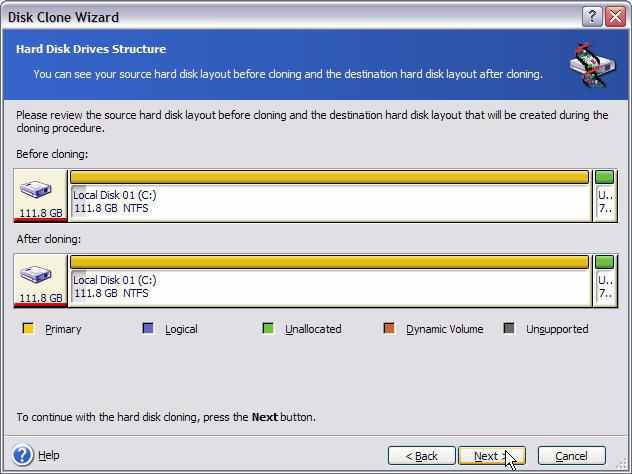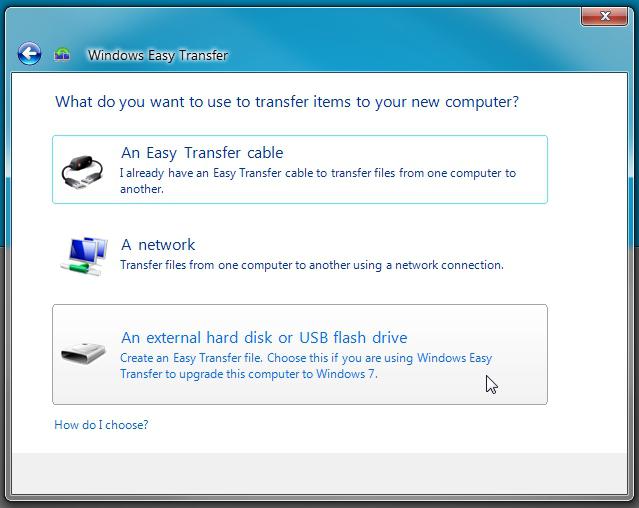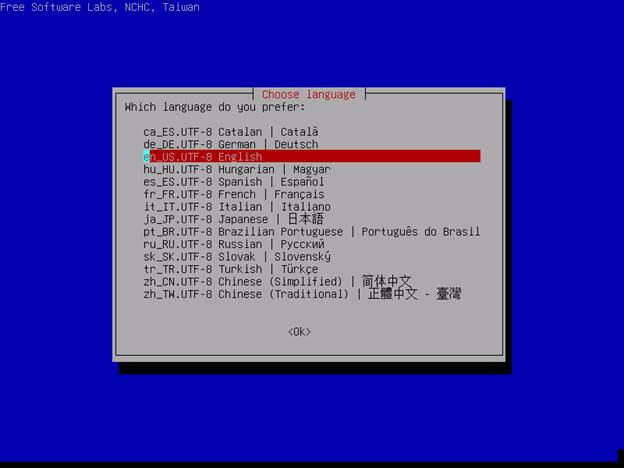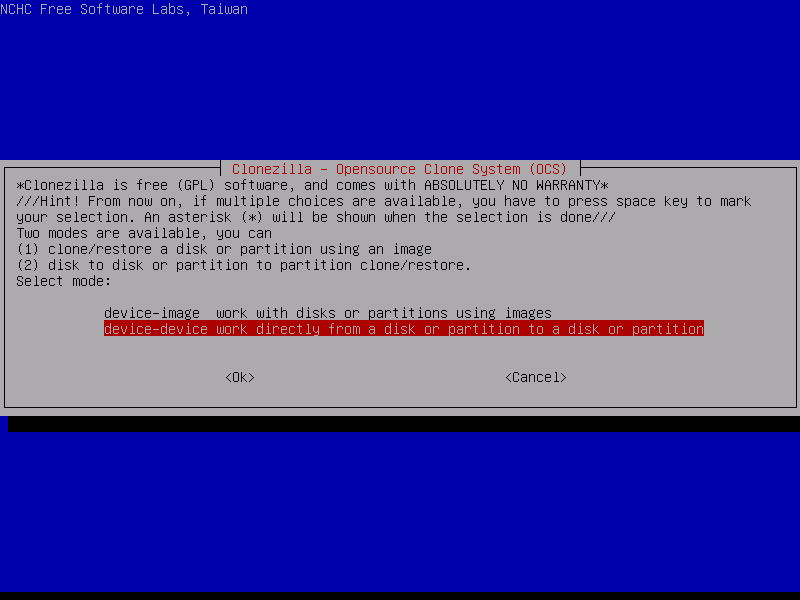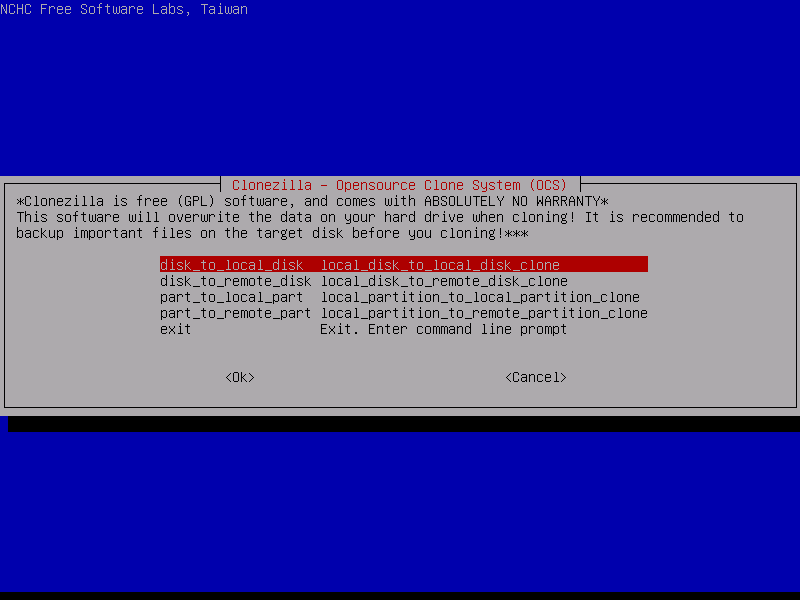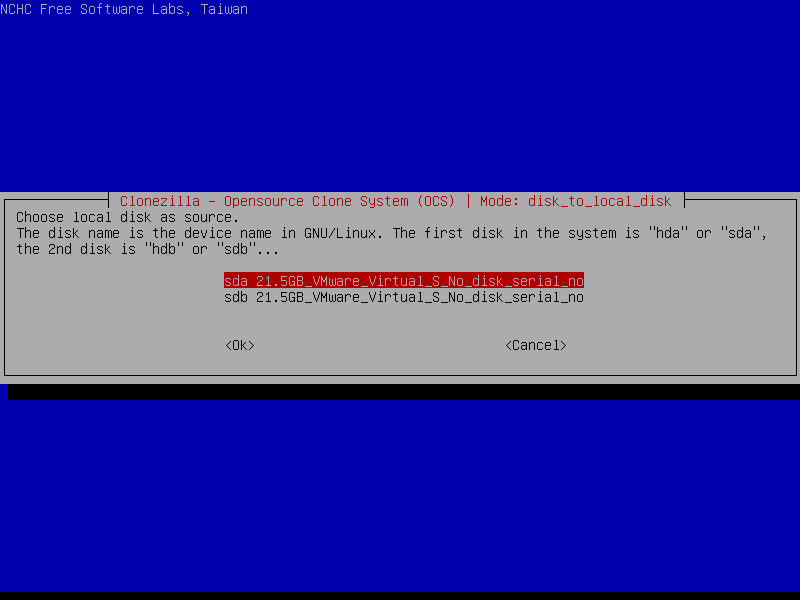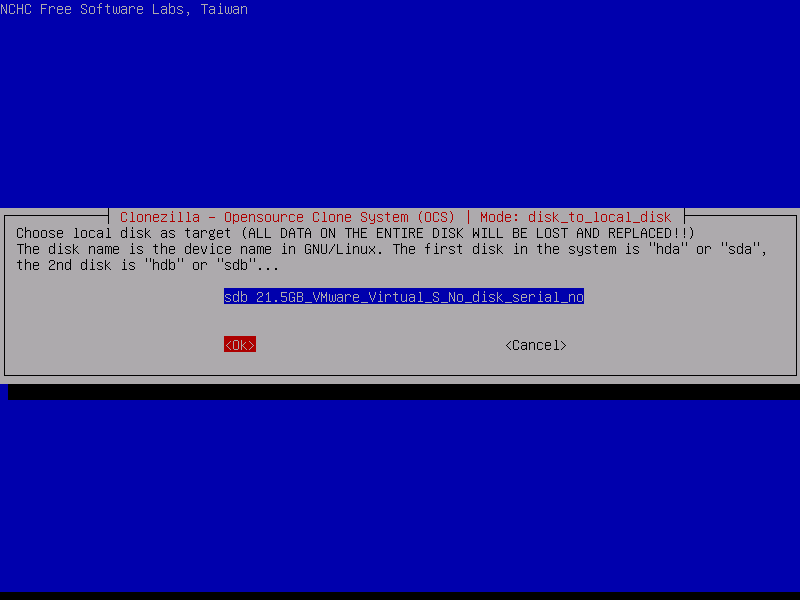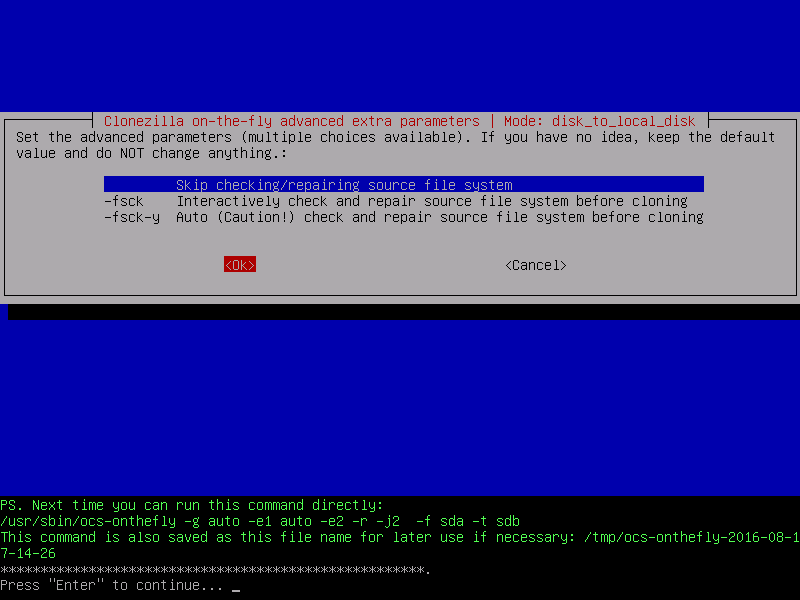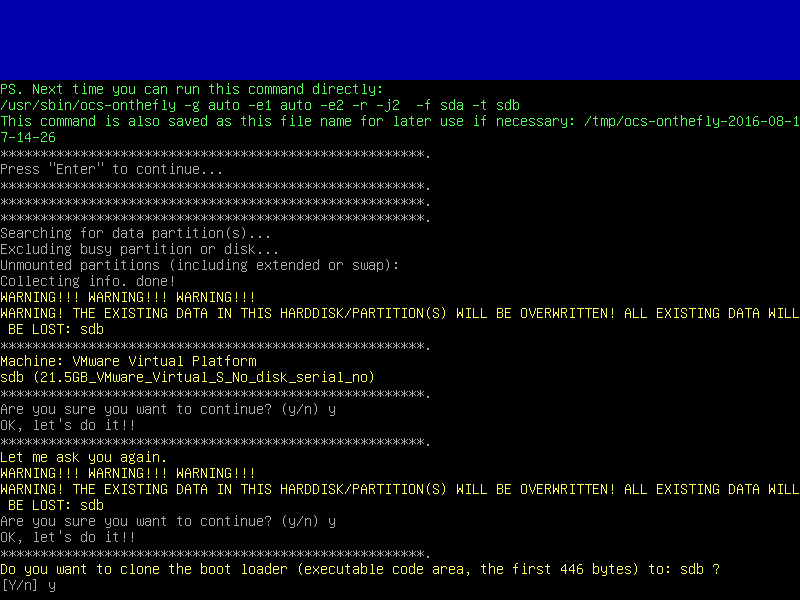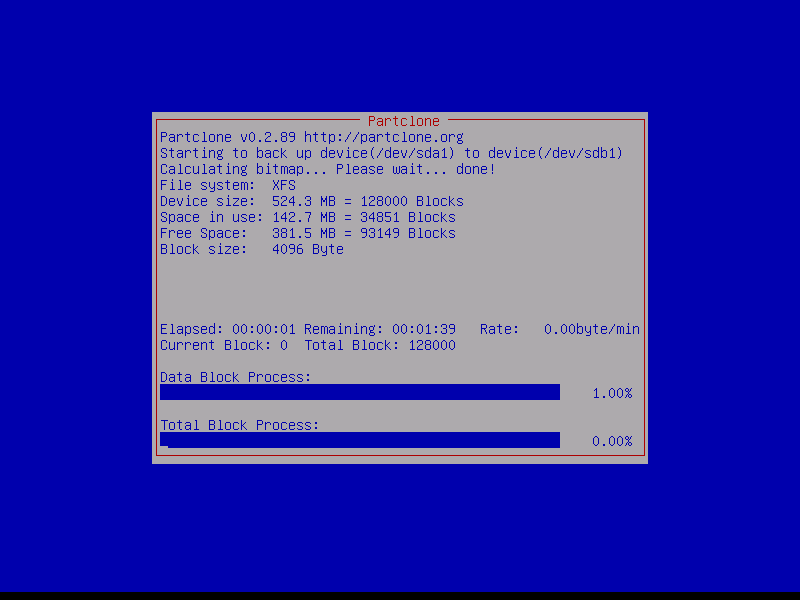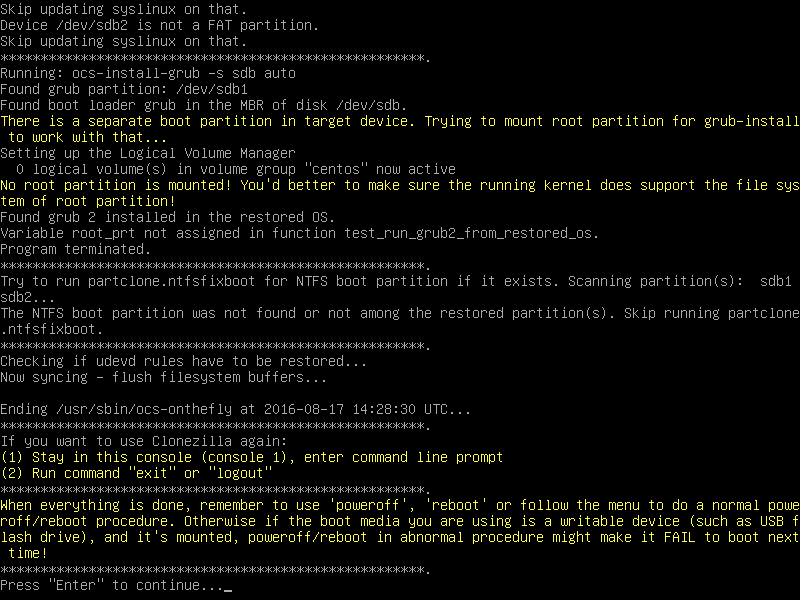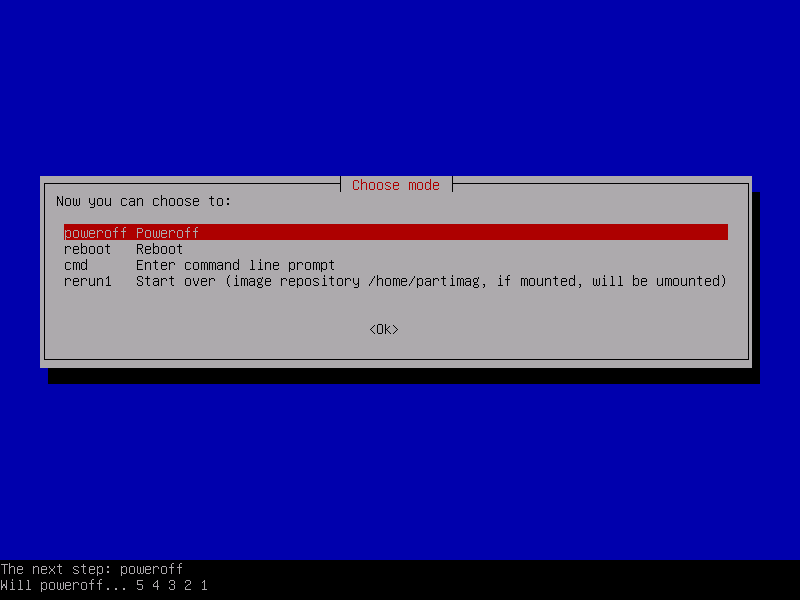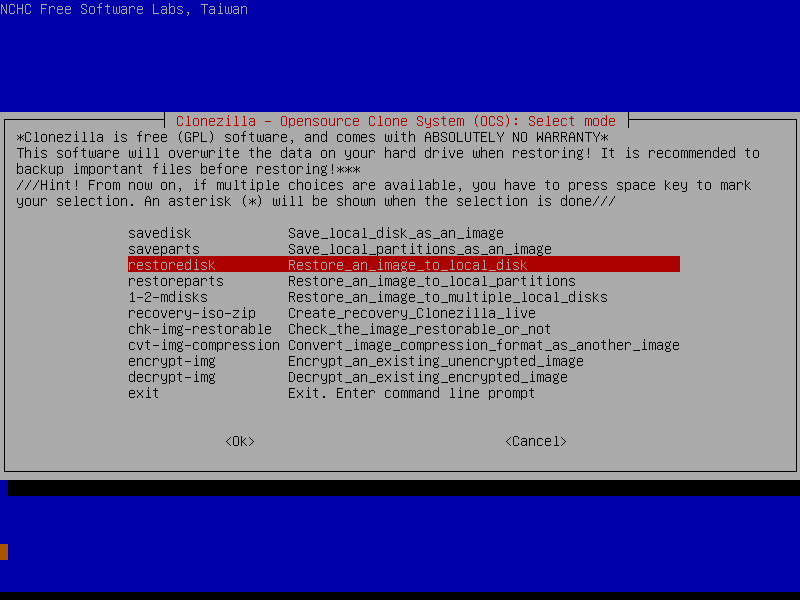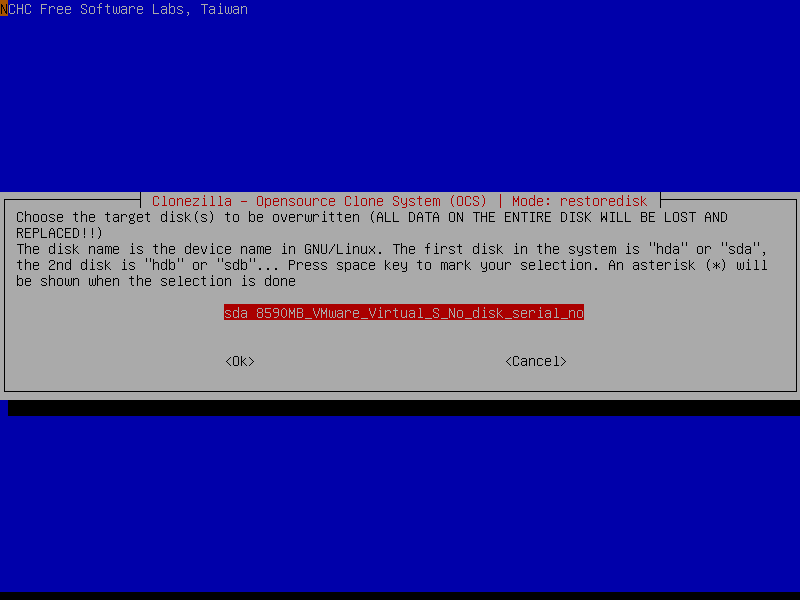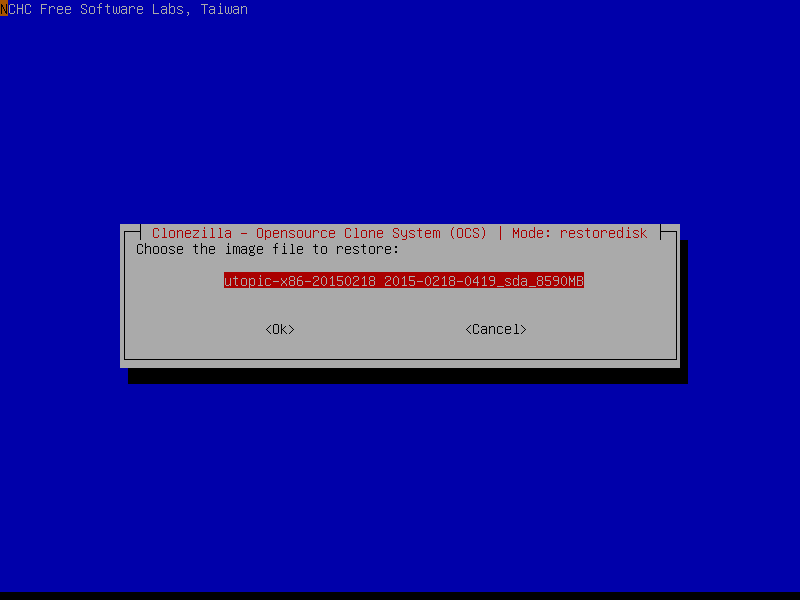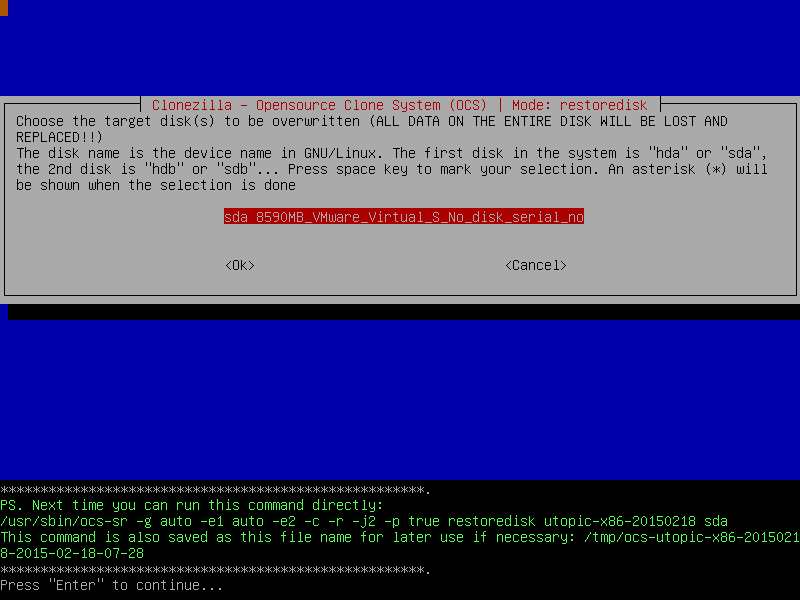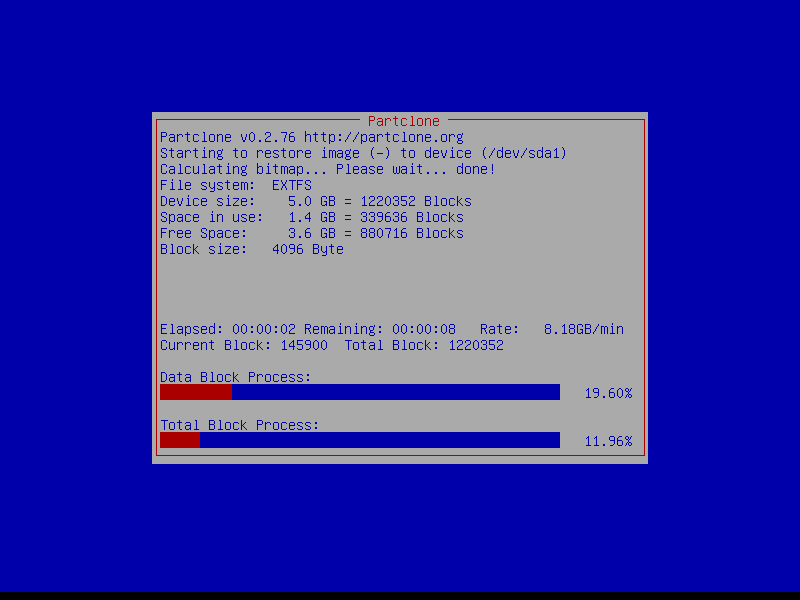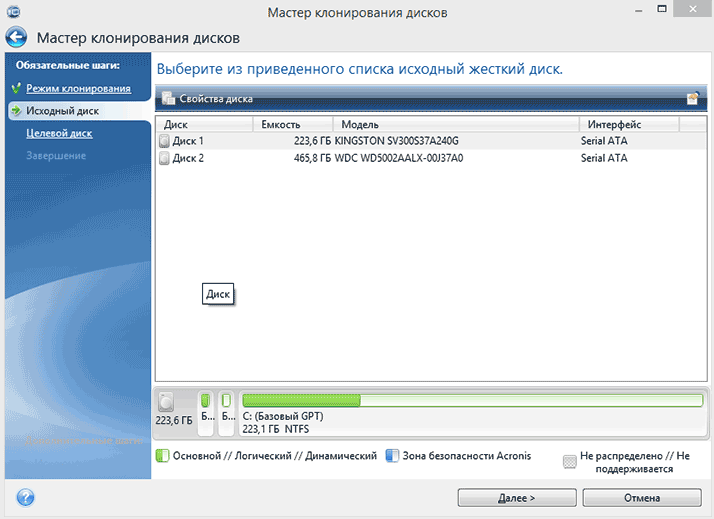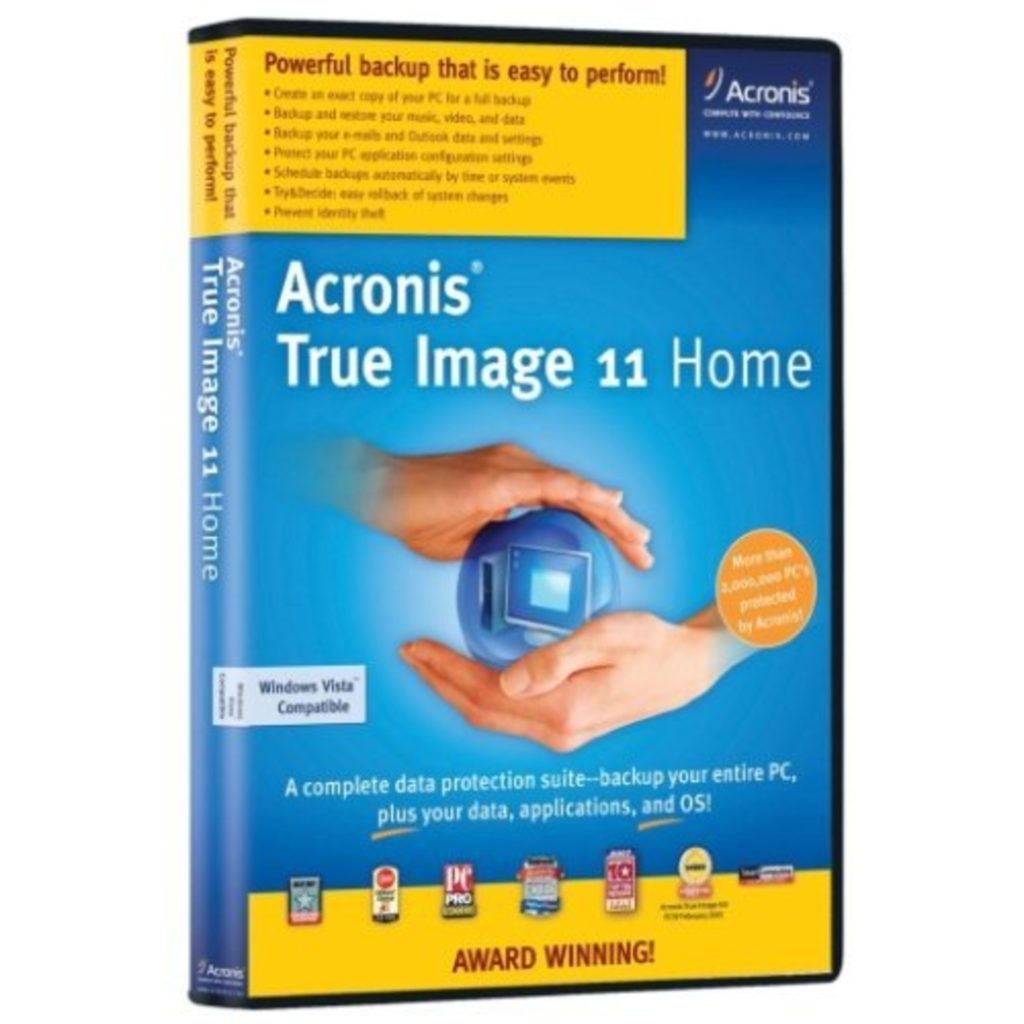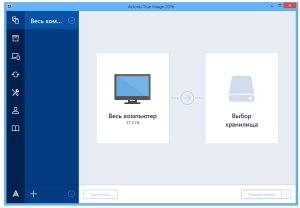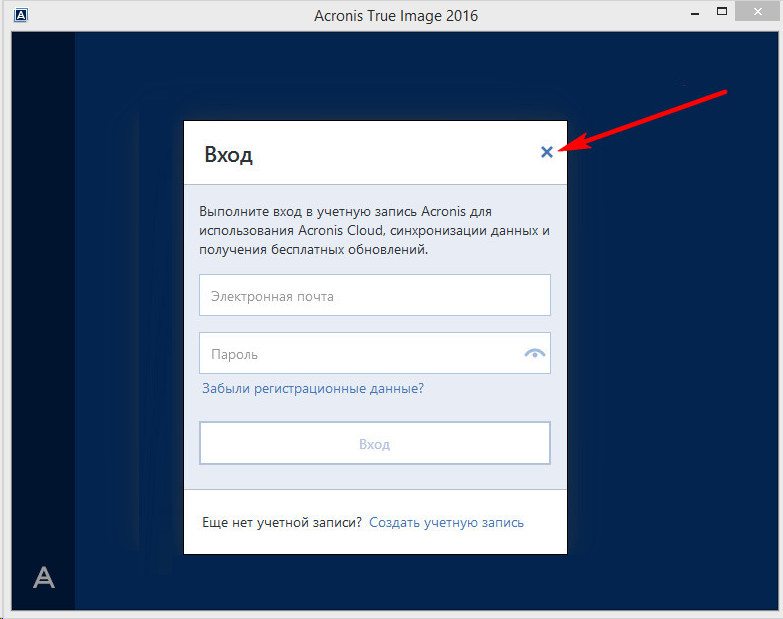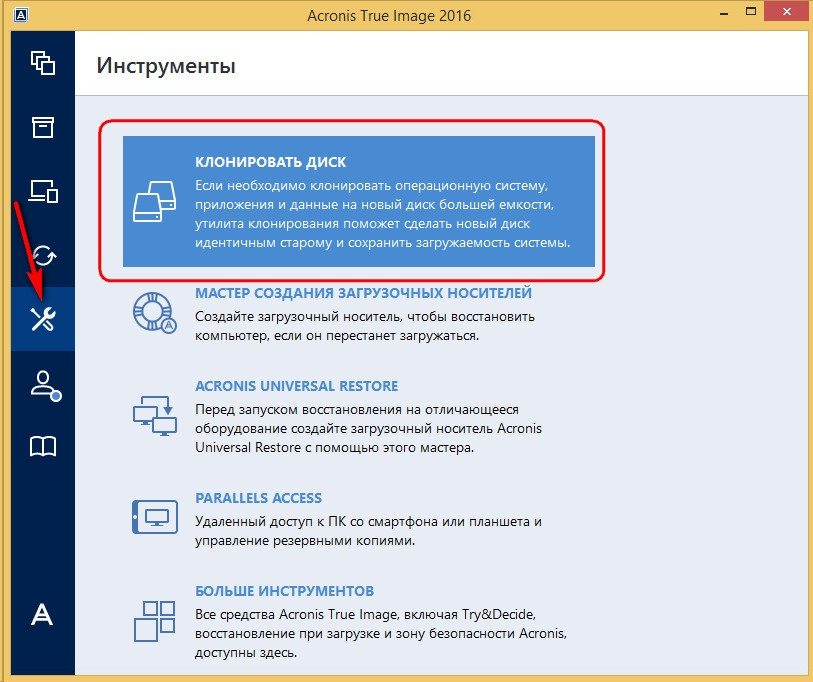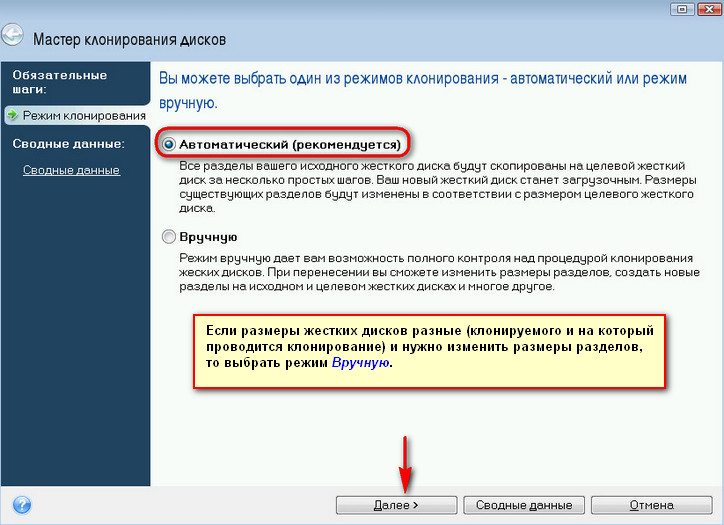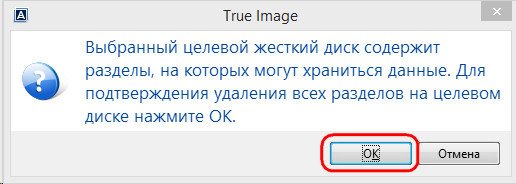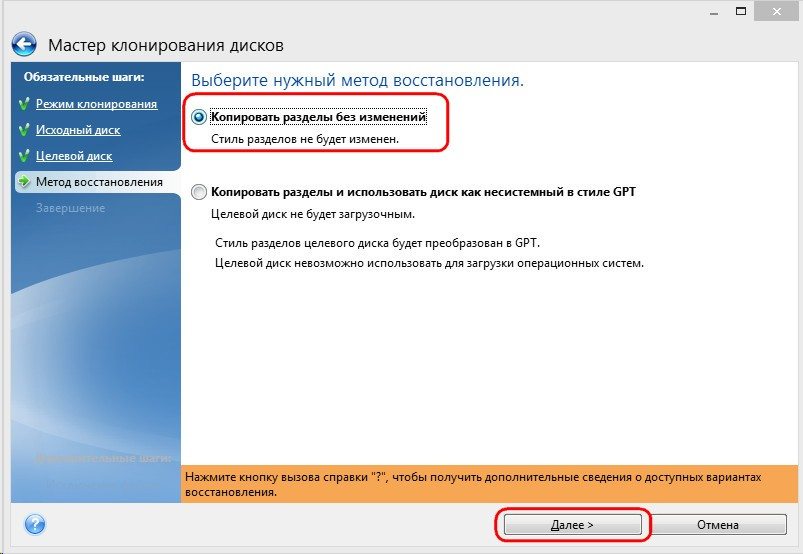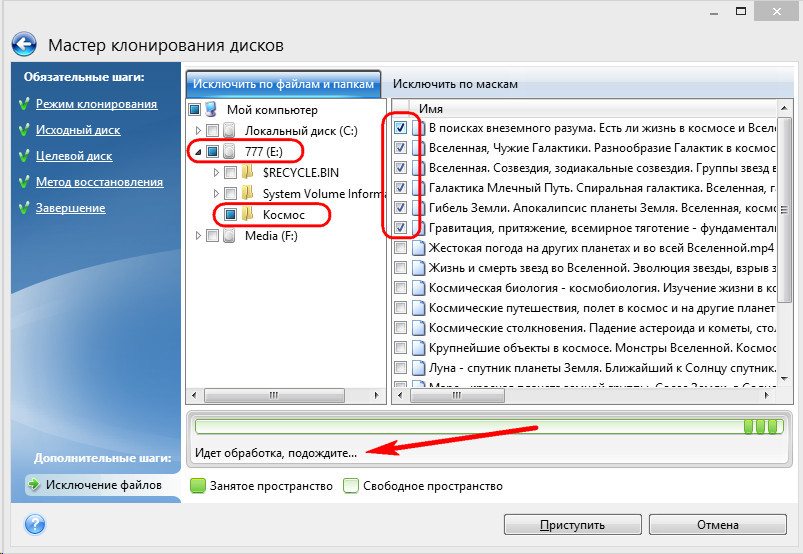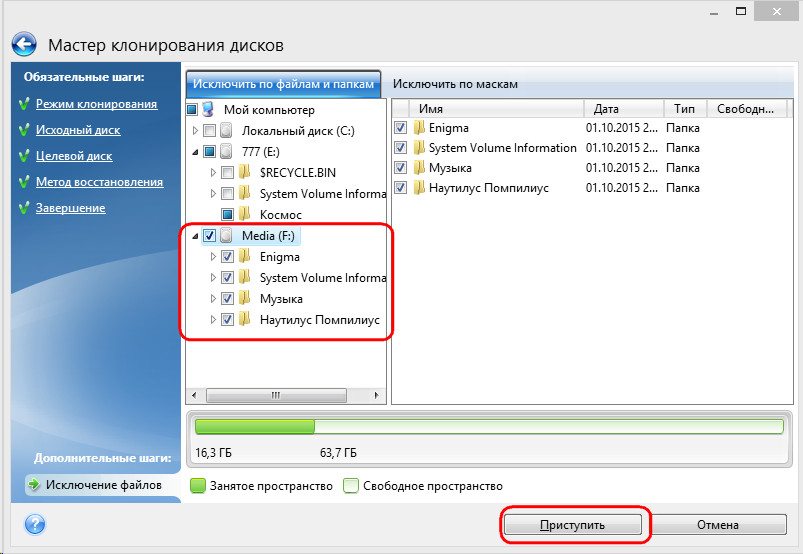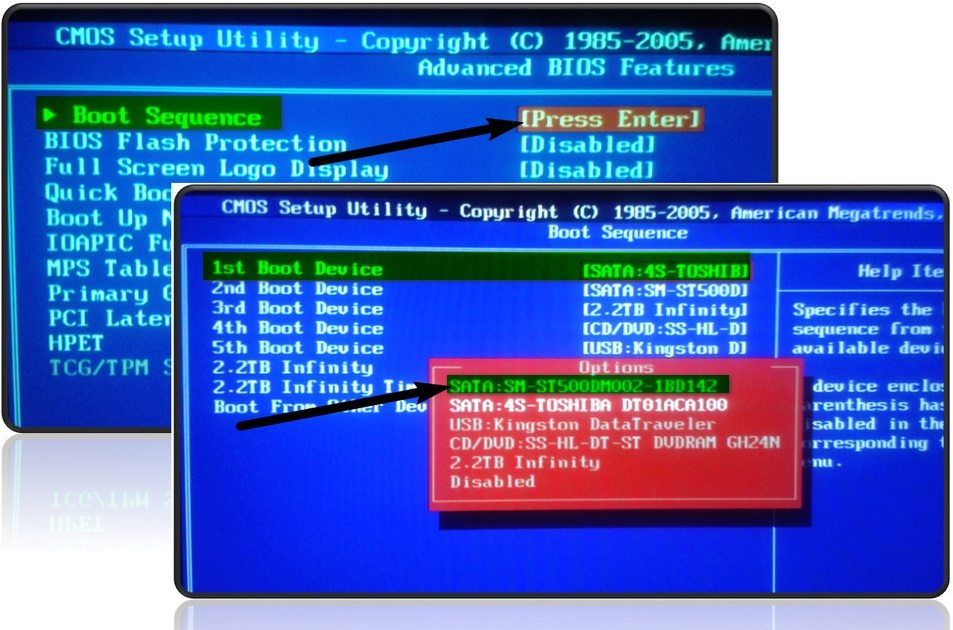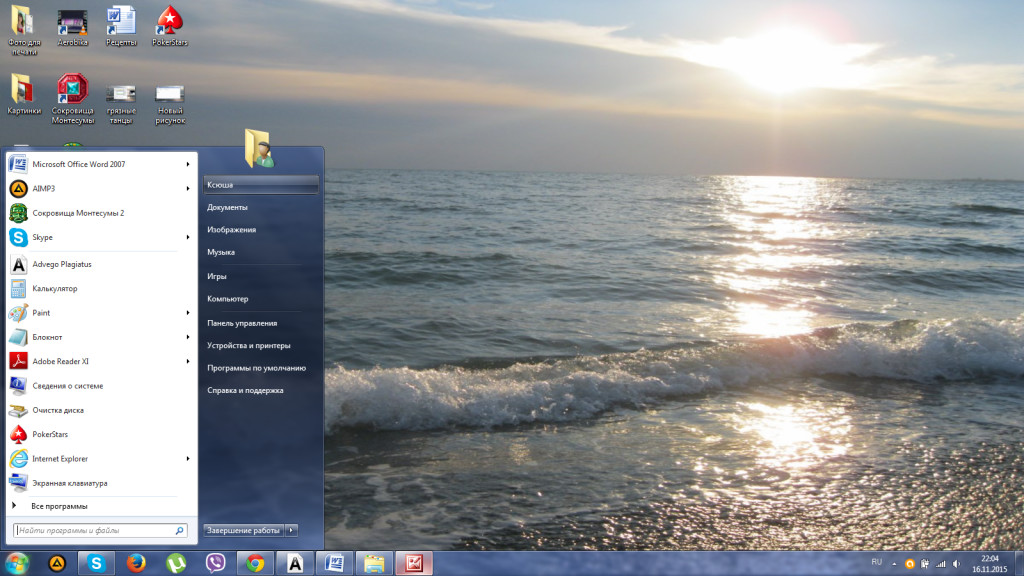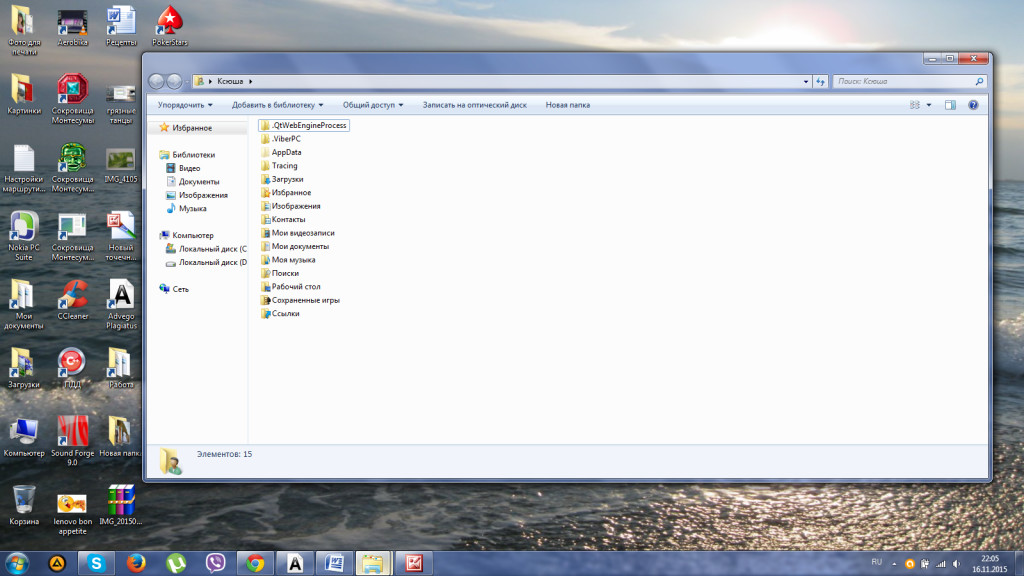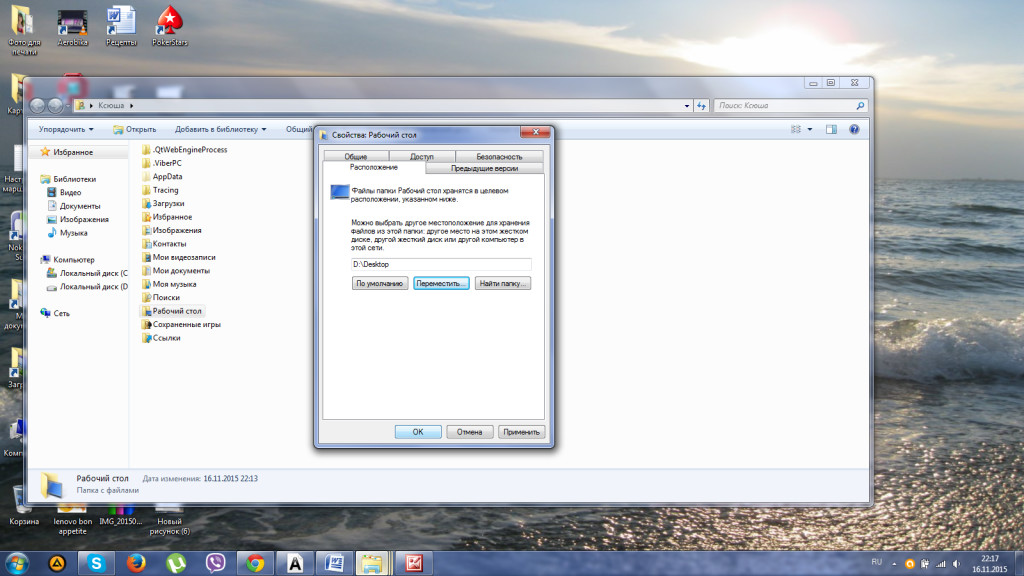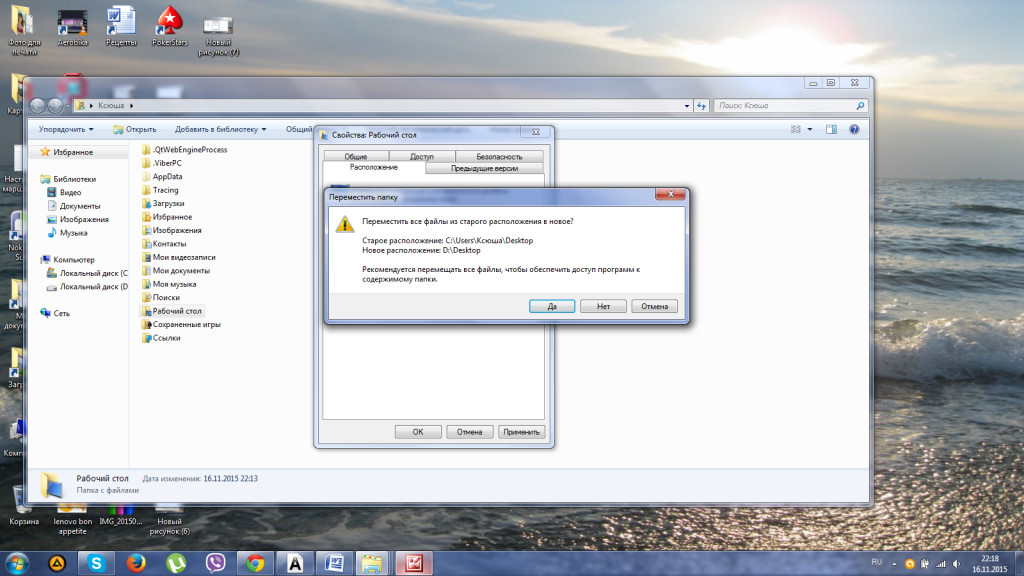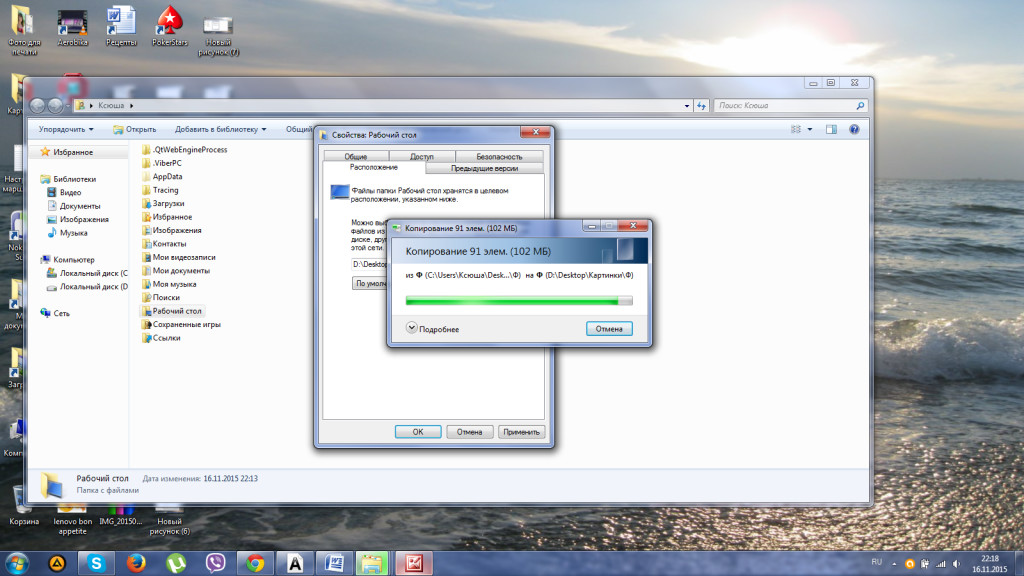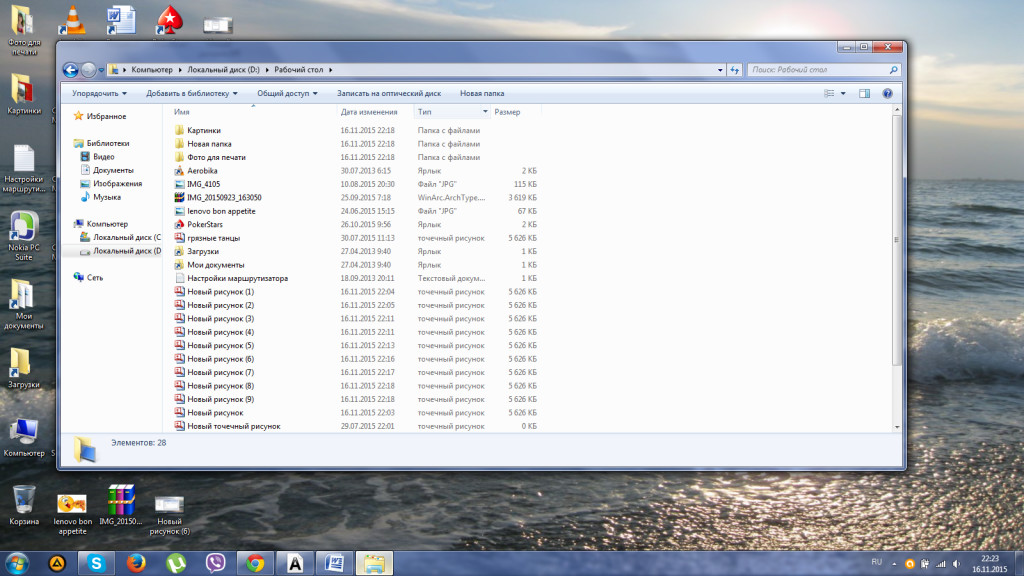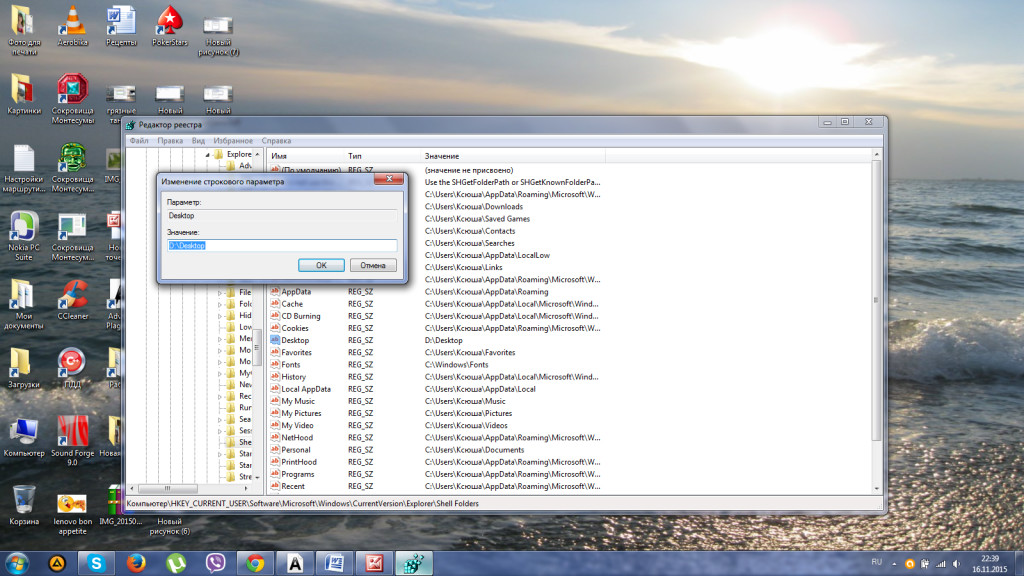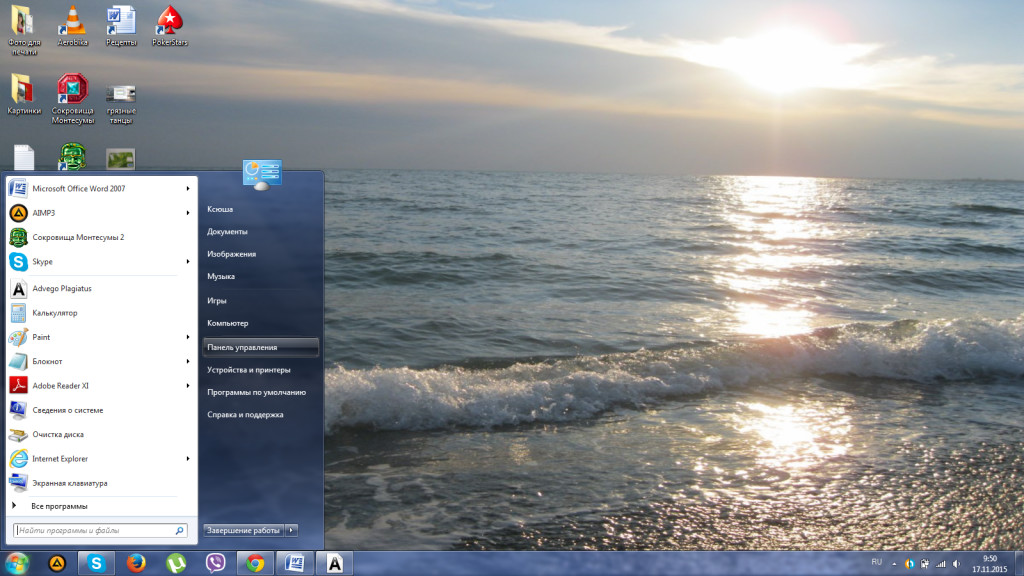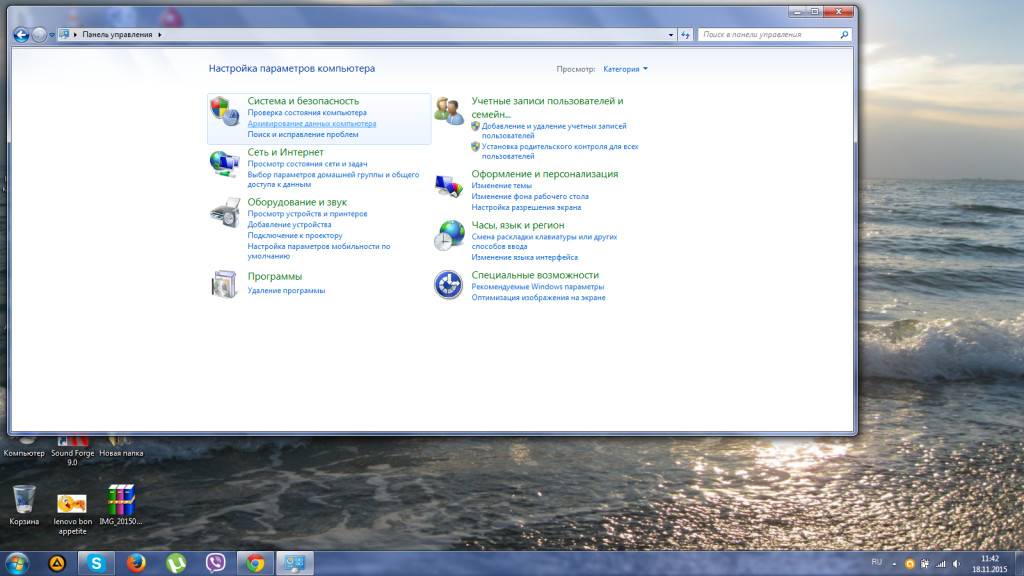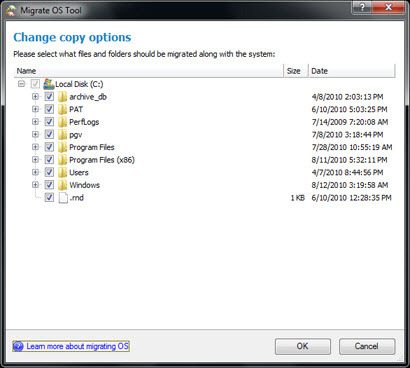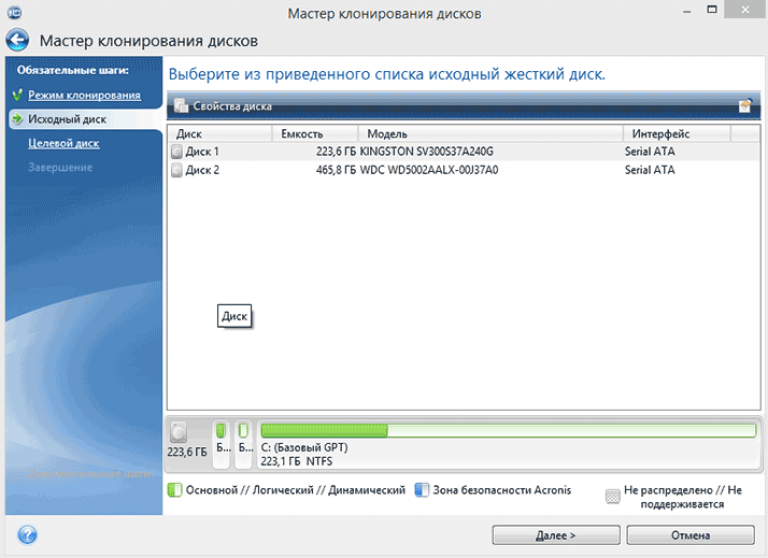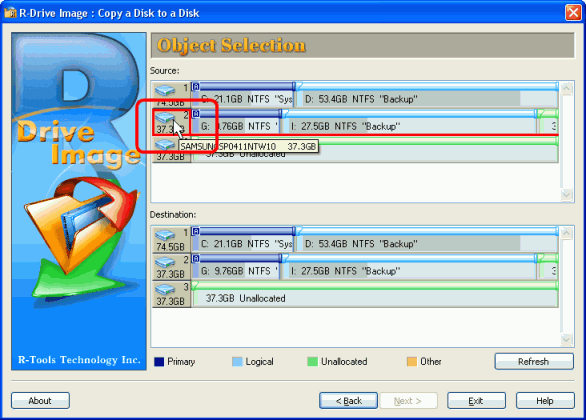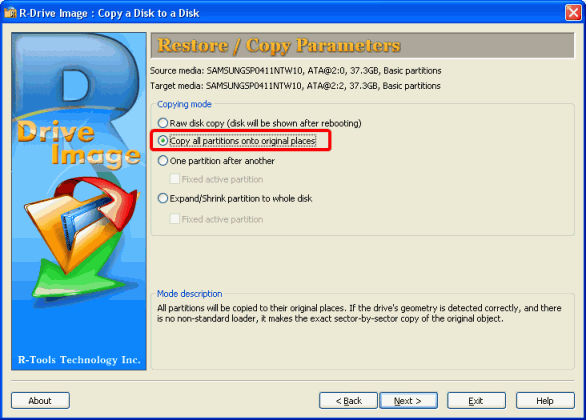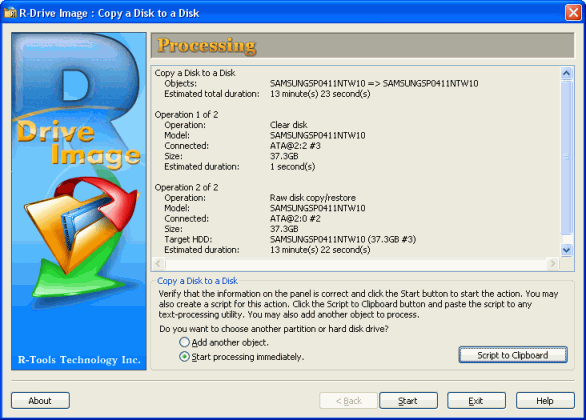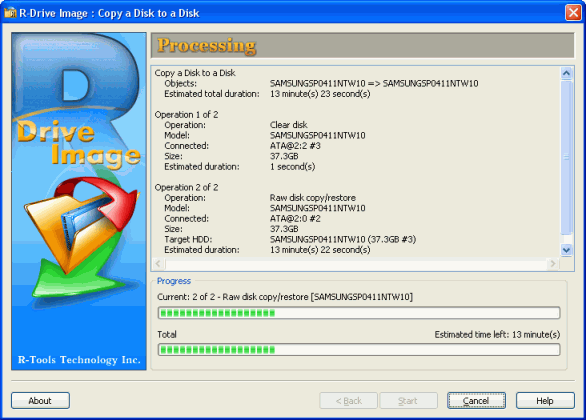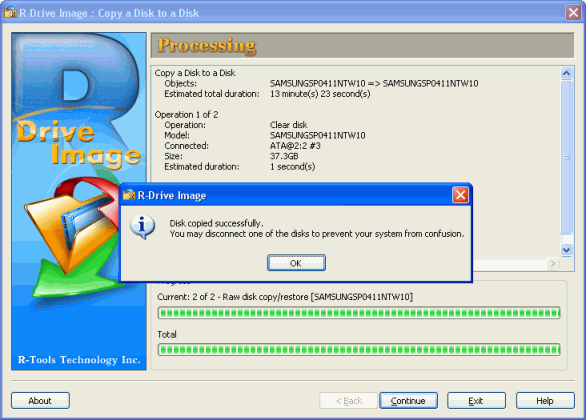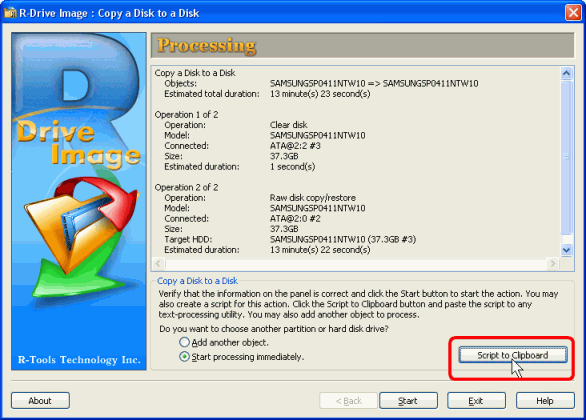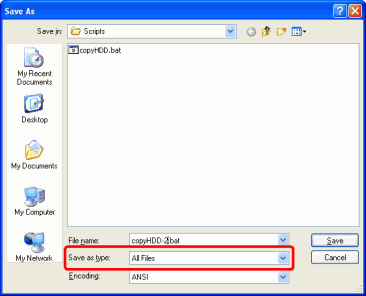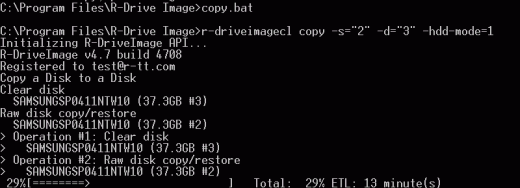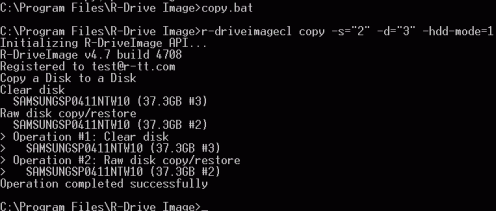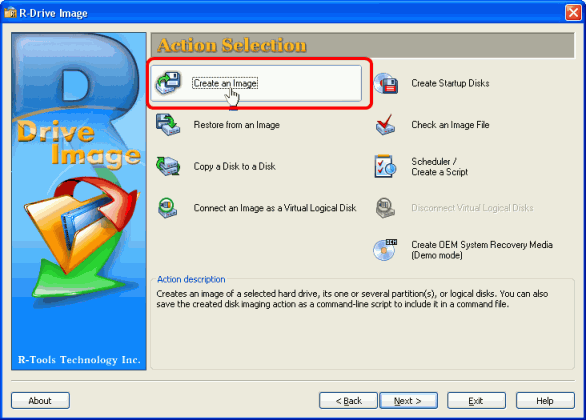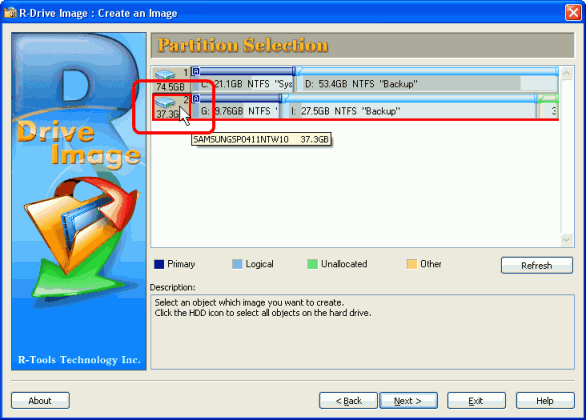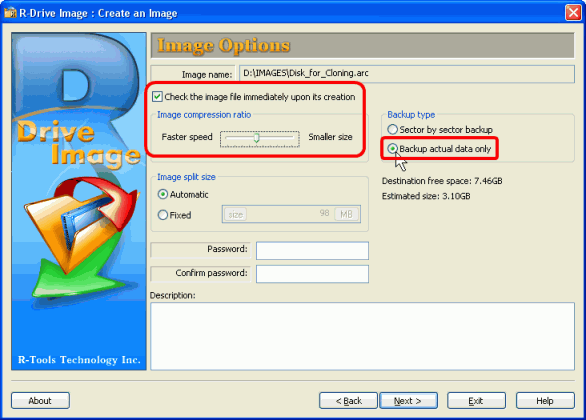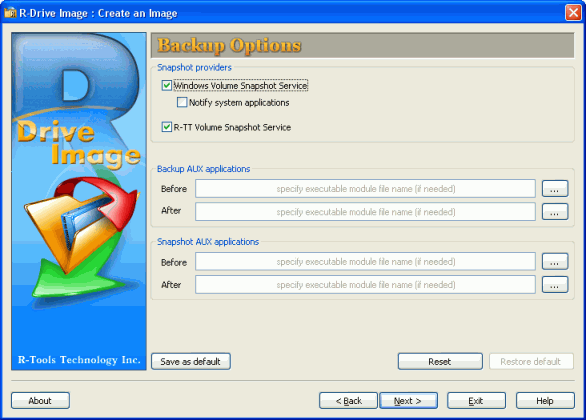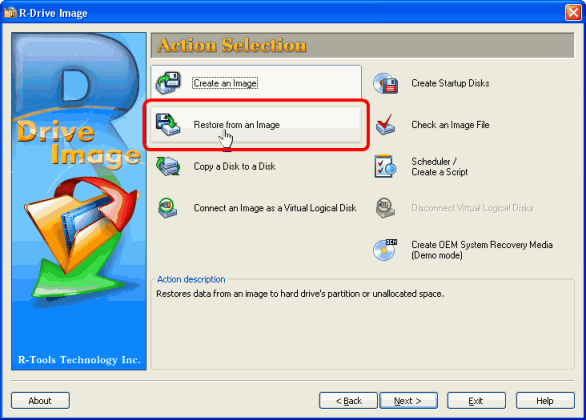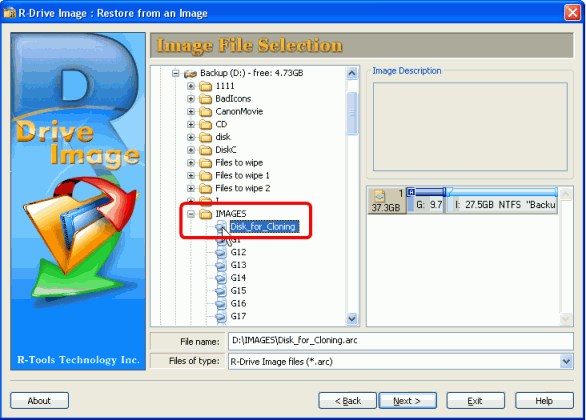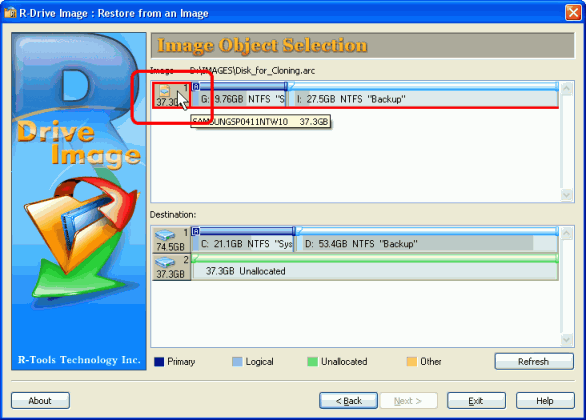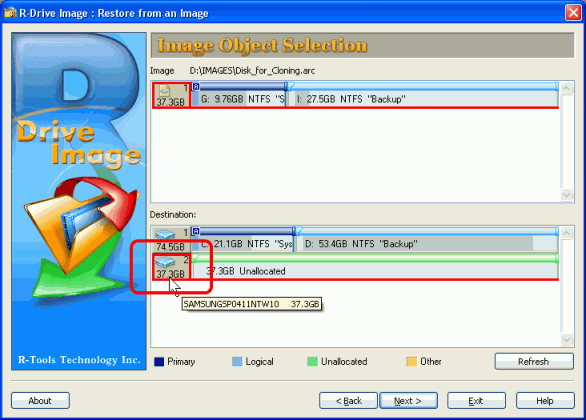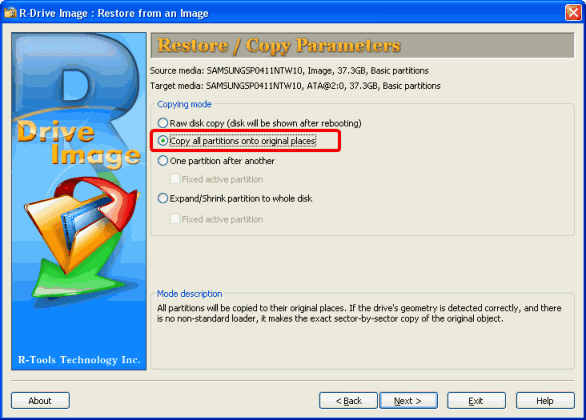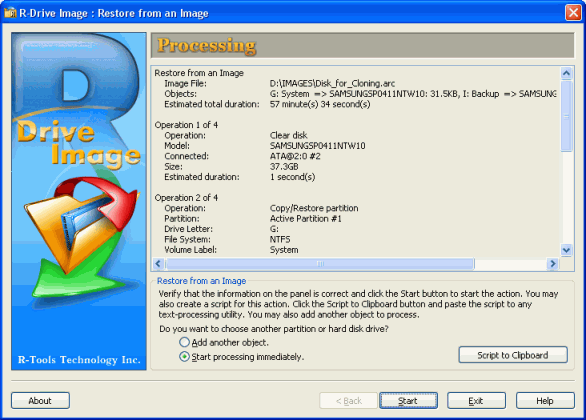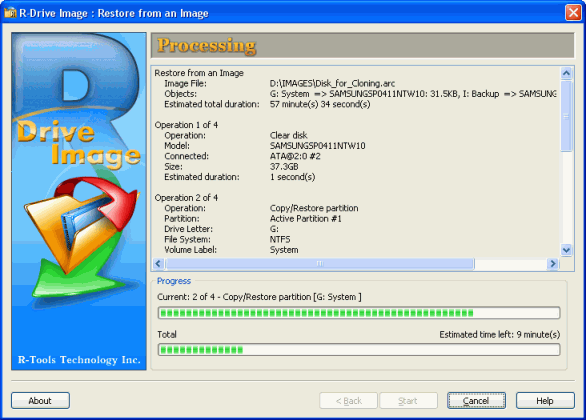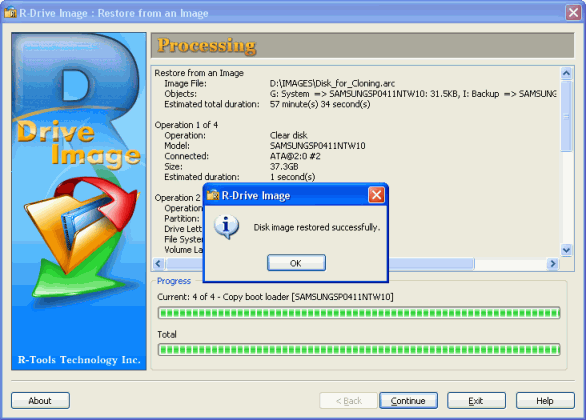Раздели на сайта
Избор на редактора:
- Фабрично нулиране на ZTE Blade X3
- Как да отключите паролата за Honor, ако сте я забравили на вашия смартфон?
- Технология Thunderbolt: как работи и какви са нейните предимства
- Как да повишите TIC и PR Как сами да повишите Yandex TIC
- Версия на ядрото 3.10. Мигане на ядрото на Android устройство. Какво е ядрото на мобилното устройство?
- Възстановяване с помощта на инсталационния диск
- Инсталиране на win 10 на 7. Съвети от експерти
- Най-добрият метод за преинсталиране на Windows от USB флаш устройство
- Android Pay: как работи и как се използва?
- Защо лаптопът не се включва: причините за проблема и как да ги поправите
реклама
| Как да направите пълен клонинг на твърд диск. Клониране на диск CloneZilla |
|
Често много потребители на модерни компютърни системиса изправени пред проблем, при който може да се наложи клониране твърд диск. Сред най-често срещаните ситуации можем отделно да отбележим факта, че с течение на времето твърдият диск просто започва да се „разпада“, а информацията, която се намира на него, е много важна (чак до инсталираните програми и операционна система). Какво е клониране на твърд диск?Както вече стана ясно, самият процес на клониране на твърд диск не е нищо повече от създаване на точно копие на цялата информация, съдържаща се в него. Освен това често целият процес може да бъде намален само до два основни метода за прехвърляне на информация на нов носител: използване на програми, които работят автоматично и ръчно копиране. Нека да видим как да клонирате твърд диск в Windows, като използвате най-добрата опция. Струва си да се отбележи веднага, че и двата метода са добри по свой начин. защо Сега ще го разберем. Създаване на резервно копие на твърдия дискЗа съжаление, не всички потребители знаят за универсалната методология за клониране на твърд диск, която се предлага в почти всяка версия на Windows OS. За спестяване необходимата информацияМожете да използвате основни резервни копия. Достъпът до такива функции се осигурява чрез използване на секцията „Архивиране и възстановяване“ в стандартния „Контролен панел“. Въпреки че е посочено, че създаването на каквото и да е архивиране на самата операционна система няма да повлияе по никакъв начин на засегнатите програми или потребителски файлове, това не е така.
Във всеки случай можете да използвате не само стандартни средства, но също така специализирани програмиза създаване на дискови изображения, след което при инсталиране на нов твърд диск можете да копирате цялото изображение на него и дори да стартирате инсталираната преди това операционна система. Най-популярните средстваВ този случай обаче не всичко е толкова просто, колкото може да изглежда на пръв поглед. Клониране на твърд диск програмно- Това е добре. Но не забравяйте, че първо трябва да инсталирате нов твърд диск в компютъра си. Но е възможно да няма допълнителен слот за инсталирането му. Тук със сигурност няма разлика, извършва се твърдо клониране Windows диск 7 собствени възможности или други средства. Както се оказва, най-простият изход от тази ситуация е да изключите оптичното устройство, вместо което кабелът е свързан към нов твърд диск.
За да създадете копие, можете да използвате приложението Acronis True Image. Първо ще трябва да изберете автоматичен режимклониране на твърд диск, като посочите изходния диск, след което ще трябва да посочите целевия диск, на който ще се копира информацията. Тук си струва да имате предвид, че можете да използвате създаването на точно същия дял като на стария диск, пропорционалното разпределение на пространството на новия диск и ръчното копиране. Тук всичко зависи само от нуждите на самия потребител. Ясно е, че същото клониране на твърдия диск на Windows 8 (което означава основният зареждащ секторза последващо стартиране на системата), като цяло не е необходимо да го правите един по един (особено ако има очевидно повече място на новия твърд диск). Тук можете да използвате втория или третия метод, който е по-предпочитан. Освен това в такава ситуация можете също да създадете логически дялове ръчно и да изберете запазен за всеки от тях дисково пространство. Както вече е ясно, използването на някой от горните методи се свежда до създаване на стандартно резервно копие или просто до копиране на информация, въпреки че във втория случай далеч не е сигурно, че прехвърлената „ОС“ ще работи на новия твърд диск, а не споменете драйверите на устройството. И ето защо. Свързани проблемиМожете, разбира се, да използвате и клониране на твърд диск, направено с помощта на различни помощни програми. Но, както показва практиката, след това в повечето случаи драйверите ще трябва да бъдат преинсталирани ръчно. И това, както вече е ясно, е караница и допълнително главоболие.
По-добре е да използвате менюто с инструменти за прехвърляне Данни за Windows, който се намира в секцията комунални услуги. Тук наистина не би трябвало да има проблеми. Що се отнася до действията, които трябва да се извършат, ще трябва да изберете изходен компютърИ нов диск, в който ще се копира цялата информация без изключение. Тук обаче си струва да разгледаме още един важен момент. Ако размерът на твърдия диск е намален в сравнение с оригинала, прехвърлената информация може да бъде повредена или не напълно копирана. Няма проблеми с увеличаването на дисковото пространство. Освен всичко друго, специалистите на Microsoft силно препоръчват да деактивирате използването на файла за виртуална памет, преди да извършите всички операции. Използването му може да причини някои доста сериозни проблеми. ЗаключениеКакто вероятно вече е ясно, самият процес на клониране на твърд диск не е особено трудоемък или сложен. Какво точно да използва като основно средство всеки решава сам. Но мисля, че най-добрият вариант тук е да се обадите на свой собствен Windows инструментипо отношение на инсталирани версии 7, 8 и 10. За версията на XP е по-добре да използвате специализирани помощни програми (там те работят много по-добре и не предизвикват конфликти). CloneZilla е един от най-добрите инструментиза архивиране на системата с отворен изходен кодза Linux. Липсата на графичен интерфейс не го прави по-лош. Напротив, има интуитивен, лесен и бърз помощник команден ред, с който можете да правите всичко необходимо. Това е идеалният инструмент за всеки системен администратор. С CloneZilla можете напълно да копирате дял на твърд диск на друг твърд диски след това е много лесно да го възстановите. Освен това можете да архивирате clonezilla по мрежата, като използвате ssh, samba или NFS и да съхранявате такива изображения в локално хранилище. В случай на проблеми, можете много лесно да възстановите всички данни от резервното устройство. Например, ако системата се повреди, ако има копие, можете да го разположите по-рано това изображениеи възстановяване на функционалността на системата за няколко минути. В тази статия ще разгледаме как се извършва клонирането на дискове на CloneZilla и ще се интересуваме от всички блокови устройства. Няма значение дали клонирате дял или цял твърд диск, всякакви блокови устройства ще свършат работа. Разпределението също не е важно, тъй като всичко ще се изпълнява с помощта на образа на CloneZilla LiveCD. какво ни трябваПърво, имаме нужда от изображението на CloneZilla LiveCD, което може да бъде изтеглено от официалния уебсайт. Изображението трябва да бъде записано на флашка или диск. Няма да навлизам в подробности как да направя това. Второ, за да извършим архивиране на твърд диск в Linux, ще ни трябва друг физически твърд диск, свързан към същата система. Освен това той трябва да е със същия обем или по-голям от диска, който искаме да копираме. За да клонирате дял на CloneZilla, ще бъде достатъчен безплатен дял със същия размер. Това е необходимо за запис на изображението. Клониране на диск CloneZillaСлед като всичко е готово, можете да започнете да създавате изображението на clonezilla. Ние ще разделим всички действия на стъпки, за да ви улесним да навигирате какво трябва да направите. След като образът на LiveCD бъде изтеглен и записан на USB флаш устройство, свържете този носител към вашия компютър и рестартирайте. По време на началния екран на BIOS натиснете бутона F11, F12, Del, F2 или Shift+F2, за да влезете в менюто Bios и да го конфигурирате да зарежда от вашия носител там. Стъпка 2: Екран на BootloaderСлед това на екрана ще се появи буутлоудъра. В него изберете първия елемент, за да стартирате Clonezilla Live със стандартни настройки и разделителна способност на екрана 800x600. Натиснете Enter, за да изберете.
Стъпка 3: Изберете езикКогато системата се зареди в RAM, ще се появи съветник, в който трябва да изберете системния език. За да се придвижвате през елементи, използвайте стрелките нагоре/надолу и изберете Enter:
Стъпка 4. Настройване на оформлениетоНа този екран можете да персонализирате клавиатурната си подредба. Просто изберете Не докосвайте клавиатурната картаи натиснете Enter:
Стъпка 5: Стартирайте CloneZillaОт този екран можете да стартирате интерактивния съветник CloneZilla или да отидете на конзолата. Изберете Стартирайте Clonezilla:
Стъпка 6. Избор на метод на работаМожете да клонирате трудно линукс дискдиректно от диск на диск или от диск на изображение. Изберете опцията, която е по-удобна за вас, в тази статия ще изберем от диск на диск:
Уверете се, че и двата диска са свързани към компютъра, ако възнамерявате да клонирате твърд диск в Linux. Стъпка 7. Брой настройкиНа следващия екран можете да изберете колко детайли искате да персонализирате процеса. За да започнете, изберете режима за начинаещи с настройки по подразбиране. Режим за начинаещи.
След това в следващия раздел изберете какво трябва да направите. В нашия случай първата точка е да запазите диска. Съхранен диск. Стъпка 8: Изберете режим на копиранеНалични са четири режима за клониране на дискове:
Ако бяхме избрали диска за изображението в шестата стъпка, тогава щяхме да имаме други опции. Ще копираме нашия локален диск на друг твърд диск, свързан към този компютър. Програмата ще извърши пълно клониране на диска Clonezilla, всички дялове ще бъдат копирани, както и MBR или GPT областта.
Стъпка 9. Избор на източникНа тази стъпка от съветника трябва да изберем изходния диск, който ще се използва за клониране. Тук, в допълнение към номера на диска в системата (sda, sdb), неговото име и сериен номер, за да можете лесно да изберете желания диск.
След като изберете устройството, натиснете Enter. 10. Избор на диск за записСлед това изберете втория диск за запис. Бъдете много внимателни, защото програмата ще изтрие всички данни на този диск. И ако направите грешка, резултатът ще бъде напълно противоположен на планираното.
11. Проверка на файловата системаАко сте сигурни, че файловата система не е повредена, можете да изберете да пропуснете проверката Пропуснете проверката:
След това ще трябва да натиснете отново Enter. Стъпка 12. ПотвърждениеПреди да започне архивирането, помощната програма ще покаже информация за избраните дискове и тяхната работа. Ще трябва да натиснете два пъти Y:
Стъпка 13: КопирайтеДокато дискът се копира, Clonezilla ще покаже лента за напредъка, за да можете да прецените колко данни и време остават.
Стъпка 14: ЗавършванеСлед като копирането приключи, ще ви бъде предоставена информация за целия процес и резултат. Натиснете Enter и в появилото се меню можете да изберете какво да правите по-нататък. За да изключите, изберете poweroff.
Това е. В случай на повреда, можете да използвате този диск вместо повредения, или ако експериментът е неуспешен, можете да възстановите всички данни от него. По същия начин се извършва клониране на дял и клониране към изображение на Clonezilla. След това ще разгледаме възстановяването на изображението на Clonezilla. Възстановяване на диск ClonezillaПървоначалното зареждане и всички стъпки за подготовка на системата за работа се извършват по същия начин, както при клониране на твърд диск clonezilla в Linux. Всичко до стъпка 7. Просто трябва да изберете не disk_to_disk, а disk_to_image, за да работите с дискови изображения. Стъпка 1. Изберете действие.
Стъпка 2: МестоположениеИзбираме откъде ще вземем изображението, local_dev, локално устройство:
Стъпка 2. Избор на изображениеНа тази стъпка трябва да изберете изображението или диска, от който ще възстановим:
Стъпка 3. Диск за запис
Стъпка 4. ПотвърждениеОстава само да натиснете Y няколко пъти, за да потвърдите действието и процесът на възстановяване ще започне.
ИзводиТова е всичко, сега знаете как се извършва архивирането на clonezilla, както и възстановяването от изображение на clonezilla. След това винаги ще сте в безопасност и създаденото копие може да ви спаси повече от веднъж от грешки или неуспешни експерименти със системата. Ако имате въпроси, попитайте в коментарите! Често потребителите на компютри и лаптопи имат ситуация, при която старият твърд диск трябва да бъде заменен с нов, по-бърз или с по-голям капацитет. Следователно има нужда от копиране на съществуваща информация от един диск на друг. Тогава става уместно просто да клонирате стария твърд диск. Процесът на клониране на твърд диск е операция, при която всички данни от един твърд диск се прехвърлят на друг. Тъй като клонирането на твърд диск е процедура за прехвърляне на данни на ниско ниво сектор по сектор от една среда за съхранение на друга среда за съхранение, клонираният твърд диск ще бъде напълно идентичен с оригиналния твърд диск. В този случай прехвърлянето на всички потребителски файлове, лични снимки, филми, документи може да ви отнеме много време. Също така си струва да знаете, че ако прехвърлите файловете на операционната система ръчно, те няма да бъдат копирани на новия твърд диск в работно състояние, тоест ще трябва да преминете през процеса на инсталиране отново. Процесът на клониране ви позволява да копирате структурата на дяловете на твърдия диск, работеща активна операционна система и инсталирани програмии запазени настройки.
Програми за клониране на твърд дискЗа да копирате бързо и ефективно всички данни от един твърд диск на друг, като същевременно поддържате операционната система в работно състояние, така че след копирането да може лесно да се стартира, трябва да използвате специални програми за клониране твърди дискове. Разработени са доста програми, както безплатни, така и платени, за създаване на клонирани дискове. Сред това разнообразие от софтуер има високо специализирани програми, които работят само с твърди дискове от определена марка, но има и универсални програми, които ви позволяват да клонирате всякакви HDD и SSD устройства. Програмите, които включват функцията за клониране на твърд диск, включват Paragon Hard Disk Manager, Acronis True Image, AOMEI Backupper, EASEUS Disk Copy и др. Но най-популярната програма сред потребителите е Acronis True Image.
True Image е модерен програмен продуктот Acronis. Съвместим е не само със стари Windows версиикато Windows XP и 7, но и с новата операционна система Windows 8, 10. Acronis True Image може да се нарече панацея за всички проблеми с Windows, тъй като освен функцията за клониране, програмата има много допълнителни предимства като напр. :
Освен това, когато клонирате твърд диск с помощта на Acronis True Image, е възможно да изключите някои ненужни файлове. По желание на потребителя можете да конфигурирате клониране не само на целия диск, но и на отделни файлове или дялове. Други програми не предлагат тази опция. Тази програмаТой е не само многофункционален, но и висока скорост на работа, удобен интерфейс на руски език, автоматичен и ръчен режим на работа.
Недостатъците на Acronis True Image включват само платен лиценз. Може да бъде закупен на официалния уебсайт на разработчика. Но въпреки това Acronis True Image остава най-популярната програма за клониране на твърди дискове. Характеристики на терминологията на Acronis True ImageПреди да клонирате дискове, трябва да се запознаете с някои функции софтуерен пакет Acronis True Image. Така че, в процеса на подготовка за клониране на твърд диск, ще се натъкнете на концепциите за дискове „източник“ и „дестинация“. Изходният диск в Acronis True Image е дискът, от който се прехвърлят важни данни, тоест това е дискът, от който се създава клонингът. Целевото устройство в тази програма се счита за твърд диск, който ще стане клонинг на изходното устройство, т.е. устройство, към което се прехвърлят потребителски данни, системни файлове и софтуер.
Когато клонирате твърд диск с Acronis True Image, несъответствието в размера на диска не е критично. С възможността за изключване на ненужни файлове от процеса на клониране, целевият диск може да бъде много по-малък по размер от изходния диск. Основното е, че има достатъчно свободно място за необходимата информация от изходния диск. Клониране на твърд диск с Acronis True ImageНека разгледаме процеса на клониране на твърд диск, използвайки версията на Acronis True Image 2016 като пример. За да направите това, следвайте инструкциите по-долу стъпка по стъпка. Стъпка 1. Стартирайте програмата, тази версия ви подканва да влезете сметказа ползване облачно съхранение Acronis, прозорецът за влизане може да бъде затворен.
Стъпка 2. В страничната лента на интерфейса изберете раздела „Инструменти“, след което в менюто, което се отваря, изберете елемента „Клониране на диск“.
Стъпка 3. Следвайте подканите на съветника за клониране на диск, в точката, където трябва да изберете режима на клониране, щракнете върху „Автоматично“. Той винаги е избран по подразбиране като предварително зададен режим, щракнете върху бутона „Напред“.
Стъпка 4. След това пред вас се отваря прозорец за избор на твърдия диск източник. В този прозорец трябва да щракнете с левия бутон върху диска, от който ще прехвърляме данни. Имената на дисковете в Acronis True Image се различават от имената на дисковете във вградения Помощна програма за Windows. В този случай е по-добре да навигирате според обема или модела на диска. След като изберете твърдия диск за прехвърляне на данни, щракнете върху бутона „Напред“.
Стъпка 5. В прозореца за избор на целевия диск, който се отваря, щракнете с левия бутон върху името на твърдия диск, на който искате да прехвърлите данните, Windows OS и структурата на дяловете. Кликнете върху бутона "Напред".
Стъпка 6. Тъй като в този случай целевият диск не е нов диск с неразпределено пространство с информация, съхранена на него, програмата показва предупредителен прозорец с информация за възможна загуба на важни данни. Ако всички най-необходими файлове са запазени, можете да кликнете върху бутона "Ok".
Стъпка 7. След това се отваря прозорец за избор на метод за възстановяване. По подразбиране квадратчето „Копиране на дялове без промени“ е отметнато; не е необходимо да променяте тази настройка, просто щракнете върху „Напред“.
Стъпка 8. Съветникът за клониране на диск влиза в последния етап от процеса на прехвърляне на данни и показва прозореца с обобщена информация. Този прозорец ви позволява да започнете клонирането на вашия твърд диск, като щракнете върху бутона „Напред“, но това е уместно, ако няма файлове, които трябва да бъдат изключени, за да не заемате място на целевия диск с ненужни данни и да не увеличавате времето, необходимо за извършване на тази процедура. Ако сте избрали метода за клониране на изходния диск не изцяло, щракнете върху бутона „Изключване на файлове“.
стъпка. 9. В менюто File Exceptions, което се отваря, виждаме дървовидна структура на цялото съдържание на твърдия диск. Благодарение на тази структура системните файлове, които не могат да бъдат изключени, се виждат веднага. В нашия пример ние изключваме несистемни видео файлове от раздел E, като поставяме отметки в съответните квадратчета до техните имена. Трябва да изчакате известно време, за да завърши процесът на изключване на тези файлове.
Стъпка 10. Изключваме изцяло дял F от изходния диск, като поставим отметка в квадратчето до името му и всички включени файлове и папки се избират автоматично. След като операцията по клониране приключи, този дял ще бъде създаден на целевия диск, но няма да съдържа никакви данни. Когато всички дялове и файлове, които не са ни необходими на целевия диск, са изключени от клониране, можем да започнем целия процес, като щракнете върху бутона „Продължи“.
Стъпка 11. След като всички подготвителни стъпки са завършени, Acronis True Image ще ви помоли да рестартирате системата. И извършва процеса на клониране в режим на предварително зареждане на операционната система Windows. В режима за предварително зареждане на Acronis True Image можете да видите функцията по подразбиране за изключване на компютъра веднага след приключване на процеса на клониране.
Следващият път, когато включите компютъра, ще бъдете отведени директно в менюто на BIOS, където можете да зададете приоритета на зареждане на операционната система от създадения клониран диск. Освен това този прозорец показва оставащото време до завършване на клонирането и напредъка на задачата.
Стъпка 12: След като клонирането приключи, можете да стартирате от целевото устройство.
Преместване на вашия работен плот на друго устройство в Windows 7, 8, 10Копирането на работния плот заедно с преки пътища и файлове на несистемно устройство е много полезно решение от всички страни. В крайна сметка не става въпрос само за спестяване стар видвашия работен плот след преинсталиране на операционната система, но също така ще ви позволи да го запазите в случай на внезапна системна повреда, водеща до неработоспособност на вашата операционна система. Освен това на системен дискИма много повече свободно място за вашите документи. Когато компютърът ви е заразен зловреден софтуернай-често повредата се причинява на системния дял и тъй като директорията на работния плот вече няма да бъде на системния диск, тя ще бъде напълно защитена от този вид саботаж. За да копирате папката „Desktop“ в такива основни операционни системи като Windows 7, 8 и 10, има два начина - чрез Windows Explorer и с помощта на редактора Регистър на Windows.
Копиране на десктоп в Windows 7, 8, 10 чрез ExplorerЗа да копирате работния плот с всички файлове и папки, които съдържа, на несистемно локално устройство, трябва да следвате инструкциите по-долу стъпка по стъпка. Стъпка 1. Създайте папка за съхраняване на данни от работния плот на локално устройство с потребителски данни (в нашия случай устройство D).
Стъпка 2. След това отворете папката на потребителя. В Windows 7 щракнете върху бутона "Старт" и в лявата колона изберете потребителското име и щракнете с левия бутон върху него. За потребители на Windows 7 следвайте пътя Drive C:\Users\*username*. Отваря се пакет със следните данни.
Стъпка 3. Щракнете с десния бутон върху папката „Desktop“ и по този начин отворете свойствата на папката.
Стъпка 4. Щракнете с левия бутон върху раздела „Местоположение“ и след това щракнете върху „Преместване“ в този раздел.
Стъпка 5. Намерете и изберете папката „Desktop“, която създадохме в стъпка 1, и щракнете върху бутона „Избор на папка“.
Стъпка 7. В диалоговия прозорец, който се отваря, съгласете се да прехвърлите папката „Desktop“ на друго локално устройство, като щракнете върху бутона „Да“. След това се появява прозорец за напредък за преместване на работния плот.
Стъпка 8. Всички файлове и папки са успешно копирани на локално устройство D. За да влязат в сила промените, трябва напълно да рестартирате компютъра.
Видео урок за прехвърляне на десктоп на друго устройство
Копиране на работния плот в Windows 7, 8, 10 с помощта на редактора на системния регистърПрехвърлянето на вашия работен плот с помощта на редактора на системния регистър на Windows във всяка версия на операционната система е много по-лесно, отколкото чрез Explorer. За тази цел изпълняваме следните стъпки. Стъпка 1. За да отворите редактора на системния регистър, натиснете едновременно клавишите Win+R на клавиатурата и в командния ред, който се появява, въведете „regedit“ без кавички. След това щракнете върху „Ok“.
Стъпка 2. Отидете последователно по пътя HKEY_CURRENT_USER\Software\Microsoft\Windows\CurrentVersion\Explorer\Shell Folders. Трябва да намерите параметъра Desktop в показания списък.
Стъпка 3. Щракнете двукратно с левия бутон на мишката, за да отворите параметъра и да промените пътя в реда „Стойност“, като го насочите към папката, в която планираме да запазим данните на работния плот. Кликнете върху бутона „Ok“ по-долу.
Стъпка 4. Рестартирайте вашия компютър или лаптоп, за да влязат в сила промените. Ето как можете доста лесно да копирате вашия работен плот заедно с всички файлове, съхранени на него, в друг дял на вашия твърд диск. Прехвърляне на паметта на операционната система от HDD към SSDКопирането на паметта на операционната система от твърд диск на SSD създава точно изображение системен дялна SSD. Това действиеизвършва се за повишаване на производителността на операционната система. След прехвърляне на паметта от HDD на SSD, зареждането на операционната система, когато включите компютъра или лаптопа, ще продължи само 10-15 секунди.
Ползи от пренаписване на паметта на ОС към SSDПрехвърлянето на памет на операционната система от твърд диск към твърди дискове има редица предимства:
Копиране на паметта на операционната система от HDD на SSD с помощта на собствени инструменти на WindowsВъв всички модерни операционни зали Windows системиверсии 7, 8 и 10 вече имат вградени инструменти за копиране на системата на друго устройство. Но преди да започнете да прехвърляте операционната система, трябва да подготвите SSD устройство, на което ще прехвърлите системните файлове. След това отворете „Контролен панел“.
В папката, която се отваря, изберете „Архивиране на компютърни данни“.
След това в менюто, което се отваря, щракнете върху елемента „Създаване на системно изображение“ и посочете пътя, водещ до SSD, който подготвихме. След няколко минути създаването на изображението и прехвърлянето му на новото устройство ще бъде завършено.
За да продължите да използвате стария диск, се препоръчва да изтриете старите системни файлове, за да предотвратите възможен конфликт. За да извършите успешно прехвърляне, ви съветваме да изключите стария твърд диск, където преди това е била съхранявана операционната система. Когато следващия път стартирате компютъра, изберете системния образ от диска за зареждане.
Копиране на паметта на операционната система от HDD на SSD с програми на трети страниЗа да прехвърлят паметта на операционната система към SSD, те също използват специални програми. Такива програми включват Acronis True Image, Clonezilla Live, Paragon Migrate OS to SSD, Handy Backup Professional. Те вече имат вградени функции за създаване на образ на операционната система и клонирането му на друг носител. Струва си да запомните, че обемът на SSD устройството трябва да бъде не по-малък от обема на системния дял на твърдия диск.
ЗаключениеПо-горе разгледахме подробно клонирането на твърд диск с помощта на програмата Acronis True Image за Windows 7, 8, 10. Открихме различни начинипреместване на работния плот на друго локално устройство на компютъра. Научени опции за прехвърляне на паметта на операционната система от твърдия диск HDDкъм SSD. Освен това разгледахме програми, предназначени специално за клониране на твърди дискове и копиране на данни. системни файлове OS. Сред предложените методи изберете най-добрият вариантостава при потребителя. Клонирането на твърд диск е много отговорна, но понякога необходима стъпка. Гарантира 100% идентичност на клонирания диск с оригинала. С помощта на EASEUS Disk Copy можете да клонирате целия диск, както и отделни дялове и дори файлове, включително изтрити (ако не са презаписани), скрити и защитени от копиране. Характеристики и предимства на EASEUS Disk Copy:
недостатъци:
Paragon Drive Backup PersonalParagon Drive Backup Personal е многофункционален инструмент за архивиране на данни, с който можете да създавате дискови клонинги. Може да се стартира с стартиращ носител, и от Windows. съвет! За да работите с Paragon Drive Backup, не е необходимо да четете инструкциите и да разбирате същността на различните настройки - всички функции се изпълняват от „магьосници“, всяко действие от които е придружено от подкани. Силни страни на Paragon Drive Backup:
Недостатъците на този прекрасен инструмент включват неговия платен характер. Цената на лиценза е $39,95 и се използва като виртуален носител. Функционални характеристики на Macrium Reflect:
недостатъци:
Acronis True Image
Acronis True Image е програма, подобна по възможности на Paragon Drive Backup и може би една от най-популярните по рода си. В допълнение към архивирането, той може да създава клонинги на голямо разнообразие от устройства с различни файлови системи. По избор на потребителя може да клонира отделни дялове, файлове или целия диск. Добре съвместим както с по-стари версии на Windows, така и с Windows 8.1 За да създадете клонинг на диск с с помощта на Acronis True Image, просто стартирайте компютъра от или на който е записана програмата и стартирайте съветника за клониране. Предимства на Acronis True Image:
Недостатъкът на тази програма е същият като на Paragon Drive Backup - има платен лиценз. Цената му е 1700 рубли. Клонирането на дискове е най-изгодното и оптимално решениеза ИТ компании, производители на компютри и дистрибутори на софтуер, когато извършват набор от работи за инсталиране на операционната система на компютър, който се продава. При разширяване на компания или надграждане на операционната система е необходимо да се инсталира софтуер и да се конфигурира мрежата на десетки, понякога стотици компютри. За цялостна актуализация на системите за сигурност, съвместимост и накрая, бърза и продуктивна техническа поддръжкаНеобходима е идентична базова конфигурация на фирмените компютри. Разбира се, техниците могат щателно и идентично да настройват една машина след друга. Но, от друга страна, можете да конфигурирате само един компютър и да прехвърлите тази конфигурацияи всички данни за др. Тази процедура, наречена клониране на диск, може да се извърши доста ефективно с помощта на помощната програма. Изображение на R-Driveви позволява бързо да копирате данни от един твърд диск (източник) на устройството на друг компютър (устройства на други компютри, целеви устройства). Гъвкавите и ефективни възможности на помощната програма ви позволяват най-оптимално да изпълнявате задачи по клониране на системата. Основни характеристики на R-Drive Image:
Повече информация за възможностите на R-Drive Image можете да намерите в статията. Различните лицензи за R-Drive Image ви позволяват икономично и ефикасно да разрешите всеки проблем с клонирането на диск.
Клониране на диск: Операция за копиране на диск на диск За да клонирате диск: 1. Свържете изходното и целевото устройство към компютър, на който е инсталирана помощната програма R-Drive Image. Включете компютъра си. 2. Стартирайте R-Drive Image и изберете операцията Копиране на диск на диск на етапа Избор на действие.
3. След това ще преминете към етапа Избор на обект. Първо изберете изходния диск в горната диаграма, като щракнете върху него с мишката. Забележка: Игнорирайте буквата на изходното устройство. след Клониране на Windowsавтоматично ще му присвои правилната буква. Например, клонирано устройство ще бъде означено с буквата C:\ на целевата машина (или всяка друга основна буква), дори ако устройството източник е имало например G:\. 4. След това изберете целевия диск в долната диаграма, като щракнете върху него. Щракнете върху бутона Напред. 5. В следващата стъпка, Възстановяване/Копиране на параметри, ще видите четири бутона за избор в областта „Режим на копиране“. Изберете бутона за избор „Необработено дисково копие“, ако искате да създадете точно копие на съдържанието на диска, включително свободното пространство. Този методпо-бавен, но създава точно копие байт по байт на оригиналния диск и не взема под внимание разделянето му. Ако не сте успели да заредите предварително клониран диск поради нестандартен буутлоудър или по някаква друга причина, опитайте метода „Копиране на необработен диск“. Поставете бутона за избор „Копиране на всички дялове на оригинални места“, ако искате да копирате само онези части от дяловете, на които се намират файлове и други данни. Този методпо-бързо, но ще получите различно количество свободно място на целевия диск. 6. Проверете дали параметрите за копиране са зададени правилно на етап Обработка. Ако всичко е правилно, щракнете върху бутона Старт. След като щракнете върху бутона Старт, R-Drive Image ще започне процеса на клониране на диска. На горния индикатор ще видите напредъка на текущата операция, а на долния - целия процес. След като процесът на клониране приключи, ще видите съобщение за това. Сега можете да изключите (премахнете) целевия диск, да свържете следващия и да продължите клонирането. За да направите това, може да се наложи да изключите компютъра си. Автоматизиране на процеса на клониране на диск с помощта на скриптове 1. На етап Обработка (стъпка 6), след преглед на посочените параметри, щракнете върху бутона Скрипт към клипборда. В този случай скриптът ще бъде автоматично копиран в клипборда на Windows. 2. 2. Отворете Windows Notepad, поставете копирания скрипт в текстов документкато натиснете CTRL-V или изберете командата Paste от менюто Edit. Скриптът трябва да бъде низ от команди и параметри, например: 3. Поставете "r-driveimagecl" в самото начало на същия ред. Например: 4. Запазете текстовия файл с разширение .bat. За да направите това, изберете командата Запиши като... от менюто Файл. В диалоговия прозорец Запиши като, в падащия списък Запиши като тип изберете Всички файлове. Посочете име на файл със скрипт с разширение .bat, като например „rdriveclonejob1.bat“ или „copy.bat“. 5. За да стартирате файла със скрипта, трябва да въведете името му от командния ред или да щракнете с десния бутон върху файла в Windows Explorer и да изберете командата контекстно меню„Бягай“. R-Drive Image ще започне да клонира диска и прозорецът на командния ред ще покаже напредъка на операцията. След като процесът на клониране приключи, ще видите съответното съобщение (Операцията е завършена успешно). Клониране на диск чрез създаване на негово изображение Процесът на клониране на диск чрез създаване на негово изображение се състои от две части:
Тъй като изображението е точно копие на всички данни на оригиналния диск, съхраняването му може да изисква голямо количество дисково пространство. Създаване на изображение на изходния диск 2. На етапа Избор на дял изберете изходния диск, като щракнете върху него с мишката. Щракнете върху бутона Напред. Забележка: Освен това не обръщайте внимание на буквата на изходното устройство - след клониране Windows автоматично ще му присвои правилната буква. 3. В следващата стъпка ще трябва да изберете място за запис и име за вашия файл с изображение. На диск, който има достатъчно свободно място за съхранение на съдържанието на изходния диск, изберете папка, въведете име за файла с изображение и щракнете върху Напред. Моля, обърнете внимание: файловете с изображения могат да се съхраняват на локални дисковекомпютъра, който използвате за клониране, или на сървър в мрежата (на мрежови устройства), във втория случай те ще бъдат достъпни за всички компютри в мрежата, но скоростта на пренос на данни ще бъде по-ниска. 4. Задайте параметри на изображението на етапа Опции на изображението и щракнете върху Напред. По-долу са въпросите за параметрите на изображението. В областта „Тип архивиране“ изберете бутона за избор „Архивиране само на действителни данни“ - тогава архивното копие ще включва само сектори, съдържащи данни. Това значително ще намали размера на файла с изображението. Ако зададете радио бутона "Сектор по сектор архивиране", ще бъде създаден по-голям файл с изображение, което е точно копие на целия диск, включително свободното пространство. В областта "Съотношение на компресия на изображението" преместете плъзгача надясно - изображението ще бъде създадено по-бързо; ако плъзгачът се премести наляво, размерът на файла с изображението ще бъде по-малък. За да проверите коректността на файла с изображение веднага след създаването му, поставете отметка в квадратчето „Проверете файла с изображение веднага след създаването му“. Останалите параметри на изображението могат да бъдат оставени непроменени. По-опитните потребители могат да получат допълнителна информация V . 5. Параметри Архивиране(Опции за архивиране) на следващия етап също могат да бъдат оставени непроменени, зададени по подразбиране. Щракнете върху бутона Напред. По-опитните потребители могат да получат повече информация на. 6. Проверете дали параметрите за създаване на изображение са зададени правилно на етап Обработка. Ако всичко е правилно, щракнете върху бутона Старт. R-Drive Image ще започне да създава изображението. След като процесът приключи, ще видите съобщение, което показва, че изображението е създадено успешно. Сега вашето дисково изображение е готово и може да бъде клонирано. След това можете да прекъснете връзката (извадите) изходния диск (тъй като файлът с изображение на вашия диск е записан на друго локално или мрежово устройство). Копиране на данни от изображение на целевия диск(ове) 2. В следващата стъпка изберете файла с изображение, който сте създали. Щракнете върху бутона Напред. 3. На етапа Избор на обект на изображение изберете изходния диск във файла с изображение. 4. Изберете целевия диск, като щракнете върху него в етапа Избор на обект на изображение и щракнете върху Напред. 5. На етапа Възстановяване/Копиране на параметри изберете „Копиране на всички дялове върху оригиналните места“, щракнете върху Напред. 6. Проверете дали параметрите, зададени на етап Обработка, са правилни. Ако всичко е правилно, щракнете върху бутона Старт. Както вече казахме, на този етап можете да създадете скрипт (бутона Скрипт към клипборда). R-Drive Image ще започне да копира данни от изображението на целевото устройство. След като процесът на клониране приключи, ще видите съобщение, което показва, че изображението е успешно възстановено. След успешно възстановяване на изображението на диска, можете да прекъснете връзката (извадите) целевия диск и да свържете следващия. За да направите това, може да се наложи да изключите компютъра си. Заключение Ще намерите повече информация за R-Drive Image на. |
Популярни:
Разпределени звукови системи
|
Нов
- Как да отключите паролата за Honor, ако сте я забравили на вашия смартфон?
- Технология Thunderbolt: как работи и какви са нейните предимства
- Как да повишите TIC и PR Как сами да повишите Yandex TIC
- Версия на ядрото 3.10. Мигане на ядрото на Android устройство. Какво е ядрото на мобилното устройство?
- Възстановяване с помощта на инсталационния диск
- Инсталиране на win 10 на 7. Съвети от експерти
- Най-добрият метод за преинсталиране на Windows от USB флаш устройство
- Android Pay: как работи и как се използва?
- Защо лаптопът не се включва: причините за проблема и как да ги поправите
- Режим на хибернация в Windows - какво е и как да го използвате