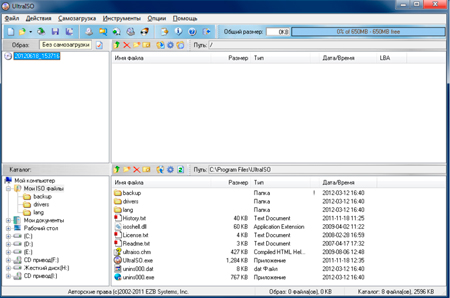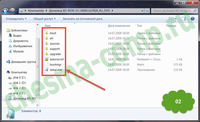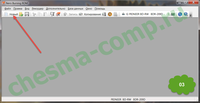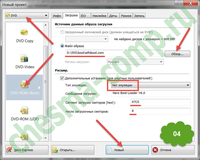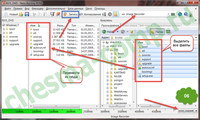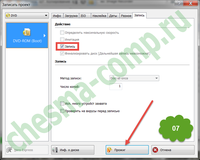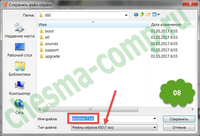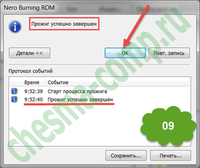Раздели на сайта
Избор на редактора:
- Кои USB флашки са най-надеждни и най-бързи?
- Свързване на лаптоп към телевизор чрез USB кабел за свързване на лаптоп към VGA телевизор
- Промяна на интерфейса на Steam - от прости снимки до цялата презентация на екрана Нов дизайн на Steam
- Как да отмените абонамент за Megogo по телевизията: подробни инструкции Как да се отпишете от абонаменти за megogo
- Как да разделите диск с инсталиран Windows без загуба на данни Разделете диска 7
- Защо издателите не могат да редактират всички страници
- В BIOS няма зареждане от флаш устройство - как да го конфигурирам?
- Pandao промо кодове за точки
- Опасен ransomware вирус се разпространява масово в интернет
- Инсталиране на допълнителна RAM памет
реклама
| Как да направите ISO образ на Windows 7 стартиращ. Как да създадете ISO изображение от файлове (стартиращо) |
|
Основната му цел е да инсталира или преинсталира операционна система Windows 7 (ОС). Може също да помогне за нулиране на забравена или изгубена администраторска парола. Този носител може също да се използва за влизане в среда за предварително инсталиране на ОС (Windows PE), която е минимален набор от функции на операционната система, използвани за подготовка на компютъра за инсталиране на ОС, стартиране на инсталацията му и връщане към предварително създадена точка за възстановяване. Какво е необходимо за получаване на диск за зарежданеПървото и най-важно условие е наличието на така наречения файл с инсталационен образ на Windows 7. Това е файл, съдържащ всички необходими данни за инсталиране на ОС. Той има разширение на името на файла .iso и е с размер около 4 GB. Може да бъде изтеглен от различни интернет източници, например торент тракери. Обикновено такива източници предоставят така наречените хешове ( контролни суми) изображения, които след изтегляне трябва да бъдат проверени, за да се гарантира автентичността на изображението и липсата на грешки по време на изтеглянето. За да направите стартиращ Windows диск 7, ще ви трябва празно DVD (именно DVD, а не CD, което се обяснява с размера на файла - системния образ) и една от програмите за прехвърляне (не копиране - буутлоудър също е записан в DVD) на това изображение на DVD. Този диск може да бъде с еднократен запис (DVD-R) или презаписваем (DVD-RW), като скоростта му на запис няма голямо значение, тъй като се произвежда на най-ниските скорости. Следващата статия обсъжда няколко по различни начиниизпълнява необходимата задача. Начини за създаване на диск за зарежданеСега нека преминем директно към описанието на методите за създаване инсталационен дискизползване на помощни програми на трети страни като:
Всички те могат лесно да бъдат изтеглени от интернет и имат прост и интуитивен вид ясен интерфейс, което не изисква никакви сложни действия от потребителя. В допълнение, инсталационният диск може да бъде направен с помощта на инструментите, вградени в седемте. Запишете стартиращ диск с помощта на UltraISOСлед стартиране на тази програма се показва нейното главно меню, в което трябва да изберете елемента „Файл“ и в подменюто, което се отваря, изберете „Отвори“. Отваря се прозорец за избор на изображението за зареждане на седемте, в който трябва да посочите необходимия iso файл и да щракнете върху бутона „Отвори“. След това този прозорец се затваря и се връщате в главното меню на помощната програма. След това щракнете върху елемента „Инструменти“ в главното меню и в падащия списък щракнете върху „Записване на CD изображение...“.
След това трябва да кликнете върху бутона "Запис". Процесът на изгаряне започва, обикновено отнема няколко минути. В края на процеса се отваря тавата на DVD устройството, което сигнализира за завършване на процеса. Създаване на диск за зареждане с ImgBurnСъздавайте диск за зареждане Windows 7 с помощта на тази помощна програма е много проста. Преди да стартирате тази помощна програма, трябва да инсталирате празен DVD в DVD устройството. В русифицираната версия на програмата главният й прозорец изглежда така:
Започва процесът на записване на изображението, който също отнема няколко минути. След като приключи записа, програмата издърпва тавата на DVD устройството, след това я натиска обратно и започва процеса на проверка на записаното изображение. Ако проверката приключи успешно, помощната програма възпроизвежда мелодия като сигнал, че процесът на запис е приключил. Как да запишете инсталационен диск с помощната програма CDBurnerXPВъпреки наличието на "XP" в името, започвайки с XP, тази помощна програма е функционална във всички версии на операционната система. Що се отнася до неговия интерфейс, той не се различава много от интерфейса на ImgBurn. Ето как изглежда основният прозорец на CDBurnerXP:
Останалите параметри се задават от потребителя по негова преценка. Процесът на запис на изображение започва с щракване върху бутона „Запис на диск“. След приключване се извършва проверка - сравняване на записаното изображение с източника му във файла. Създаване на диск за стартиране с помощта на Windows 7 USB/DVD Download ToolТази помощна програма е разработена от Microsoft. Може да се изтегли от интернет и да се инсталира. Процесът на запис в тази помощна програма е разделен на няколко стъпки, всяка от които има свой собствен прозорец. Стъпка 1 от 4. В този прозорец трябва да посочите файла с iso изображението. За да направите това, щракнете върху бутона Преглед, изберете желания файл и щракнете върху „Напред“. В някои случаи програмата не харесва посочените файлове, за което потребителят получава съобщение. Ако той е сигурен, че файлът с изображение е изтеглен правилно и не е повреден, тогава единственото нещо, което може да се направи, е да се използва друга помощна програма; Стъпка 2 от 4. В тази стъпка избирате типа носител, който ще се използва като стартиращ носител. Това може да бъде USB устройство (например флаш устройство) или CD. Да създаваш инсталационен DVDнатиснете бутона DVD; Стъпка 3 от 4. На тази стъпка помощната програма ви моли да инсталирате празен DVD диск. Не трябва да се опитвате да инсталирате DWD-RW диск, който вече е записан - той трябва да бъде изтрит предварително. Поставете празен DVD-R или DVD-RW диск и натиснете бутона „Опитай отново“. Помощната програма ще се увери, че дискът е чист и ще покаже бутона „Начало на записване“. Натискаме го, започва следващата стъпка; Стъпка 4 от 4. Това е процесът на записване на самото изображение. Чакаме да се появи съобщението „Bootable DVD created successfully“, което показва завършването на процеса на създаване на инсталационния диск на седемте. Записване на изображение с помощта на вградени инструменти на ОСВеднага трябва да се отбележи, че този метод, въпреки че не изисква инсталация програми на трети страни, не е надежден и понякога изисква многократно повторение поради грешки. За да направите инсталационния диск вграден в операционната система, трябва да изпълните следните стъпки:
Необходимо е да създадете диск за стартиране на Windows 7, когато инсталирате операционната система на вашия компютър за първи път или когато извършвате така наречената „чиста“ преинсталация на системата. Най-много по прост начинСъздаването на такива дискове включва запис на специално изображение със системния инсталатор върху компактдиск във формат DVD. Поради факта, че операционната система на Microsoft е платена, няма да можете просто да намерите свободно достъпно изображение на инсталационния диск, така че ще трябва или да закупите диска в магазин, или да прибягвате до помощта на торент тракери - сайтове от който можете да изтеглите почти всяко съдържание и напълно безплатно. Можете също да изтеглите операционната система Windows 7 от уебсайта на Microsoft. ОС като всяка друга софтуерно решениеима демо период, в който е възможно да тествате всички прелести на Windows 7 на практика. По един или друг начин сте получили ценното изображение с операционната система Windows 7 в ISO формат. Какво да правя с него след това, ако е просто копиране този файлна DVD не е достатъчно не само да се инсталира от него, но дори да се стартира от него? Тук се нуждаем от специални софтуер, който може да работи с формата на вашето съществуващо дисково изображение. Има достатъчно такива програми, че можете да търсите най-подходящия вариант дълго време, така че предлагам да се запознаете с една от тях, която е многократно тествана и винаги се използва от мен, когато става въпрос за създаване, запазване или свързване на дискови изображения към виртуално устройство в повече от тридесет формата. Програмата, за която ще говорим е UltraISO. Вече се запознахме накратко с функционалността на тази програма, сега можем да преминем от теоретичната част към практическата. Основният прозорец на програмата изглежда така:
Горната половина на програмата е запазена за показване на структурата файлова системана оптичен диск или негов образ, а най-долният е за файловата система твърд дисккомпютър. За да заредите съществуващо дисково изображение в програмата, трябва да изберете „Отваряне“ от менюто „Файл“ и да посочите необходимия файл с изображение. След като щракнете върху бутона „Ok“, файловете, разположени в изображението, ще се появят в горната част на програмата, които могат да бъдат прегледани, копирани, преместени или изтрити. За да запишете това изображение на диск, просто трябва да щракнете върху иконата с изображение на записващ диск в лентата с инструменти на програмата, посочете в прозореца, който отваря записващото CD устройство, в което първо трябва да поставите празен DVD. Използването на DVD е необходимо поради размера на изображението от операционната зала. windows системи 7 - изисква около 3,5 гигабайта свободно дисково пространство. Настройките на програмата могат да бъдат оставени със стойностите инсталиран по подразбиране, а за да започнете директно да записвате диск, трябва да щракнете върху бутона „Запис на диск“ в същия прозорец. Не забравяйте да запишете оптични дисковенеобходимо, без да прекъсвате процеса на запис, т.к Това може да доведе до непоправима повреда на компактдиска, ако използвате еднократно записващ DVD-R (или DVD+R) или може да наложи да повторите целия процес на запис на изображение отначало, ако използвате DVD-RW ( или DVD+RW) диск. След приблизително 10 минути (скоростта на запис зависи от вида на използвания диск, както и от скоростните характеристики на вашата записваща програма), тавата с новозаписания диск ще излезе и програмата ще ви уведоми, че процесът на запис е преминал успешно завършен. Вече сте горд собственик на диск за зареждане, от който можете да инсталирате операционната система Microsoft Windows 7 или изтеглете конзолата за възстановяване на Windows.
За да разберете по-добре материала за създаване на диск за зареждане с Windows 7 в Програма UltraISOПрепоръчваме ви да гледате нашия видеоклип. Е, по-долу можете да гледате видеоклип, в който създавате стартиращ диск за операционна зала Windows системиизвършено с помощта на Програми DAEMONИнструменти.
Мисля, че след като гледах и двата видеоклипа, въпросът как да направите диск за зареждане за Windows 7 стана възможно най-прозрачен и разбираем за мнозина. Успех Опитах се да обясня това на читателите на моя сайт. Обяснете го така, както аз го разбирам. Сега е време да ви кажем как се създава този диск. Ще ви кажа, използвайки примера на дистрибуцията на Windows 7. Можете да изтеглите образа на Windows 7 от интернет във формат *.iso. Както знаете, информацията за сектора за зареждане се съхранява в този формат, което означава, че записването на диск или флаш устройство от това изображение няма да бъде трудно. Това може да стане с всяка програма за запис на дискове. За щастие интернет е пълен с такива, безплатни и не толкова безплатни. Така че да започваме. Първото нещо, което трябва да направите, е да изтеглите дистрибуцията на Windows 7 и да я разархивирате в папка (вижте фиг. 1). Между другото, това може да стане с обикновен WINRAR или 7-zip архиватор. В интернет има и архиватори. 7-zip обикновено е безплатен. В резултат на това трябва да получите нещо подобно (фиг. 2):
Както вече казах, можете да използвате готово изображение, изтеглено от интернет, но нашата задача е да се научим как сами да създадем диск за зареждане (за предпочитане изображение на диск). за какво е това Да приемем, че сте направили някои промени в дистрибуцията и сега трябва да се уверите, че полученият диск също е стартиращ, като оригиналния. Например изтрихте файла ei.cfg от разпространението. Като изтриете този файл, ще можете да инсталирате не само Windows 7 Ultimate, но и Started, Professional и т.н., в зависимост от това кои сборки включва файлът за разпространение install.wim. Но да се върнем на „нашите овце“. Да приемем, че всички промени са направени в дистрибуцията и тя (дистрибуцията) изглежда като на фигура 2. Ще създам изображението в програмата Nero Burning ROM. По-удобно ми е, свикнал съм. Ако разбирате принципа, можете да повторите същото във всяка друга програма. След като го стартираме, виждаме следния прозорец (фиг. 3):
Щракнете върху бутона „Нов“, както е показано с червената стрелка на фиг. 3. Това означава създаване на нов проект. Ще се отвори прозорец като на Фигура 4. Нека погледнем по-отблизо тук:
Първото нещо, което трябва да направите, е да изберете типа DVD диск в горния ляв ъгъл на прозореца (Фигура 4). След това от лявата страна на прозореца щракнете върху DVD-ROM (Boot), като по този начин изберете да създадете диск за зареждане. След това стигаме до раздела "Изтегляне" на нашия проект. Тук с помощта на бутона "Преглед" отворете папката за зареждане на мястото, където копирахме разпределението на Windows 7, в нея изберете файла etfsboot.com (подчертан с червена ивица) на снимката. Този файл е изображението зареждащи секторинашия диск. Изберете типа емулация „Без емулация“. “Load message” и “Sector loading segment (hex!)” са оставени както на снимката. Задаваме броя на секторите за зареждане на 8. Сега ще обясня защо това е така. За да направите това, трябва да отворим папката за зареждане с този файл на нашата дистрибуция (фиг. 5):
Факт е, че броят на секторите зависи от размера на файла etfsboot.com. Един стандартен сектор заема 512 байта или 0,5 KB. Както се вижда от фиг. 5 файлът etfsboot.com е с размер 4 KB. Лесно се изчислява, че целият файл ще заема 8 сектора (4/0,5=8). Това е аритметиката. Да се върнем на фиг. 4. Както виждаме, тук има други раздели. По принцип можете да оставите всичко както е, ако искате, тогава в раздела „Стикер“ можете да зададете името на диска. След като всички настройки са направени, щракнете върху бутона „Ново“ (фиг. 4 ще се отвори прозорецът фиг. 6:
Първо трябва да изберете записващо устройство, т.е. вашият писател DVD устройство, или, в моя случай, Image Recorder. Избирайки го, ще окача изображението не на физически диск, но създаването на *.iso файл, съгласете се, е по-практично. Винаги ще има време да го запишете на диск. След това отворете вашата папка за разпространение на Windows. В моя случай това е папка 555 на устройство D. Както е показано на фигурата, изберете всички файлове и ги плъзнете в прозореца на проекта с мишката. Между другото, моят диск се нарича Windows 7. Записах това име в раздела „Стикер“ на фиг. 4. След като файловете са добавени към проекта, по-долу можете да видите общия размер на диска или изображението, както в нашия случай. Не забравяйте да изберете типа DVD диск(долния десен ъгъл на снимката).
Когато всички настройки са направени, остава само да кликнете върху бутона "Запис". Щракнете и ще бъдете отведени до следващия прозорец (фиг. 7). Тук трябва да проверите дали квадратчето „Запис“ е отметнато и да натиснете бутона „Запис“. Тъй като създаваме изображение, ще се отвори прозорец, в който ще трябва да изберете типа на файла с изображение и да му измислите име (фиг. 8).
Фигура 8 показва избора на тип файл със стрелка. Трябва да изберете ISO, да измислите име за това изображение и да щракнете върху бутона „Запазване“. След това ще започне процесът на създаване на дисково изображение. Сега остава само да изчакаме този процес да приключи, след което ще се появи следният прозорец (фиг. 9):
Това е всичко, създаването на образа на Windows 7 приключи, за което ви поздравявам. И накрая... Ако сте харесали тази статия и сте научили нещо ново от нея, винаги можете да изразите своята благодарност в парично изражение. Сумата може да бъде всяка. Това не ви задължава с нищо, всичко е доброволно. Ако все пак решите да подкрепите сайта ми, щракнете върху бутона „Благодаря“, който можете да видите по-долу. Ще бъдете пренасочени към страница на моя уебсайт, където можете да прехвърлите произволна сума пари в моя портфейл. В този случай ви очаква подарък. След успешен паричен превод ще можете да го изтеглите. |
| Прочетете: |
|---|
Популярни:
Нов
- Свързване на лаптоп към телевизор чрез USB кабел за свързване на лаптоп към VGA телевизор
- Промяна на интерфейса на Steam - от прости снимки до цялата презентация на екрана Нов дизайн на Steam
- Как да отмените абонамент за Megogo по телевизията: подробни инструкции Как да се отпишете от абонаменти за megogo
- Как да разделите диск с инсталиран Windows без загуба на данни Разделете диска 7
- Защо издателите не могат да редактират всички страници
- В BIOS няма зареждане от флаш устройство - как да го конфигурирам?
- Pandao промо кодове за точки
- Опасен ransomware вирус се разпространява масово в интернет
- Инсталиране на допълнителна RAM памет
- Какво да направите, ако слушалките не възпроизвеждат звук на лаптоп