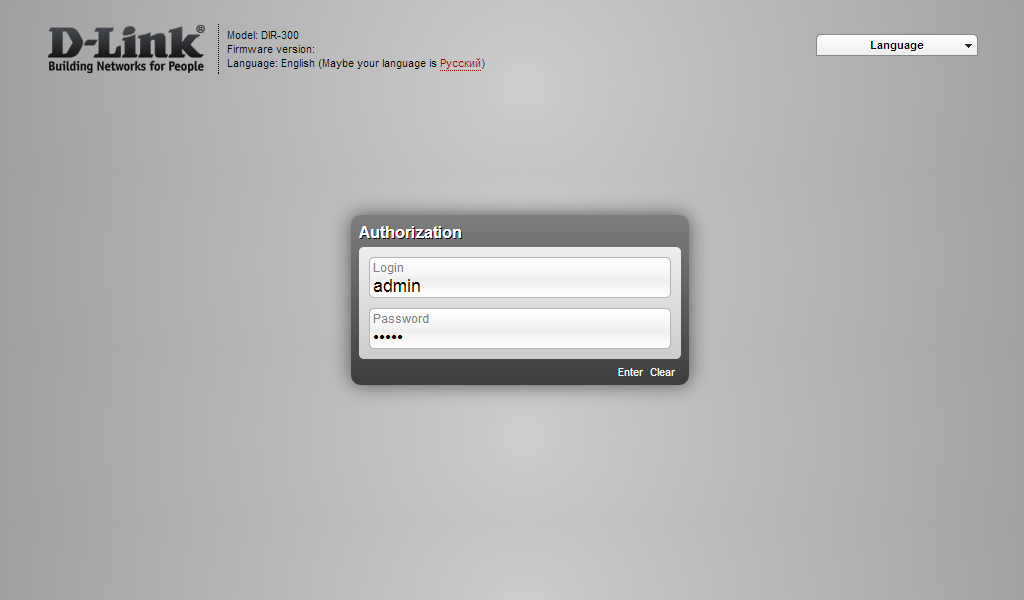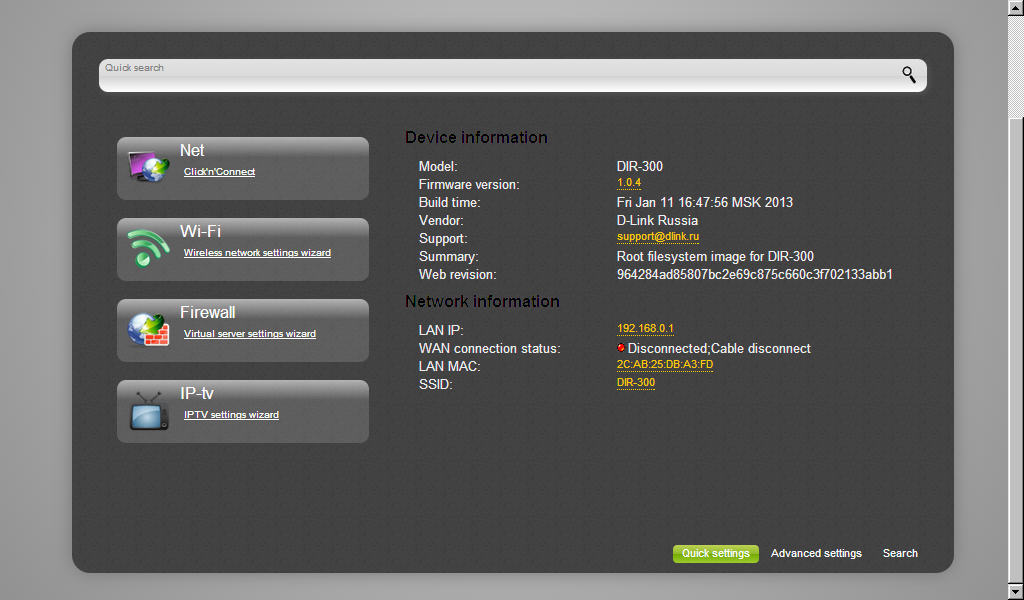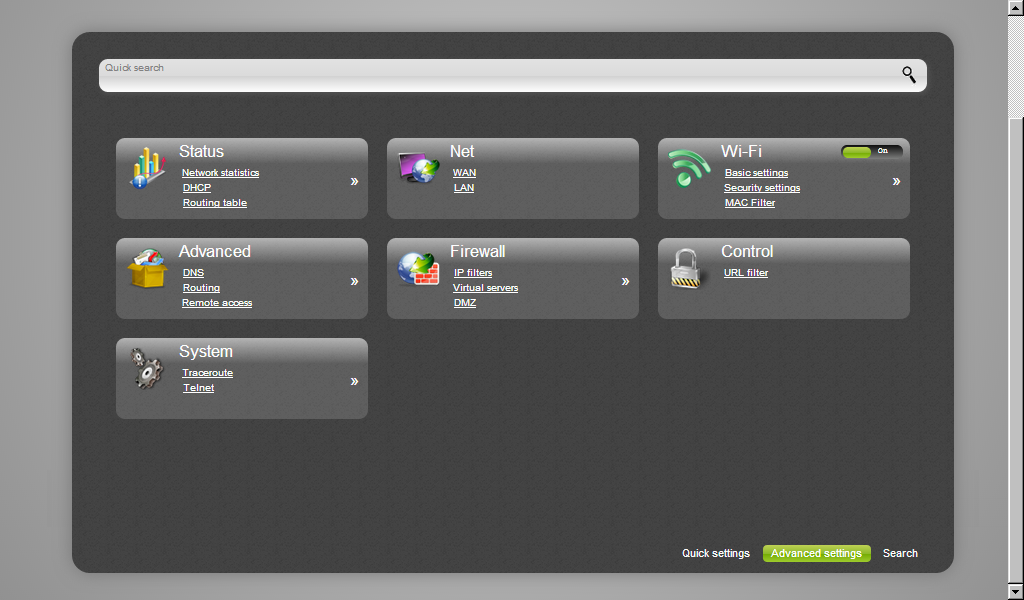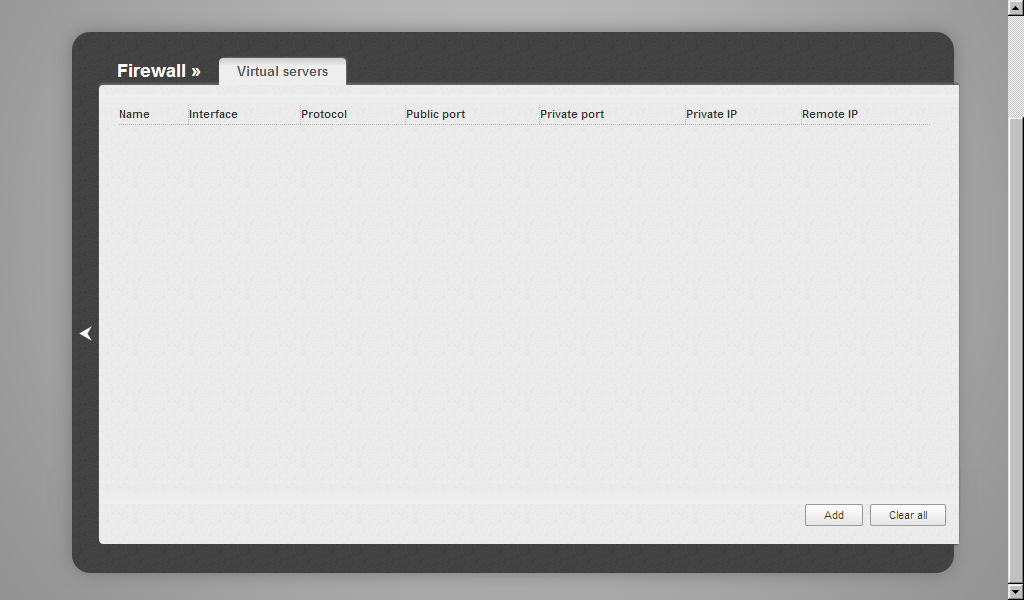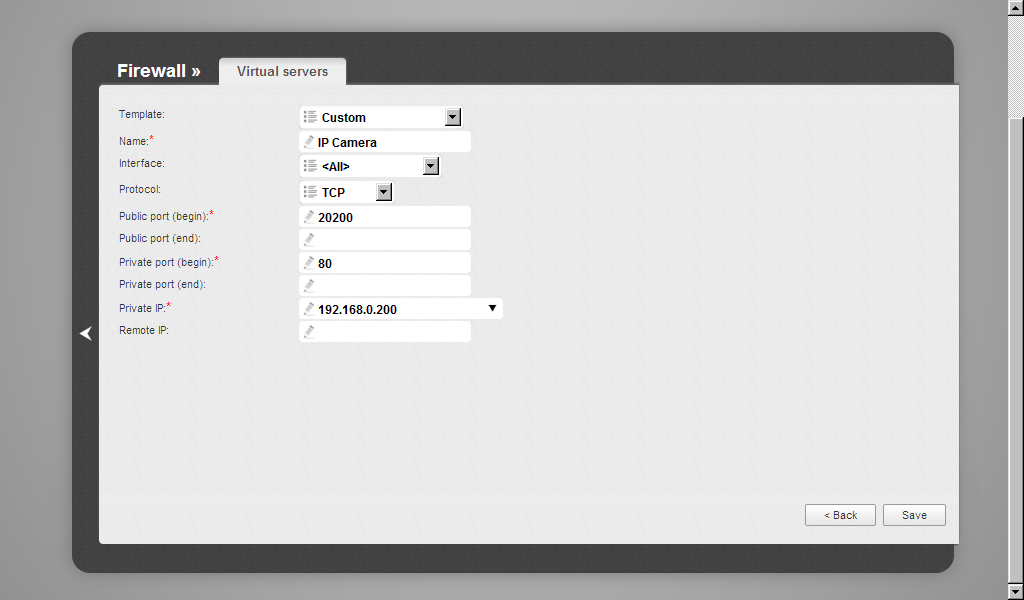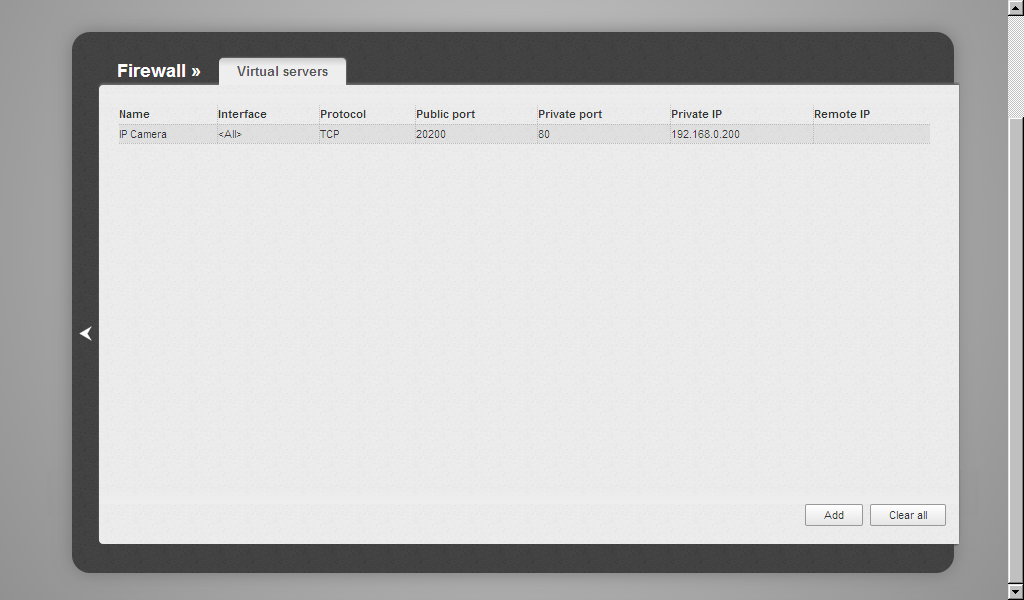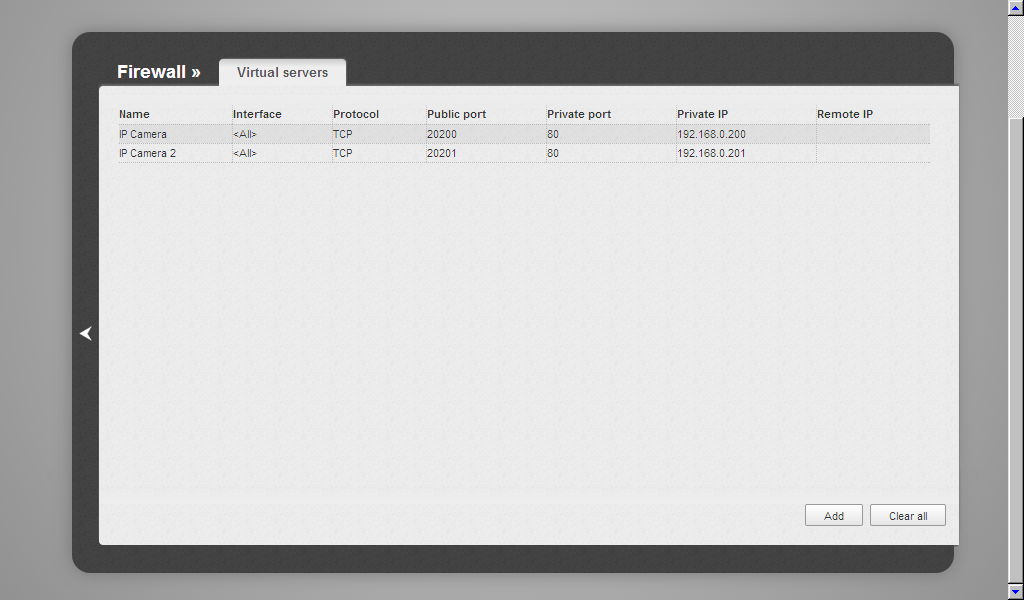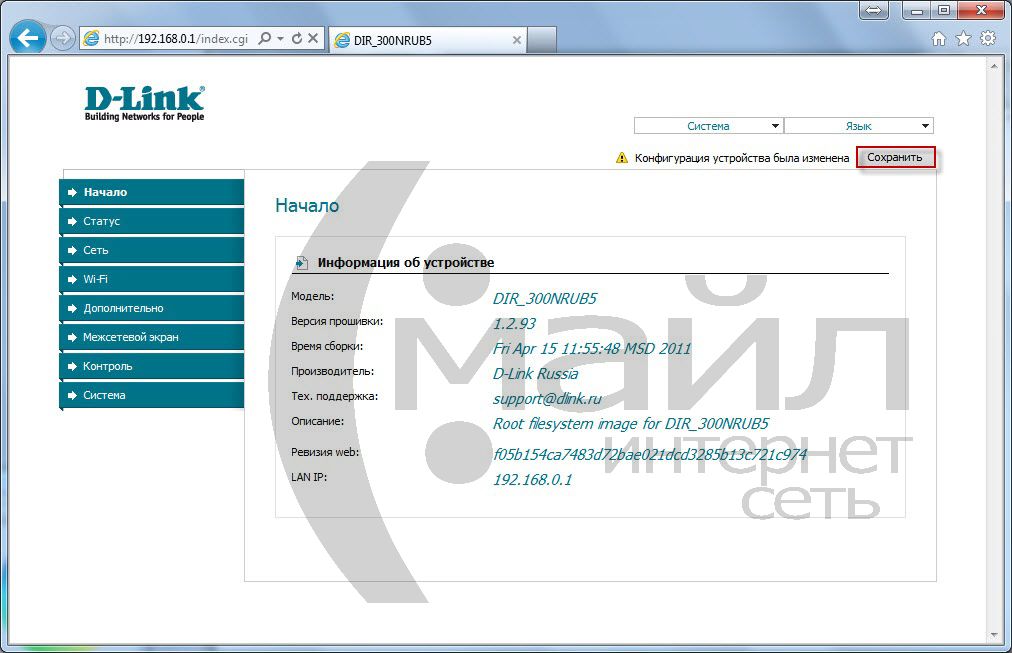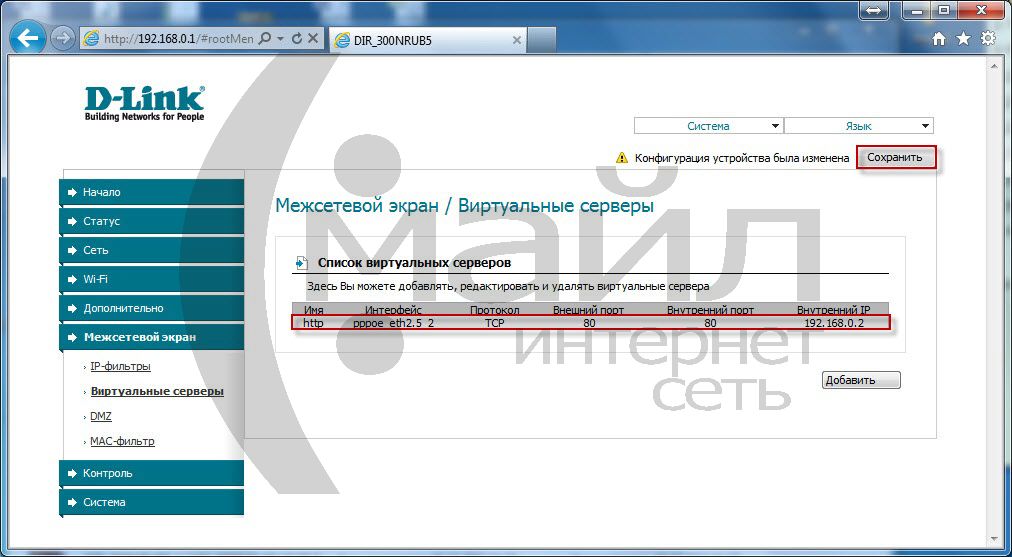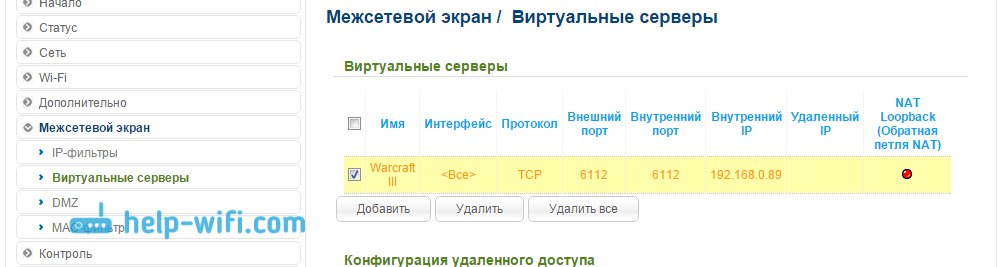Раздели на сайта
Избор на редактора:
- Как да се обадите директно на „жив“ оператор на Beeline: безплатни телефонни номера
- Основни PDF четци
- Lineage II - Interlude: The Chaotic Throne няма да започне?
- Възстановяване на парола за Excel
- Как да добавите нов циферблат на смарт часовници с Android Wear
- Най-печелившият тарифен план Life
- Как да прехвърля данни от Samsung към Xiaomi Miui google contacts
- CSS филтри за изображения Функции и синтаксис на CSS филтри
- Всички цветове на калъфа Galaxy S8 и кой е по-добър за закупуване?
- Mikrotik hAP AC - Рутер за всички случаи Преди да започнете да тествате
реклама
| Как да отворите портове на рутер D-Link. Осигуряване на достъп до портовете на рутера |
|
Виртуални сървъри(Виртуални сървъри) - тази страница в рутера D-Link DIR-300, на който е конфигурирана функцията за препращане на порт. Може да се наложи да организирате пренасочване на портове, например за достъп до вашите локални уеб сървъри отвън. Пример за такъв локален уеб сървър (т.е. разположен във вашия домашна мрежа) е всяка IP камера, инсталирана във вашия дом. Ако рутерът е работил достатъчно време преди планираната настройка, препоръчително е да рестартирате рутера преди настройката (така че евентуално натрупаните грешки в операционната система на рутера да не бъдат засегнати). За да конфигурирате рутера D-Link DIR-300, трябва да отидете на неговия уеб сървър. Когато влезете, рутерът ще ви попита за вашето потребителско име и парола. По подразбиране потребителското име на рутера е: admin, парола: admin.
Ако успешно влезете в уеб интерфейса на рутера, ще се отвори страницата за бързи настройки на рутера. На тази страница можете да получите информация за фърмуера на рутера, локални и външни IP адреси, статус на връзката на рутера с интернет, MAC адрес и SSID. Wi-Fi мрежи. От тази страница можете също да отидете до мрежови настройки, Wi-Fi мрежи, съветник за настройки на виртуален сървър и съветник за настройки на IP-TV. Можете също да намерите необходимите настройки чрез лентата за търсене на интерфейса на рутера.
Нека отидем на страницата с разширени настройки на рутера D-Link DIR-300 (връзката, която трябва да отидете, е в долния десен ъгъл на уеб интерфейса). Тази страница вече съдържа много повече елементи за настройка на рутера. Можете да отидете на страниците за настройка на DDNS, Wi-Fi мрежа, DHCP, IP и URL филтри и много други възможни настройки. Интересуваме се от пренасочване на портове, затова отиваме на Виртуални сървъри в секцията Защитна стена.
И така, тук е страницата за виртуални сървъри, която е предназначена за препращане (пренасочване, препращане) на портове на рутера D-Link DIR-300. Първоначално страницата е празна, което означава, че нито един външен порт все още не е пренасочен към локалната мрежа. За да добавите виртуален сървър (т.е. за пренасочване на порт), щракнете върху бутона Добавяне.
Ще се отвори страницата за добавяне на виртуален сървър. Страницата съдържа поле Template, в което можете да изберете един от шаблоните на виртуален сървър за пренасочване на портове. За IP камерата оставяме стойността Custom в полето.
За да добавите виртуален сървър (т.е. по същество да препратите порт), представете си, че имаме IP камера, свързана към локалния порт на рутера или конфигурирана чрез Wi-Fi. Нека неговият IP адрес е 192.168.0.200, а локалният му порт е 80 (по подразбиране този порт се използва в повечето IP камери). В прозореца Виртуални сървъри попълнете полетата по следния начин (както на екранната снимка).
На страницата с виртуални сървъри виртуалният сървър, който добавихме, наречен IP камера, се появява в таблицата. Тези. препратен порт.
Ако имате две или повече IP камери, добавете ги към таблицата с виртуални сървъри по същия начин. Но за разлика от първата камера, нейният локален IP адрес и външен порт ще бъдат различни. Екранната снимка по-долу показва таблица с виртуални сървъри от две IP камери. Тези. с други думи, тази таблица съдържа портове за две IP камери.
След като настроите рутера, рестартирайте го, като изключите захранването (по избор) и проверете конфигурираното пренасочване на порт към IP камерата от интернет през браузър. За да направите това, въведете в браузъра си http://:20200. Вашата IP камера трябва да се показва в браузъра. Също така е удобно да проверите наличността на порта, който сте препратили на рутера за IP камерата, като използвате нашата онлайн услуга „Проверка на пренасочване на портове“. IN този тестТрябва да въведете порта, който сте посочили в полето "Публичен порт (начало)". Как да отворите портове на рутер D-Link и да извършите така нареченото пренасочване на портове - прочетете по-нататък в материала. Понастоящем софтуерът на повечето рутери може автоматично да конфигурира портовете, необходими за работа, използвайки технологията Universal Plug and Play. Има ситуации в живота, когато трябва да отворите порт ръчен режим. Тази статия ще опише подробно как да направите това на рутерите на D-Link и по-специално на модела D-Link DIR-615. Процесът на отваряне на портове е подобен за повечето други модели: D-Link DIR 300, DIR 620 и др. Ще използваме D-Link рутер DIR-615 с актуализиран фърмуер, контролният панел върху него е направен в светли цветове. Ако изглежда по същия начин на вашия рутер, тогава тази статия е идеална за вас. Защо трябва да правите това?Пренасочването на портове прави възможен достъп до компютър във вътрешната мрежа зад рутера от интернет. Това може да се изисква за онлайн игри (например World of Warcraft), програми (например клиенти за хостване на файлове като DC++ или торент), организиране на сървър на компютър с достъп от интернет. Заявка към програмата идва от Интернет. Има рутер на пътя му. Отваряйки порт на него, ние обясняваме на рутера кое свързано устройство трябва да изпрати заявка, получена на конкретен порт. Отваряне на портове на D-Link рутерОтваряме портовете на рутера в 5 стъпки. 1. Портовете се конфигурират в уеб интерфейса в контролния панел на рутера. Отворете който и да е браузър, въведете адреса 192.168.0.1 (като опция 192.168.1.1) и го следвайте. В прозореца за удостоверяване въведете вашето потребителско име и парола, стойностите по подразбиране на тези полета са: вход - администратор,парола - администратор. Отваря се контролният панел на рутера. Ако не сте правили това преди или имате проблеми на този етап, моля, прочетете инструкциите за D-Link устройства. 2. Отворете в менюто „ Защитна стена/Виртуални сървъри" Следващ - “ Добавете». 3. Попълнете задължителните полета във формата, която се отваря. 3.1 В полето " проба„Можете да улесните задачата си и да изберете един от наличните шаблони за виртуален сървър. Ако нищо не съвпада, изберете „ По поръчка"(персонализиран). 3.2 В полето " Име» записваме името на приложението (програма, игра), за което портът е отворен на нашето устройство. 3.3 За полето " протокол"—в падащото меню изберете необходимия протокол. 3.4 В полетата " Външен порт (първоначален)», « Външен порт (край)„Ние регистрираме портовете, които трябва да отворим. Можете да разберете стойностите, които трябва да бъдат въведени, като погледнете в помощта, инструкциите или официалния уебсайт на разработчика на вашата програма. Ако посочите не диапазон, а една стойност, въведете я в полето „Външен порт (начален)“. 3.6 В полето " Вътрешен IP» посочете IP на устройството, към което ще бъде пренасочен трафикът. Тъй като стойността на това поле е избрана от списък, уверете се, че устройството е включено и свързано към рутера. Полетата, които не са отбелязани със звездичка, не са задължителни. 4. След това натиснете бутона „ Кандидатствайте" Нашето новосъздадено правило се показва в списъка с виртуални сървъри. В бъдеще можете да редактирате това правило, да го изтриете или да създадете нови правила за пренасочване на порт по същия начин. 5.Запазете настройките на рутера, меню „ система» -« Запазване" И за да влязат в сила, рестартираме нашия рутер, менюто " система» -« Рестартирайте». Проблеми, които може да срещнете при отваряне на порт И така настроихме всичко, проверихме го отново, но пакетите от интернет все още не достигат до нашето приложение. Най-вероятно защитната стена на вашия компютър блокира пакетите. За да сте сигурни, че блокира вашите пакети, деактивирайте го и опитайте отново. Защитната стена може да бъде вградена операционна системаили инсталиран с антивирусна програма. Ако проблемът е там, тогава трябва да го отворите и да създадете правило в него, за да разрешите достъп от интернет през посочения порт. Някои хора имат проблеми с намирането му желаното устройствопри попълване на полето „Вътрешен IP“. Вашият списък може да бъде много дълъг, ако имате голям брой устройства. Можете да отидете на " Състояние/DHCP“, той отразява само свързаните в момента устройства, като посочва името и IP адреса. Намираме желания IP по име. Можете да прочетете повече за това тук. Как да разбера порта или диапазона от портове, които трябва да бъдат отворени? Вече описахме по-горе как да определим порта/обхвата от портове, с които трябва да се работи. За всеки случай повтарям: трябва да потърсите съответната информация в настройките или помощ за приложението (програма, игра), трябва да е там. Можете да отидете на страницата на програмиста софтуерили потърсете в интернет. 1. Въведете IP адреса на рутера в адресната лента на вашия браузър (Фигура 13) и отидете на уеб интерфейса на рутера (Фигура 14). Фигура 16. Адресна лентабраузър.
Фигура 17. Начална страницауеб интерфейс на рутера 2. Отидете в секцията „Защитна стена“, елемент „Виртуални сървъри“ и щракнете върху „Добавяне“ (Фигура 15).
Фигура 18. Виртуални сървъри 3. В прозореца, който се отваря, трябва да попълните следните полета и да щракнете върху „Промяна“ (Фигура 19): · Име – името на правилото, използвано, за да може при голям списък да се различават. · Вътрешен IP – IP адрес на компютъра в локална мрежа, на който работи горната програма. Можете да изберете от падащото меню, желателно е да е статичен, в противен случай при промяна на IP адреса в локалната мрежа ще трябва да промените правилото. · Външен порт и Вътрешен порт – когато се получи заявка за порта, посочен в колоната „Външен порт“, заявката ще бъде пренасочена към порта, посочен в колоната „Вътрешен порт“ на компютър, който има IP адрес, посочен в колоната „Вътрешен IP“. Обикновено се посочва комбинация от идентични портове, с които работи горепосочената програма. Обикновено можете да намерите/промените тези данни в настройките за свързване на програмата. Ако по някаква причина няма инструменти за конфигуриране, тогава тази информациятрябва да се намери в анотацията на програмата. · Протокол – както при портовете, протоколите обикновено се посочват в настройките или анотациите за програмите. а. TCP е протоколът за контрол на предаването и е най-често използваната програма. b.UDP е потребителски дейтаграмен протокол, по-рядко използван от TCP. c. И двата – и двата гореспоменати протокола наведнъж, използвани за пренасочване на заявки през двата протокола на едни и същи портове.
Фигура 19. Виртуален сървър 4. Данните, които сте въвели, трябва да се покажат по-долу (Фигура 9). Кликнете върху бутона "Запазване".
Фигура 20. Прилагане на настройки В тази статия ще разберем как да отворите портове на рутер D-Link. Подробно, използвайки пример, ще разгледаме процеса на пренасочване на портове за програма, игра или сървър. Инсталиран на моя D-Link DIR-615 нов фърмуер, със светлинен контролен панел. Тази статия е подходяща за много рутери на D-Link: D-Link DIR 300, DIR 320, DIR 620 и т.н. Ако имате същия контролен панел като мен на екранните снимки по-долу, можете спокойно да следвате тези инструкции. Да, сега много програми сами отварят портовете, от които се нуждаят, за да работят. Те правят това с помощта на UPnP технология. Но все още има моменти, когато трябва ръчно да отворите необходимия порт. Трябва да отворите портове за програми и някои игри, които се нуждаят от достъп от интернет. Да приемем, че сте инсталирали програмата DC++, някакъв вид торент или игра като World of Warcraft. Има входяща заявка от интернет към тази програма и тя удря рутера. Отваряйки порт на рутера D-Link, ние указваме на рутера, че трябва да се изпрати заявка за такъв и такъв порт до такъв и такъв компютър. Отваряне на портове на D-Link DIR-615, DIR-300 рутер и други моделиВ настройките отидете на раздела Защитна стена/Виртуални сървъри. И натиснете бутона Добавете.
Останалите полета, за които не съм писал, обикновено не трябва да се попълват. Когато попълните всички задължителни полета, щракнете върху бутона Кандидатствайте.
Ще видите създаденото правило, което може да бъде редактирано (като щракнете върху него) или изтрито. Можете да създадете нови правила за препращане на порт по абсолютно същия начин.
И още няколко важни момента. Ако сте направили всичко правилно (проверени настройки), но програмата или играта, от която се нуждаете, все още не получава пакети от интернет, тогава е възможно вашата защитна стена да ги блокира. Стандартен, вграден в Windows или на трета страна, който сте инсталирали (обикновено вграден в антивирусна програма). Трябва да създадете правило и да разрешите заявки през желания порт. Или по време на теста го изключете напълно. Когато отворихме порта, посочихме IP адреса на компютъра. В списъка може да имате много устройства. Как да намерите правилния компютър? Отворете раздела Статус/DHCP. Всички устройства, които са свързани в момента, техните IP адреси и имена ще бъдат изброени там. По име вече можете да изберете компютъра, от който се нуждаете. Писах за това. Как да разбера порта или диапазона от портове, които трябва да бъдат отворени? Писах за това по-горе. Тази информация трябва да се види в настройките на играта или програмата. Там точно е посочено пристанището. Също така, такава информация трябва да бъде в помощта на програмата и на официалния уебсайт. В краен случай може да го потърсите в гугъл :) Изглежда, че не съм забравил нищо. Ако има нещо, попитайте в коментарите. |
Популярни:
Нов
- Основни PDF четци
- Lineage II - Interlude: The Chaotic Throne няма да започне?
- Възстановяване на парола за Excel
- Как да добавите нов циферблат на смарт часовници с Android Wear
- Най-печелившият тарифен план Life
- Как да прехвърля данни от Samsung към Xiaomi Miui google contacts
- CSS филтри за изображения Функции и синтаксис на CSS филтри
- Всички цветове на калъфа Galaxy S8 и кой е по-добър за закупуване?
- Mikrotik hAP AC - Рутер за всички случаи Преди да започнете да тествате
- Как най-добре да изчислим басрефлекса за акустична система