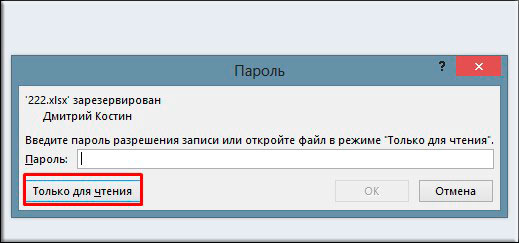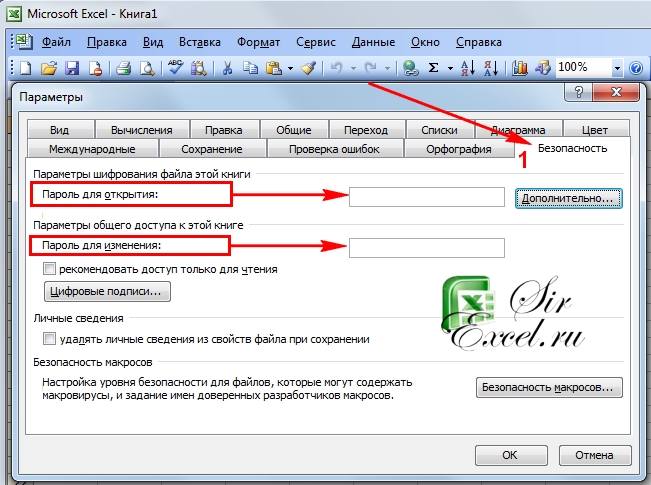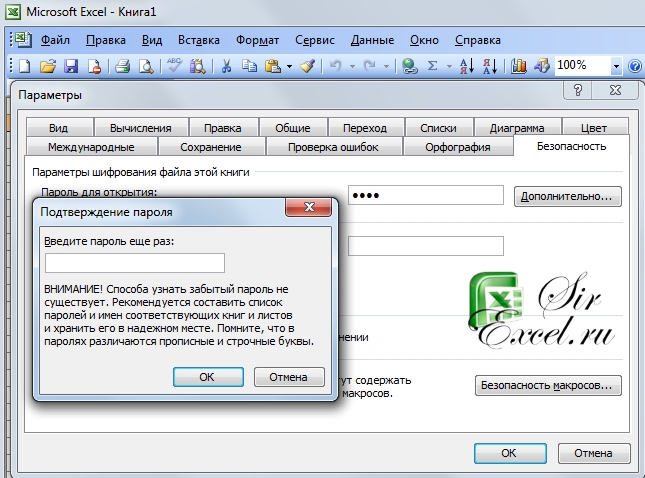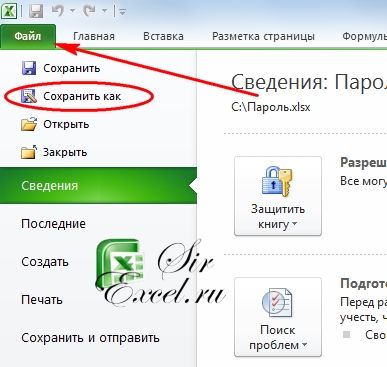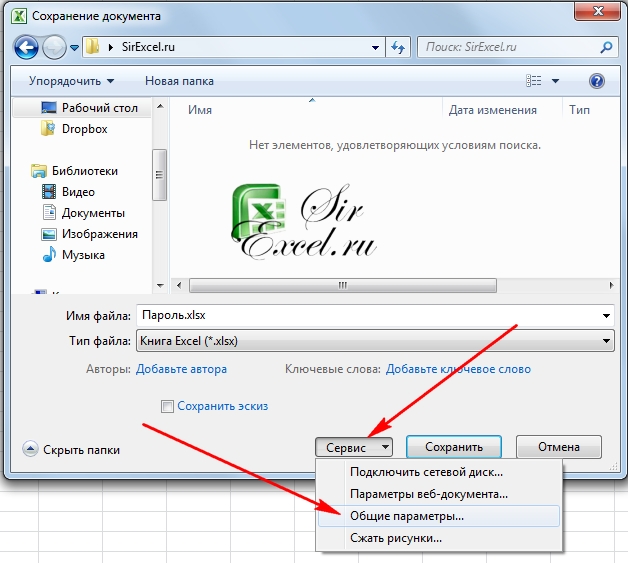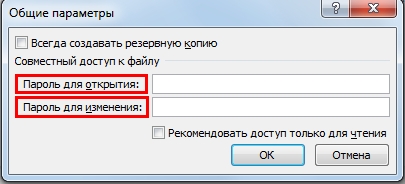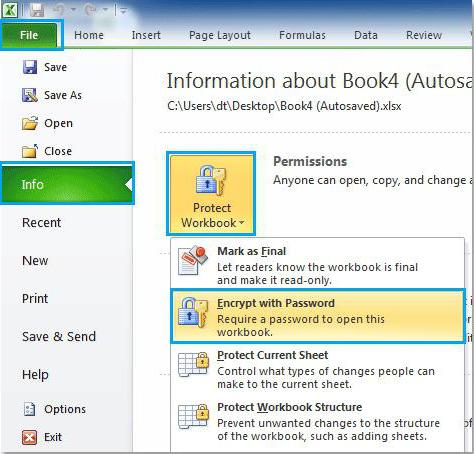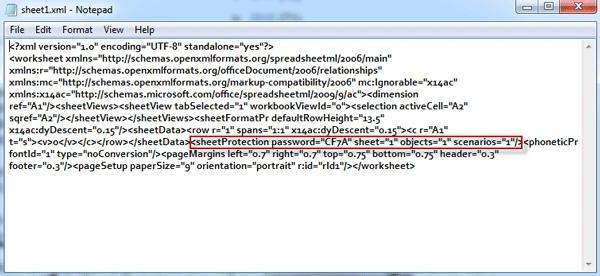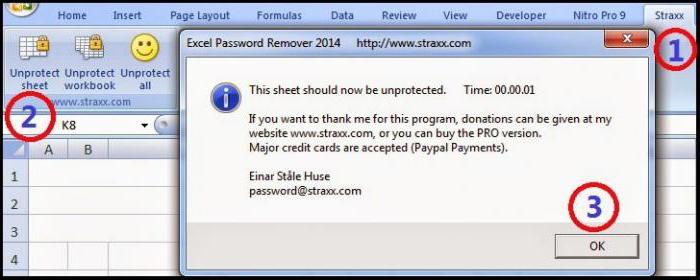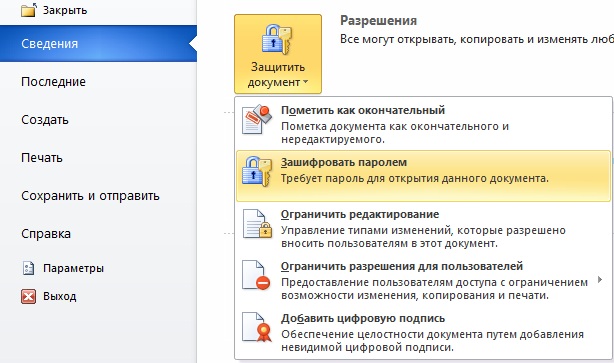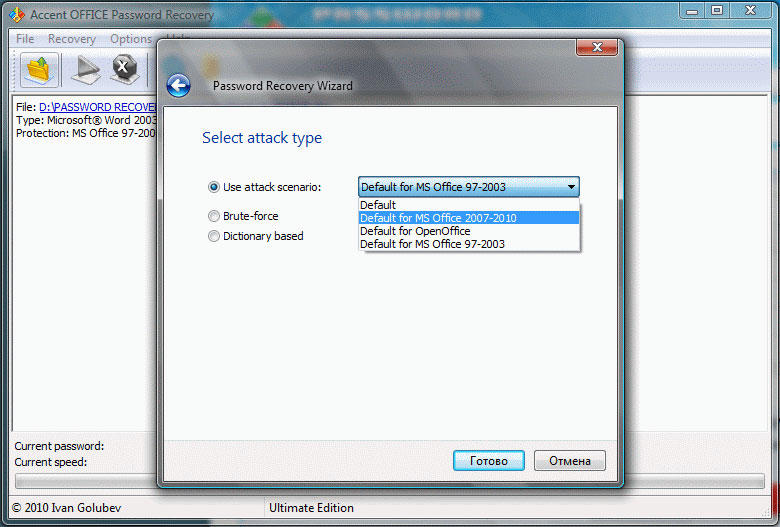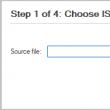Раздели на сайта
Избор на редактора:
- Възстановяване на парола за Excel
- Как да добавите нов циферблат на смарт часовници с Android Wear
- Най-печелившият тарифен план Life
- Как да прехвърля данни от Samsung към Xiaomi Miui google contacts
- CSS филтри за изображения Функции и синтаксис на CSS филтри
- Всички цветове на калъфа Galaxy S8 и кой е по-добър за закупуване?
- Mikrotik hAP AC - Рутер за всички случаи Преди да започнете да тествате
- Как най-добре да изчислим басрефлекса за акустична система
- Фабрично нулиране на ZTE Blade X3
- Как да отключите паролата за Honor, ако сте я забравили на вашия смартфон?
реклама
| Как да защитите с парола Excel файл. Как да защитите с парола файл в excel. |
|
Добър ден на всички, скъпи приятели! как си Лично аз го имам в петък, но не е толкова горещо на улицата. О, добре. Моля, кажете ми кое офис пакетизползваш ли Сигурен съм, че повечето от вас използват Microsoft Office, и аз не съм изключение. И разбира се, вероятно всеки знае и за Excel. И така, знаете ли, че Excel има вградена функция за защита? Не, нямам предвид антивирусна. Имам предвид, че можете да защитите този документ с парола. В една от статиите си говорих, но не виждам смисъл да използвам програмата, представена в тази статия, ако трябва да защитите документ на Excel или информация, която може да бъде поставена в текстов документ(напр. имена, пароли и др.). Като цяло днес ще ви покажа как да поставите парола на Excel файл, ако все още не я знаете. Освен това всички тези методи работят перфектно както във версия 2010, така и във версия 2013. Да тръгваме! Защита с парола за отваряне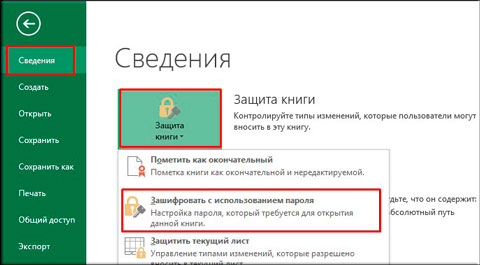 Всички. Сега излезте от Excel и отворете този документ отново. Ще се появи прозорец, където ще трябва да въведете паролата си. Просто не забравяйте паролите за документи, в противен случай, за разлика от други интернет услуги, няма да можете да ги възстановите по имейл или телефон.
Редактиране на защитаВ допълнение към обичайната защита с парола, можете да блокирате някои специфични функции на отделен лист или на цялата работна книга. Да видим как се прави. 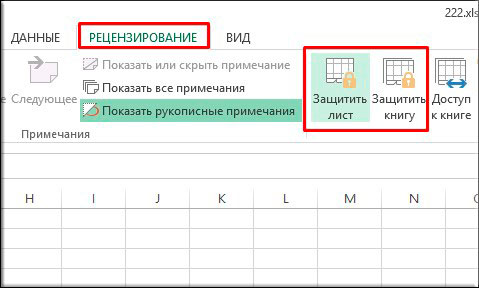 добре? Всичко получи ли се? Мисля, че не би трябвало да имаш проблеми. Но ако все още имате проблеми, моля свържете се с нас. ще ти помогна). Алтернативен начинМожете да зададете парола по малко по-различен начин. 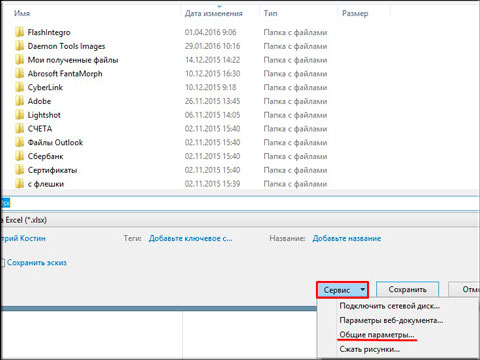 Сега нека се опитаме да влезем в запазения документ и да видим как работи в действие. Ако зададете и двете пароли, тогава първо ще трябва да пробиете защитата при отваряне, а след това през защитата за редактиране (или да отворите документа само за четене).
Като цяло, както можете да видите, има начини за защита на Excel документ цял куп. Така че можете да изберете всеки един. Е, тук приключвам статията. Наистина се надявам, че тези съвети ще ви бъдат полезни в живота. Не забравяйте да се абонирате за актуализациите на моя блог, за да сте в крак с най-интересните неща. Всичко най-хубаво на теб. Ще се видим в други статии. Чао чао! С най-добри пожелания, Дмитрий Костин От време на време по време на работа има нужда да зададете или премахнете парола за Excel файл. В тази статия ще разгледаме как това може да стане в различни Версии на Excel. Ако трябва да зададете парола в Excel, можете да направите това в специален диалогов прозорец. Местоположението на този прозорец в различни версии Excel е различен. Паролата трябва да бъде зададена след всички промени във файла, преди да го запишете. За да направите това, трябва да отидете в раздела Обслужване → Опции След това ще се отвори диалоговият прозорец Опции за работна книга на Excel, трябва да изберете раздела Безопасносткъдето можете да влезете парола за отваряне на файла Excel, или парола, за да го променитев съответното поле
След като въведете паролата, трябва да щракнете върху OK и ще се отвори прозорец, в който трябва да потвърдите въведената парола. Това е необходимо, за да сте сигурни, че сте въвели паролата правилно първия път и сте я запомнили. Промените ще влязат в сила след запазване на файла.
Можете да зададете или премахнете парола в Excel, като използвате метода, обсъден по-долу. Задаване или премахване на парола в Excel 2007 и 2010Задаването на парола в Excel 2010 е малко по-различно от 2003 и сега ще разгледаме как може да стане това. Можете да зададете парола непосредствено преди да запазите файла. За да направите това, изберете диалоговия прозорец за запазване на файла: Файл → Запиши като
След това ще се отвори прозорец, в който трябва да изберете елемента Обслужване → Общи настройки
В прозореца, който се отваря, трябва да въведете парола, за да промените или да отворите. След като въведете, ще бъдете помолени да потвърдите паролата, която сте въвели.
Можете да зададете парола в Excel 2007 по подобен начин, с изключение на прозореца Запиши катонаречено по различен начин. Между другото, този прозорец може да бъде извикан чрез щракване Ctrl+С Кликнете аз харесвам, ако статията ви е помогнала, благодаря предварително. Струва си да се докоснете до такъв важен въпрос: как да защитите с парола Excel файл. Представеният инструмент е неразделна част от Microsoft Office. Excel ви позволява да създавате таблици с различни нива на сложност, да прилагате формули и да променяте дизайна. Днес всички версии на програмата поддържат задаване на парола.
Описанието на процеса може да бъде разделено на няколко етапа. Файловете във формат *.xls, както и всички други документи на Microsoft Office, включително Word и Access, ви позволяват да защитите с парола материали на Excel. За да завършите процедурата, трябва да направите следното: 1. В края на процеса щракнете върху „Файл“. Намира се в менюто най-отгоре Microsoft Windows Excel. Настройка на парола Сега трябва да преминете към основните стъпки за защита на Excel файл с парола. Когато се появи секцията „Общи настройки“, ще трябва да въведете парола, която ще ви позволи да въведете документа и също така да го редактирате, ако е необходимо. Когато опцията Само за четене е активирана, лентата с инструменти е деактивирана по подразбиране, когато е зададена парола. Когато защитавате документ само за стартирането му, подканата за въвеждане се появява постоянно в момента на отваряне на таблицата. За да го използвате, както и да редактирате данните му, трябва да знаете тайната комбинация. За да отворите защитен с парола Excel файл, при условие че защитата е настроена за промяна на материала, стартирането се извършва стандартно, без да се правят заявки. Трудности възникват при въвеждане на нови данни в таблицата, както и при опит за запазване на документа. В резултат на това потребителят ще трябва да въведе тайна комбинация. Задаването на двата вида пароли изисква двойно въвеждане по време на процеса на отваряне и затваряне на файла. Струва си да се отбележи, че можете да инсталирате различни паролиза отваряне и редактиране на материал. Сега трябва да се върнем към настройките. След като паролата е създадена, трябва да щракнете върху „OK“, който се намира в „Общи настройки“. В Explorer трябва да въведете името на файла и да го запазите с помощта на съответната функция. Премахване на парола Също така си струва да обърнете внимание на проблема, който се отнася до деактивирането установена защитав Excel. За да разрешите такъв проблем, не е необходимо допълнителна програма. Приложението има вградени инструменти, които могат да извършват тези действия. Първо трябва да стартирате Excel и да отворите файла, от който искате да премахнете паролата. След това ще трябва да използвате менюто "Файл". В него трябва да посочите „Запазване като“ и менюто „Инструменти“. След това трябва да отидете в „Общи настройки“. За да направите това, трябва да щракнете двукратно върху звездичките, разположени в реда за парола. След това бутонът "Del" се използва за извършване на необходимите действия. Правилността на операцията се потвърждава с натискане на клавиша “OK”. След това трябва да кликнете върху „Запазване“ и след това върху бутона „Да“, който ще се отвори в нов прозорец. След като изпълните тези прости стъпки, паролата за Excel ще бъде премахната. При използване на лист се извършват подобни операции. Трябва да отворите менюто „Инструменти“, след което да използвате командата „Премахване на защитата“. За да отмените действията, ще трябва да въведете зададената преди това парола. Използвайки методите, представени по-горе, можете да защитите с парола Excel файл, както и да премахнете защитата от документа. Ситуации, когато потребители създават документи във формуляра електронни таблици, защитете ги с парола, са доста често срещани. Това понякога е необходимо, за да не се правят промени във формулите или те просто да не се виждат. Много хора започват да мислят как да премахнат паролата от Excel файл или да премахнат защитата. По-долу са дадени няколко прости метода, които ви позволяват да извършвате такива операции само за няколко минути. Как да премахнете защитата от Excel файл, ако знаете паролата?Първо, нека разгледаме често срещаната ситуация, когато лист или група от листове е защитен, но потребителят знае паролата, за да може да промени съдържанието. Алгоритъмът за премахване на защитата е както следва. Първо, трябва да използвате главния панел, в който избирате секцията за преглед и след това отивате на реда за премахване на защитата. За да потвърдите действието, ще бъдете подканени да въведете валидна парола, след което листът или файлът ще станат достъпни за редактиране. Този е прост. Но как тогава може потребител, който трябва да направи промени във файла, да премахне паролата от файл, но не знае или не помни необходимата комбинация? Има няколко метода, които можете да използвате тук. Как да премахнете парола от Excel файл с помощта на програмата?Методът за премахване на паролата изглежда доста прост. За да направите това в отворен документтрябва да използвате менюто файл, където избирате реда с информация за него.
След това се натиска бутонът за задаване на защита на книгата, след което се използва опцията за криптиране на парола. Прозорецът, който се появява, ще покаже предварително инсталираната комбинация. Как да премахнете паролата от Excel файл? Да, просто премахнете всички знаци от реда за парола и запазете документа отново. Когато отворите отново работната книга, вече няма да бъдете подканени да въведете парола. Използване на промяна на файловия форматИма един повече не по-малко ефективен начин, което ви позволява да разрешите въпроса как да премахнете паролата от файл на Excel. Въпросът е да промените формата на изходния документ. В началото отворен файлтрябва да запишете директно в програмата, като изберете XML като формат. Нов документслед това се отваря в обикновен Notepad с помощта на менюто с десния бутон на мишката и командата „Отваряне с...“ и там трябва да намерите маркера за парола (обикновено изглежда като парола), след това изтрийте съдържанието и просто щракнете върху запазване на документа (за бързо запазване можете да използвате комбинацията Ctrl+S). Но ако имате голям брой листове, този метод може да не работи, така че трябва първоначално да запишете отново документа във формат XLSX, след това да го отворите с помощта на всеки 7-Zip) и да извлечете съдържанието на всяко удобно място.
След това трябва да намерите папката Worksheets в разопакованите директории, където са всички файлове с листове XML формат(Лист1, Лист2 и т.н.). След това за всеки такъв обект трябва да повторите операцията за редактиране в текстовото приложение. Първо се търси само етикетът sheetProtection и след това всичко, което е между комбинациите “ Програми на трети страниИ накрая, въпросът как да премахнете парола от Excel файл може да бъде решен с помощта на специални скриптови програми като Password Remover.
Веднъж инсталирано, приложението интегрира свои собствени команди в офис приложения(не само в Excel, но и във всички останали). За да премахнете паролата, когато за първи път стартирате с вградения VBA скрипт, първо трябва да се съгласите с изпълнението на макроса, след това да отворите файла и да използвате командата Straxx в главния панел на редактора. Тук трябва да разберете, че приложението не е хакерско и не работи на принципа на случаен избор на желаната комбинация. Той деактивира защитата на файловете отвътре, така че е лесен и безопасен за използване. Отзивите на потребители, които са използвали този скрипт на практика, показват, че целият процес на премахване на защитата отнема около две минути. Когато работите с документи и таблици, понякога има нужда да защитите файла, така че любопитните очи да нямат възможност да се запознаят със съдържанието. Необходимостта от задаване на парола за файл може да възникне дори ако нямате никаква поверителна информация, съхранена там, просто не искате някой да отваря или променя съдържанието на файла без ваше разрешение. В тази статия ще разгледаме подробно как да премахнете или зададете парола за файл на Excel, а също така ще засегнем някои други въпроси, свързани с тази тема. Нека да го разберем. да тръгваме! Паролите помагат да защитите съдържанието на вашите файлове Има два начина за задаване на парола в Excel. Самият процес не е сложен. След като отворите самата програма, отидете в раздела „Файл“, изберете „Информация“ от списъка. В менюто, което се отваря, щракнете върху „Защита на книгата“ и в изскачащия списък изберете „Шифроване с парола“. След това всичко, което трябва да направите, е да въведете самия ключ. Можете да поставите код, който ще бъде поискан при отваряне на файл. Ако използвате стара версия Microsoft Excel, например 2003 г., тогава ще трябва да използвате други раздели: първо отидете на „Инструменти“, след това изберете секцията „Опции“ и в прозореца, който се показва, отидете на раздела „Сигурност“. След това всичко се прави по същия начин.
Сега нека разгледаме втория подход. По-скоро е още по-бърз и по-лек от първия. Когато запишете документа („Запиши като“), щракнете върху бутона „Инструменти“ и изберете „Общи опции“ от списъка, който се показва. След това въведете паролата си и я потвърдете, като въведете кода отново. Предимството на този метод е, че не само е по-бърз, но също така дава възможност за задаване на парола за промяна на . Тоест, ако искате документът да бъде видим, но никой да не може да прави промени в съдържанието му, използвайте тази функция.
За премахване защита с парола документ на Microsoft Excel, следвайте същите стъпки като за инсталирането му, просто изтрийте знаците от полето за въвеждане на ключ.
Ако паролата е била изгубена и данните, съдържащи се в документа, са много важни, можете да възстановите паролата. Подходите за възстановяване се различават в зависимост от вида на защитата, зададена при създаването на файла. Има: прости, сложни с тайна и безупречно сложни. Има само едно решение на проблема - хакване. Това не е много трудно да се направи, всичко ще зависи само от мощността на вашия компютър и вида на защитата. Нека поговорим по-подробно за всеки случай по-долу. За да възстановите парола, ако сигурността е слаба, можете да използвате специални програми, създадени специално за тази цел. Всички те изпълняват функциите си еднакво добре, така че е малко вероятно някой от тях да бъде избран. Ако трябва да отворите документ с надеждна защита с тайна, тогава е най-реалистично да направите това за версията Excel документ 1997–2003 защо е така Да, защото при този тип защита данните на файла са криптирани, самата парола не играе много голяма роля, така че трябва да потърсите ключ за криптиране. По-старите версии на програмата използват сравнително кратък ключ, което значително опростява задачата за отваряне на документ. За съжаление, единственият начин за решаване на проблема е баналното търсене на ключове. За да направите това, ще трябва да използвате специална програма, който се нарича "Accent Office Password Recovery". След като го отворите, намерете и активирайте елемента „Търсене на ключ“. Само след няколко минути ще имате достъп до затворения файл.
При безупречно надеждната защита подходът е същият. Единствената разлика е, че нивото и сложността на криптирането тук е много по-високо, следователно ще трябва да използвате мощен компютъри бъдете търпеливи. Има помощни програми, които ви позволяват да свържете видеокартата на вашия компютър към процеса на търсене, за да увеличите скоростта на търсенето на ключове. Като цяло, обобщавайки всичко по-горе, можем да заключим, че задаването на парола за Excel файл не е трудно, просто не трябва да го губите, за да не срещнете проблеми с възстановяването на тази парола. Напишете в коментарите дали тази статия ви е помогнала и задайте всичките си въпроси по обсъжданата тема. |
Нов
- Как да добавите нов циферблат на смарт часовници с Android Wear
- Най-печелившият тарифен план Life
- Как да прехвърля данни от Samsung към Xiaomi Miui google contacts
- CSS филтри за изображения Функции и синтаксис на CSS филтри
- Всички цветове на калъфа Galaxy S8 и кой е по-добър за закупуване?
- Mikrotik hAP AC - Рутер за всички случаи Преди да започнете да тествате
- Как най-добре да изчислим басрефлекса за акустична система
- Фабрично нулиране на ZTE Blade X3
- Как да отключите паролата за Honor, ако сте я забравили на вашия смартфон?
- Технология Thunderbolt: как работи и какви са нейните предимства