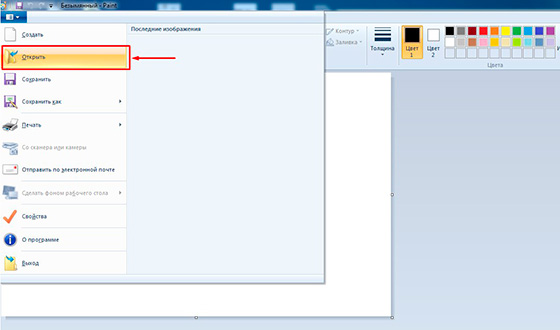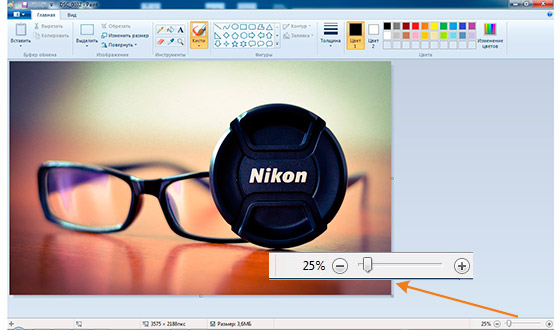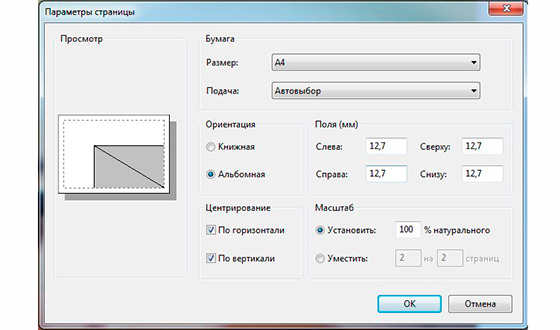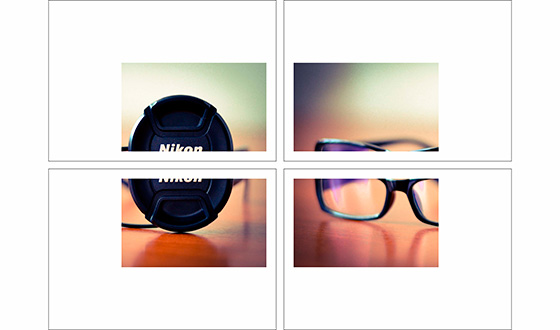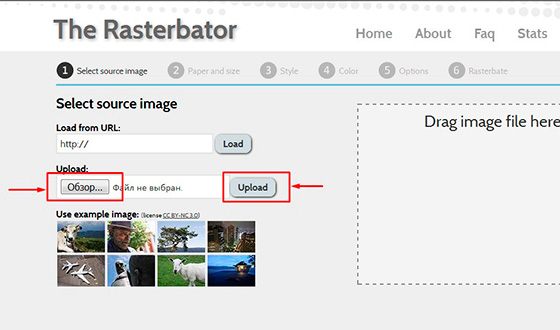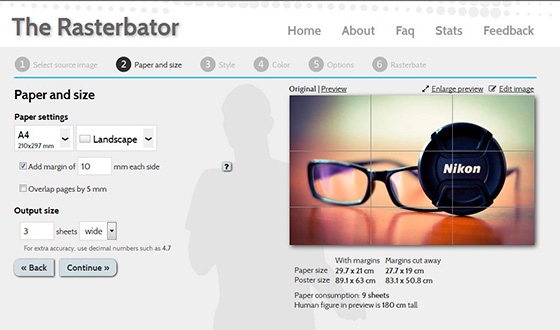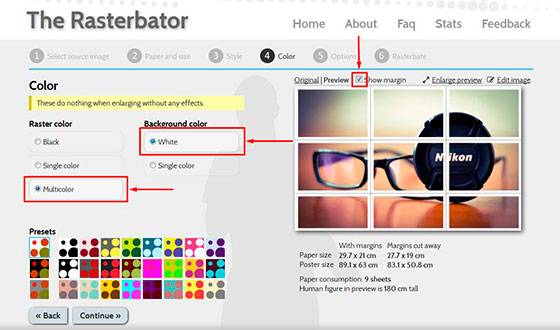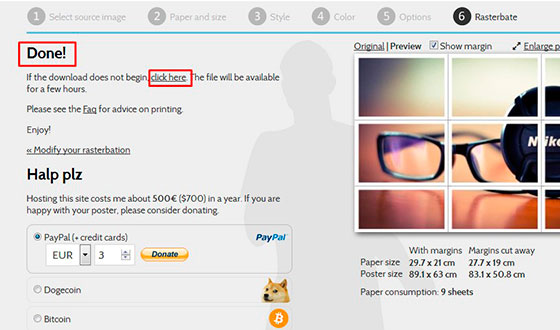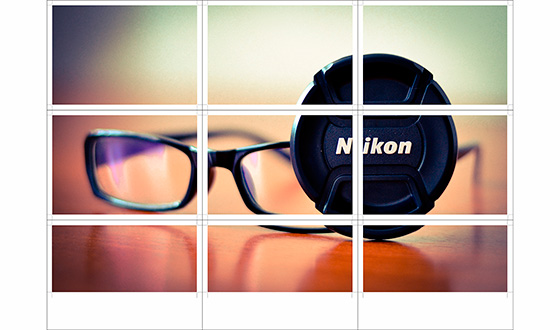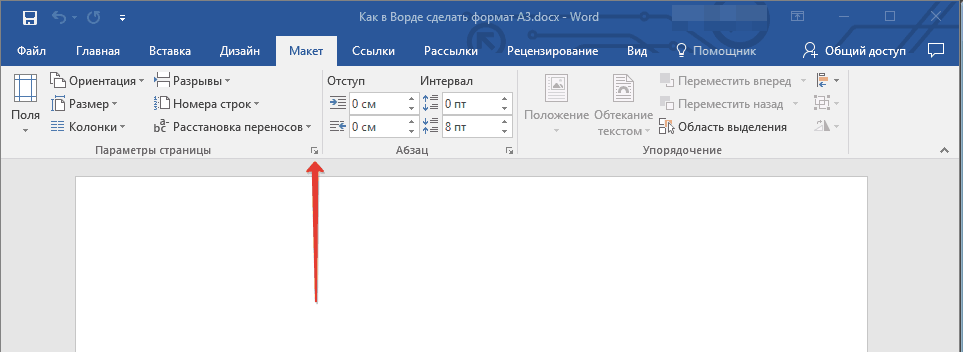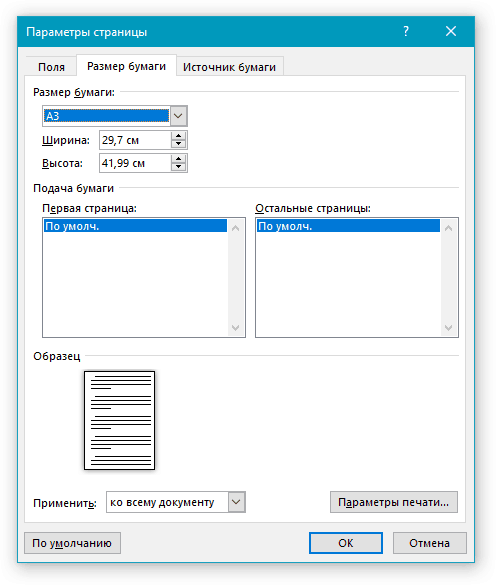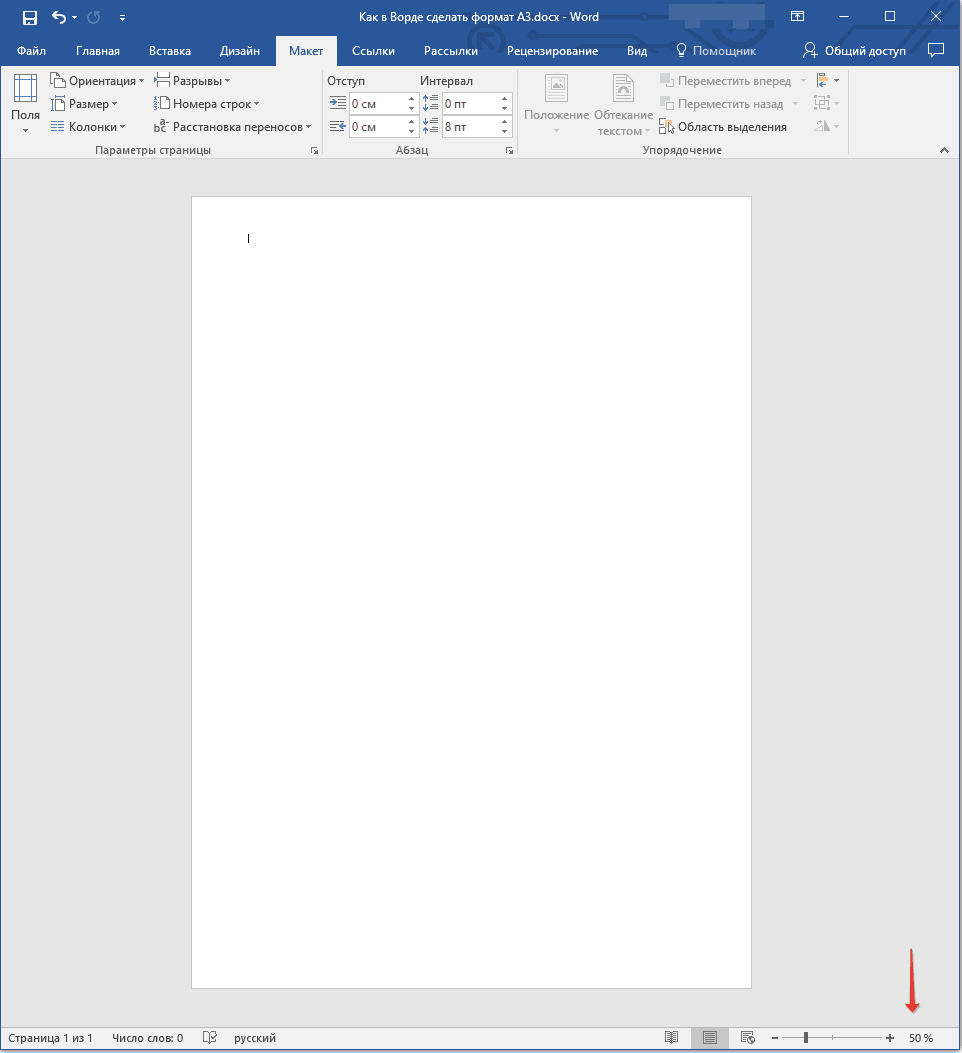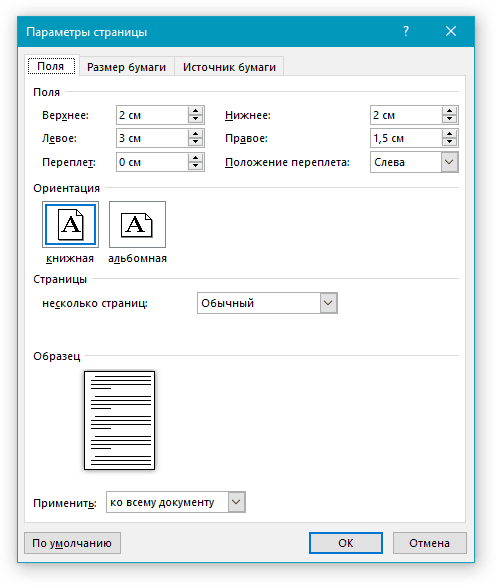Раздели на сайта
Избор на редактора:
- Meendo социална мрежа за възрастни
- Процес на рестартиране на браузъра Firefox
- Безплатно нулиране на нивото на мастилото в принтери Epson L100, L110, L210, L300, L350, L355, L550, L555, L800
- MTS личен акаунт домашен интернет и телевизия - бързо влизане във вашия акаунт
- VK руската версия на моята страница
- Как да свържете мобилен интернет в роуминг от Beeline
- Форматиране на SD и microSD карти с памет: защо е необходимо и как да го направите
- Разпределени звукови системи
- Процедура за погасяване на обещаното плащане MTS
- Как да затворите профил в Odnoklassniki
реклама
| Как да отпечатате листове А4 на листове А3. Две прости опции за отпечатване на картина на няколко листа А4 |
|
Поздрави, читатели на моя блог. Свързах се с вас, Тимур Мустаев. Реших да отпечатам картина, състояща се от няколко листа А4. И разбира се, използвах програмата Corel DRAW в моя арсенал, за да разрежа на няколко части, разбира се, можех да използвам и Photoshop и след това да отпечатам на принтер; Но тогава се заинтересувах какви други методи могат да се използват за това. Започнах да обръщам целия интернет с главата надолу и се оказа, че всичко е толкова просто, че всеки може да го направи, без да има мощен графични програми. Днес ще споделя с вас как да отпечатате картина на няколко листа А4 и повярвайте ми, можете лесно да го направите сами.
За всички методи ще използвам една и съща снимка. БоядисвайтеИ така, първият метод в моя арсенал е да използвам Програми за рисуване. Да, това е програма, която е включена по подразбиране в Windows OS. И така, откъде да започнем.
В менюто, което се отваря, изберете къде се намира вашата снимка. Да го отворим. Ако снимката е с висока разделителна способност, тогава тя ще се отвори в редактора на 100%. За да намалите размера, преместете плъзгача наляво, за да получите нормален визуален размер.
След това отваряме Файл – Печат – Опции на страницата
В появилото се меню задайте настройките:
Онлайн услуга Rasterbator.netТук всичко е просто. това онлайн услугаза разделяне и подготовка на файлове за печат. Накрая го приготвяте PDF файлот счупени снимки в размери А4. Услугата е безплатна. Има едно „НО“, услугата не е английски. Мисля, че това няма да е трудно за вас, особено след като ще се опитам да опиша всички стъпки по-подробно. Какво трябва да направим първо? Отваряме услугата. В прозореца, който се показва, щракнете с левия бутон върху Създайте свой плакат.
Следващата стъпка е да изберем снимка, която ще разделим на части. В моя случай ще използвам същата снимка като в предишния пример. И така, натискам бутона Прегледи посочете снимката. След това щракнете върху Качванеи изчакайте снимката да се зареди.
Има също допълнителна информация, в долния десен ъгъл. Където е посочено, размер на хартията, размер на завършената картина (размер на плаката), от колко листа ще се състои картината (консумация на хартия) и човешка фигура с височина 180 см във зрителя (човешката фигура във визуализацията е висока 180 см). Какво означава? Вижте силуета на мъж в средата. Този силует е висок 180см.
Следваща стъпка, цвят ( Цвят). Задаваме следните настройки:
Кликнете Продължи.
В последната стъпка Options ни очакват няколко настройки. Така че:
Кликнете Rasterbate 9 страници! След което процесът на разделяне ще започне и ще ви даде готов PDF файл за запазване. Ако автоматичното запазване не се появи, щракнете върху щракнете тук.
В резултат на това получихме готов плакат, в PDF формат за печат, със заглавието Растербация.
На тази бележка ще се сбогувам с вас. Надявам се, че сте намерили статията за полезна. Абонирайте се за моя блог, коментирайте, споделяйте с приятели. Всичко най-добро на теб, Тимур Мустаев. По подразбиране документът на MS Word е настроен на страница с формат А4, което е съвсем логично. Именно този формат се използва най-често в офисната работа, в него се създават и отпечатват повечето документи, резюмета, научни и други трудове. Понякога обаче се налага да промените общоприетия стандарт нагоре или надолу. MS Word има възможност за промяна на формата на страницата, като това може да стане както ръчно, така и с помощта на готов шаблон, като го изберете от набор. Проблемът е, че намирането на секцията, където тези настройки могат да се променят, не е толкова лесно. За да изясним всичко, по-долу ще ви кажем как да направите формат A3 вместо A4 в Word. Всъщност по абсолютно същия начин ще бъде възможно да зададете всеки друг формат (размер) на страницата. 1. Отворете текстов документ, форматът на страницата, в който искате да промените.
2. Отидете в раздела "Оформление"и отворете диалоговия прозорец на групата „Опции на страницата“. За да направите това, щракнете върху малката стрелка, която се намира в долния десен ъгъл на групата.
3. В прозореца, който се отваря, отидете на раздела „Размер на хартията“, където в раздела „Размер на хартията“Изберете необходимия формат от падащото меню.
4. Щракнете "ОК"за затваряне на прозореца „Опции на страницата“. 5. Форматът на страницата ще се промени на този, който сте избрали. В нашия случай това е A3 и страницата на екранната снимка е показана в мащаб от 50% спрямо размера на самия прозорец на програмата, тъй като в противен случай просто не се побира.
Ръчна промяна на формата на страницатаВ някои версии размери на страницата, различни от A4, не са налични по подразбиране, поне докато системата има a съвместим принтер. Въпреки това, размерът на страницата, съответстващ на определен формат, винаги може да бъде зададен ръчно от вас за това е да знаете точната стойност според GOST. Последното може лесно да се научи благодарение на търсачки, но решихме да улесним нещата за вас. И така, форматите на страниците и техните точни размери в сантиметри (ширина x височина): A0- 84.1x118.9 А сега как и къде да ги посочите в Word: 1. Отворете диалоговия прозорец „Опции на страницата“в раздела "Оформление"(или раздел „Разширени опции“в раздела „Оформление на страница“ако използвате стара версияпрограми).
2. Отидете в раздела „Размер на хартията“.
3. Въведете необходимите стойности за ширина и височина на страницата в съответните полета и след това щракнете върху бутона "ОК". Опциите за печат се показват в горната част на страницата. По-долу можете да научите повече за всеки от тях. Дигиталният печат на стандартни формати A4 и A3 има 5 параметъра: формат на листа (A4 или A3), цвят на печат (черно-бял или цветен), тип печат (едностранен или двустранен), печатен материал - хартия с различна плътност и текстури, както и тираж - брой листове в една поръчка.А3 - формат за печатПечатният формат А3 обикновено се използва за печат на презентационни материали, малки постери и плакати, реклами. Освен това този формат се използва за създаване на корици за брошури, тетрадки и например годишни отчети във формат А4: такава корица се сгъва наполовина и се подвързва заедно с документа. Съгласно международния стандарт ISO 216 (този стандарт определя размерите на печатните листове на най-често срещаната и позната за нас система А), печатен лист с формат A3е с дължина 420 мм и ширина 297 мм. Площта на листа е 0,125 м2; ако печатарската индустрия посочи цената на квадратен метър в ценовата листа. Цена дигитален печатЛистовете A3 обикновено са 1,5 - 2 пъти по-скъпи от разпечатка A4. За да изчислите цени за печат А4, променете параметъра за търсене или отворете страницата Цени за формат за печат A4. Цветен печат Цветният печат на листовки, документи, банери или плакати, както и съобщения и други материали обикновено се извършва на цифрово печатно оборудване - лазерни принтеривисока производителност. Ако изходният документ не се променя от страница на страница (копиране) и тиражът надвишава 500 - 800 страници, тогава за производство може да се използва високопроизводителна размножителна машина. За обозначаване на цветен печат често се използва специално обозначение: 4+4 или 4+0. Маркиране 4+0 означава, че печатът се извършва с четири цвята (т.е. пълноцветен печат) от едната страна на листа и обозначението 4+4 означава двустранен цветен печат (4 цвята от всяка страна на листа). Цветният печат A4 и A3 обикновено струва 2-3 пъти повече от черно-белия печат, в зависимост от печатницата и тиража, това е свързано с високи разходи за мастило и компоненти на печатащото оборудване: за монохромен печат само един мастилен модул се използва, а за пълноцветен печат се използват само четири мастилени модула. Стойността на черно-бял печат на документи, реклами, резюмета и листовки можете да сравните в раздел Цени за черно и бялоПечат А4 и А3. Едностранен печат А4/А3Едностранният печат (от едната страна на листа) най-често се използва за печат на документи, резюмета, съобщения, плакати и банери. Типографско обозначение за едностранен печат: 1+0 за черно-бял едностранен печат и 4+0 за цветен едностранен печат. В момента пестеливото използване на производствените ресурси (пестящо производство), опазването на природните ресурси и простите спестявания стават все по-популярни, така че все повече хора се опитват да се придържат към препоръките на международни компании за опазване на околната среда като GreenPeace и WWF и да отпечатват документи и резюмета от двете страни на листа (използвайки двустранен печат). PrintScanner също силно препоръчва използването двустранен печат на документи и резюмета. Цената на едностранния печат винаги е по-ниска от двустранния, но отпечатването на един лист от двете страни обикновено е по-евтино от отпечатването на два листа от едната страна. Цени за печат A4/A3 в други градове на Русия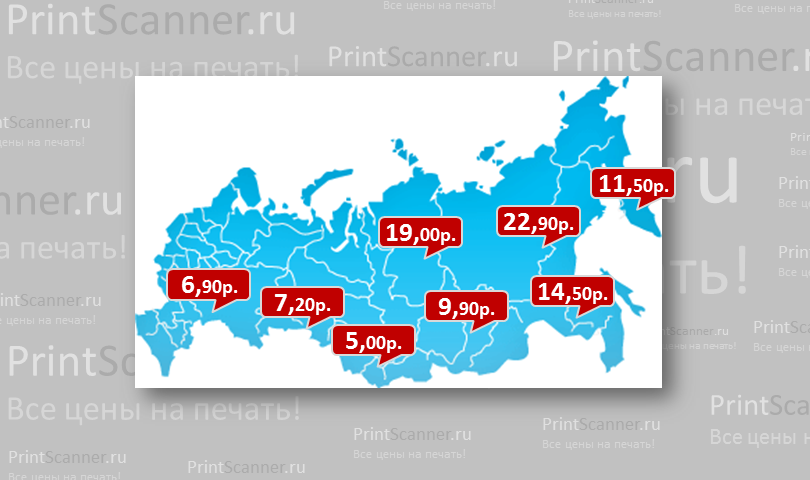 Повече от 1,5 хиляди печатни компании, печатници и копирни центрове са регистрирани и работят в различни градове на Русия, предоставяйки услуги за дигитален листов печат в стандартни формати A4 и A3. PrintScanner събира най-много страхотни сделкина такива компании и ги разпространява в съответните градове, но ако в даден град са регистрирани малък брой печатници, тогава всички оферти за този град се появяват на тази страница. Веднага щом в даден град има повече от 5 - 10 активни печатници за повечето услуги, за този град се създава отделен раздел, в който се събират ценови листи за печат само за този град. например, цени за печат в Екатеринбургса събрани в един раздел, а разделът на Санкт Петербург е представен от голям брой предложения от различни печатници: Печат А4 и А3 Санкт Петербург: цени. В категория Други градовеПредставени са оферти от печатници в Ростов на Дон, Астрахан, Нижни Новгород и други градове. Всяка оферта се поддържа актуална, така че списъкът се променя с времето. |
Популярни:
Нов
- Процес на рестартиране на браузъра Firefox
- Безплатно нулиране на нивото на мастилото в принтери Epson L100, L110, L210, L300, L350, L355, L550, L555, L800
- MTS личен акаунт домашен интернет и телевизия - бързо влизане във вашия акаунт
- VK руската версия на моята страница
- Как да свържете мобилен интернет в роуминг от Beeline
- Форматиране на SD и microSD карти с памет: защо е необходимо и как да го направите
- Разпределени звукови системи
- Процедура за погасяване на обещаното плащане MTS
- Как да затворите профил в Odnoklassniki
- Повишаване на производителността на смартфона