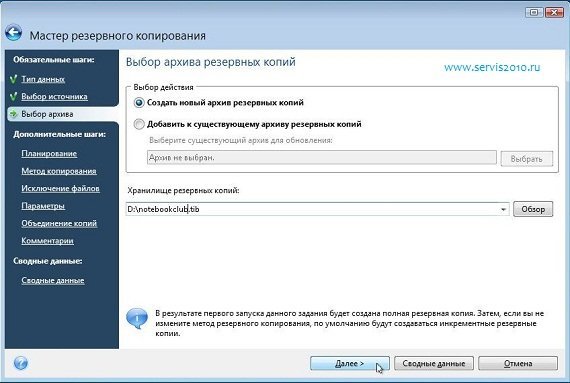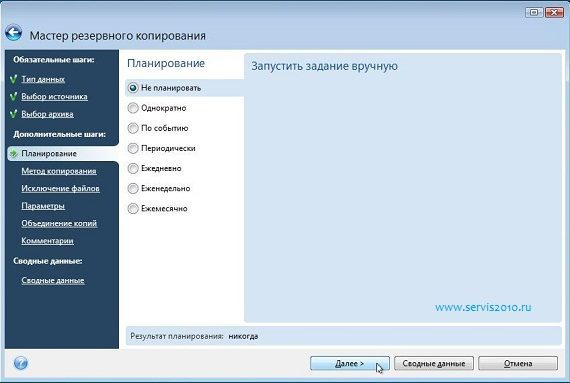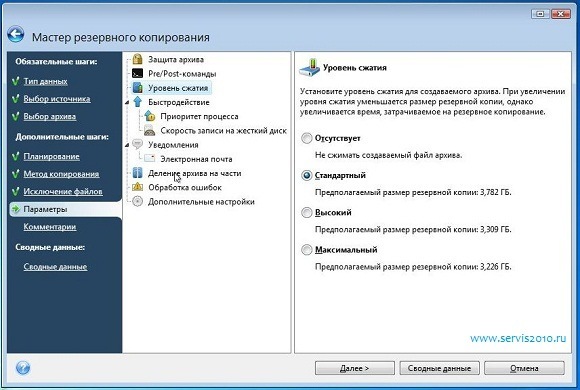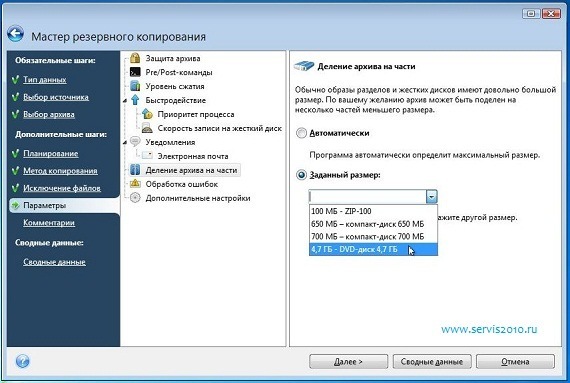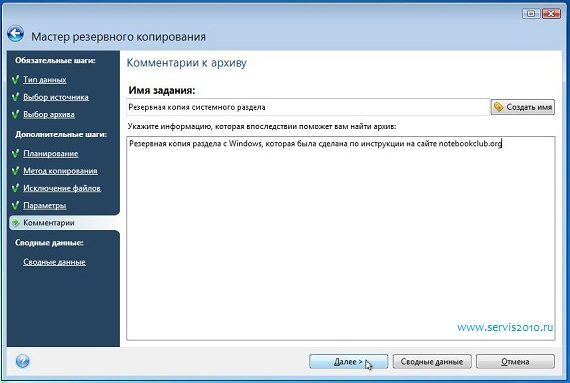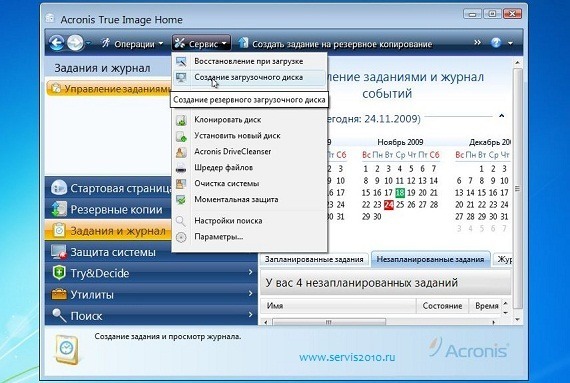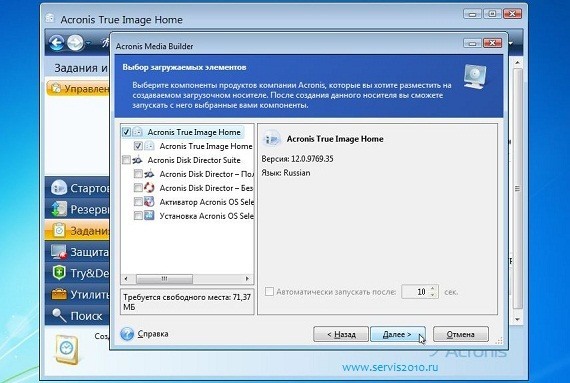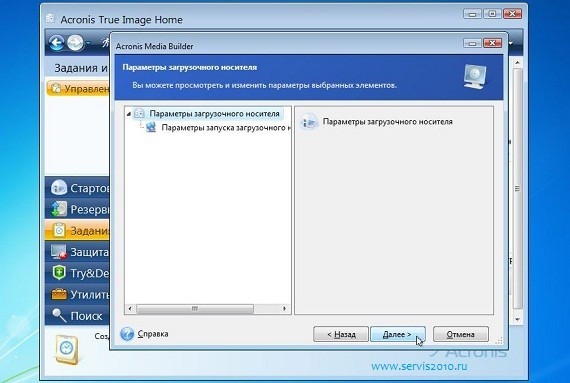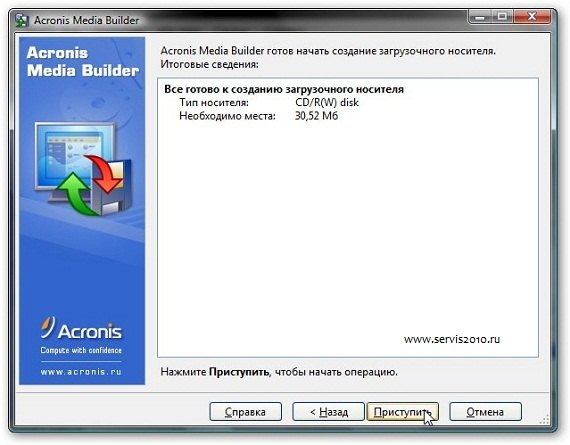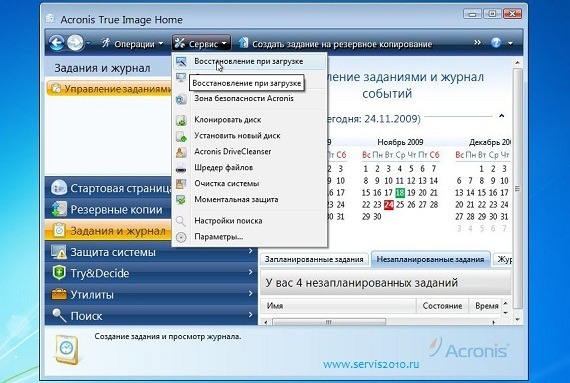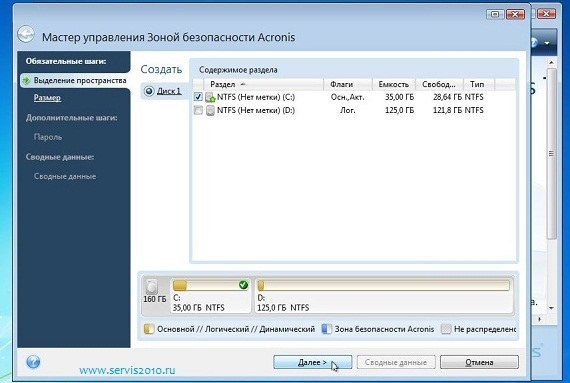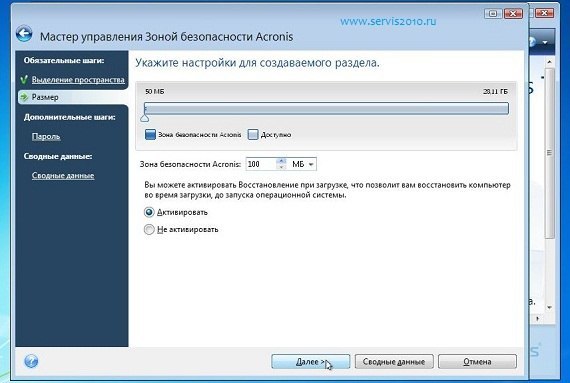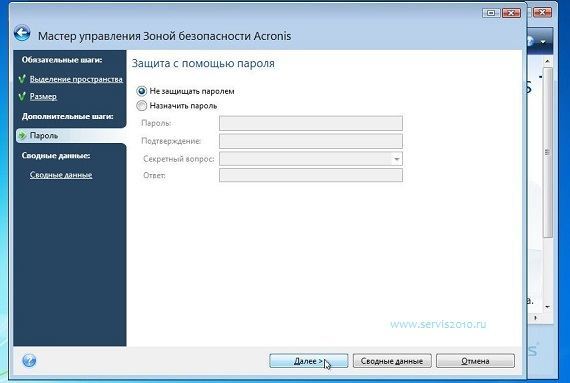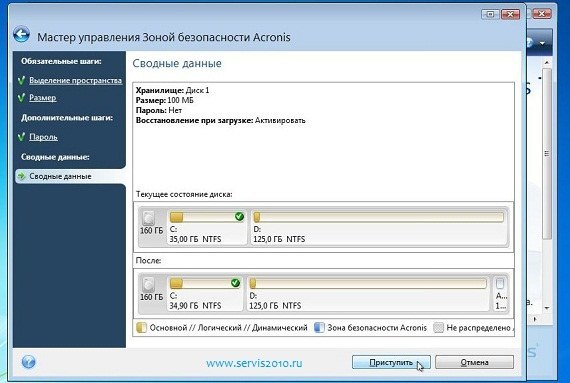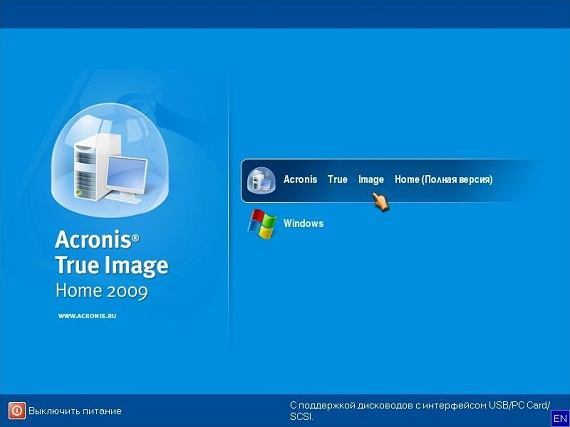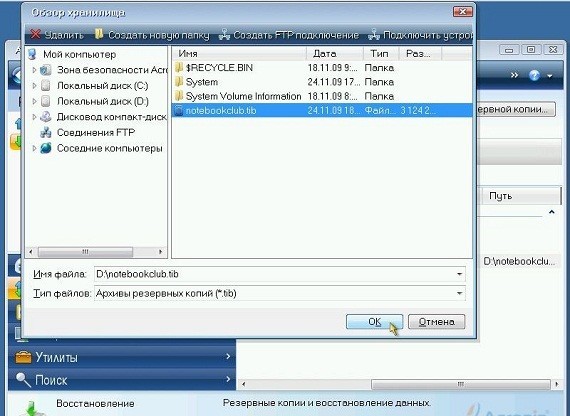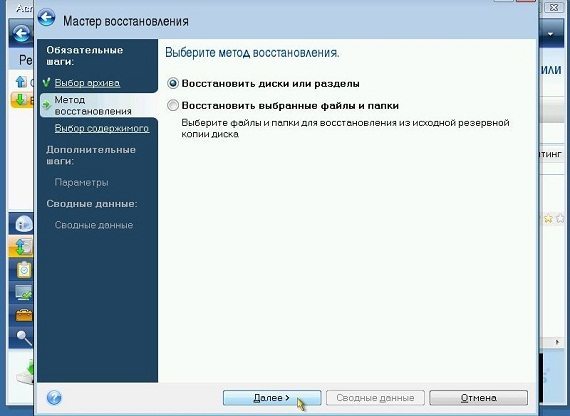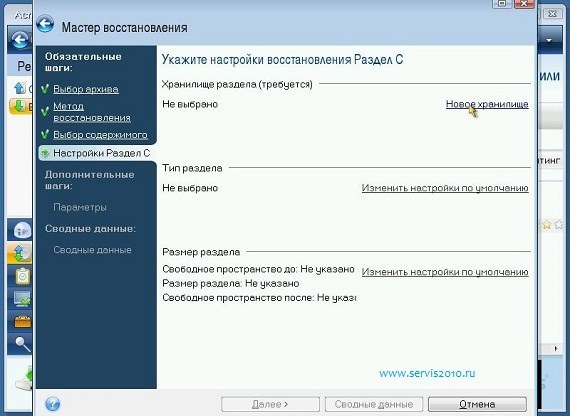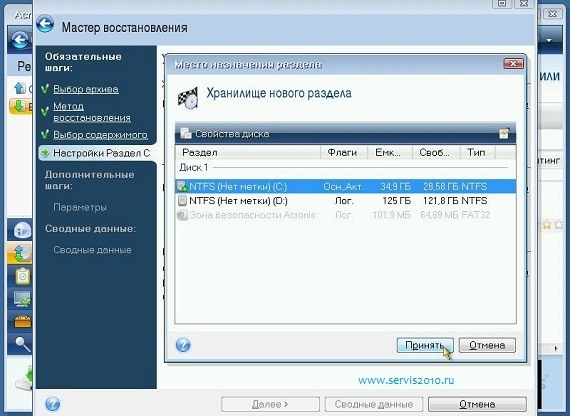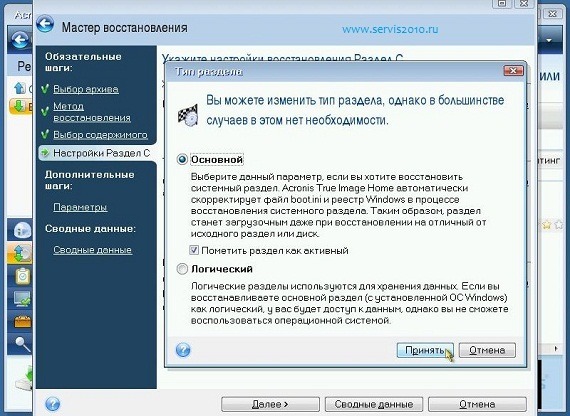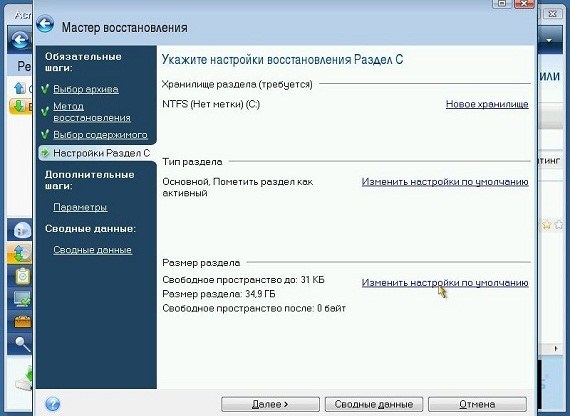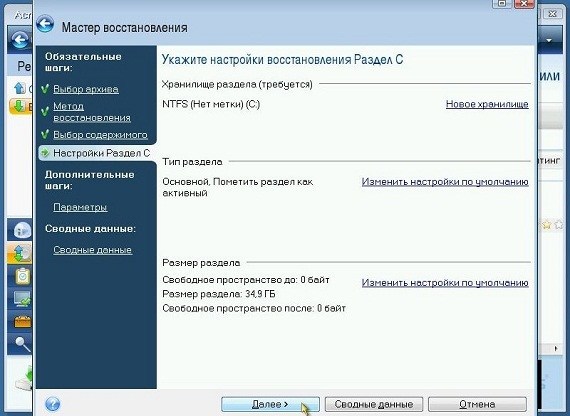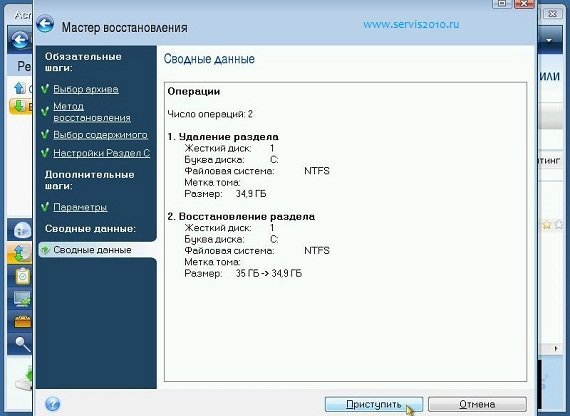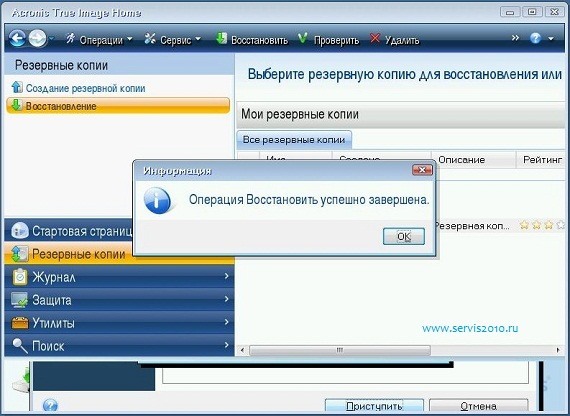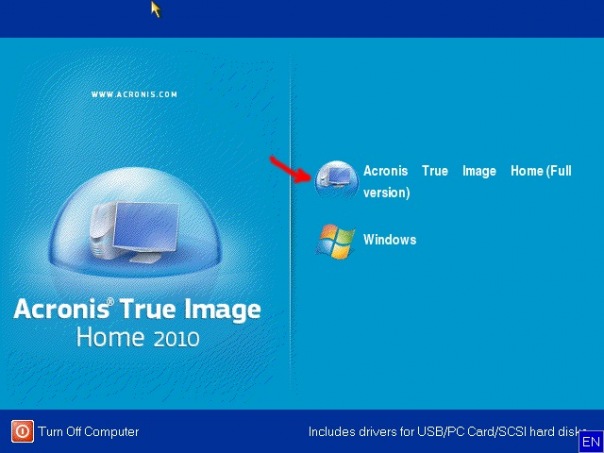Раздели на сайта
Избор на редактора:
- Технология Thunderbolt: как работи и какви са нейните предимства
- Как да повишите TIC и PR Как сами да повишите Yandex TIC
- Версия на ядрото 3.10. Мигане на ядрото на Android устройство. Какво е ядрото на мобилното устройство?
- Възстановяване с помощта на инсталационния диск
- Инсталиране на win 10 на 7. Съвети от експерти
- Най-добрият метод за преинсталиране на Windows от USB флаш устройство
- Android Pay: как работи и как се използва?
- Защо лаптопът не се включва: причините за проблема и как да ги поправите
- Режим на хибернация в Windows - какво е и как да го използвате
- Call of Duty 3 не стартира
реклама
| Как да възстановите данни с помощта на acronis. Автоматично възстановяване на Windows на лаптоп с помощта на Acronis True Image |
Въпреки многото положителни аспекти, предварително инсталираните системи за възстановяване на Windows имат редица недостатъци: Много са придирчиви. За да работят, те често изискват оригиналния MBR, специфична структура на дялове и самите скрити дялове; Възстановява се не само самият Windows с драйвери, но и голям брой ненужни програми, които след това трябва да бъдат изтрити; Скритите дялове заемат доста място; ако ги изтриете според тези инструкции, ще трябва да ги възстановите, преди да възстановите системата. Потребителят може да срещне редица неудобства и проблеми. Сред тях можем да подчертаем необходимостта от възстановяване на скритите дялове заедно с MBR и необходимостта от премахване на много ненужни програми, които идват с лаптопа, и инсталиране на програми и актуализации, както и конфигуриране на самата система и т.н. Как да решим тези проблеми? Как можете бързо и без излишни главоболия да получите вече конфигурирана система, с инсталирани актуализации и най-новите драйвери, с всички необходими програми и документи? Позволява ви да разрешите тези проблеми много удобно и лесно. Първо го използваме, за да опаковаме всички файлове от дяла на Windows и след това, ако е необходимо, възстановяваме системата от архива (изображение). В резултат на това получаваме всичко, както е било по време на опаковането. Бързо и лесно. Нека да разгледаме по-отблизо работата с тази помощна програма. Тази помощна програма се използва за създаване резервни копияи възстановяване на информация, можете да изтеглите от нас чрез предоставената връзка: За да организирате система за възстановяване на Windows на лаптоп с програми и драйвери, трябва: 1. Инсталиране и конфигуриране на WindowsИнсталирането на Windows вече е описано подробно в този ресурс Инсталиране на Windows XP, Инсталиране на Windows Vista, Инсталиране на Windows 7, Инсталиране на Windows 8/8.1, Инсталиране на Windows 10, така че няма да се спирам на това. след Windows инсталацииинсталирайте и конфигурирайте драйвери необходимите програми. С други думи, привеждаме системата във вида, който трябва да има след възстановяването. 2. Създаване на образ на системния дялНа този етап, грубо казано, ще копираме всички файлове от дяла на твърдия диск на Windows в един архив, който се нарича изображение. Това ще ни помогне. Инсталирайте и стартирайте. В горното меню Операции изберете Архив: Тъй като трябва да създадем изображение на цял дял, изберете Моят компютър:
Сега посочваме дяла, където имате инсталиран Windows:
Тъй като правим резервно копие само веднъж, можем безопасно да деактивираме планирането и да щракнете върху Напред
Важна забележка: Acronis Истинско изображениеви позволява да извършвате архивиране по определен график. Възможно е да се създаде както пълно изображение на дял, така и инкрементални или диференциални изображения. Нека ги разгледаме по-подробно. Пълното изображение по същество е архив с всички файлове. За да възстановите от диференциално изображение, имате нужда от самото диференциално изображение, както и от пълно изображение. За да възстановите от инкрементални изображения, имате нужда от пълното изображение и всички инкрементални изображения. Размерът на диференциалното и инкременталното изображение често е много по-малък от пълното. Това е така, защото те съдържат само промени в пълното изображение в сравнение със ситуацията в момента на архивиране. Ако планирате архивиране веднъж на ден, например, тогава дори в случай на сериозна повреда на системата можете да получите работеща системасъщата, каквато беше вчера. Много удобно нещо. Тъй като създаваме системно изображение за първи път, ние избираме Завършен:
Тук можете да видите кои файлове не трябва да се записват в изображението. . Щракнете върху Напред:
В този раздел можете да конфигурирате нивото на компресия на файловете в изображението. В друг раздел можете да зададете настройки за разделяне на файла с изображение:
Много други настройки също са налични там. Когато приключите, щракнете върху Напред. На тази страница можете да посочите коментар за изображението:
За да започнете процеса на създаване на изображение, щракнете върху бутона Продължи:
В резултат на това ще получите съобщение като това:
Това е. Образът на системата е създаден. Сега да преминем към следващия етап. 3. Създаване на диск за стартиране на Acronis True Imageили области на твърдия диск, за да стартирате тази програма без диск Естествено, за да възстановите системата от предварително създадено изображение, се нуждаете от самата помощна програма. Как можете да го стартирате, ако Windows изобщо не се зарежда? Има начин да стартирате тази помощна програма: Изтеглете готовото изображение на помощната програма Acronis True Image 2016 19.0.6571 BootCD и преди това сте го записали на DVD или USB устройство и сте стартирали от него през BIOS. Прочетете по-долу как сами да създадете такъв диск. Нека разгледаме тези методи поотделно. 3.1 Записване на диск с помощната програма Acronis True ImageТова е по-прост и по-надежден метод, но има един много съществен недостатък: имате нужда от диск и устройство. Според закона на подлостта, когато Windows се срине на лаптоп, тогава необходимите дисковевременно изчезна някъде :) Нека да разгледаме как да запишете такъв диск. За да направите това, трябва да стартирате и да изберете елемента в менюто Инструменти Създаване диск за зареждане :
Ако други продукти на Acronis са инсталирани на вашия компютър или лаптоп, можете също да ги запишете на диск. Изберете отляво и щракнете върху Напред
Изберете вашето устройство с празен CD/DVD диск:
Важна забележка: тази помощна програма също ви позволява да създавате ISO изображениеза по-късен запис или организирайте изтегляне по мрежата. За да започнете да записвате, щракнете върху Старт
Това е. Дискът е готов:
За да стартирате помощната програма, трябва да стартирате от нея. 3.2 Създаване на малък дял на твърд диск с Acronis True ImageТози метод за стартиране на помощната програма е по-интересен. За разлика от предишния метод, тук не е необходим диск. Програмата се записва на скрит дял на твърдия диск и се зарежда, когато натиснете клавиша F11 при зареждане. Този метод е идеален за собственици на нетбуци и преносими лаптопи без CD/DVD устройство. За да създадете копие на програмата на твърдия диск, трябва да изберете елемента в менюто Инструменти Възстановяване при зареждане:
Изберете от списъка от кой раздел да „отхапете“ свободно пространствопод малък скрит раздел за програмата:
Посочете обема на скрития дял и поставете отметка в квадратчето до Активиране:
Важна забележка: освен самата програма, на този дял могат да се съхраняват и резервни копия. Можете да го направите повече, както и да зададете парола за достъп. Този раздел е скрит от повечето програми. Прочетете повече за това в инструкциите за. В нашия случай паролата може да бъде пропусната:
Тази страница показва всички предложени промени. За да ги приложите, щракнете върху бутона Продължи:
Системата може да ви помоли да рестартирате:
В този случай всички промени ще бъдат направени при зареждане на системата:
Това е. Сега, когато се зарежда, ще се появи такъв прозорец с молба да стартирате
Ако натиснете F11, ще се зареди. За да премахнете скрития раздел и да върнете всичко както си беше, отидете в менюто Инструменти, изберете елемента Зона за сигурност на Acronis, щракнете върху бутона Изтриване и посочете към кой раздел да прикачите скрития раздел. 4. Възстановяване на Windows с програми и драйвери от изображениетоНека сега да разгледаме как да възстановим системата от предварително създадено изображение. Първо трябва да стартирате от диска или да използвате F11 от скрит дял. Изберете Acronis True Image Home от менюто:
След известно време самата помощна програма ще се стартира. Кликнете върху бутона Възстановяване:
Щракнете (ако е необходимо) върху Търсете резервно копие:
Посочваме къде се запазва самото изображение:
Изберете изображението от списъка по-долу и щракнете върху Възстановяване:
Изберете елемент Възстановете дискове или дялове:
Изберете дяла на твърдия диск в изображението, който искате да възстановите:
Важна забележка: ако сте стартирали от диск, тогава трябва да поставите отметка в квадратчето до MBR, ако сте стартирали чрез F11, тогава трябва да премахнете отметката от квадратчето до MBR. Кликнете върху Ново хранилище:
Посочете дяла, към който ще възстановите изображението, и щракнете върху Приемам. Тук е много важно да изберете дяла, където е била системата и от който сте премахнали изображението.
Кликнете върху Променете настройките по подразбиране:
За системния дял задаваме типа Основен и активен:
Кликнете върху Промяна на настройките по подразбиране:
В полетата Свободно място преди и след секциятазадайте 0:
За да започнете възстановяването, щракнете върху Продължи:
Чакаме малко:
това е всичко:
Възстановяването на системния дял е завършено. Сега остава само да рестартирате лаптопа и да получите работеща система. Нашата поредица "Санта Барбара" се състои само от три части. И колкото и да ми се иска, това е последният, последен и най-страшен епизод. Защо сериал на ужасите? Но кой от начинаещите потребители ще се качи в BIOS независимо и без указания, за да възстанови системата от стартиращия носител, който сме създали преди това (вижте първата част). Но кой от нас ще започне да разбива нашите летящи „прозорци“, за да затвърди придобитите знания (виж втората част). Предлагам да направя малко „пренареждане на мебелите“, което само ще визуален ефекти по всяко време можете да се върнете към обичайните си настройки „без вреда за вашето здраве“.
Така че, това е бъркотия! Време е да изпробвате силата си. Ако вашата операционна система все още може да стартира, но постоянно блокира, увисва и т.н. По неизвестен начин се промени и търсачката. Интернет започна да работи по-бавно от преди; просто стартирайте Acronis True Image. Щракнете върху бутона „Възстановяване“. Изберете резервното копие, от което се нуждаете.
След като системата се рестартира, възстановяването на данни ще започне. Ако, следвайки моя пример, сте организирали „пренареждане на мебели“, тогава обичайната тема ще се появи отново. Преките пътища „Компютър“ и „Кошче“ ще бъдат възстановени на работния плот. Изтритите преди това програми отново ще ви напомнят за тяхното присъствие. Резонен е въпросът защо създадохме стартиращ носител, ако е толкова лесно да се възстанови без флашки и оптични дискове. Има моменти, когато Windows спира да се зарежда напълно. Или се забъркваш с системни файлове, и след рестартиране и влизане се вижда черен работен плот с бял курсор. Къде да бягам и кого да помоля за помощ? Изваждаме тънещото в очакване CD-RW или USB устройство. Влизаме в BIOS (ако системата е напълно убита) и . Изберете секцията „Възстановяване“ - бутон „Търсене на резервно копие“.
Намерете директорията за съхранение на резервни копия.
Веднага ще кажа, че направих снимките с , но това не променя същността на въпроса. Щракнете с десния бутон върху копието и Възстановете.
Възстановяване на дискове или дялове.
В прозореца за избор на елементи за възстановяване поставете отметка във всички квадратчета (ако системата не се зарежда до MBR включително).
Не забравяйте да кликнете върху бутона „Ново хранилище“, където избираме и поставяме отметка в квадратчето на дяла, където ще бъде възстановена операционната система. В нашия случай това е устройство (C:)
И в параметрите за спокойствие поставете отметка в квадратчето „Сканиране на архива преди възстановяване“. След това щракнете върху бутона „Край“.
Всичко, което трябва да направите, е да кликнете върху бутона „Продължи“.
След което всъщност ще започне възстановяването на системата.
Както можете да видите, няма нищо сложно. Въпреки че да, по-добре е да работите с Acronis True Image, без да напускате системата. Е, не позволявайте на вашия Windows напълно да спре да се зарежда. На това третата част е възстановяване на систематаСмятам, че е завършено и няма да има продължение.
Помогнете на жертвата на капиталистическия катаклизъм. Споделете публикацията в социалните мрежи. мрежи: // Използвам Acronis True Image вече много години и правя едни и същи видеоклипове почти всяка година... Сега ще ви кажа как можете лесно да възстановите системата си от предварително създаден архив и да я върнете в състоянието, когато сте създали този архив. Също така в тази статия ще обясня как да възстановя отделни файлове и папки от съответния архив. Възстановяването може да е необходимо, ако системата внезапно започне да работи нестабилно, забавя се значително по неизвестни за вас причини, възникнат други проблеми с нейното зареждане и т.н. В този случай можете просто да го възстановите от резервното копие, което сте създали по-рано. Процесът е прост и след възстановяване ще получите вашата система готова за употреба: всички програми ще бъдат инсталирани на нея, всички файлове, с които сте работили, ще бъдат там, всичко е конфигурирано както е било преди създаването на копието. Най-новите версии на Acronis True Image ви позволяват да възстановите системата си от архив дори на други компютри с различен хардуер. Тази възможност може да бъде много необходима. И така, нека да разгледаме стъпка по стъпка какво трябва да се направи, за да възстановите системата от резервно копие. Възстановяване на системата заедно с предварително инсталирани програми и файлове с помощта на Acronis True ImageНа първо място, трябва да имаме под ръка носителя (например: външен твърд диск, флаш устройство) или отдалечено онлайн хранилище, където е запазен нашият архив с резервно копие на цялата система. Ако първо четете тази статия и все още изобщо не знаете как да създадете резервно копие, тогава препоръчвам да прочетете предишната статия, в която говорих за това, като щракнете върху връзката по-горе. Процесът на възстановяване на тяхната архивна система е много прост. Нека да го разгледаме:
Да стартираме инсталирана програма Acronis True Image от пряк път на работния плот или от менюто "Старт". Когато Acronis стартира, отидете направо в раздела „Архивиране и възстановяване“. И в този раздел щракнете върху бутона „Възстановяване“ в горната част: Ще се отвори малък прозорец, показващ списък с предварително създадени архиви. Но дори тези копия, които се съхраняват на преносими носители (флаш устройства, външни твърди дискове), пак ще се показват в списъка, но когато се опитате да се възстановите от тях, без да се свързвате необходимата медияще получите грешка на вашия компютър. Просто в моя пример от предишната статия направих резервно копие на флашка и в моментаНе съм го свързвал към компютъра. Следователно, когато щракнете върху бутона „Възстановяване“, ще се появи следното съобщение: В този случай трябва да свържете към компютъра сменяемия носител, на който се съхранява резервният архив, и да щракнете върху бутона „Преглед“, след което да изберете мястото, където се съхранява необходимото резервно копие: Можете да намерите резервно копие, като веднага щракнете върху бутона „Търсене на резервно копие…“, след като отидете в секцията „Възстановяване“: В този случай ще бъдете отведени до същия прозорец на Explorer, където можете да намерите желаното резервно копие на вашия компютър, външен носителили онлайн. Когато архивът с необходимото резервно копие е избран, щракнете върху бутона „Добавяне на списък с резервни копия“, разположен в долната част на прозореца. Ако архивът е бил защитен с парола, веднага ще се появи прозорец, където трябва да въведете тази парола: Сега ще се появи основният прозорец за възстановяване на системата от архива. В прозореца трябва да изберете дяловете от тези, които архивирахме - тези, които искате да възстановите. Ако искате да възстановите точно всичко, което сте архивирали преди това заедно със системата, просто изберете всички дялове от списъка, като ги поставите отметка. Ако в допълнение към системните дялове сте архивирали и отделни дялове с някои от вашите данни и искате да възстановите само системата без тези дялове с данни, тогава просто поставете отметки в квадратчетата само за системни дялове(За Windows 7 това обикновено е устройство „C:“ и дялът „System Reserved“). В този случай системата, заедно с нейните настройки и програми, ще бъдат напълно възстановени, но дяловете с данни, които не сте маркирали, няма да бъдат възстановени. В допълнение към избора на дялове за възстановяване, можете също да изберете местоположението, на което ще бъдат възстановени. Например, можете да се уверите, че дялът със системата от архива е възстановен на друго място или на друг диск. За да направите това, щракнете върху стрелката вдясно от името на дяла и ще се отвори списък с налични места или дискове, където можете да възстановите дяла: Както можете да видите от моя пример (изображението по-горе), имам само едно налично място, където мога да възстановя избрания дял. Още 2 места са маркирани в червено и това означава, че там възстановяването е невъзможно. Обикновено това се дължи на недостатъчно място за възстановяване на повече обем. Също така, за всеки от възстановените дялове със системата или данните е възможно да промените техните допълнителни свойства. Съветвам начинаещите да не се задълбочават в това и дори да не влизат в тези свойства, защото по подразбиране Acronis извършва възстановяване възможно най-ефективно без промени в дисковите структури. По-опитните потребители могат да отидат до секцията с допълнителни свойства, като кликнат върху връзката в долната част на възстановената секция „Свойства на дяла“: 
След като възстановяването завърши, ще можете да стартирате системата си с всички програми и всички файлове, записани по време на създаването на архива. Вече не е необходимо да инсталирате Windows от нулата, да инсталирате всички програми и да правите настройки. Сега можете просто да изтеглите вашата готова за използване система. Удобно? :) Мисля, че малко хора ще кажат "Не" по някаква причина :) Най-важното е, че няма нищо особено сложно... Ръководството е голямо само защото е подробно, а самите стъпки са много прости. Нека сега разгледаме процеса на възстановяване на отделни файлове/папки от съответния архив. Възстановяване на отделни файлове/папки от съответния архивНе забравяйте, че различни резервни копия се използват за възстановяване на дялове и отделни файлове/папки. Говорих за процеса на създаване на всеки от тях в предишната си статия. За да възстановите отделни файлове, имате нужда от подходящия тип резервно копие. Така че, нека приемем, че сме загубили някои важни документии те трябва да бъдат възстановени. Имаме резервно копие. Започваме процеса на възстановяване. Все още е много по-просто от възстановяването на дялове, така че изобщо не трябва да оставя въпроси. Е, ние разгледахме всички възможности за възстановяване от архиви, а именно от цели дялове със системата и данните и отделни файлове/папки. Всичко това просто изглежда сложно, просто трябва да преминете през тези стъпки веднъж и всичко ще стане ясно :) Тук приключвам тази статия, а в следващата ще говоря за друга важна функция - създаване на диск за зареждане с Acronis и възможност за възстановяване на системата, дори ако самата система не се зарежда по някаква причина. В този случай, тъй като системата е „счупена“, вече няма да можете да стартирате програмата Acronis от нея. За такива цели ви трябва диск за възстановяване с Acronis True Image, от който можете да стартирате и възстановите всичко. Ще очаквам вашите въпроси в коментарите и ще се радвам да отговоря на всички! :) чао;) И така. Още една статия по темата за Acronis. Вече сме инсталирали свеж Windows, всичко е настроено и всичко работи добре. Но се случиха неприятности. Вирус, prono банер или просто съсипан Windows... Какво да правя? Лесно. Възстановяваме образа, който създадохме с Acronis. И така. Уиндоусът се срина, има много вируси, просто е ужасно глупав... Какво да правя? Рестартираме компютъра и виждаме екран, който ви моли да натиснете F11, за да стартирате Acronisa. Точно така работи зоната за сигурност. Натиснете F11 и Acronis започва да зарежда. След изтеглянето ще се появи прозорец, който ще предложи действия. В моя случай това е или стартиране на Acronis True Image Home, или Стартиране на Windows. Изберете Acronis True Image Home Следните екранни снимки са направени от Windows, но ще трябва да направите всичко в зоната за сигурност на Acronis. Настройките не са по-различни. 🙂 Изберете Възстановяване на системата
Ще бъдем посрещнати от съветника за възстановяване на системата. Щракнете върху следващия.
В следващата стъпка изберете мястото, където се съхранява архивът с изображението, за да възстановите системата. В нашия случай това е зоната за сигурност на Acronis. Щракнете върху следващия
Изберете: Възстановяване на дискове или дялове и щракнете върху Напред.
Посочете секцията или твърд дискза възстановяване на изображението. В моя случай това е устройство C:
Изберете дисковия дял, на който ще запишем изображението. Избираме устройството C:, тъй като изображението първоначално е взето от устройството C: и информацията може да се съхранява на стоманени устройства. И ако изберете друго устройство (например D:), тогава цялата информация на устройство D: ще бъде изтрита без възможност за възстановяване.
Посочете типа на дяла, който да бъде възстановен. Устройство C: трябва да е активно. Ако зададете логическа, има възможност самият твърд диск вече да не се засича и да трябва да се закачи към друг компютър за възстановяване.
В следващата стъпка не докосвайте нищо и щракнете върху следващия.
Използвайте опциите за възстановяване по подразбиране и щракнете върху следващия.
След това щракнете върху старт... И възстановяването на изображението ще започне.
Когато възстановяването на системата приключи, ще се появи знак. Щракнете върху него OK. Да рестартираме. И получаваме новоконфигурирана система с всички програми и файлове, които са били на устройство C: по това време Днес започна като много други: събудих се, закусих, включих компютъра и... ми стана студено - обичайното изтегляне не работи. Компютърът блокира - на черния екран се появиха неприятни системни съобщения. Веднага се сетих, че планирах да инсталирам и изпробвам ACRONIS True Image Home вече шест месеца. И тъй като notik оживя за втори път, реших, че не си струва повече да изкушавам съдбата и започнах да подобрявам надеждността на информацията си. Многофункционалният софтуерен пакет ACRONIS True Image Home осигурява не само архивиране на данни, но и надеждна защита срещу широк спектър от заплахи, в т.ч. компютърни вируси, монтаж на нестабилни софтуери излезте твърди дисковеизвън строя. С този продукт можете да създадете и двете пълни резервни копия твърд дисккомпютър, така че резервни копия на вашите най-важни файлове и данни. Чрез навременното създаване на резервни копия на вашите данни можете, ако е необходимо, да възстановите напълно функционалността на вашия компютър в случай на софтуерни или хардуерни повреди, както и да възстановите случайно повредени или изтрити файлове. Цената на 1 лиценз е 499 рубли. 1. Изтеглете и инсталирайте програмата След като инсталирате програмата и рестартирате компютъра, на работния плот ще се появи пряк път:
2 Щракнете върху пряк път ACRONIS True… Главният прозорец на ACRONIS True Image Home ще се отвори:
Основната част съдържа светофарни ивици и икони на категории. Подробна информацияцелта на 4-те основни категории може да бъде получена от ПОМОЩТА (F1). И преди да продължите да използвате програмата, препоръчвам ви първо да проучите поне първите 2 раздела на помощта:
Останалото е докато усвоите програмата. За да можете да възстановите изгубена информация или да върнете компютъра в определено работно състояние, трябва създайте архивпотребителски данни или цялата система. Ако планирате защитават само определени данни(например текущия ви проект) и сте по-малко загрижени за възможността за възстановяване операционна системас всички настройки и приложения, архивирайте необходимите файлове и папки. Малък размерархив ще спести дисково пространство или ще намали броя на използваните сменяеми носители. Архивиране ( изображение) общо системен дискще има по-голям размер, Но ще ви позволи след няколко минути възстановяване на системата в случай на сериозна повреда на данни или оборудване. В допълнение, процесът на създаване изображениепо принцип е по-бърз от архивирането на файлове и може значително да намали времето, необходимо за архивиране на големи количества данни. Позволете ми да ви дам някои насоки, които можете да използвате, за да планирате архивирането си. Също така трябва да съхранявате данните си отделно от операционната система и приложенията, например на устройство D. Това ви позволява да ускорите процеса на създаване на изображения на диск (или дял) с данни, както и да намалите количеството информация които ще трябва да бъдат възстановени. Да започнем с основното - Архивиранецелия системен диск (C:): 4. В прозореца Архивиране и възстановяване щракнете върху операцията Архивиране на данни Можете също да стартирате архивиране директно от прозореца Windows Explorerкато щракнете с десния бутон върху желаното устройство и изберете Ново в контекстно меню. След това самата програма ще избере типа архивиране на My Computer. Следвайте по-нататъшните инструкции на съветника за архивиране: 5. В прозореца Backup Type изберете “My Computer” и щракнете върху бутона [Next]. 6. В прозореца Избор на данни за създаване на резервни копия изберете Дискове и дялове. Дисковият архив е по-малко компактен и отнема повече време за създаване от файлов архив, но ви позволява да възстановите системата за няколко минути след софтуерни или хардуерни повреди. 7. В прозореца Избор на дяловеизберете диска С:и щракнете върху бутона [Напред].
8. В следващия прозорец Изключване на файловене променяйте нищо и щракнете върху бутона [Напред]. 9. Тъй като правим архивиране за първи път, кликваме върху бутона [OK]. Прозорецът " Архивно място за съхранение». Колкото „по-далеч“ поставите архива от копираните папки, толкова по-голяма е вероятността той да оцелее, ако данните в тези папки са повредени. Например, запазването на архив на друг твърд диск ще го защити в случай, че оригиналното устройство се повреди. Можете също да съхранявате архиви на мрежово устройство, FTP сървър, сменяеми носители - това също е надеждно, но има и такива технически характеристики(Вижте Бележки в раздела Помощ Къде да запишете архива). В краен случай можете да съхранявате архиви на вашия компютър в Зона за сигурност на Acronisили в Архивни хранилища. В този случай не е необходимо да въвеждате име на файл. За да се възползвате Архив хранилищепърво трябва да се създаде с помощта на съветника за архивно съхранение. Това се прави в 4-та категория „Контроли“ (виж Фиг. 3) Тъй като имам външен твърдустройство (K :), тогава ще създам папка „rezerv“ върху него и ще запазя архивния файл в него:
10. Изберете външен диск(В в този пример- ДО :) 11. Щракнете върху бутона [Създаване на нова папка]. 12. Въведете името на папката, например “rezerv” и щракнете върху бутона [OK]. 13. Въведете името на архивния файл или щракнете върху бутона [Генератор на имена]: Ще се отвори прозорецът за режим на архивиране. 15. Тъй като правим архивиране за първи път, избираме Създаване на пълен архиви щракнете върху бутона [Напред]. Acronis True Image Home може да изпълнява пълен, инкременталенИ диференциалархивиране. При пъленархивиране, архивът включва всички архивирани данни към момента на създаване на архива. Пълният архив винаги формира основата за последващи инкрементални или диференциални архиви; Времето за възстановяване на пълен архив е минимално в сравнение с времето за възстановяване на инкрементални и диференциални архиви. ПостепенноАрхивът съдържа само данни, които са се променили след създаването на последния пълен или инкрементален архив. Следователно такъв архив обикновено има много по-малък размери се създава малко по-бързо. Но тъй като не съдържа всички данни, които се архивират, за да го възстановите, първо трябва да имате всички предишни инкрементални архиви и пълния архив. Инкременталните архиви и пълният архив трябва да са в една и съща папка. За разлика от инкременталното архивиране, което добавя друг файл към съществуващата "верига", когато диференциалкопирането създава независим файл, съдържащ всички промени в данните спрямо последния пълен архив. Като правило диференциалният архив се възстановява по-бързо от инкременталния, тъй като дълга верига от предишни архиви не се обработва последователно. По този начин, за обикновени потребителиЗа тези, които не обичат честите промени в системата, е препоръчително от време на време да правят пълно архивиране на системата, например веднъж месечно. И ако се интересувате само от последното състояние на данните, за да ги възстановите в случай на фатален срив на системата, разумно е редовно (например веднъж седмично) да прилагате диференциалкопиране. Този методе особено ефективен, когато промените, настъпващи във вашите данни, са малки спрямо общия обем на тези данни. Това важи и за инкременталенкопиране. Максимална полза инкрементално копираненоси го при нужда честозапишете състоянието на данните и можете да се върнете към него всекиот тези държави. Създаване на пълен архив веднъж месечно и инкрементален архив всеки ден, ще получите същия резултат, както ако сте изразходвали всеки ден пълно копие. Инкременталните архиви са значително по-малки по размер от пълните или диференциалните архиви. не забравяйтев които трябва да съхранявате всички инкрементални и диференциални архиви същата папка, където се намира пълният архив. Ако създадете нов пълен архив, ще трябва да запишете свързаните инкрементални и диференциални архиви в същата папка като пълния архив. Забележка Инкременталният или диференциалният архив, създаден след дефрагментирането на диска, може да е значително по-голям от обикновено. Това е така, защото програмата за дефрагментиране променя местоположението на файловете на диска и тези промени се отразяват в архива. Ето защо След дефрагментиране на диска се препоръчва да създадете отново пълното изображение. 16. В следващия прозорец оставете опцията Използвайте настройките по подразбиранеи щракнете върху бутона [Напред]. 17. Ще се отвори прозорецът „Архивни коментари“. Ако желаете, можете да въведете вашия коментар или веднага да щракнете върху бутона [Напред]. 18. В следващия прозорец щракнете върху бутона [Продължи]. След известно време (20 - 30 минути) програмата ще ви зарадва със съобщение за успешното създаване на архива. честито! Свършихме основната част от работата. Нека добавим още един завършек - творете диск за зареждане. В някои случаи Acronis True Image Home може да се стартира изключително от стартираща дискета или компактдиск (например, ако повредата на информацията на дисковете е толкова голяма, че компютърът не се зарежда). Ако сте закупили програмата на CD, тогава този диск е стартиращ и е напълно достатъчен. Инсталаторът също така ви подканва да създадете стартиращи дискове. Можете обаче да ги създадете, след като инсталацията приключи. Ще ви е необходим празен CD за запис или презапис или друг сменяеми носители, от който вашият компютър може да стартира, като Zip диск. Нека създадем диск за зареждане на празен CD-R: 19. Поставете празна заготовка в устройството. 20. Изберете елемент от менюто Обслужване -> Създаване на диск за зареждане.
22. Щракнете върху бутона [Продължи]. След като създадете диска, го етикетирайте и го поставете на място, където не може да бъде повреден. Това е всичко за днес! Но за да получите максимална защита в бъдещетотрябва да разработите своя собствена политика за архивиране в съответствие с характеристиките на вашата система и вашите задачи, т.е. трябва да определите с каква редовност и какви видове резервации са оптимални за вас и стриктно да ги изпълнявате. Ще споделя тази информация по-късно - като овладея Acronis. |
Популярни:
Разпределени звукови системи
|
Нов
- Как да повишите TIC и PR Как сами да повишите Yandex TIC
- Версия на ядрото 3.10. Мигане на ядрото на Android устройство. Какво е ядрото на мобилното устройство?
- Възстановяване с помощта на инсталационния диск
- Инсталиране на win 10 на 7. Съвети от експерти
- Най-добрият метод за преинсталиране на Windows от USB флаш устройство
- Android Pay: как работи и как се използва?
- Защо лаптопът не се включва: причините за проблема и как да ги поправите
- Режим на хибернация в Windows - какво е и как да го използвате
- Call of Duty 3 не стартира
- Meendo социална мрежа за възрастни