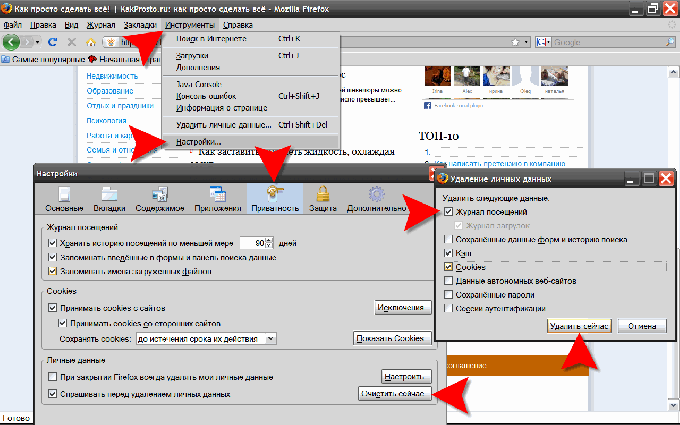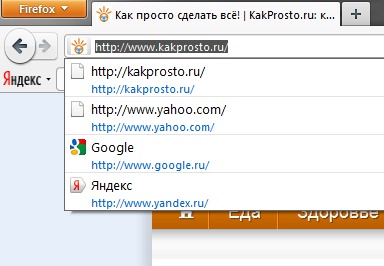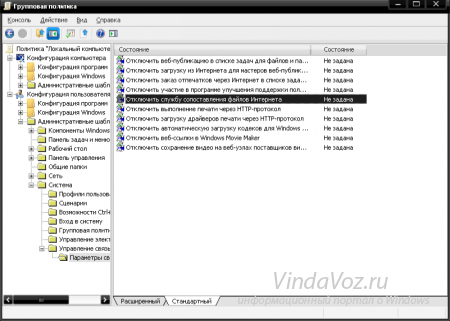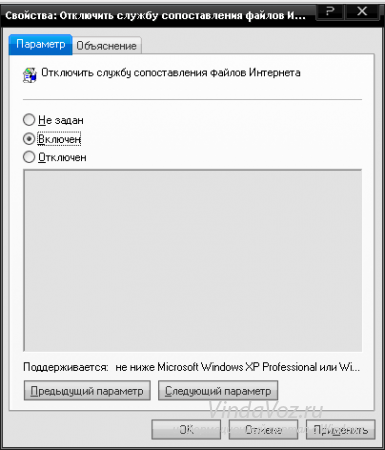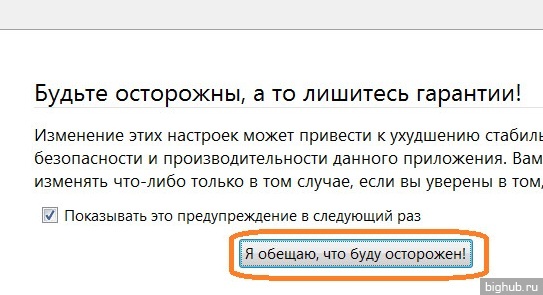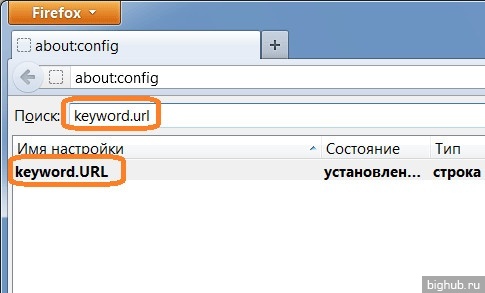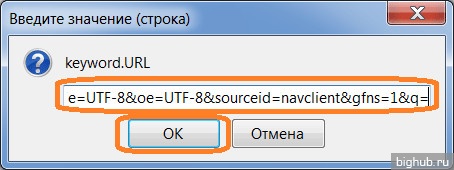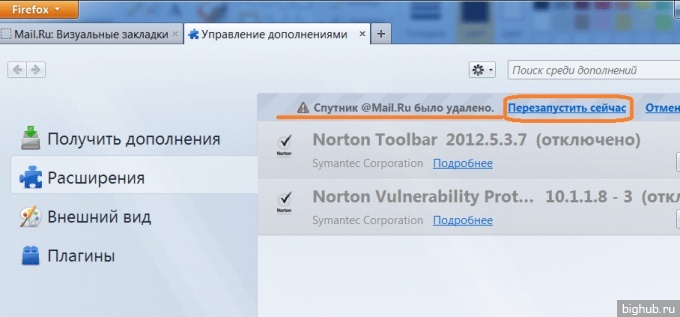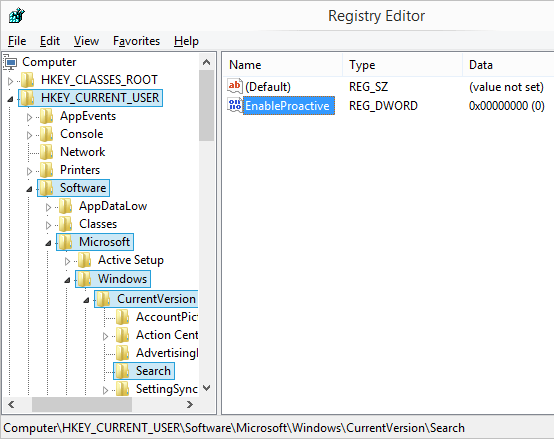Раздели на сайта
Избор на редакторите:
- Цветна музика на arduino Цветна музика на микроконтролера avr
- Настройка на VPN връзка с помощта на Windows OS
- Какво да направите, ако вашият Mac прегрее на Windows Охладете своя MacBook на Windows
- Вашият Mac ще започне да се забавя много, но това може да се избегне
- Какви са характеристиките на играта на европейския сървър на Archeage?
- Nokia Lumia 630 ds. хит бизнес смартфон. Комуникации
- Как да отворите програмно външна обработка?
- Ръководство за системи за създаване на инсталатори
- ESET NOD32 Antivirus безплатно изтегляне руска версия
- Picmonkey - бърз онлайн редактор на снимки Frames
реклама
| Как да премахнете лентата за търсене близо до Старт |
|
Инструкции Браузър Mozilla Firefox. Браузър Opera. Браузър Internet Explorer. Браузър Google Chrome. В повечето браузъри лентата за търсене може да бъде скрита, а не просто премахната. Това е удобно за онези потребители, които обичат минимализма в дизайна. За да скриете адреса си линияИзберете раздела „Изглед“ от главното меню, посочете „Ленти с инструменти“ и премахнете отметката от елемента „Адресна лента“, ако използвате програмата Opera. Ако предпочитате Mozilla Firefox, премахнете отметката от квадратчето Навигационна лента. След монтаж операционна системавсеки напреднал потребител започва да произвежда на компютър фина настройка. Това улавя много параметри на операционната система, включително колко бързо се появява менюто "Старт" след натискане на бутон и колко бързо се показва скрити файлове. За да се ограничат правата на някои потребители, много функции просто се изключват. Едно от тези ограничения е липсата на адресна лента в Explorer и интернет браузъра "Internet Explorer". Как да го направим? Нека помислим. Ще имаш нужда
Инструкции Интересна функция се наблюдава в браузъра Explorer и Internet Explorer. Ако премахнете изпълнението на която и да е функция в Explorer, това се отнася и за браузъра. Този алгоритъм работи и в обратен ред - промените в браузъра ще доведат до промени в изследователя. Струва си да се отбележи, че ако деактивирате възможността за използване командна линия, използването на търсенето е блокирано.
В браузъра Mozilla FireFox, за да изчистите хронологията си на сърфиране, изберете „Настройки“ в секцията „Инструменти“ на менюто. Ще се отвори прозорец, в който в раздела „Поверителност“ се интересуваме от секцията „Лични данни“ и бутона „Изчисти сега“. Щраквайки върху него, ще бъдем отведени до диалоговия прозорец „Изтриване на лични данни“, където трябва да поставите отметка в квадратчето до елемента „Дневник на посещения“ и да щракнете върху бутона „Изтриване сега“.
IN Браузър Operaнай-краткият път до всички опции за почистване, включително изчистване на историята на сърфирането, е през „Главно меню“ на браузъра, където в секцията „Настройки“ на това меню има елемент „Изтриване на лични данни“. Щракването върху него ще отвори съответния диалогов прозорец. Трябва да се разшири пълен списъкизтрити данни - щракнете върху „ Детайлна настройка" В разширения списък трябва да се уверите, че има квадратче за отметка до елемента „Изчистване на хронологията на сърфирането“. Тук не пречи да бъдете внимателни - какво, в допълнение към вашата история на сърфиране, ще бъде изтрито, тъй като има опасност да загубите, например, пароли, запазени от браузъра.
Всеки браузър запомня всичко, което е въведено в адресната лента, и след това, следващия път, когато влезете, предлага списък с въведени преди това адреси, от които да избирате. Списъкът може да се изчисти стандартни средствабраузър.
Инструкции В Internet Explorer отидете в менюто „Инструменти“ - „Опции за интернет“ и отидете на раздела „Съдържание“. Тук трябва да щракнете върху бутона „Опции“ в секцията „Автоматично попълване“ и след това върху „Изтриване на хронологията на автоматичното попълване“. Поставете отметки в квадратчетата за „Дневник“ и щракнете върху „Изтриване“. Списъкът ще бъде изчистен. Видео по темата
източници:
Често постоянната история на сърфиране забавя вашия интернет браузър. Историята се съхранява във файлове, наречени кеш на браузъра. За да изчистите адресната лента на всеки браузър, трябва да изчистите кеш паметта, търсенето на която ще отнеме не повече от една минута.
Ще имаш нужда
Инструкции Кеш паметта постоянно се допълва. Колкото повече страници разглеждате на ден, толкова по-голям размеркеш-памет. Невъзможно е напълно да изоставите кеш паметта, страниците се зареждат по-бързо, особено ако постоянно отваряте едни и същи сайтове. Полетата за автоматично попълване също се съхраняват в кеша. Internet Explorer. Кликнете върху горното меню „Инструменти“ и изберете „Изтриване на хронологията на сърфирането“. В прозореца „Изтриване на хронологията на сърфирането“, който се отваря, отидете до блока „Временни интернет файлове“ и щракнете върху бутона „Изтриване на файлове“. Можете също да щракнете върху бутона „Изтриване на хронологията“, който ви позволява да изчистите хронологията на сърфирането си в секцията „Дневник“. Ако искате да изтриете всички временни файлове, които се съхраняват на вашия компютър, трябва да щракнете върху горното меню „Инструменти“ и да изберете „Опции за интернет“. В раздела „Общи“ щракнете върху бутона „Изтриване“ в блока „История на сърфирането“. Опера. Кликнете върху горното меню „Инструменти“ и изберете „Настройки“. В прозореца, който се отваря, отидете в раздела „Разширени“, след което изберете от лявата страна на прозореца линия"История". За да изчистите кеша, щракнете върху бутона „Изтриване“ до параметрите „Кеш на паметта“ и „Кеш на диска“. Mozilla Firefox. Щракнете върху горното меню „Инструменти“, след което изберете реда „Настройки“. В прозореца, който се отваря, отидете в раздела „Поверителност“ и в секцията „Лични данни“ щракнете върху бутона „Изчисти сега“. В същия прозорец можете да конфигурирате автоматично почистванекеш памет при излизане от браузъра, като поставите отметка в квадратчето „Винаги изтривай личните си данни, когато затворя Firefox“. Видео по темата
източници:
Докато работите в Интернет, всичко популярни браузъризапомняне на адресите на посетените сайтове. Списък с тези адреси може да се види в адресната лента на програмата. Ако е необходимо историяпосещенията могат да бъдат изтрити. За да изтриете хронологията си на сърфиране, трябва да направите промени в настройките на програмата.
Инструкции Google браузър Chrome. Много хора трябва да са запознати със ситуацията, когато на компютъра има файл с неизвестен файл и когато го отворите, се появява прозорец с търсене на програма в Интернет. Въпреки че тук малко излъгах. В този прозорец имате две опции за избор: И Ръчен избор на програма от списъка. Ако в първия вариант (който е пробвал) не намерите това, от което се нуждаете (обикновено в по-голямата част от случаите), тогава във втория вариант ще трябва да изберете от вече предварително инсталираните програми на вашия компютър тази, която може (както бихте искали и очаквате) да отвори този файл. И затова най-често прибягват до втория метод. Възниква въпросът: защо изобщо е необходим този нелеп диалогов прозорец, ако не помага? Така че, премахнете и деактивирайте диалоговия прозорец Търсете съвпадения в интернет. 1)
Отворете ( Печеля+Р-> въведете regedit ) и след това отидете до клона: HKEY_CURRENT_USER\Software\Microsoft\Windows\CurrentVersion\Policies\Explorer За Windows XP HKEY_LOCAL_MACHINE\Software\Microsoft\Windows\CurrentVersion\Policies\System
2) Щракнете с десния бутон върху свободно пространствов полето вдясно и създайте DWORD параметър (или горното меню редактиране - Създавайте - DWORD параметър) и името NoInternetOpenWith 3)
Променете стойността му (щракнете върху него два пъти) на 1
Всичко. Сега можете да рестартирате. Бележки: 1) Ако не се получи от първия път, проверете отново всичко и се уверете, че имената и значенията са както са написани тук и без интервали. 2) Ако диалоговият прозорец в Windows XP остане, отидете на клонове HKEY_CURRENT_USER\Software\Microsoft\Windows\CurrentVersion\ExplorerИ HKEY_LOCAL_MACHINE\Software\Microsoft\Windows\CurrentVersion\Explorer 3) Ако не искате да „ровите“ в системния регистър, тогава за Windows XP можете да следвате пътя: Старт -> Изпълнение -> въведете gpedit.msc -> Потребителска конфигурация -> Административни шаблони -> Система -> Управление на интернет комуникация -> Настройки за интернет комуникация -> Деактивиране на услугата за картографиране на интернет файлове
Щракнете 2 пъти и Включи
Кликнете ПриложиИ Добре 4) Ако искате да върнете всичко, изтрийте този параметър. Ако сте направили всичко правилно, такъв диалогов прозорец вече няма да се появява и когато щракнете върху непознат файл, ще бъдете „пренесени“ в прозореца за избор на програми от вече инсталираните. Какво бихте правили без този прозорец? Между другото, само бележка, можете да използвате такъв, който отваря почти всякакви файлове и не се притеснявайте за това. Или, което е много по-лесно и по-добре, използвайте програма, която замества това и вече няма да имате затруднения при отварянето на непознати файлове. Инсталирайки агент от компанията Mail.ru, можете да добавите много повече ненужни неща към браузъра, например начална страницаще доведе до уебсайта mail.ru, ще се появи нов панелинструменти и търсенето по подразбиране ще се промени на търсене от търсачката Mail.ru. Независимо дали го искате или не, агентът няма да ви попита за това. Тук изобщо няма нищо изненадващо; почти всяка търсачка в Интернет вече прави това. Освен това те се опитват да го скрият от очите ви, дори не ви дават право на избор. Ако обаче подобни манипулации не ви подхождат, те могат да бъдат отменени много лесно. Може би след това ще има браузър.
Първо трябва да премахнете Sputnik @Mail.ru от Firefox, ако, разбира се, имате инсталиран - тъй като може да блокира премахването на всичко останало. След като това е направено, нека да се заемем с работата - помислете как да премахнете това злополучно търсене в Mail.Ru от нашия любим Браузър Mozilla Firefox. Премахване на търсенето в Mail.ru през адресната лента1. В адресната лента на интернет браузъра Mozilla Firefox въведете командата “about:config” и натиснете Enter.
2. След това ще видите прозорец на браузъра с предупреждение. Трябва внимателно да прочетете предоставената подкрепяща информация и едва след това да кликнете върху бутона, който казва „Обещавам, че ще бъда внимателен!“
3. Сега в прозореца, който се показва, в реда с параметрите за търсене въведете „keyword.url“, който отговаря за търсачката по подразбиране. След това тази опция ще се появи точно под търсенето. Кликнете два пъти върху него с левия бутон на мишката. Ако този параметър не може да бъде отворен, тогава най-вероятно трябва да премахнете Yandex.Bar или [email protected], които го блокират. Можете безопасно да ги изтриете, след това рестартирайте интернет браузъра Mozilla Firefox и опитайте да повторите горните стъпки отново.
4. В прозореца на параметъра, който се показва, изтрийте старата стойност и въведете нова:
След като завършите манипулациите, трябва да кликнете върху бутона „OK“.
5. Поздравления, премахнахте досадното търсене от Mail.ru от Firefox с помощта на адресната лента! Премахване на търсенето в Mail.ru от списъка с търсачки в интернет браузъра1. Първо трябва да кликнете върху стрелката, която се намира вляво от лентата за търсене, след което в падащото меню, което се показва, изберете елемента „Управление на търсачките“.
2. В прозореца, който се отваря, съдържащ списък на всички Mozilla Firefox, инсталирани в интернет браузъра търсачки, изберете „[email protected]“ с левия бутон на мишката и щракнете върху бутона „Изтриване“. Това търсене на чудо незабавно изчезва от списъка налични търсачки. Всичко, което трябва да направите, е да кликнете върху бутона „OK“ и да излезете от „Управление на търсачките“.
3. Ура! Ненужното търсене от Mail.ru е премахнато успешно! Премахване на началната страница, водеща към Mail.ru1. Да се промени начална страницав любимия ни браузър трябва да щракнете с левия бутон върху големия оранжев бутон в горния ляв ъгъл с надпис „Firefox“, след което изберете подточка „Настройки“ в менюто на интернет браузъра, което се показва.
2. В прозореца за настройки на браузъра, който се показва, трябва да изберете раздела „Основни“ (първият раздел вляво), да намерите там секцията „Стартиране“ и в тази секция да намерите елемента „Начална страница“. Тук, просто така, можете да въведете в полето за въвеждане всяка начална страница, която харесвате за вашия любим интернет браузър Mozilla Firefox, вместо доброволно-принудително инсталираната интернет страница mail.ru. Под полето за въвеждане ще намерите допълнителни бутони, които ви позволяват да зададете началната страница на адреса на уебсайт, отворен в този моментв активния раздел на браузъра изберете началната страница от отметките на самия браузър или възстановете предложената опция по подразбиране. 3. Това е всичко. С помощта на тези прости манипулации научихме как да възстановим началната страница на различна от Mail.ru. Премахване на панела Mail.ruПанелът Mail.ru може да се появи във вашия браузър, след като сте инсталирали софтуер, разработен от тази компания или приятелски настроен към нея. Основният недостатък на този инструмент е, че заема допълнително място в прозореца на компютъра, поради което искате да го премахнете. 1. Кликнете върху оранжевия бутон „Firefox“ в горния ляв ъгъл и изберете „Добавки“ или натиснете клавишната комбинация Ctrl+Shift+A на клавиатурата.
2. Сега трябва да намерите елемента „Разширения“ в раздела, който се появява. 3. В прозореца, който се отваря, трябва да намерите и изберете разширението (панел) „Mail.ru“ и щракнете върху бутона „Изтриване“, който се намира вдясно.
4. Рестартирайте интернет браузъра, за да приложите действията.
5. И така, казахме сбогом на контролния панел! Надявам се, че сте намерили тази статия за полезна. Опитах се да разгледам много подробно всички тънкости на премахването на панела за търсене и Mail.ru, както и промяната на началната страница. Както знаете, до бутона "Старт" на панела Windows задачи 10 по подразбиране се намира бутонът "Търсене". Изтрий го по обичайния начинняма да работи, защото ако щракнете с десния бутон върху него, тогава не контекстни менютас елементите „Изтегляне“ или „Изтриване“ няма да се появят. Можете обаче да премахнете бутона за търсене от лентата на задачите, като използвате Регистър на Windows 10. Премахване на бутона за търсене от лентата на задачитеМетод 1: РъчноДобре).
3. В раздела Сегашна версиясъздайте нов раздел и го наречете Търсене. Така пълното име на новия ключ на системния регистър ще изглежда така: 4. В създадения ключ на системния регистър създайте DWORD стойност, наречете я EnableProactive и задайте стойността й на 0.
5. Рестартирайте компютъра си. Метод 2: Автоматичноdelete.regи щракнете два пъти върху него. да. 4. Рестартирайте компютъра си. Възстановяване на иконата за търсене в лентата на задачитеМетод 1: Ръчно1. Отворете редактора на системния регистър на Windows 10 (натиснете клавишната комбинация WINDOWS + R, въведете regedit и щракнете върху Добре). 2. Отворете секцията HKEY_CURRENT_USER\Software\Microsoft\Windows\CurrentVersion. 3. В раздела Сегашна версиянамерете дяла и го изтрийте.
4. Рестартирайте компютъра си. Метод 2: Автоматично2. Разопаковайте файла на регистъра, съдържащ се в архива възстановяване.реги щракнете два пъти върху него. 3. Когато Windows 10 ви помоли да потвърдите добавянето на данни към системния регистър, щракнете да. 4. Рестартирайте компютъра си. Въпреки че Windows 10 има много предимства, има някои „недостатъци“. Много потребители не харесват функцията за търсене в лентата на задачите. Визуално заема значително място и изключването му би помогнало за освобождаването му. Нека разгледаме всички опции за деактивиране/премахване на тази опция. Но първо ще ви кажем накратко как да премахнете опцията „Интернет търсене“, която е следствие от настройките на приложение на трета страна. Отървете се от „търсене в интернет“Съвсем наскоро повечето Потребители на Windows 7 започна да се оплаква от лентата за търсене, която се появява в лентата на задачите. Не се отнася за стандартните (системни) функции на операционната система. Тази опцияе лента за търсене с прикачена лента с отметки. Източникът на това нещастие е незабележимо приложение OneClick. Това редовна програмав ОС. Намерете го сред всички останали, които се намират в "Програми и функции".
Деактивиране на стандартната опция за търсенеС помощта на бутона на мишката (десен) щракнете върху всяко място, където се намира контролния панел. Веднага можете да видите елемента за опция за търсене. Като го посочите, ще се появи необходимият елемент за изключване. 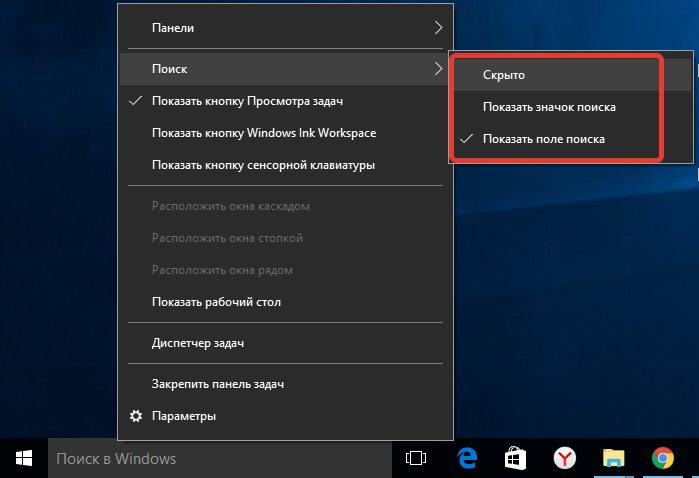
Не забравяйте да кликнете върху „приложи“. РегистърОпитваме се да го премахнем с помощта на регистъра. R и Win ще ви помогнат да изведете ръководството за регистъра Run. Въведете тази дума regedit. След това се движим според екрана, където са маркирани всички необходими директории.  Параметърът DWORD е забележителен с факта, че като го инвестирате в определен софтуер, можете да нулирате настройките и да премахнете ненужните неща. Името няма значение, но можете да вземете това, което е посочено на екранната снимка. За да се осъществят всички промени, ние рестартираме компютъра. Алтернатива е да смените друг софтуер - SearchboxTaskbarMode. Ще го намерите точно там в системния регистър, където сте създали параметъра DWORD. Просто го активирайте с мишката. Намерете елемента „стойност“ в прозореца, който се показва. Чрез промяна на числата ще се коригират параметрите:
 ЧерупкаТемите и други подобни компилации на Windows 10 могат радикално да променят целия работен плот. Намерете модификацията, където разработчикът вече е премахнал точно това търсене. Интегрирайте тази актуализирана обвивка за себе си. Не забравяйте да проверите отново доставчика на съдържание, тъй като под прикритието на такъв софтуер често се въвеждат опасни троянски коне.
|
Популярен:
Нов
- Настройка на VPN връзка с помощта на Windows OS
- Какво да направите, ако вашият Mac прегрее на Windows Охладете своя MacBook на Windows
- Вашият Mac ще започне да се забавя много, но това може да се избегне
- Какви са характеристиките на играта на европейския сървър на Archeage?
- Nokia Lumia 630 ds. хит бизнес смартфон. Комуникации
- Как да отворите програмно външна обработка?
- Ръководство за системи за създаване на инсталатори
- ESET NOD32 Antivirus безплатно изтегляне руска версия
- Picmonkey - бърз онлайн редактор на снимки Frames
- Как да изградя графика в Mathcad?