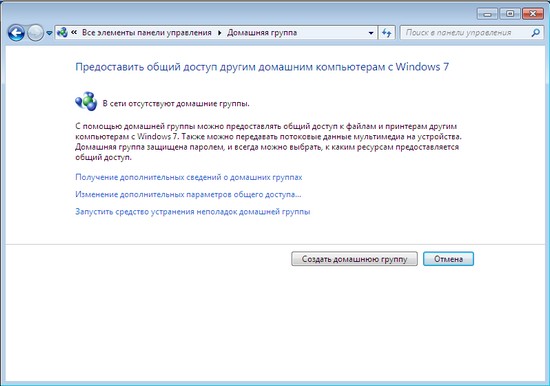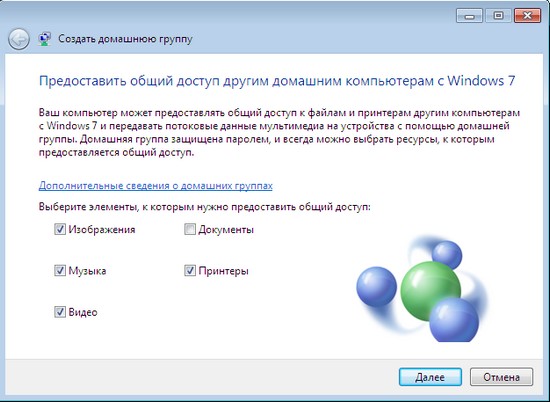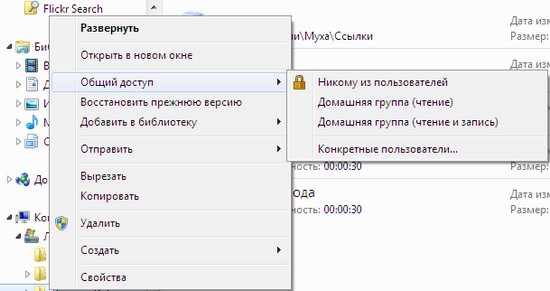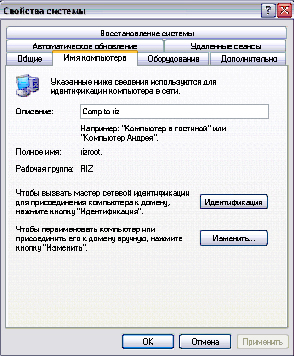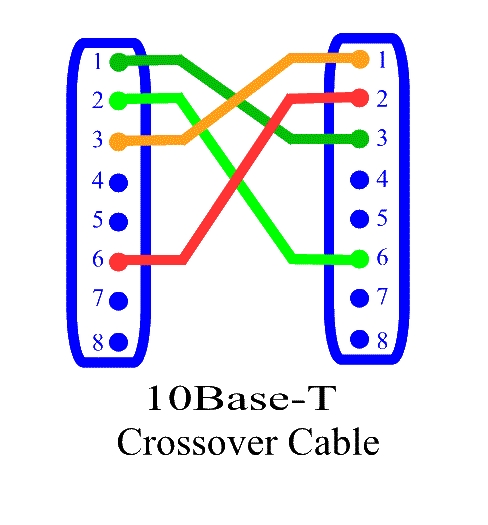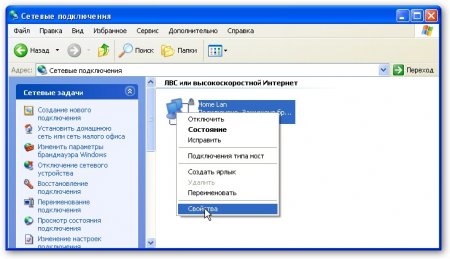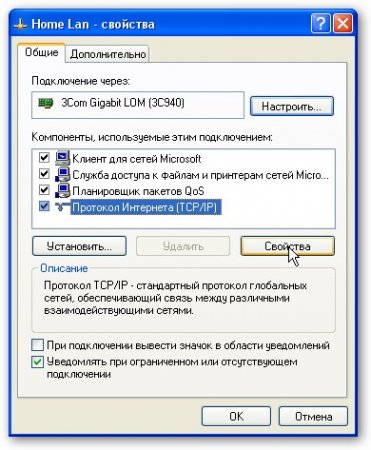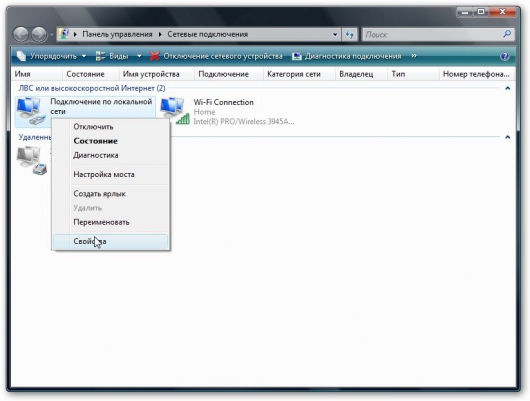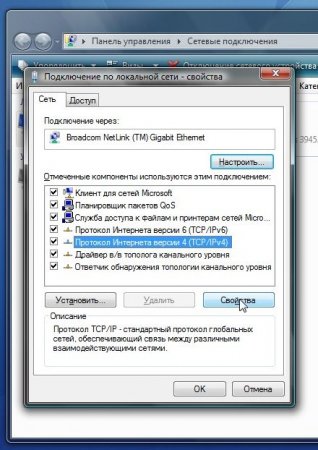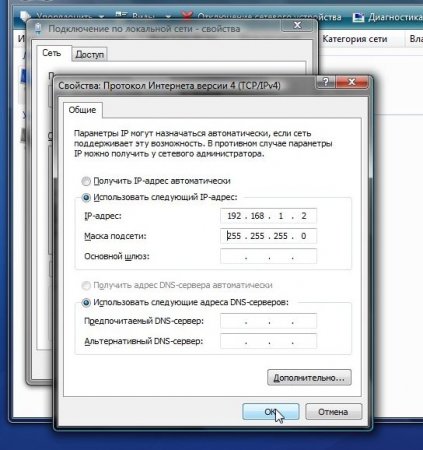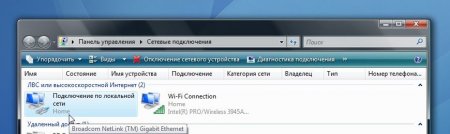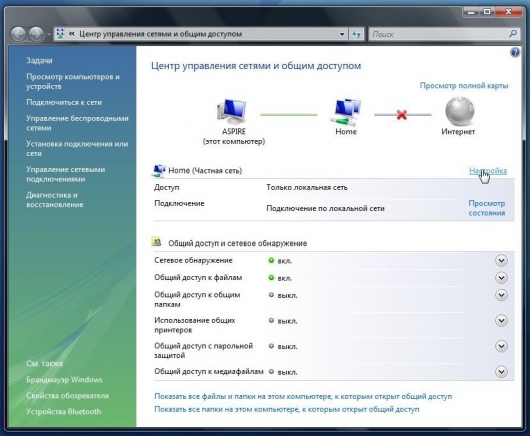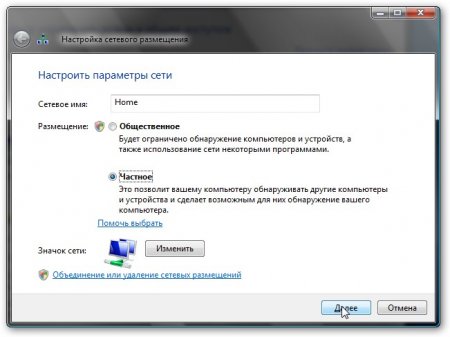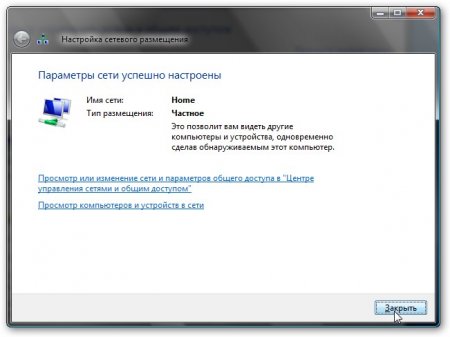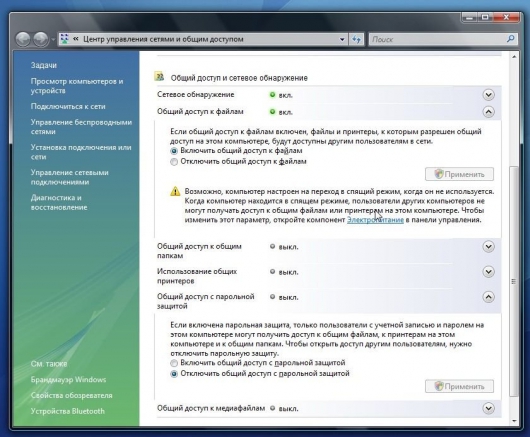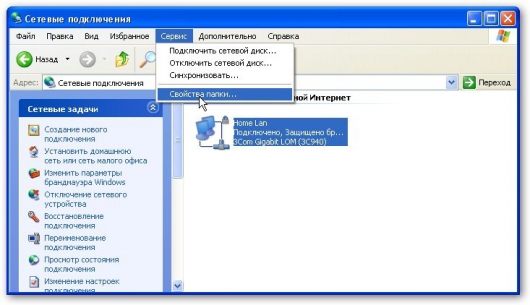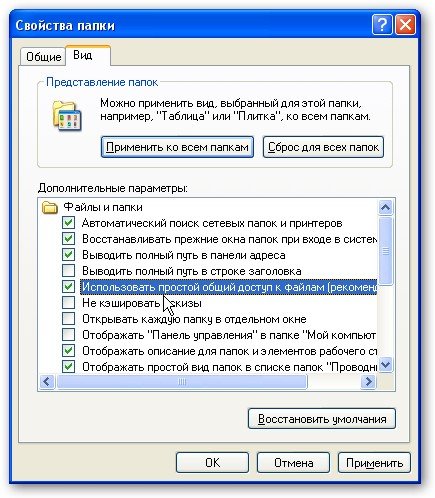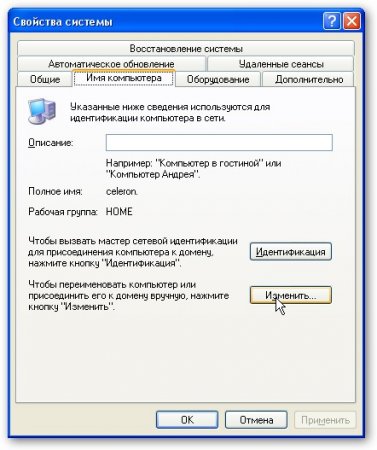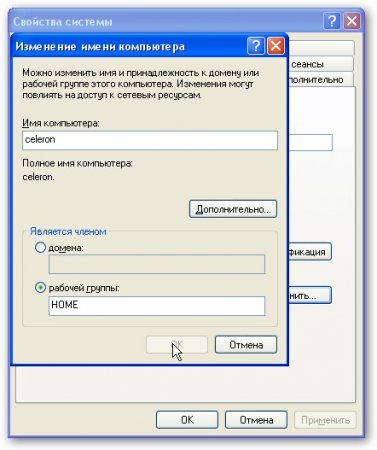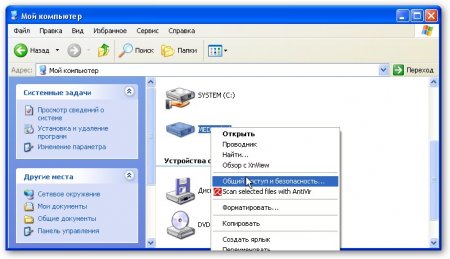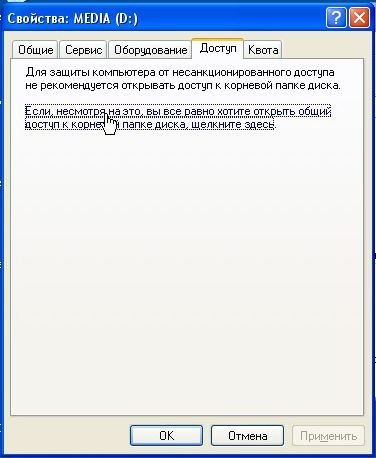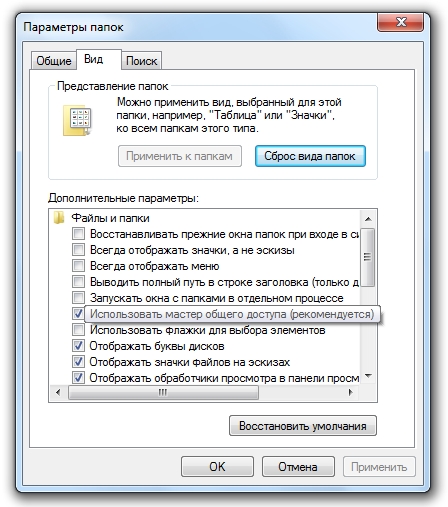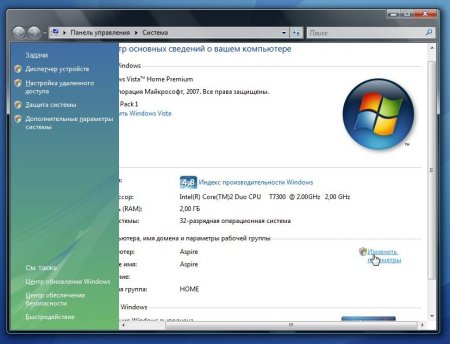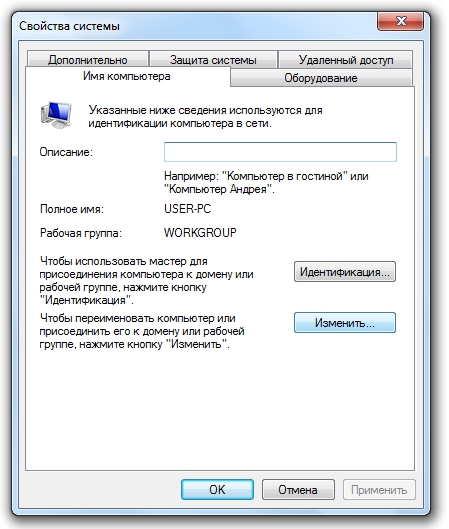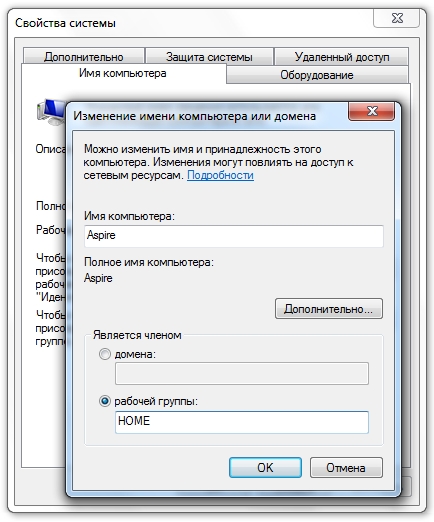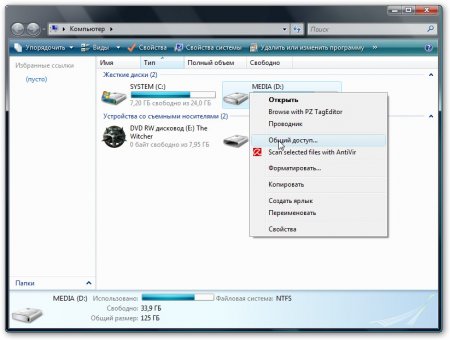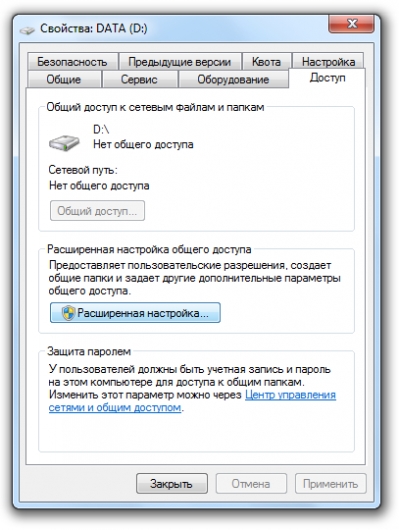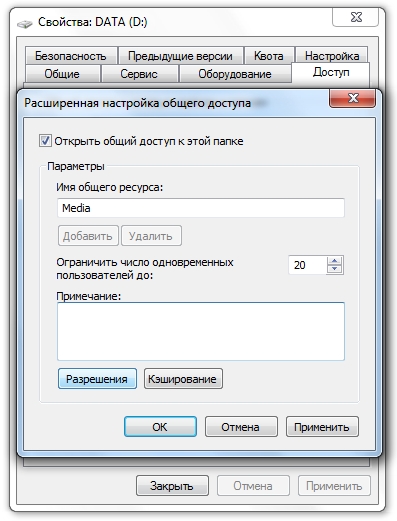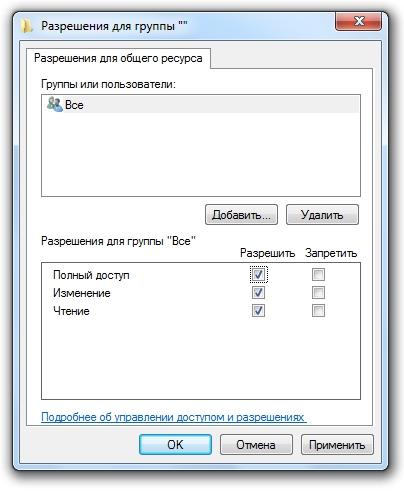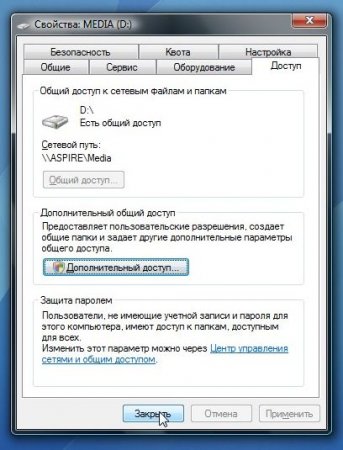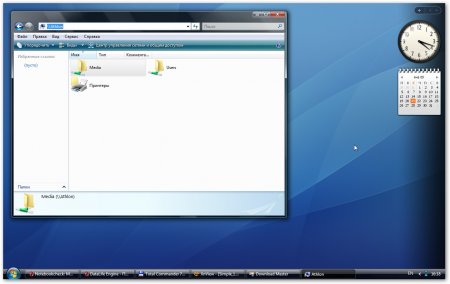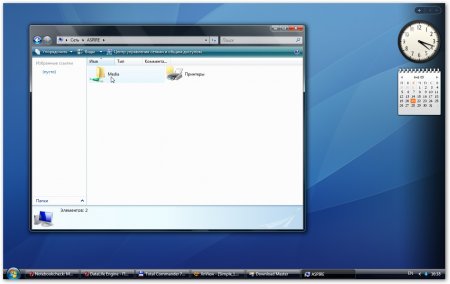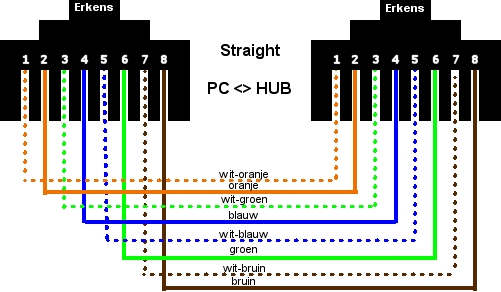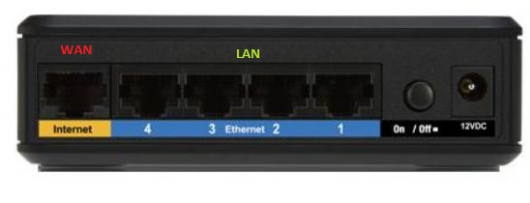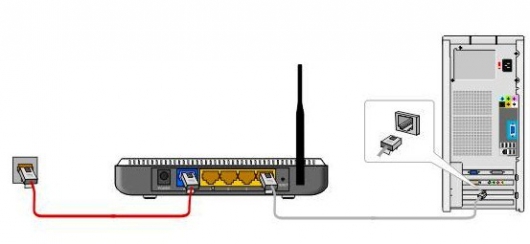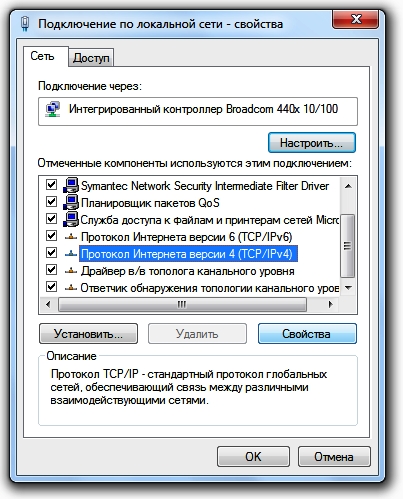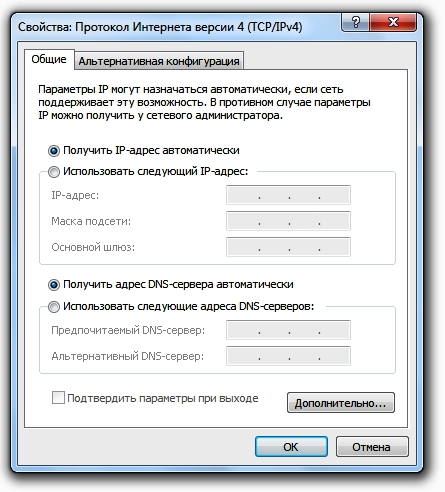Раздели на сайта
Избор на редакторите:
- Клониране на iPhone: причини и съществуващи аналози
- Как да настроите и настроите напомняне на iPhone Как да настроите напомняне на iPhone 8
- Как да влезете в личния акаунт на военен персонал без регистрация - инструкции
- Военна служба личен вход без регистрация, по личен номер
- Устройство за персонален компютър
- Как да изключите камерата на лаптоп Как да активирате или деактивирате историята на гласовия контрол
- Как да определите коя звукова карта е инсталирана на вашия компютър
- Черен списък за Android
- Как да намерите драйвери за компютър с персонализирана конфигурация
- Как да премахнете напълно Avast от вашия компютър?
реклама
| Важни параметри за настройка на локална мрежа между компютри. Как да настроите мрежа между два компютъра |
|
Днес няма да изненадате никого с присъствието на 2 персонални компютрив същата къща. И ако има два компютъра в една и съща къща, тогава те трябва да бъдат свързани един с друг локална мрежа, за бърз и удобен достъп. И ако притежавате два персонални компютъра, работещи със системата, създайте локална мрежа за тях. В тази статия ще научите с ясен пример настройте локална мрежа на Windows 7между няколко компютъра или лаптопа. Настройване на локална мрежа на Windows 7 между два компютъраПреди да свържете директно компютър през локална мрежа, трябва да имате мрежови карти на два компютъра. В съвременните компютри мрежовата карта вече е вградена дънни платки, а още повече в лаптопите. Имате нужда и от два мрежови кабела, чиито краища трябва да бъдат гофрирани по схемата „компютър - рутер“. Наличието на два кабела и рутер е необходимо за нормалното функциониране на локалната мрежа и домашната група на компютъра. В крайна сметка, ако просто свържете два компютъра директно с един кабел, мрежата, която създавате, ще бъде неидентифицирана след рестартиране. Преди да започнете да създавате и , трябва да осигурите наличност необходими драйвериза мрежови карти на вашите компютри. Ако драйверите вече са инсталирани, започнете да свързвате кабели към компютъра и рутера. Сега просто изчакайте, докато идентификацията на връзката приключи. Сега трябва да решите кой от двата компютъра ще бъде основният. Сега на главния компютър отидете на Контролен панел - Мрежа и интернет - Център за мрежи и споделяне. твоя нова мрежаавтоматично ще получи публичен статус. Трябва да промените състоянието си на Дом. За да направите това, трябва да щракнете върху „Домашна група“ и в долния ляв ъгъл отидете на страницата, където ще видите, че системата не е успяла да свърже вашия компютър с домашна група. Кликнете върху „Какво е мрежово местоположение?“
Тук изберете „Домашна мрежа“ и изчакайте, докато се свържете с мрежата и приложите новите настройки. След това трябва да изберете елементите, до които искате да предоставите достъп от втория компютър. Кликнете върху „Напред“. Запишете генерираната от системата парола и щракнете върху „Край“.
Сега пред вас ще се отвори прозорецът „Промяна на настройките на домашната група“, където трябва да отидете на „Промяна допълнителни параметрипубличен достъп." Разгънете „Дом или работа“ и задайте позицията на всички маркери на първия елемент. Поздравления, създадохте домашна група на основния компютър, сега трябва да свържете втория компютър към групата. Свързване на 2-ри компютър към домашна групаНа втория компютър трябва да отидете в „Център за мрежи и споделяне“ и да щракнете върху „Домашна група“: Поздравления, вашата домашна мрежа е готова. Можете да проверите изправността на вашата мрежа, като отидете в Центъра за управление на мрежата, където ще видите съобщение, че вашата мрежа е в начален статус. Ако нещо се обърка, трябва да се свържете със специализиран сервиз. Сега за бърз достъпот първия компютър на втория, трябва да отворите „Домашна група“ или „Мрежа“ в стартовото меню, където можете да видите имената на вашите компютри, които са свързани към вашата лична домашна група. Когато отидете на изображения на този компютър, ще имате достъп до споделени папки.
За да споделите папка с друг компютър, трябва да отидете на контекстно менюнеобходимата папка и в таб Общ достъпАктивирайте квадратчето „Споделяне“. Между другото, знаете ли, че датата на пускане на Windows 9 вече е известна? Определено ще ви кажем как да настроите локална мрежа на нов операционна системакогато вече го имате инсталиран. Необходимостта от създаване на локална мрежа възниква, когато искате да свържете повече от два компютъра. Необходима е локална мрежа за сътрудничествос споделени файлове, с един принтер, скенер и др. В тази статия ще разгледаме подробно създаването на локална мрежа. Как да създадете локална мрежа?Материали и инструменти:
Технология за създаване на локална мрежаПодгответе диаграма, която ще покаже къде се намират всички компютри, суич и сървър за вашата бъдеща локална мрежа. Измерете разстоянието между компютъра и електрическия контакт или превключвателя. Подгответе свързващи кабели с подходяща дължина за всеки компютър. Свържете компютъра и електрическия контакт с помощта на подготвения пач кабел. Всеки компютър има конектор, специално проектиран за свързващ кабел. Включете компютъра си. След като компютърът се включи, ще видите светодиода до конектора да свети зелен или оранжев. Това означава, че пач кабелът е свързан правилно. Повторете подобни стъпки за свързване за останалите компютри в бъдещата локална мрежа. И така, завършихте свързването на компютрите. Но създаването на локална мрежа тепърва започва. За да могат компютрите да се „виждат“ един друг, всеки компютър трябва да бъде конфигуриран програмно. Например ще използваме peer-to-peer мрежа, т.е. "работна група". Продължете с настройката на вашата мрежова карта. Старт - Настройки - Контролен панел - Мрежови връзки - Локални връзки.
Кликнете върху иконата „Local Area Connection“ с десния бутон на мишката. Ще се появи меню. Изберете "свойства". Ще се появи прозорец с настройки. Изберете компонента „Интернет протокол TCP\IP“ и щракнете върху бутона „свойства“. Поставете отметка в квадратчето „Използване на следния адрес“. Наберете IP адреса (192.168.0.100). Подмрежовата маска ще бъде зададена автоматично и ще изглежда така: (255.255.255.0). Кликнете върху бутона "OK". Щракнете върху "OK" отново. Всичко, което трябва да направите, е да въведете компютъра си в peer-to-peer мрежата. Отидете на настройките. Старт - Настройки - Контролен панел - Система - раздел "Име на компютъра" - бутон "промяна".
Въведете името на компютъра (задължително с латински букви, могат да се използват само букви и цифри). Поставете отметка в квадратчето „е член на работната група“. Измислете име за работната група и го въведете на латиница в полето за име на работната група. Кликнете върху бутона "OK". Щракнете върху "OK" отново. Системата ще ви подкани да рестартирате, за да влязат в сила промените. Съгласете се и рестартирайте. Поздравления, добавихте първия си компютър към вашата работна група. За да създадете локална мрежа, изпълнете подобни операции за други компютри и изберете за всеки от тях уникално име, различен IP адрес (т.е. 192.168.0.100 - 192.168.0...). Важно: В настройките на всеки компютър в локалната мрежа трябва да посочите едно и също име на работна група. Създаването на локалната мрежа е завършено. 06 март 2015 16:6И така, да кажем, че сме се заели да създадем локална мрежа между няколко компютъра. Преди се фокусирахме върху WiFi връзките, но днес ще говорим за кабелните връзки. Това ще изисква да прекарате кабели между компютрите си, но връзката ще бъде по-стабилна от WiFi.
Ако имате само два компютъра, можете да ги свържете директно без превключвател. За да направите това, ще ви е необходим кабел, който е гофриран по същия начин от двете страни. Конфигурация на мрежата
На втория компютър правим всички същите настройки, преминавайки през всички описани стъпки. Само при посочване на IP адрес записваме последната цифра с още една. Например, ако на първата машина IP адресът е бил 192.168.0.1, то тук е 192.168.0.2. На този компютър също преминаваме през всички стъпки за инсталиране на „Домашна LAN или мрежа за малък офис“. След завършване на съветника ние също рестартираме. Последният етап от създаването на локална мрежаНа един от компютрите отидете в менюто "Старт", "Контролен панел", "Мрежови връзки" и изберете "Network Neighborhood" от менюто вдясно. Виждаме два преки пътища - първият се отнася до текущия компютър, вторият - от компютър в мрежата. Пример за създаване на споделена папкаНапример, нека създадем папка на работния плот. Щракнете с десния бутон върху него и изберете „Споделяне и сигурност“ от менюто. Поставете отметка в квадратчето „Споделяне на тази папка“ и задайте име за тази папка, ако е необходимо. Можете също така да поставите отметка в квадратчето „Разрешаване на промени на файлове през мрежата“, ако искате потребителите не само да могат да преглеждат файлове от тази папка, но и да могат да правят промени. Щракнете върху Приложи. Често възниква проблемът, как да прехвърляте файлове от един компютър на друг? Можете да използвате различни флашки, дискове и т.н., но най-удобните и по бърз начине създаването на мрежа. Нека да разгледаме как бързо да създадете мрежа между два компютъра. Пример за Windows XP и Windows Vista/7. Няма разлика в настройката между компютър и лаптоп. За да организирате споделянето на файлове, първо трябва да създадете мрежа между устройствата и след това да настроите споделянето. За да прехвърляте файлове, най-удобният и бърз начин е да се свържете с помощта на мрежов кабел. Мрежови кабели RJ45 за създаване на мрежа може да бъде директен или кросоувър. Имаме нужда от кръстосан кабел. Можете да го купите в магазин или да го направите сами. Лесно е да различите желания кабел, ако съедините краищата на един кабел, тогава цветните маркировки вътре в конектора на кръстосания кабел не трябва да съвпадат.
Заслужава да се отбележи, че модерен мрежови картимогат автоматично да разпознават типа кабел и да се адаптират към него. С други думи, ако нямате кръстосан кабел, можете да използвате прав кабел. С голяма степен на вероятност мрежата ще работи. Ако по някаква причина използването на кабелна мрежа е невъзможно, можете да създадете безжичен Wi-Fi. Процедурата за настройка на достъпа е подобна. След като извадим кабела RJ45, свържете го към мрежовите конектори. Ако всичко е наред, зелените светлини близо до конектора трябва да светят.
Ако вашите светлини не светят, продължете по следния начин: 1) Проверете дали изобщо има светлини и дали устройствата са включени Създаване на мрежа между два компютъра. Настройка на мрежа в Windows XPОтидете на Контролен панел -> Мрежови връзки
Кликнете върху Свързване към локална мрежа. Забележете, че връзката казва Свързан. Щракнете с десния бутон и щракнете върху Свойства.
Изберете Интернет протокол (TCP/IP) и щракнете върху Свойства
Натиснете OK. Настройката на мрежата на едно устройство (компютър или лаптоп) е завършена. Настройка на мрежата в Windows Vista/7Отидете на Контролен панел -> Център за мрежи и споделяне -> Управление на мрежовите връзки.
Щракнете с десния бутон върху локалната мрежова връзка и отидете на Properties:
Посочваме IP адреса. Можете да посочите всеки от диапазона 192.168.xxx.xxx. Основното е, че те не се повтарят на два компютъра. Тоест, ако на единия е 192.168.1.1, то на другия е 192.168.1.2. Ако на единия е 192.168.100.10, то на втория е 192.168.100.20. Трябва да изглежда нещо подобно:
Сега нека отидем в Центъра за мрежи и споделяне и да разгледаме нашата мрежа. Трябва да е лично. Ако не е, щракнете върху Настройки.
Щракнете върху Затвори:
Това е всичко. Приключихме с настройката на мрежата на Vista/7. Сега нека да преминем към настройката на Споделяне. Настройка на споделяне в Windows XPПърво отидете на Инструменти -> Опции за папки:
В раздела Изглед активирайте просто споделяне на файлове:
Щракнете върху бутона Промяна в раздела Име на компютъра и въведете името на работната група. Два компютъра в мрежата трябва да имат едно и също име на работна група. В същия раздел можете да посочите името на компютъра в мрежата.
Сега отидете на Моят компютър и щракнете върху папката, до която искате да предоставите достъп от мрежата, и изберете Споделяне и защита от менюто... В моя пример отварям общ достъп до целия дял D:\, т.е. , ще се покаже на друг компютър целият дял D:\ на първия (на който е отворен достъп)
Кликнете върху предупреждението:
Посочваме името на споделения ресурс и разрешаваме (или не разрешаваме) модифициране на файлове по мрежата:
Това е всичко... Настройка на споделяне в Windows 7Първо отидете на Контролен панел -> Опции за папки и поставете отметка в квадратчето:
Кликнете върху Промяна:
Въведете името на компютъра и работната група. Името на работната група трябва да е еднакво на всички компютри в мрежата:
Сега отидете на Компютър и щракнете върху папката, до която искате да предоставите достъп от мрежата, и изберете Споделяне от менюто... В моя пример споделям целия дял D:\, тоест на друг компютър целия Първо ще се покаже дял D :\ (където е отворен достъп)
Кликнете върху Разширени настройки за достъп:
Посочете името на споделянето и щракнете върху Разрешения.
В този раздел можем да посочим кои потребители ще могат да отварят и променят файлове на този компютър от мрежата:
Ето как трябва да изглежда:
Приключихме със споделянето в Windows Vista/7. Как да получите достъп до споделени ресурси на друг компютърСлед като сте настроили мрежата и споделянето на файлове, вече можете да прехвърляте файлове от един компютър на друг. За да направите това, отворете Computer и въведете \\computer_name\ в адресната лента. Например: \\ASPIRE\ или \\Athlon\. Можете също да използвате Network Neighborhood или Network. Ако това не работи, тогава можете да въведете IP адреса на друг компютър в мрежата:
Ако трябва постоянно да работите със споделени файлове, които се намират на друг компютър, щракнете с десния бутон върху споделената папка и изберете Свързване мрежово устройство. В този случай папката с файлове на друг компютър ще се появи като дял (диск) Връзка чрез рутерОрганизирахме се най-простата мрежамежду два компютъра. Ако трябва да свържете повече от два компютъра към мрежата, трябва да закупите рутер от магазина. Рутерът свързва няколко компютъра към мрежа и ви позволява да използвате една интернет връзка за всички компютри. За свързване на рутера използваме прав кабел RJ45, а не кръстосан кабел.
Рутерът се свързва с интернет чрез WAN конектор. Останалите конектори на задната стена са LAN за свързване на всеки PC1-2-3-PC4 поотделно с прав кабел RJ45:
Настройката на рутери е описана подробно в ръководството на производителя на модела. Общите стъпки са както следва: 1. Б WAN параметриПосочваме данните от договора за доставчик на InterZet - тип статичен IP.
3. Настройте Windows XP/Vista/7, както вече беше описано по-горе. Изберете Интернет протокол версия 4 (TCP/IP) и щракнете върху Свойства:
Изберете Автоматично получаване на IP адрес и щракнете върху OK. Повтаряме останалите настройки за споделяне за избрания Windows. Решаване на възможни проблемиАко не можете да получите достъп до файлове на друг компютър, трябва да направите следното:
1) Вижте дали работи мрежова връзкасветят ли светлините. Ако имате ping (0% загуба), тогава трябва да проверите настройките за споделяне, в противен случай проверете мрежовата връзка и настройките на защитната стена. Как да свържете два компютъра към мрежа
Бързо ръководствокак да свържете два компютъра към локална мрежа. Имате нужда от: 2 компютъра с мрежови карти, кросоувър пач кабел*. Всъщност след тези стъпки вашите компютри са в една и съща мрежа. Как да използвате това е написано по-долу. Как да проверите дали връзката е установена и дали компютрите се „виждат“ един друг: Как да направите споделена папка: Как да споделите принтер: Как да споделяте интернет: Ако мрежовата среда отнема много време за отваряне или изобщо не можете да видите друг компютър през нея, можете да опитате да получите достъп до нея чрез Internet Explorer, за това е необходимо да адресна лентавъведете адреса на друг компютър (напишете “\\” преди адреса) Например: \\192.168.0.1 |
Популярен:
Нов
- Как да настроите и настроите напомняне на iPhone Как да настроите напомняне на iPhone 8
- Как да влезете в личния акаунт на военен персонал без регистрация - инструкции
- Военна служба личен вход без регистрация, по личен номер
- Устройство за персонален компютър
- Как да изключите камерата на лаптоп Как да активирате или деактивирате историята на гласовия контрол
- Как да определите коя звукова карта е инсталирана на вашия компютър
- Черен списък за Android
- Как да намерите драйвери за компютър с персонализирана конфигурация
- Как да премахнете напълно Avast от вашия компютър?
- Конвертиране на GPT в MBR - промяна на оформлението на диска