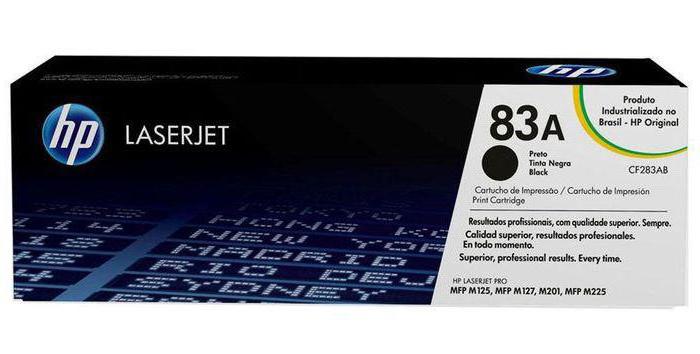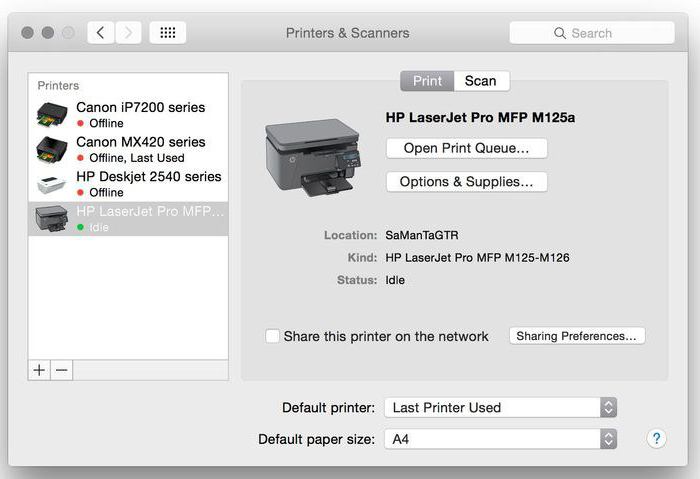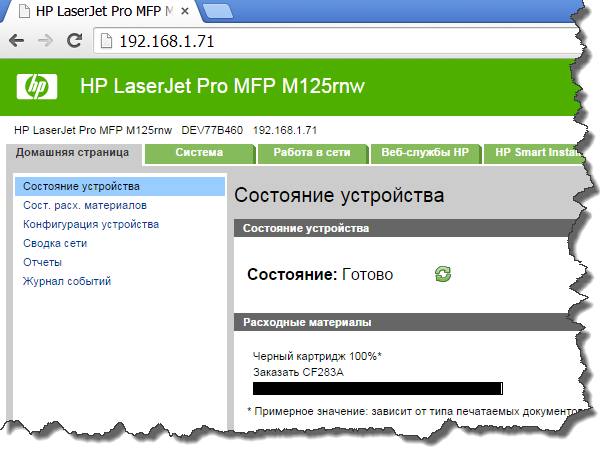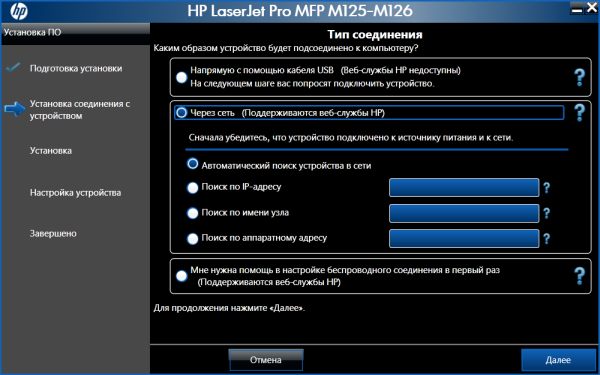Раздели на сайта
Избор на редактора:
- Фабрично нулиране на ZTE Blade X3
- Как да отключите паролата за Honor, ако сте я забравили на вашия смартфон?
- Технология Thunderbolt: как работи и какви са нейните предимства
- Как да повишите TIC и PR Как да повишите Yandex TIC сами
- Версия на ядрото 3.10. Мигане на ядрото на устройство с Android. Какво е ядрото на мобилното устройство?
- Възстановяване с помощта на инсталационния диск
- Инсталиране на win 10 на 7. Съвети от експерти
- Най-добрият метод за преинсталиране на Windows от USB флаш устройство
- Android Pay: как работи и как се използва?
- Защо лаптопът не се включва: причините за проблема и как да ги поправите
реклама
| Инсталиране и конфигуриране на принтер HP LaserJet Pro MFP M125ra. |
|
Както показва практиката, на вътрешния купувач отне почти десетилетие, за да разбере, че лазерното офис оборудване изобщо не е лукс, а отличен инструмент за изпълнение на задачи с всякаква сложност у дома и на работа. Вярно, пред потенциалните купувачи възникна друг проблем: как да изберат правилното печатащо устройство, защото на пазара има огромна гама от оборудване, което се различава не само по функционалност, но и в цената. Фокусът на тази статия е MFP Това е позиционирано на световния пазар като евтин помощник за дома и малкия бизнес. Продуктът е поставен в бюджетния ценови сегмент и е насочен предимно към взискателни клиенти, които ценят удобството и гъвкавостта на офис оборудването. Сериозна маркаПродуктите на HP не се нуждаят от представяне. Виждайки оборудването на този американски представител пред себе си, потребителят може априори да разчита високо качество HP MFP LaserJet Pro M125r. Описанието на всяко устройство винаги започва с опаковката. Тук известен световен производител се постара да направи всичко възможно, за да зарадва със сигурност потребителя - цветна кутия, отлична защита срещу удари и падане на самото оборудване и богат набор от оборудване.
Защитата на движещите се компоненти на принтера заслужава специално внимание от потребителите. Опитвайки се да предотвратят повреда на MFP по време на транспортиране, технолозите на компанията буквално покриха целия принтер с лента. Да, когато за първи път се запознаете с технологията, съдейки по потребителските рецензии, дори и да има известна негативност за това, обаче, точно това решение е гарантирано да предпази печатащото оборудване от удари по време на транспортиране. Красотата спасява светаПовечето купувачи не се интересуват от външната красота на печатащото оборудване, а от лекотата на използване и функционалността. Ето защо не е изненадващо, че когато се запознаят с HP LaserJet Pro M125ra ru MFP, много потребители отбелязват, че производителят е надхвърлил всички очаквания. По-добре е да започнете с оформлението - многофункционално устройство наистина има компактни размери. Всъщност принтерът може да бъде инсталиран навсякъде и определено няма да пречи на никого. Що се отнася до качеството на изработката, тук всички потребители очаква приятна изненада. Въпреки че MFP не е защитен от удар, тялото му все още е доста издръжливо. По време на работа е невъзможно да се счупят вътрешните компоненти чрез неправилни действия (инсталиране на касетата, работа с тавата за хартия, капака на скенера, бутоните на контролния панел). Базово нивоОпределено MFP се купува от всички потребители за изпълнение на основни задачи. Говорим за печатните свойства на устройството. Естествено, по-голямата част от потенциалните купувачи, които гледат този продукт за дома и малкия бизнес, се интересуват от месечното натоварване на принтера. Тук започват изненадите за потребителите.
Едно евтино устройство (приблизителната цена е десет хиляди рубли) може да отпечата около 8-10 хиляди страници на месец. Освен това този показател е официално деклариран от производителя. Едно на пръв поглед обикновено многофункционално устройство печата със скорост от 20 страници в минута при максимална разделителна способност 600 x 600 dpi. Такива показатели са типични за по-скъпо оборудване. Единственият минус, на който почти всички собственици на устройства обръщат внимание, е липсата на вграден дуплекс. Читателят ще се съгласи, че двустранният печат винаги е търсен не само в бизнеса, но и у дома. Всеяден скенерМногофункционалността на устройството се осигурява от стандартния му формат А4 и е оборудвано с CIS сензор. Както показва практиката, такива устройства са най-търсени на пазара на офис оборудване, тъй като, заедно с ниската си цена, те могат да демонстрират отлични резултати в работата си.
Първо, говорим за разделителната способност на изображението при сканиране. Той е 1200 x 1200 dpi. Този индикатор е повече от достатъчен за работа не само с текст, но и с цветни снимки. Многофункционалното устройство HP LaserJet Pro M125r cz177a поддържа стандартите WIA и TWAIN и съответно може да работи без собствен драйвер, предоставяйки управлението на специализиран софтуер. Следователно печатащото устройство е напълно съвместимо с всяко операционна система. Допълнителна функционалностС вграден скенер, това е пълноценна фотокопирна машина. За да бъдем по-точни, копирна машина, защото всъщност "Xerox" е същата марка като HP. Обявените характеристики на принтера и скенера определено ще накарат потребителя да повярва, че копирната машина може да задоволи всичките му нужди. Тук обаче читателят ще трябва да бъде разочарован.
Производителят се опитва да постигне максимална скоростпри копиране на документация, значително намали разделителната способност при В резултат на това вместо очакваните 1200 x 1200 dpi, потребителят получава само 400 x 600 dpi. С тези параметри HP LaserJet Pro M125r MFP е в състояние да създава копия със скорост от двадесет страници в минута, но някои потребители имат оплаквания относно качеството на печат при използване на мащабиране. Собствениците на устройството също не разбират напълно ограничението на печата при копиране на документи - устройството е в състояние да произведе само деветдесет и девет чертежа с едно преминаване. ИзпълнениеМного потребители вече са забелязали, че дните, когато скоростта на печат беше значително повлияна от производителността, са отминали. персонален компютър. Ситуацията се промени коренно - сега бързата обработка и печат са възможни само ако съответните компоненти са налични в самото офис оборудване. Става въпрос за мощен процесори обем RAM. HP LaserJet Pro M125ra MFP има кристал, работещ на честота 600 MHz и 128 MB DDR памет. Както показва практиката, този обем е напълно достатъчен не само за печат големи файловес графични елементи, но и за обработка на всяка опашка за печат. Можем да споменем и възможността за бърза обработка на шрифтове при печат, но PostScript не се поддържа от принтера на хардуерно ниво. Това е доста странно, тъй като многофункционалното устройство се позиционира като продукт за малкия бизнес. Ергономичност и ресурсозависимостНо HP LaserJet Pro M125r MFP консумира електричество като истински представител на офиса. Пълният печат изисква 465 вата - това е много голяма цифра дори за лазерен принтер. Собствениците също няма да харесат консумацията в режим на готовност - 2,2 W. От друга страна, когато настроите задание за печат, мултифункционалното устройство се захваща за работа без да се замисля.
Що се отнася до лекотата на използване, производителят реши да помогне на собственика да се справи с MFP с помощта на контролния панел и LCD дисплея. В допълнение към основните функции, екранът на принтера може да съобщава за грешки и да показва подкани. В рецензиите на собствениците няма нито едно отрицателно мнение за ергономичността на принтера и това е наистина приятно. Трикове на производителяАко говорим за обратна връзка, има и отрицателни отзиви за HP LaserJet Pro M125r MFP. Касетата, доставена с устройството, е оборудвана със собствен чип, който контролира консумацията на тонер и може да блокира принтера. Сто процента от потребителите не харесват такава намеса от производителя, оттук и негативността. Има няколко начина за решаване на проблема - купете нова касета, инсталирайте „правилния“ чип или нулирайте заключването на принтера с помощта на хардуер. Вариантът за отключване на чипа е най-оптимален, защото елиминира проблема веднъж завинаги. В допълнение, чипът се поддържа от всяка касета, съвместима с това устройство. Странности в работата на MFPКакто показва практиката, има няколко други проблема с работата на HP LaserJet Pro M125r MFP. Може да се отключва касета с инсталиран чип, но вградена мрежов адаптер, който не работи правилно, не може да бъде ремонтиран сами. В случая говорим за Wi-Fi модула. Ясно е обаче, че производителят се е постарал да направи използването на принтера удобно безжичен модулсамо навреди на добре позната марка.
Когато за първи път стартирате принтера, той може лесно да бъде открит от всяко устройство, комуникира без проблеми и дори отпечатва тестова страница. Но веднага щом напуснете обхвата на Wi-Fi, партньорството между устройствата се разрушава. Проблемът засяга само мобилни устройстваот операционната зала Android системаили iOS. Собствениците на компютри с инсталиран Windowsняма нужда да се притеснявате. В заключениеМултифункционалните устройства като HP LaserJet Pro M125r MFP не без причина се наричат „работни коне“. Факт е, че един евтин продукт може да се справи с всяка задача (печат, сканиране, копиране), а собствениците на такива устройства не се нуждаят от нищо друго. Можете, разбира се, да намерите грешка в работата на Wi-Fi или да започнете дискусия за проблеми с чипа на касетата, но това са второстепенни проблеми, на които дори не е обичайно да се обръща внимание в бюджетния клас. И ако говорим за по-сериозни недостатъци, по-добре е да се докоснем до темата на хардуерно ниво, защото именно тази функционалност е най-търсена на вътрешния пазар. Устройство принтер/скенер/копир Тип печат черно-бял Технология на печат лазерен Разположение работен плот Област на приложение персонален Брой страници на месец 8000Принтер HP LaserJet Pro MFP M125rnwМаксимален формат A4 Максимална разделителна способност за черно-бял печат 600x600 dpi Скорост на печат 20 ppm (ч/б A4) Време за първи печат 9,50 s (ч/б)Скенер HP LaserJet Pro MFP M125rnwТип плосък скенер Тип сензор контакт (CIS) Максимален формат на оригинала A4 Максимален размер на сканиране 216x356 mm Дълбочина на цвета 24 бита Скала на сивото 256 Разделителна способност на скенера 1200x1200 dpi Скорост на сканиране (цветно) 5 ppm Скорост на сканиране (черно-бяло) 7 ppmin Поддръжка на TWAIN стандартиКопирна машина HP LaserJet Pro MFP M125rnwМаксимална разделителна способност на копирната машина (ч/б) 400x600 dpi Скорост на копиране 20 ppm (ч/б A4) Промяна на мащаба 25-400% Максимален брой копия на цикъл 99Тави HP LaserJet Pro MFP M125rnwПодаване на хартия 150 листа. (стандартен) Изходна хартия 100 листа. (стандартен)Консумативи за HP LaserJet Pro MFP M125rnwГрамаж на хартията 60-163 g/m2 Печат върху: картички, филми, етикети, гланцирана хартия, пликове, матова хартия Капацитет на черно-бяла касета/тонер 1500 страници Брой касети 1 Тип касета/тонер HP 83A (CF283A)Памет/Процесор HP LaserJet Pro MFP M125rnwКапацитет на паметта 128 MB Честота на процесора 600 MHzИнтерфейси HP LaserJet Pro MFP M125rnwИнтерфейси Ethernet (RJ-45), Wi-Fi, USB 2.0 AirPrint поддръжка да Уеб интерфейс даШрифтове и контролни езици HP LaserJet Pro MFP M125rnwПоддръжка на PostScript без поддръжка на PCL 5eПовече информация HP LaserJet Pro MFP M125rnwПоддържа Windows, Linux, Mac OS Информационен дисплей LCD панел Консумирана мощност (по време на работа) 465 W Консумирана мощност (режим на готовност) 2,2 W Размери (ШxВxД) 420x254x365 mm Тегло 8 kg
Преглед на HP LaserJet Pro MFP M125rnwДобър модел Предимства на принтера/МФУ 1) Цена Коментар за принтера/многофункционалното устройство: От доста време търся решение на проблема с печата. Windows принтер HP LaserJet Pro MFP M125rnw, но не можах да го намеря. Затова пиша за тези, които са се сблъскали със същия проблем като мен. Преглед #2 за HP LaserJet Pro MFP M125rnwДобър модел Опит с работа с принтер/многофункционално устройство: по-малко от месец Предимства на принтера/многофункционалното устройство ePrint - наистина е страхотно! Печата достатъчно бързо, сканира нормално, целият необходим софтуер работи като часовник! Много достъпна цена за lan/wi-fi MFP. Недостатъци на принтера/МФУ: Монтаж. Всички в рецензиите писаха за инсталацията, веднага бях подготвен за трудна инсталация. Така че не се получи от първия път. Всичко е доста нетривиално. В новото MFP веднага има проблем с касетата, показва се грешка, че „няма информация за носителя за съхранение“. Преглед на HP LaserJet Pro MFP M125mw Преди 10 години, заедно с купуването на нов компютър за нашия син първокласник, решихме да закупим и принтер. Изборът падна върху многофункционално устройство (MFP) отХюлет Пакард Серия PSC 1410 - цветнамастиленоструен принтер и скенер в един корпус. Предполагахме, че самостоятелно ще отпечатваме цветни снимки от нововъведените цифрови фотоапарати, ще участваме в училищния живот, като запазваме изрезки от вестници и списания и ще подготвяме материали за стенни вестници и есета. Реалният живот вдигна розовите ни очила: цената на домашно направена снимка се оказа доста висока, както и времето, прекарано за печат. Освен това касетите имаха лошия навик да изсъхват точно когато трябваше спешно да отпечатате документ. И през последните години компютъризацията достигна училищата: всички доклади започнаха да се изготвят в PowerPoint и да се показват на екрана. Сега синът ни отиде в колеж и решихме да актуализираме принтера, като същевременно преразгледахме отношението си към домашния печат. Въз основа на опита стана ясно, че можете лесно да се справите без цвят, но имате нужда от скенер и самостоятелна копирна машина у дома. Предпочетохме "лазера", за да не мислим за състоянието на касетата и качеството на печата. Също така исках MFP да бъде свързан към локална мрежа, за да работи с документи от всяко устройство. Като се има предвид положителният опит с Hewlett Packard, беше решено да се вземе моделът Pro MFP M125mw. След това ще го разгледаме подробно. Опаковане и извозване
Всяко устройство за транспортиране трябва да бъде добре опаковано и всички движещи се части трябва да бъдат обезопасени. Следователно процесът на подготовка на MFP за работа отнема определено време- в допълнение към леглото от пяна, трябва да премахнете всички стикери и да премахнете скобите. Тонер касетата вече е в кутията, трябва да я извадите, да я освободите от оранжевите „маяци“, да издърпате защитната лента от пръстена и да я върнете на мястото й.
В допълнение към принтера, кутията съдържа голяма книга с инструкции А4 и брошура от поредицата „бърз старт“, която е силно препоръчително да разгледате, когато се подготвяте за работа. Включени са също захранващ кабел, дискове с драйвери за PC и Mac и дори къс USB кабел (производителите обикновено спестяват от това).
Долната снимка показва изглед на MFP отпред. Той е напълно разопакован и готов за работа; На нейно място е монтирана и стойката - удължение на тавата за подаване на хартия, която беше доставена в комплекта.
Нека обърнем принтера към стената отпред и към нас назадкорпуси. От лявата страна има забележим слот за заключване Kensington - лек намек за възможността за офис използване на MFP. От дясната страна можете да видите стандартен конектор за електрически кабел. Захранването е вградено в кутията - това увеличава теглото, но намалява заплитането на кабелите на пода. Още по-вдясно има конектор за усукана двойка RJ-45 и квадратен USB-B контакт. Пиктограми телефонна линияте са екструдирани върху пластмасата, но се използват в друг модел, нашата версия няма факс;
Устройството се управлява от отделен панел, прикрепен към тялото. Наклонът му се регулира в четири степени - от вертикален до приблизително 40 градуса. От индикаторите свети само бутона безжична мрежа, превключвател отстрани и две икони вляво от LCD дисплея - самата матрица няма подсветка. Бутоните се натискат ясно, с характерно щракване, което дава добро обратна връзка. Менюто работи с леко забавяне, което обаче беше достатъчно за автора да прескочи първоначална настройкаРуски език и инсталиране на китайски. Как да се измъкнем от това е друга история.
Според производителя, плосък скенерима оптична резолюция до 1200 dpi и сканира страници със скорост 5-7 в минута (цветните са малко по-бавни). Нашият модел няма автоматично подаване на купчина документи под скенера. За дома това не е много важно, но в офиса автоматичното подаване би могло значително да улесни прехвърлянето към цифров изгледсметки, договори и други неща.
Още една обща снимка, този път с вдигнат капак. Ясно се забелязва, че скенерът не увеличава значително височината на кутията. Сигурна сгъваема панта с пружина (вляво) ясно фиксира капака във въздуха и дава лесен достъп до вътрешността на MFP, касетата и изходната тава.
Функции за въвеждане в експлоатация След като неочаквано получих истински китайски принтер, който комуникира на родния си език, се опитвам да го стартирам. Първото ми предположение е, че възстановяването на фабричните настройки ще ви позволи да започнете отначало. Бързо намирам в търсачката вълшебната комбинация „антена + кръст + превключвател“. Задържам го за необходимите двадесет секунди, принтерът рисува йероглифи на дисплея, но не предлага избор на език за комуникация. След това свързвам принтера към локална мрежакабел с усукана двойка, той получава IP адреса от рутера и го показва на дисплея. С радост отивам на този адрес с браузър и виждам... точно така, сайтът е на китайски. От една страна, това е добре - означава езикови настройки- като цяло, от друга страна, не е ясно как комуникацията да се насочи в по-градивна посока. Добре е че Браузър Chromeслед кратък размисъл разбира, че нещо се е объркало и предлага да преведе непознат сайт. Подкрепям го в това и след като буквите приемат познати форми, намирам точка, която променя езика. Ето как изглежда уеб интерфейсът на принтера в нормално състояние.
Опции за свързване Това, което ми харесва в това MFP е, че предлага много методи за свързване - всеки собственик може да избере най-добър вариантза вашата мрежа. Нека ги разгледаме по-отблизо. USB връзка. Най-често срещаният вариант е да свържете MFP директно към порта на компютър или лаптоп. В този случай обаче вградената мрежа не работи, споделянеустройството е трудно. Кабелна LAN връзка. Прост метод, който изисква минимални усилия. Веднага след свързване на кабела с усукана двойка към конектора RJ-45, рутерът ще даде на принтера IP адрес, който ще се покаже на LCD дисплея. На този адрес е достъпен уеб интерфейс, можете да инсталирате драйвери и да конфигурирате принтера. Безжична LAN връзка. От вашите настройки Wi-Fi мрежиса неизвестни на принтера, те трябва да му бъдат съобщени по някакъв начин. Първият метод е използването на WPS технология, която се активира от контролния панел на MFP. Бързо и удобно, но несигурно: разрешаването на функцията WPS във вашата домашна или офис мрежа драстично увеличава шансовете на нападател да получи достъп до нея (кодовете са лесни за отгатване). Следователно по-правилният метод е първо да свържете MFP чрез кабел, да отидете на неговия вътрешен уебсайт и оттам да се свържете към вашата Wi-Fi мрежа. Моля, обърнете внимание, че нашето устройство не работи по кабела и по въздуха едновременно, активирането на Wi-Fi ще изключи мрежовия контакт и тъй като MAC адресите на интерфейсите са различни, рутерът ще даде на нашето MFP различно IP адрес. AirPrint директен печат. Интересен начин, изобретен от Apple, ви позволява да печатате от всяко устройство на Apple, свързано към същата мрежа, без да инсталирате драйвери и програми. По подразбиране функцията AirPrint е деактивирана и се активира от уеб интерфейса на MFP. Cloud ePrint (HP Web Services). Hewlett Packard активно популяризира своите „облачни“ услуги - поне технологията ePrint се активира автоматично при инсталиране на драйвери на компютър, ако MFP е свързан към интернет. Идеята е съвсем проста - принтерът е зададен уникален адрес имейлна сървъра на HP можете да изпращате материали към него, които ще бъдат изтеглени на нашия принтер за печат. Разбира се, това е удобно, но трябва да разберете, че данните се изпращат до неконтролиран „облак“, където всичко може да им се случи. И ако стойността на снимките с котки или, да речем, графикът на часовете в колежа не е много голяма, тогава авторът не препоръчва да отпечатвате по-сериозна информация и документи по този начин. Това важи особено за използването на многофункционални устройства в офиса. Инсталиране на драйвери Отделно си струва да обсъдим инсталирането на драйвери. Във форумите писаха за проблеми с нашия принтер с безжичен печат поради „сурови“ програми, така че веднага оставих включените дискове настрана, решавайки да проверя как работи технологията „Smart Install“, предлагана от производителя. Едно от проявленията на неговата „интелигентност“ е, че ако на компютъра не са инсталирани драйвери, при свързване на MFP чрез USB кабел, той ще се преструва на CD-ROM устройство, от който ще стартира програмата за инсталиране.
Инсталиране на драйвери и програми Мрежовата инсталация изглежда по-интересна. Отиваме в уеб интерфейса на MFP в раздела Smart Install, съгласяваме се с условията и изтегляме изпълнимия файл SmartInstall.exe (41 MB) от червата на устройството. Ние го стартираме, не възразяваме срещу предложението да проверим актуалността на програмата и след това да я инсталираме на компютъра. Самата инсталационна програма намира принтера в мрежата, конфигурира драйвера и инсталира допълнителни модули. Впечатления и изводи Хареса ми комбинираното устройство Pro MFP M125mw. Принтерът печата тихо и бързо, без да издава никакви странични звуци. Документ, изпратен за печат, най-често вече лежи в изходната тава, докато вървите към машината от друга стая (номиналната му скорост е 21 страници в минута, първата страница също не се забавя много - излиза за около 9 секунди). Само преди няколко години организирането на сканиране по мрежа беше трудна задача; собственикът на офис скенер трябваше да бъде разсеян от работа. Скенерът вече е достъпен за всички потребители на мрежата. Малък, но доста удобна програмави позволява да запазите един или няколко листа във файл, включително директно в PDF, както и да изпратите резултата по пощата. Сред недостатъците на устройството са дълъг „студен“ старт (около 50 секунди), прекалено ярък бутон за безжична мрежа, малък шрифт на дисплея и липса на подсветка. И е трудно да се нарече това устройство евтино; цената му към момента на писане на прегледа беше около 8 хиляди рубли - цена за качество и широк набор от функции. |
Популярни:
Разпределени звукови системи
|
Нов
- Как да отключите паролата за Honor, ако сте я забравили на вашия смартфон?
- Технология Thunderbolt: как работи и какви са нейните предимства
- Как да повишите TIC и PR Как да повишите Yandex TIC сами
- Версия на ядрото 3.10. Мигане на ядрото на устройство с Android. Какво е ядрото на мобилното устройство?
- Възстановяване с помощта на инсталационния диск
- Инсталиране на win 10 на 7. Съвети от експерти
- Най-добрият метод за преинсталиране на Windows от USB флаш устройство
- Android Pay: как работи и как се използва?
- Защо лаптопът не се включва: причините за проблема и как да ги поправите
- Режим на хибернация в Windows - какво е и как да го използвате