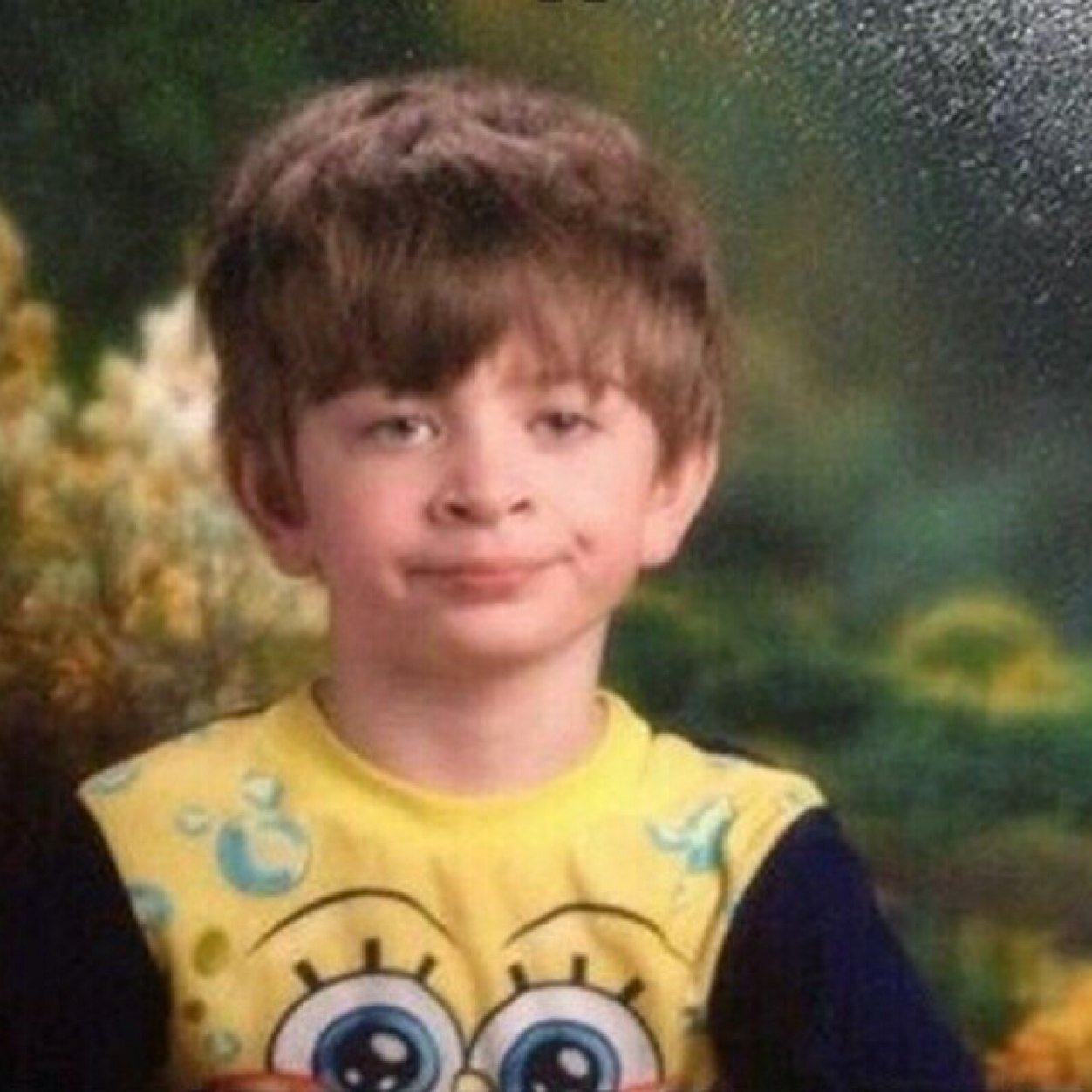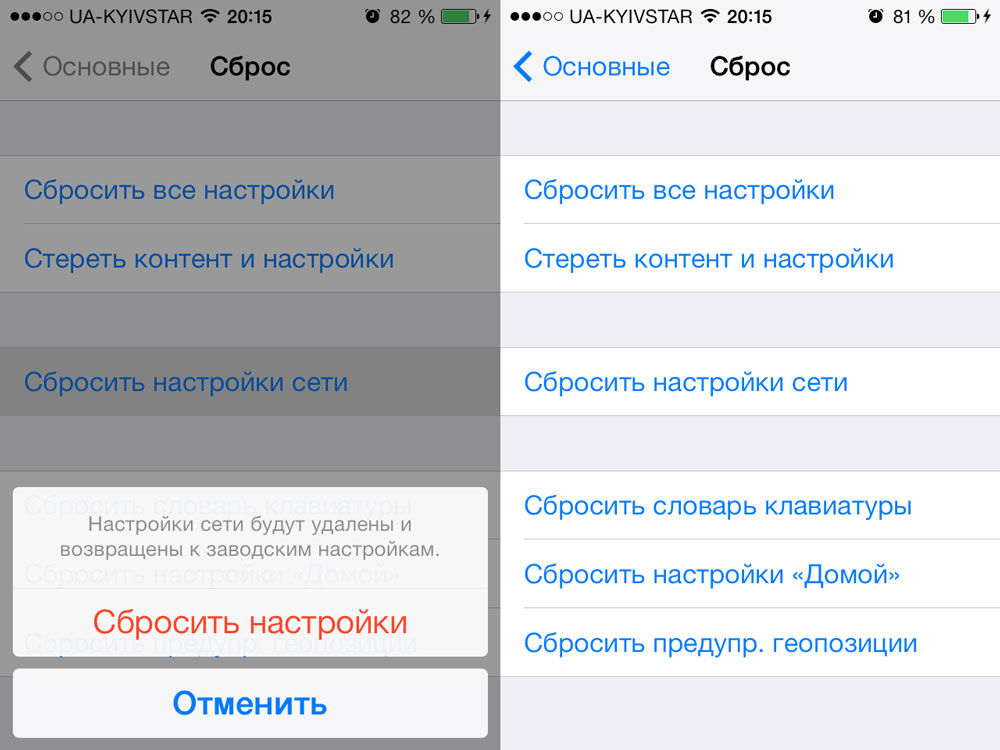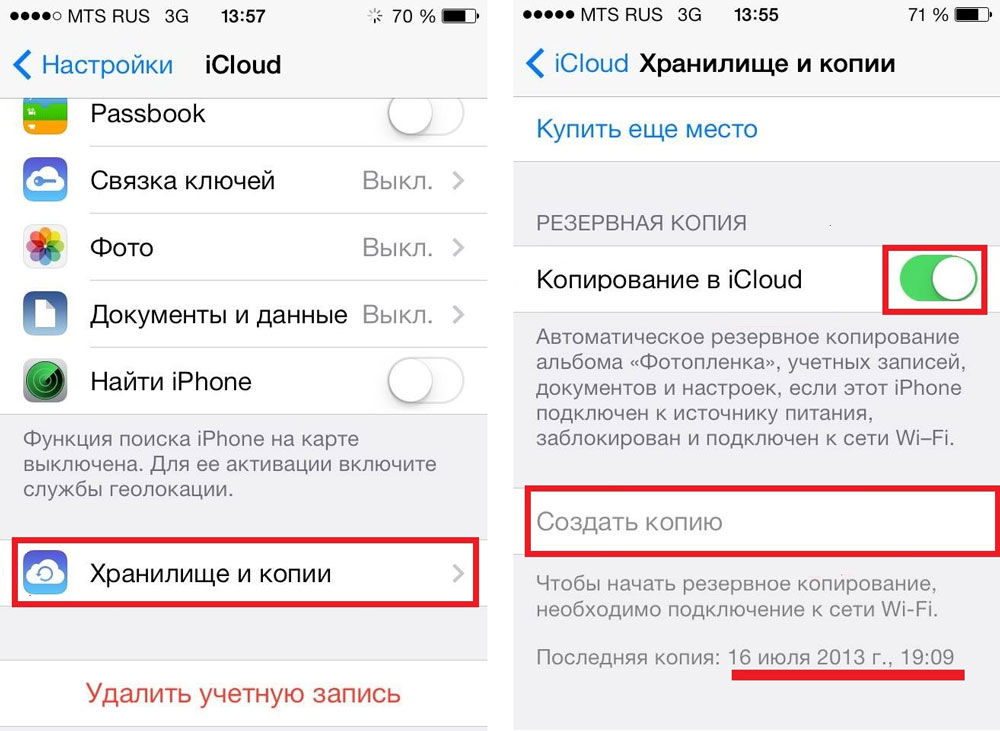Раздели на сайта
Избор на редактора:
- Фабрично нулиране на ZTE Blade X3
- Как да отключите паролата за Honor, ако сте я забравили на вашия смартфон?
- Технология Thunderbolt: как работи и какви са нейните предимства
- Как да повишите TIC и PR Как да повишите Yandex TIC сами
- Версия на ядрото 3.10. Мигане на ядрото на устройство с Android. Какво е ядрото на мобилното устройство?
- Възстановяване с помощта на инсталационния диск
- Инсталиране на win 10 на 7. Съвети от експерти
- Най-добрият метод за преинсталиране на Windows от USB флаш устройство
- Android Pay: как работи и как се използва?
- Защо лаптопът не се включва: причините за проблема и как да ги поправите
реклама
| iOS 11 включва Wi-Fi сама. Бутонът Wi-Fi е сив и неактивен - какво се случи с iPhone |
|
@Orlov_Sergei, iOS 11 се инсталира само от iPhone 5s, който има bluetooth модул специален режимниска консумация на енергия... защо се опитвате да пестите пари? Ако искате да пестите енергия от батерията, изключете GPS и клетъчни данни, а не Wi-Fi и Bluetooth! Измерихте ли спестяванията си?? Прекарах известно време, опитвайки се да преодолея желанието постоянно да дърпам тези ключове. Изводът е, че е по-добре да не го пипате, защото при всяко включване на модула се сканира околната мрежа, което харчи доста батерия. Оказва се, че ако го включвате / изключвате 10 пъти на ден, тогава е по-добре да не правите тази глупост, оставете всичко включено и батерията ще живее по-дълго!
@Steals_x, купувам каквото ми трябва. Нямам нужда от макове, Apple Watch и други глупости. Купих си Air Subs преди година и това е наистина добро нещо за много пари. Слушах и искам да изключа блутута. Защо ми трябва да е включен!? С пускането на версия 7.0 bluetooth винаги се изключваше с едно докосване в контролния център. Защо беше необходимо да се въвеждат тези хемороиди! @Orlov_Sergei, няма да кажа нищо за Пейзажната Клаудия)) много от техните „дизайнерски“ идеи не са ми ясни, може би ще ги завършат в рамките на една година, така с всяка нова ос) Има някои неща за iOS 11, които би било добре да обсъдим. От дебюта си в iOS 7, Control Center включва удобни Bluetooth и Wi-Fi превключватели. Кликнете върху един от тях и функцията ще се изключи. Натиснете отново, ще се включи отново. iOS 11 има същите превключватели, но те работят по различен начин: вместо действително да изключат Bluetooth и Wi-Fi, те просто ви изключват от устройства и мрежи. Радиовръзката остава активна. Кога Apple ще поправи това?Малко вероятно е Apple да поправи това, освен ако няма достатъчно потребителски протест, но това не е грешка, това е по замисъл, според този документ за поддръжка на Apple.Каква е целта на тази нова "функция"? Както се обяснява в този документ: „Плъзгането на Wi-Fi или Bluetooth превключвателя в Центъра за управление в iOS 11 незабавно ще прекъсне всички връзки между вашето устройство и Wi-Fi горещи точки и Bluetooth аксесоари. Wi-Fi и Bluetooth те ще продължат да работят.“ защо е така По този начин можете да продължите да използвате „важни“ функции и устройства като AirDrop, AirPlay, Apple Pencilи Apple Watch. Ето какво е наистина странно, ако изключите Bluetooth и/или Wi-Fi през Центъра за управление, и двата автоматично се включват от 5 часа сутринта или ако рестартирате устройството си. И Wi-Fi се активира, ако се преместите или преместите на ново място. Как да деактивирате напълно Bluetooth и Wi-Fi.Подозирам, че повечето хора биха деактивирали тези радиостанции от съображения за сигурност (iPhone са податливи на скорошната атака на зловреден софтуер BlueBorne) и/или за да подобрят живота на батерията. За съжаление Центърът за управление вече не ви позволява да изключите Bluetooth или Wi-Fi.За да направите това, трябва да отидете в Настройки, точно както в дните преди Control Center. За Bluetooth: "Настройки>Bluetooth>Изключено". За Wi-Fi: „Настройки> Wi-Fi> Изключено“. Доста често възникват проблеми, при които потребителите задават въпроса: „Защо iPhone не се свързва с WiFi?“ За съжаление повечето от тези проблеми остават нерешени. В тази статия ще опишем някои примери за тези проблеми. Ще говорим и за възможностите за разрешаването им. Въведената парола е правилнаНай-простата причина, поради която iPhone не се свързва с WiFi, е неправилна парола. Този проблем може да бъде решен съвсем просто. Необходимо е да проверите повторно въведената комбинация и да се регистрирате. Можете също да опитате да сравните паролите с тези, въведени на друго устройство. Ако например таблетът се свърже с интернет през тази точка за достъп, но iPhone не, тогава проблемът е в нещо друго. РестартирайтеДруго често срещано решение на този проблем е принудителното рестартиране на системата. За да направите това, трябва да задържите бутона за начало и бутона за захранване, докато логото на компанията се появи на екрана. Ако след тази процедура все още е невъзможно да се свържете с интернет, трябва да преминете към следните методи. Повторно свързванеТози метод помага на хората много по-често от предишния. Същността му се състои в това, че първо трябва да прекъснете връзката с мрежата, като премахнете от наличните и след това да се свържете отново. Ако потребителят не знае как да направи това, тогава е описано по-долу подробни инструкции. Подходящ е за всяка версия на телефона, включително 5. iPhone не се свързва с WiFi поради определени проблеми и ще трябва да опитате няколко метода за решаване на този проблем. Трябва да отидете в секцията „Настройки“ там, в менюто Wi-Fi. Трябва да изберете от падащия списък безжична мрежа, което е проблематично. След това трябва да отидете на „Свойства“ и да кликнете върху бутона „Забравяне“. Последната стъпка е да търсите всички безжични точкидостъп и след това се свържете отново с необходимия. Трябва да се разбере, че в този случай паролата ще трябва да бъде въведена отново, така че трябва да я държите под ръка. Нулирайте настройкитеОще един достъпен методе да нулирате мрежовите настройки. Ако предишният метод не помогне, ще трябва да нулирате настройките. Трябва да отидете в секцията „Меню“, да изберете там подпозицията „Основни“ и след това секцията „Нулиране“. Това е мястото, където ще се намира бутонът „Нулиране на мрежовите настройки“. Трябва да потвърдите действието и да изчакате процеса да завърши. След това можете да проверите отново функционалността на безжичната мрежа. РутерАко нито един от горните методи не помогна, тогава трябва да проверите повторно работата на рутера. Трябва да се обзаложите, че или това устройство не работи правилно, или вграденият модул в iPhone не работи. Ако проблемът е в модема, тогава трябва да промените настройките му. Препоръчваме да извършвате такива манипулации само на хора, които имат опит. Трябва да рестартирате рутера и след това да върнете фабричните му настройки. След това трябва да отидете в менюто „Шифроване“ и да промените използвания протокол към опцията Wep. Някои експерти препоръчват да оставите точката за достъп отворена за известно време, за да проверите функционалността на самия модул, вграден в смартфона. Освен това е необходимо да промените местоположението в настройките на рутера на Съединените американски щати. Ако това не помогне, тогава трябва да преминете към следващата точка. Повреда на модулаАко не успее безжичен модулмрежа, в панела за известия ще се появи сива икона. Ако се появи, тогава няма да можете да разрешите този проблем сами. Правилното решение на този проблем би било да отидете в сервизен център, където професионалистите могат да сменят безжичния модул, като го върнат към живота. ДопълнителноАко някой друг се е справил с мрежовите настройки, тогава трябва да се свържете с този човек за помощ. Ако възникнат проблеми с точка за достъп в обществена организация, тогава трябва да потърсите помощ от служител на тази институция. Ако iPhone е свързан към мрежата, но интернет не се появява, тогава трябва да опитате да използвате същата точка за достъп на друго устройство. Ако интернет също не се появи на него, тогава проблемът очевидно е в доставчика, но ако напротив, тогава трябва да потърсите помощ относно iPhone. Трябва също да опитате да се свържете с мрежата безжична комуникациядругаде. Ако устройството не иска да се свърже с друга мрежа, тогава очевидно има проблем с Wi-Fi модула. Ако всичко е наред и връзката е успешна, тогава проблемът е бил в предишната точка за достъп. Освен това трябва да актуализирате фърмуера до нова версия, а също и в настройките вижте с кои устройства може да контактува. Основното е, че този, който се използва модел iPhoneбеше в списъка. Ако е необходимо допълнителна информация, тогава винаги можете да се свържете със сервизния център на доставчика. Възстановяване на настройкитеАко не искате да загубите всички данни, записани на iPhone 5 или 5S (iPhone не се свързва с WiFi на тези модели доста често), тогава трябва да направите резервно копие. Именно за тези случаи има специални облачни хранилища, създадени от самата компания Apple. По-долу е даден пример как да създадете резервно копие на тези телефони. Като цяло това инструкции стъпка по стъпкаПодходящ за всеки модел iPhone. Някои данни се записват в автоматичен режим. Първото нещо, което трябва да направите в настройките, е да активирате iCloud архивиране. За да направите това, отидете в настройките, раздел „Съхранение и копия“. Моля, обърнете внимание, че iPhone ви информира: файловете от галерията, както и данните за акаунта, настройките за различни документи ще бъдат автоматично копирани, когато устройството е свързано към захранване и wi-fi мрежи. Там трябва да кликнете върху бутона „Създаване на копие“. Много хора се интересуват как да извлекат данни след създаване на резервно копие. Този въпрос обикновено се интересува от тези, които са загубили телефона си, ако е бил откраднат и т.н. Може да забележите, че този процес ще бъде трудоемък; като правило е доста трудно да се възстановят данни от изгубен телефон. По-долу ще намерите инструкции как да копирате данни от старо устройство на ново, ако имате достъп до първото. Трябва да отидете в iCloud, в секцията „Възстановяване от копие“. Ще има няколко налични опции за копия, които са създадени от потребителя. Трябва да се има предвид, че има някои нюанси, при които възстановяването може да не е възможно. Ако iPhone има най-новата версия операционна система, на който е направено архивирането, тогава няма да е възможно възстановяване на архивните данни на ново устройство със стара операционна система. Ако данните се възстановят от инсталиран компютър iTunes, тогава версията на програмата трябва да е най-новата. По правило щастливите собственици на iPhone и iPad, освен ако устройствата им не са повредени, рядко посещават сервизните центрове. В същото време потребителите нямат оплаквания относно работата клетъчна комуникация, и към Wi-Fi модула. Но такива случаи все още се случват и всеки път неизправността може да се прояви по различен начин. За някои устройства иконата за връзка става сива или неактивна, за други скоростта на пренос на данни е намалена до минимум, а за трети се наблюдават грешки при маршрутизиране. В някои случаи притурката просто не вижда нито една от безжичните мрежи, въпреки че те съществуват и просто не се показват. Причини за отсъствие Wi-Fi достъппо телефона могат да бъдат различни Няма една единствена причина за повредите на устройството - всички те възникват спонтанно. Няма особени трудности с конкретни модели iPhone или операционни версии iOS системи. В повечето случаи всички възникнали проблеми могат да бъдат решени чрез просто рестартиране, както и нулиране на мрежовите настройки. Има вероятност проблемът в устройството на Apple да се дължи на хардуерни повреди. В такива случаи специалистите съветват да потърсите помощ от някой от сервизни центровеЯбълка. За тези, които са свикнали винаги да се справят сами с трудностите, предлагаме няколко съвета, които ще помогнат на устройствата iPhone и iPad да се свържат с Wi-Fi. Най-простият и най-логичен метод за решаване на многобройни трудности при свързването с Wi-Fi е рестартирането на устройството (изключете го и след това го включете след няколко секунди). Този метод няма да ви каже защо проблемът е възникнал преди, но често ще помогне за разрешаването му. За да приложите този метод, трябва да намерите бутона „Захранване“, който трябва да задържите за няколко секунди, докато се появи индикаторът „Изключване“. След това щракнете върху него, за да изключите устройството. Ако устройството не реагира на вашите команди, ще трябва да използвате принудително изключванепритурка, за която трябва да задържите клавишите „Начало“ и „Захранване“ за около 10–15 секунди. Като правило, следващия път, когато включите устройството, то ще изпълнява функциите си перфектно;
Нулиране на мрежовите настройкиНулирането на мрежовите настройки на вашия iPad или iPhone ще доведе до загуба на информация за DNS сървъри, както и достъп до домашен Wi-Fi, тъй като информацията за IP адреса на устройството ще изчезне. Заедно с това влизанията, паролите и много друга информация, която е била на устройството, ще бъдат загубени. Ето защо най-добрият вариантза пестеливия собственик на джаджа ще има нулиране мрежови настройки, което можете да направите, като отидете в менюто: “Настройки” - “Общи” - “Нулиране” - “Нулиране на мрежовите настройки”. Благодарение на тази операция можете да се отървете от незначителни нарушения в настройките. С връщането към стандартни настройкище можете да работите в оригинален режим. Ако притурката все още не вижда връзката, трябва да използвате други методи.
Архивиране, възстановяване на информацияНе всеки потребител на устройства на Apple разбира смисъла архивиране. Тези, които знаят за него, все още рядко го използват, тъй като им отнема енергия и време. Всъщност с помощта на технологията за архивиране на информация често можете да избегнете много проблеми, включително неработещ Wi-Fi. iPhone устройствата често се използват за архивиране на данни. облачна услуга iCloud. Но ако Wi-Fi не се свърже, трябва предварително да поставите копие на данните в iTunes. Създаването на две резервни копия ще бъде истинско спасение за вас. Следователно можете лесно да използвате iTunes и iCloud за това едновременно. И ако сега с вашето устройство, настройки, системни данни или мрежова връзкаако нещо се случи, можете лесно да възстановите данните благодарение на възстановяването от запазения масив. Процесът на запазване и възстановяване е доста прост; ще ви трябва само малко време, което ще зависи от количеството информация, което сте изпратили в облака или върнали обратно. Ето защо, защо не разрешите проблема с връзката с минимално проникване в софтуера на притурката.
Можете да направите пълно нулиране настройки на iPhoneи iPad, което ще ви позволи да върнете притурката в нейното „току-що закупено“ състояние. Разбира се, след тази процедура ще бъде по-трудно да се възстанови цялата информация. Но ако след пълно нулиране Wi-Fi се свързва и работи добре, все пак ще имате малко резервна мощност архивиране, които можете да използвате. Не трябва обаче да изключваме възможността самата резервна версия да стане виновник за проблема - дори ако системата се актуализира, ситуацията няма да се промени. В този случай ще бъде подходящо нулиране до фабричните настройки, което ще ви позволи да настроите Wi-Fi на вашия iPhone или iPad. В този случай ще трябва да възстановите цялото количество информация ръчно, като я събирате буквално малко по малко. Защо проблемът не беше решен?Защо в някои случаи всички операции не носят желания резултат и iPhone не вижда безжична интернет връзка? Факт е, че iPhone и iPad не винаги са виновниците за проблема. Често рутер, който е отделно устройство със собствено устройство, се проваля. софтуер, което често носи неприятни изненади. В този случай можете също да разрешите проблема, като рестартирате рутера - за да направите това, просто изключете и включете захранването на устройството. Ако устройството се свърже, но скоростта на интернет е изключително ниска, трябва да промените настройките на DNS сървъра. Въпреки това, ако вашите познания в тази област са минимални или всички опити за възстановяване на рутера са завършили с неуспех, по-добре е да поверите цялата работа на Оказа се, че това не е бъг. Много потребители на iPhone и iPad са забелязали, че след превключване към , Wi-Fi на техните устройства се включва автоматично от време на време. Деактивиране на Wi-Fiв Центъра за управление решава проблема само за кратък период от време, след което безжична връзкаотново става активен. Както се оказа, това не е така iOS грешка 11. Това е целта на AppleВ актуализирания Център за управление в iOS 11 не можете напълно да изключите Wi-Fi и Bluetooth. Когато щракнете върху иконите Wi-Fi и Bluetooth в Центъра за управление, прекъсвате връзката съответно със свързаната безжична мрежа и Bluetooth устройство. И когато iPhone или iPad открие вече известна безжична мрежа или мрежа без парола, устройството автоматично се свързва с нея. Защо Apple направи това? Отговорът на този въпрос беше намерен в документацията на компанията. Тъй като Wi-Fi и Bluetooth не са напълно деактивирани от Control Center, др Функции на iPhoneи iPad ще продължат да работят. Други функции включват: услуги за геолокация, AirPlay, AirDrop, Handoff, Instant Hotspot и Continuity. Освен това няма да стане автоматично изключванеот Apple Watch. Как да изключите напълно Wi-Fi и Bluetooth в iOS 11За да изключите напълно Wi-Fi и Bluetooth в iOS 11, ще трябва да стартирате „Настройки“ и да поставите функционалните превключватели в неактивно положение.
Вижте също: Моля, оценете: |
Популярни:
Разпределени звукови системи
|
Нов
- Как да отключите паролата за Honor, ако сте я забравили на вашия смартфон?
- Технология Thunderbolt: как работи и какви са нейните предимства
- Как да повишите TIC и PR Как да повишите Yandex TIC сами
- Версия на ядрото 3.10. Мигане на ядрото на устройство с Android. Какво е ядрото на мобилното устройство?
- Възстановяване с помощта на инсталационния диск
- Инсталиране на win 10 на 7. Съвети от експерти
- Най-добрият метод за преинсталиране на Windows от USB флаш устройство
- Android Pay: как работи и как се използва?
- Защо лаптопът не се включва: причините за проблема и как да ги поправите
- Режим на хибернация в Windows - какво е и как да го използвате