Раздели на сайта
Избор на редактора:
- Възстановяване с помощта на инсталационния диск
- Инсталиране на win 10 на 7. Съвети от експерти
- Най-добрият метод за преинсталиране на Windows от USB флаш устройство
- Android Pay: как работи и как се използва?
- Защо лаптопът не се включва: причините за проблема и как да ги поправите
- Режим на хибернация в Windows - какво е и как да го използвате
- Call of Duty 3 не стартира
- Meendo социална мрежа за възрастни
- Процес на рестартиране на браузъра Firefox
- Безплатно нулиране на нивото на мастилото в принтери Epson L100, L110, L210, L300, L350, L355, L550, L555, L800
реклама
| Как да коригирате грешки при инсталиране на актуализации на Windows с помощта на вграден ремонт на компоненти. Възстановяване с помощта на инсталационния диск |
|
Здравей админ. Въпросът е следният. Моят Windows 8 е на две години и искам да кажа, че през цялото това време активно го използвах и инсталирах голям брой различни софтуери и игри, разбира се, сега е в ужасно състояние и се появяват много грешки, например при свързване на антивирусната програма Windows Defender, вградена в осем, се появява грешка и при създаване на диск за възстановяване се казва „Не можем да създадем диск за възстановяване на този компютър." Някои необходими файлове липсват...". Разбира се, че ще посъветвате проверете целостта на системните файлове на Windowsизползвайки командата sfc /сканиране, но вече го направих и отново получавам грешката: Windows Resource Protection е открила повредени файлове, но не може да поправи някои от тях. За подробности вижте файла CBS.Log, който се намира в следния път: windir\Logs\CBS\CBS.log. например. C:\Windows\Logs\CBS\CBS.log. Моля, имайте предвид, че регистрирането в момента не се поддържа за офлайн поддръжка. Какво трябва да направя, наистина не искам да преинсталирам Windows, мога ли по някакъв начин да възстановя системните файлове? И още въпроси: как да възстановя системните файлове на Windows, ако не се стартира? И къде Windows изобщо получава оригиналните файлове, когато възстановява целостта си? Възстановяване на повредени файлове на Windows с помощта на помощната програма DISM. Възстановете повредени файлове на Windows с помощта на инсталационния диск на Windows. Мисля, че и трите метода ще са ви полезни. Забележка: sfc /scannow произвеждапроверява целостта на системните файлове в Windows 7, 8. 8.1 и, ако бъдат открити нарушения, заменя повредените файлове от папка, специално предназначена за това WinSxS, тази папка съхранява всички оригинални компоненти на операционната система. Да, това се случва, например сте решили да проверите целостта на системните файлове на Windows 8. 8.1 и сте отворили командния ред като администратор, след което сте въвели командата sfc /scannow и сте получили този отговор Windows Resource Protection откри повредени файлове, но не може да поправи някои от тях...
В този случай използваме помощната програма DISM, специално създадена за възстановяване на повредени компоненти на операционната система Windows, но ще ни трябва интернет, тъй като в някои тежки случаи липсващите файлове ще бъдат изтеглени при нас чрез Widows Update. Възстановяване на повредени файлове на Windows с помощта на помощната програма DISM Отворете командния ред и въведете командата DISM.exe /Online /Cleanup-image /ScanHealth В моя случай DISM откри повреда - Хранилището на компонентите трябва да се възстанови Въведете друга команда DISM.exe /Онлайн /Cleanup-image /RestoreHealth Реставрацията приключи успешно. Повредата в магазина за компоненти е разрешена. това е! Забележка: Ако получите грешки при въвеждане на тези команди, тогава
Просто за забавление проверяваме целостта на системните файлове на Windows с помощта на командата sfc /сканиране Windows Resource Protection не откри нарушения на целостта
В следващата статия ще възстановим системните файлове в по-трудни условия, а именно, ако Windows не се зарежда поради нарушения на целостта на системните файлове. Статията вече е написана, връзката е в началото на статията. Здравейте, скъпи читатели, отново съм аз Денис Тришкин. Опцията се появи преди няколко години, когато беше пусната актуализацията KB2966583. Операционната система на седмата версия на Microsoft предоставя няколко така наречени хранилища за компоненти и пакети. Те се намират в папката на Windows в директориите WinSxS и Packages, съответно. След актуализиране на системата често беше възможно да се наблюдават някои неизправности поради повреда на едно или две хранилища наведнъж. И описаната по-горе помощна програма ви позволява да коригирате такива проблеми. Преди това можеше да се направи само с помощта на отделно предоставената помощна програма CheckSUR. Активиране( )И така, как да стартираме софтуерния модул, от който се нуждаем? Както обикновено, всичко е просто: Резултатите от свършената работа можете да видите на: " Системно устройство:\Windows\Logs\CBS" Интересуваме се от файла " checksur.log». Ако видите много проблеми със системните компоненти в документа, време е да помислите за преинсталиране на операционната система. Може дори да си струва да обърнете внимание на по-новите версии. Можете да научите повече за инсталирането на Windows 8.1, като отидете на. Има ли друг метод за възстановяване на системни файлове? В допълнение към факта, че можете да преинсталирате операционната система на вашия компютър, има и друга опция. Просто трябва изтеглянесъответния инструмент за готовност за актуализиране на системата.
Освен това в " Команден ред"вместо" ScanHealth" трябва да посочите "". Ще се стартира съответният инструмент, който ще помогне за премахване на грешки, но за съжаление този инструмент работи само на Windows 8 и по-нови версии.
В идеалния случай файлът, който се отваря, трябва да съдържа следния текст: “ Не са открити грешки" Това означава, че не са открити проблеми в системата, което означава, че всичко е наред. Грешка при стартиране( )Понякога потребителите могат да се сблъскат с проблем, когато при стартиране на инструмента се появи „“, което показва „ неизвестен параметър" Не се паникьосвайте веднага - в някои ситуации това поведение просто показва, че командата е написана неправилно. И така, преди всеки знак " / "трябва да има място.
Вярно е, че има ситуации, когато описаната по-горе грешка показва, че единственото решение е да преинсталирате операционната система. Във всеки случай е по-добре да имате резервен диск или флаш устройство с цялата необходима дистрибуция. Това ще помогне за връщането на оборудването в работно състояние в най-кратки срокове. Почистване на WinSxS( )В допълнение към описаните по-горе, инструментът DISM има още една полезна функция - почистване на системната папка WinSxS. Разбира се, това може да стане с помощта на специални програми. Но докато сме на темата, мисля, че потребителите трябва да знаят цялата информация, която могат. Така че, за да премахнете ненужните данни от папката, трябва отново да стартирате „ Команден ред", запишете това, което е посочено по-горе, само вместо последната фраза, поставете "". След известно време директорията ще бъде изчистена от ненужни данни. Отново тази команда работи само на Windows 8 и по-нова версия.
Ако производителността на вашия компютър се е забавила значително, но SFC помощна програмане може да разреши проблема, тогава трябва да използвате системния инструмент DISM, за да възстановите изображението на Windows. Windows 10включва полезна помощна програма за команден ред, наречена Deployment Image Servicing and Management (DISM). Този инструмент се появи в Windows Vista. В Windows 10 и Windows 8.1 инструментът DISM е инсталиран по подразбиране.
Помощната програма може да се използва за възстановяване и подготовка на изображения на Windows, включително Windows Recovery Environment, Windows Setup и Windows PE. DISM може също да се използва за поправка на изображение за възстановяване на системата с помощта на текущата инсталация на операционната система и дори за поддържане на виртуален твърд диск. Ако вашият компютър продължава да изпитва грешки и започнете да забелязвате проблеми по време на зареждане, можете да използвате System File Checker (SFC), за да анализирате целостта на системните файлове и да замените повредени или липсващи файлове с работно копие. Ако помощната програма SFC не може да реши проблема, най-вероятно инструментът не е успял да получи необходимите файлове от изображението на Windows, което също може да бъде повредено. В тази ситуация можете да използвате DISM, за да поправите изображението на Windows и след това да използвате повторно SFC, за да коригирате повредените файлове. В това ръководство ще предоставим инструкции стъпка по стъпка как да използвате DISM, за да върнете системата си в стабилно и функционално състояние.
Как да работите с DISM команди в Windows 10Когато работите с DISM, има три основни опции за възстановяване на изображение на Windows: и Възстановяване на здравето. Важно е да ги използвате в този ред. Използване на опцията CheckHealth в DISMКомандата DISM ви позволява да откриете повреда на изображението. Тази команда се използва само за намиране на щети, но не извършва никакви ремонтни операции. Команден редзащото стартирането на DISM изисква администраторски права на устройството. DISM /Онлайн /Cleanup-Image /CheckHealth
Използване на опцията ScanHealth в DISMКомандата в DISM ви позволява да сканирате изображението на Windows за повреди. За разлика от /CheckHealth, проверката /ScanHealth може да отнеме до 10 минути. За да изпълните тази команда, изпълнете следните стъпки: 1. Потърсете менюто "Старт". Команден ред, щракнете с десния бутон върху връзката, която се показва, и изберете Стартирайте като администратор. 2. В командния ред въведете следната команда и натиснете Enter: DISM /Онлайн /Cleanup-Image /ScanHealth
Използване на опцията RestoreHealth в DISMКомандата в DISM ви позволява автоматично да изпълнявате процедурата за възстановяване на повредени изображения на Windows. За разлика от /ScanHealth, /RestoreHealth сканирането може да отнеме до 10 минути. За да изпълните тази команда, изпълнете следните стъпки: 1. Потърсете менюто "Старт". Команден ред, щракнете с десния бутон върху връзката, която се показва, и изберете Стартирайте като администратор. 2. В командния ред въведете следната команда и натиснете Enter: DISM /Онлайн /Cleanup-Image /RestoreHealth
Когато изпълните командата /RestoreHealth, DISM ще се опита да използва Windows Update, за да замени повредените файлове. Ако обаче проблемът се е разпространил в компонентите на Windows Update, тогава трябва да посочите алтернативен източник на работещи версии на файловете, за да възстановите изображението. Можете да посочите ново местоположение за работещи версии на файлове с помощта на оператора /Източникдо /RestoreHealth. Преди да можете да използвате командите за поправка, трябва да подготвите копие на файла install.wim от друг компютър, инсталационен носител на Windows 10 или ISO файл на Windows 10 Също така е много важно източникът на работещите версии на файлове съответства на същата версия, издание и език на операционната система, която се използва на компютъра. Можете да изтеглите Windows 10 ISO изображение с инструкции по-долу:
Сега можете да изпълните командата за поправка на изображението на Windows: 1. Потърсете менюто "Старт". Команден ред, щракнете с десния бутон върху връзката, която се показва, и изберете Стартирайте като администратор. 2. В командния ред въведете следната команда и натиснете Enter: DISM /Онлайн /Cleanup-Image /RestoreHealth /Източник:repairSource\install.wim
DISM /Онлайн /Cleanup-Image /RestoreHealth /Източник:repairSource\install.wim /LimitAccess DISM /Онлайн /Cleanup-Image /RestoreHealth /Source:wim:repairSource\install.wim:1 /LimitAccess Командата ще стартира възстановяване на изображение на Windows, като използва работещите версии на файловете, включени във файла install.wim от инсталационния носител на Windows 10. Тя няма да използва Windows Update като източник за изтегляне на необходимите файлове за възстановяване. Освен това не само можете да предоставите път, сочещ към install.wim, но можете също да използвате файла install.esd, което е криптирана версия на образа на Windows. Ако сте надстроили до Windows 10 от предишна версия на операционната система, инсталационните файлове все още може да се съхраняват на вашето C устройство, което означава, че може да имате източник на работещи файлове. За да използвате файла install.esd за възстановяване на образ на Windows на вашия компютър, изпълнете следните стъпки: 1. Потърсете менюто "Старт". Команден ред, щракнете с десния бутон върху връзката, която се показва, и изберете Стартирайте като администратор. 2. В командния ред въведете следната команда и натиснете Enter:
Можете да използвате следната команда, за да ограничите използването на услугата Windows Update: Като алтернатива можете да използвате следната команда, за да изпълните същата задача: Ако файлът install.esd се намира на друго устройство, използвайте следната команда: DISM /Онлайн /Cleanup-Image /RestoreHealth /Източник:repairSource\Install.esd
Помощната програма за обслужване и управление на изображения за разполагане винаги създава регистрационен файл в %windir%/Logs/CBS/CBS.log, който съдържа всички коригирани и открити проблеми. Как да коригирате проблеми с Windows 10Инструкциите, описани по-горе, се отнасят само за възстановяване на системно изображение. За да коригирате проблеми в Windows, използвайте SFC System File Checker. 1. Потърсете менюто "Старт". Команден ред, щракнете с десния бутон върху връзката, която се показва, и изберете Стартирайте като администратортъй като правата на администратор на устройството са необходими за стартиране на SFC. 2. В командния ред въведете следната команда и натиснете Enter: Sfc /сканиране
Помощната програма SFC ще сканира и поправи повредени системни файлове в Windows 10. За да научите повече за възможностите на инструмента, прочетете инструкциите. Открихте правописна грешка? Маркирайте и натиснете Ctrl + Enter |
| Прочетете: |
|---|
Популярни:
Как да затворите профил в Odnoklassniki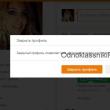
|
Нов
- Инсталиране на win 10 на 7. Съвети от експерти
- Най-добрият метод за преинсталиране на Windows от USB флаш устройство
- Android Pay: как работи и как се използва?
- Защо лаптопът не се включва: причините за проблема и как да ги поправите
- Режим на хибернация в Windows - какво е и как да го използвате
- Call of Duty 3 не стартира
- Meendo социална мрежа за възрастни
- Процес на рестартиране на браузъра Firefox
- Безплатно нулиране на нивото на мастилото в принтери Epson L100, L110, L210, L300, L350, L355, L550, L555, L800
- MTS личен акаунт домашен интернет и телевизия - бързо влизане във вашия акаунт



















