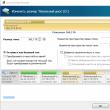Раздели на сайта
Избор на редактора:
- Настройване на Shadow Defender
- Защо процесорът на моя компютър се нагрява много?
- IPhone не търси контакти чрез търсене?
- Какво представлява режимът „Турбо“ в съвременните браузъри: Chrome, Yandex, Opera
- Най-простият шаблон. Прости HTML шаблони. Mamba - едностраничен шаблон
- Как да вземете пари назаем от MTS?
- Създаване на пряк път на работния плот за съученици
- Ако обувките не пасват на Aliexpress: правилните действия в този случай Продуктът Aliexpress е с правилния размер
- Спор на AliExpress Присъединете се към спора на AliExpress
- 3 разпределени информационни бази
реклама
| Как да деактивирате бутона на windows на клавиатурата. Как да деактивирате бързите клавиши на Windows Как да деактивирате бутоните на вашата клавиатура |
|
Бутонът Windows на клавиатурата изпълнява много важни задачи. Той отваря менюто "Старт" и натиска много клавишни комбинации (Windows-R, Windows-X и други). Но в определени случаи този бутон може да създаде неудобство. Феновете на компютърните игри особено често се оплакват от това, поради факта, че случайното натискане на този бутон ги изхвърля от играта. Ако и вие се сблъскате с такъв проблем, то този материал трябва да ви помогне. Тук ще научите как да деактивирате бутона на Windows с помощта на регистъра и софтуера на трети страни. Деактивиране на бутона Windows чрез системния регистърКлавишът Windows може да бъде деактивиран по различни начини. На първо място, ще разгледаме изключването през Windows. За да направите това, натиснете Windows-R и изпълнете командата „regedit“. Освен това, ако бутонът на Windows вече е деактивиран и не можете да използвате Windows-R, тогава командата „regedit“ може да бъде въведена в търсенето в менюто „Старт“. След като отворите системния регистър, трябва да отидете в секцията „HKEY_LOCAL_MACHINE\SYSTEM\CurrentControlSet\Control\Keyboard Layout“. Моля, имайте предвид, че имате нужда от раздел, наречен „Подредба на клавиатурата“, а не „Подредби на клавиатурата“. След това в секцията „Оформление на клавиатурата“ трябва да създадете двоичен параметър „Карта на сканирания код“. За да направите това, щракнете с десния бутон върху празното място, изберете „Нов – двоичен параметър“ и го наименувайте „Карта на сканирания код“. В резултат на това трябва да имате параметър като този. В този момент го отворете и въведете една от стойностите в него, които са дадени в таблицата по-долу, затворете прозореца, като щракнете върху бутона „OK“ и рестартирайте компютъра. След рестартирането бутонът на Windows трябва да бъде деактивиран. Моля, имайте предвид, че тези параметри трябва да бъдат въведени ръчно, тъй като копирането и поставянето не работи в този прозорец на редактора на системния регистър. За да избегнете ръчно въвеждане на стойността на тези параметри, можете да подготвите REG файл с всички необходими промени. За да направите това, създайте текстов документ, поставете съдържанието по-долу в него и го запазете с разширението REG вместо TXT. След това стартирайте създадения REG файл и той автоматично ще направи всички необходими промени в системния регистър. След това трябва да рестартирате компютъра и бутонът Windows ще бъде деактивиран. REG файл за деактивиране на десния и левия бутон на Windows.
REG файл за деактивиране на левия бутон на Windows. Windows Registry Editor версия 5.00
REG файл за деактивиране на десния бутон на Windows и бутона на менюто (вдясно). Windows Registry Editor версия 5.00
REG файл за деактивиране на десния и левия бутон на Windows и бутона Меню (вдясно).
За да активирате бутона на Windows обратно, просто отидете в системния регистър, отворете секцията „HKEY_LOCAL_MACHINE\SYSTEM\CurrentControlSet\Control\Keyboard Layout“, изтрийте създадения преди това параметър „Scancode Map“ и рестартирайте Windows. Деактивиране на бутона Windows с помощта на програмиКато алтернатива на ровенето в регистъра можете да използвате специални програми за преназначаване и деактивиране на бутони на клавиатурата. След това ще разгледаме няколко такива програми. Simple Disable Key 3.0 е безплатна програма за деактивиране на отделни бутони и клавишни комбинации. С негова помощ можете да деактивирате бутона Windows или да деактивирате определени клавишни комбинации с помощта на този бутон. Например, можете да деактивирате Windows-X или всяка друга клавишна комбинация. SharpKeys е безплатна програма за преназначаване и деактивиране на бутони. С помощта на тази програма можете да преназначите дефектни или да деактивирате ненужни бутони. KeyTweak е безплатна програма за пренасочване на бутони и деактивиране на бутони. Има интуитивен интерфейс и множество функции. Бутонът Windows се намира на всяка клавиатура и ние го използваме всеки ден, за да извършваме различни действия. Ако щракнете върху бутона Win, ще се отвори менюто Start. Освен това, можете също да използвате бутона Win с други клавиши на вашата клавиатура. Например, натискането на Windows+E ще отвори Windows Explorer. Ако натиснете Windows + R, можете да отворите помощната програма „Изпълни...“. Като цяло има огромен брой комбинации с този ключ и всички те са невероятно полезни за всеки потребител. Ако обаче клавишът Win не работи, тези комбинации могат лесно да бъдат забравени. Защо този бутон спира да работи? Има няколко причини, поради които бутонът Win спря да работи. Те включват проблеми с клавиатурата, системни настройки, блокиране на функционалността на клавишите и др. Метод № 1 Натискане на комбинацията Fn + F6Този метод вероятно ще работи за някои потребители на лаптопи и тези със специализирани клавиатури. Намерете клавиша FN на клавиатурата на вашия компютър или лаптоп (обикновено се намира в долния ляв ъгъл, до CTRL). След това намерете клавиша F6 и го разгледайте по-отблизо, тъй като повърхността му може да показва функционалност, активирана от комбинацията FN+F6. Ако видите нещо като икона Win на този клавиш, опитайте да натиснете клавишната комбинация Fn + F6, за да активирате или деактивирате клавиша Win. Въпреки това, бъдете внимателни, тъй като при някои лаптопи клавишната комбинация Fn + F6 може да изключи дисплея на устройството или неговия тъчпад. Клавишът F6 обаче трябва да показва функционалност. Метод № 2 Натискане на клавиша Win LockСледващият метод ще изисква да натиснете клавиша Win Lock. Този клавиш най-често се наблюдава при по-стари клавиатури, които някои потребители може все още да имат. В допълнение към по-старите клавиатури, клавишът Win Lock може да присъства и на редица устройства за игри. В разгара на битката играчите често могат случайно да натиснат клавиша Win. Точно затова клавишът Win Lock беше въведен на устройствата за игри. Може би притежавате стара клавиатура или клавиатура за игри (въпреки че има изключения и клавишът Win Lock може да присъства и на обикновена клавиатура). Намерете го и щракнете, за да върнете функционалността на клавиша Win. Метод #3 Почистване на клавиатуратаСледният въпрос едва ли ще ви хареса, но тъй като ние тук се опитваме да решим проблема с неработещ Win бутон, сме принудени да попитаме: колко време сте чистили клавиатурата си? Да, факт е, че клавишите, когато се натрупат достатъчно мръсотия, могат просто да започнат да залепват или изобщо да не се натискат (или да се натискат, но да не предават сигнал). Мембранните клавиатури са особено податливи на замърсяване. Отворете вътрешността на клавиатурата (изобщо не е трудно) и след това направете малко почистване. Особено близо до клавиша Win. След като сте готови, сглобете отново клавиатурата и тествайте клавиша Win. Метод #4 Промяна на порта за връзкаВ много редки случаи някои бутони на клавиатурата може да не функционират правилно поради порта, към който е свързана самата клавиатура. Повечето днешни клавиатури се свързват чрез USB. Опитайте да свържете клавиатурата си към друг USB порт и тествайте клавиша Win. Препоръчително е да тествате и функционалността на други клавиши. Понякога е жизненоважно да разберете как да деактивирате клавиша Windows на клавиатурата, така че, ако бъде натиснат случайно, да не пречи на програми, игри или където и да е другаде. Моят колега Евгений от проекта otstrel.ru, познат ви от поредица статии за работа с видео, намери как да направи това и написа чудесна статия, която всъщност е пред вас. Има няколко начина да направите това и изборът на най-удобния, разбира се, зависи от вас. Как да деактивирате ключа на Windows - първият метод е ръчно редактиране в системния регистър
Ако някой се страхува да извършва такива операции, ето екранни снимки на това как трябва да изглежда (щракнете за уголемяване): Ако трябва да го върнете в начина, по който беше, просто изтрийте параметъра Scancode Map от регистъра
Готови. Как да деактивирате ключа на Windows - вторият метод - автоматизирано редактиране в системния регистърКакво да направите:
Всъщност това е всичко. ПослесловТолкова е просто. Надявам се да ви е харесало и да ви е било полезно. Евгений - благодаря ви и, както обикновено, съм готов да отговоря на всеки ваш въпрос по темата в коментарите или с помощта. Понякога потребителите трябва да деактивират клавиатурата на лаптоп, произведен от Asus, Acer, HP, Lenovo, Sony vaio и други марки временно или за постоянно. За да научите как правилно да изпълнявате тази операция по различни начини на лаптоп, прочетете тази статия. Временно деактивиране на клавиатуратаИма три начина за временно „деактивиране“ на клавиатурата (деактивиране на вградената клавиатура на лаптопа). Нека разгледаме тяхното изпълнение стъпка по стъпка. Метод No1: в Мениджър1. За да отворите списъка с оборудване, натиснете заедно „Win + Break“ и изберете „Device Manager“ в прозореца, който се появява. Или отворете „Старт“, въведете „мениджър ...“ в лентата за търсене и след това щракнете върху „Диспечер на устройства“, което се появява в горната част на менюто.
2. В списъка с оборудване отворете секцията „Клавиатури“.
3. Щракнете с десния бутон върху реда с името на свързаната клавиатура. В списъка с команди щракнете върху „Прекъсване на връзката“.
4. Преди да изключите оборудването, трябва да потвърдите командата. В панела за заявки „...наистина ли искате да деактивирате...“ щракнете върху бутона „Да“.
Метод номер 2: използване на програматаЗа бързо активиране/деактивиране на клавиатурата, без да се задълбочавате в настройките на Windows, можете да използвате специални помощни програми. Нека се запознаем с най-популярните решения. Детска ключалкаБезплатно приложение. Предлага се в преносим формат (не е необходима инсталация). Управлява се от набор от команди от клавиатурата:
В опциите на програмата можете да зададете следните режими на блокиране:
Можете също така да промените комбинацията от символи на командите за влизане и излизане от панела за конфигуриране.
Блокер, работещ на платформата .NET Framework 3.5 (необходимо е присъствието му в системата). След стартиране той показва панел с един единствен бутон за пълно деактивиране на клавиатурата, мишката и тъчпада. Активирането се извършва с помощта на „гореща“ комбинация: „Ctrl + Alt + Del“ → „Esc“ (за затваряне на прозореца на помощната програма).
Метод номер 3: в командния ред1. Отворете менюто на Windows: щракнете върху „Старт“. 2. Въведете „CMD“ в лентата за търсене.
3. С администраторски права стартирайте иконата на файла, която се появява в панела. 4. В конзолата въведете командата:
4. Натиснете "Enter". Как да изключа номера?За да изключите цифрите на клавиатурата (регистри), които се появяват на дисплея, когато се опитате да въведете знаците "J", "K", "L", опитайте едно от следните:
След смяна на кутията, буквите ще бъдат отпечатани отново. Изключване завинагиМоже да е необходимо пълно деактивиране в случаите, когато трябва да деактивирате „родната“ клавиатура и да свържете допълнителна или да смените панела на клавиатурата с нов (друг модел). Преди да деактивирате напълно клавиатурата на вашия лаптоп, трябва да разберете неговия цифров подпис или идентификатор. Тази процедура се изпълнява по следния начин: 1. Отворете секцията „Клавиатура“ в диспечера на задачите (вижте Метод № 1, за да го деактивирате временно). 2. Щракнете с десния бутон върху името на входното устройство.
3. Изберете “Properties” от списъка. 4. В новия прозорец щракнете върху раздела „Подробности“.
5. В падащото меню "Property" задайте "Hardware ID". 6. Щракнете с десния бутон върху първия запис в полето за стойност (това е идентификаторът). В менюто щракнете върху „Копиране“.
7. Прехвърлете записа в Notepad или друг текстов редактор. Или запазете в системния клипборд. Ще ви трябва за деактивиране. След като получите идентификатора, продължете да конфигурирате груповата политика: 1. Натиснете "Win + R". В реда „Изпълнение“ въведете - gpedit.msc. Натиснете OK.
2. Щракнете върху: Конфигурация на компютъра → Административни шаблони. |
| Прочетете: |
|---|
Нов
- Защо процесорът на моя компютър се нагрява много?
- IPhone не търси контакти чрез търсене?
- Какво представлява режимът „Турбо“ в съвременните браузъри: Chrome, Yandex, Opera
- Най-простият шаблон. Прости HTML шаблони. Mamba - едностраничен шаблон
- Как да вземете пари назаем от MTS?
- Създаване на пряк път на работния плот за съученици
- Ако обувките не пасват на Aliexpress: правилните действия в този случай Продуктът Aliexpress е с правилния размер
- Спор на AliExpress Присъединете се към спора на AliExpress
- 3 разпределени информационни бази
- Мениджър на съдържанието - отговорности, заплата, обучение Недостатъци и предимства на работата като специалист по съдържание