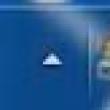Раздели на сайта
Избор на редактора:
- Измерване на параметрите на високоговорителя за субуфер till-small Ако сте нов в нашия форум
- Как да се свържете с интернет на Motive: инструкции стъпка по стъпка за настройки
- Новогодишни икони за windows 7
- Как да увеличите циците
- Възстановете Whatsapp на iPhone
- Скрити настройки на Firefox: къде да ги намерите и как да ги активирате Персонализирайте лентата с инструменти в Mozilla
- Преглед и тестване на безжичен рутер TP-LINK Archer C60
- Създаване на оформление на етикети за принтер за етикети
- Пример за правило за преобразуване на обект
- Как мога да разбера дали съм получил писмо и къде да го взема?
реклама
| Как да използвате Hamachi? Игра на Minecraft с приятели. Как да използвам програмата Hamachi Какво да правя с hamachi |
|
Онлайн игрите се превърнаха в чудесен начин за прекарване на свободното време за милиони хора. След работа или през уикендите, когато няма какво да правите, човек може да се отпусне, потапяйки се в напълно нова атмосфера на игри. Можете да преминете през истинско приключение от един или друг жанр, като изтеглите една или друга „играчка“. Единственият проблем е, че има категория игри, които сте свикнали да играете без интернет връзка. Това са „добри стари“ играчки, които могат да намерят втори живот, ако потребителите могат да ги играят онлайн. Тази възможност се предоставя от програмата Hamachi. С него можете да създадете виртуална мрежова връзка с всеки играч и по този начин да започнете да играете всичко онлайн. Ще ви кажем как да използвате Hamachi в тази статия. Как работи Hamachi?И така, програмата Gamachi е онлайн клиент, който ви позволява да създадете виртуална мрежа между играчи, които не могат да принадлежат към една и съща интернет мрежа. Просто казано, създава се локална мрежа, чрез която можете да изтеглите мултиплейър режими на популярни игри. Например, ако сте свикнали да играете сами, инструкциите как да използвате Hamachi ще ви дадат ново изживяване, когато играете с приятели. Повярвайте ми, това е напълно различно игрово изживяване! Интерфейсът на приложението е много компактен и интуитивен. Свива се в табла и всичко се контролира само с няколко бутона. В програмата има два режима: „сървър“ и „клиент“ - това е потребителят, който създава мрежата за играта, както и тези, които се свързват с тази мрежа. Разбира се, такава връзка може да бъде защитена с парола от неоторизирани потребители и можете да я преименувате по свой начин. По принцип всяка така създадена мрежа впоследствие има свой собствен IP адрес, който ще бъде този на играта.
Ще разберете как да използвате Hamachi само за няколко минути. Можете да стартирате клиента с големия бутон за захранване, разположен в горния ляв ъгъл на прозореца. След това ще видите поле с наличните мрежи, както и навигационни клавиши за търсене и създаване на мрежи. Ще работите с тях. Какво трябва да знае „сървърът“?„Сървърът“ е играчът, който създава мрежата за по-нататъшна игра. Той избира игрална зала в самата „играчка“ и е „домакинът“, към който се свързват другите играчи. Той трябва да знае как да използва Logmein Hamachi, тъй като неговата отговорност е да създаде група за игри. „Сървърът“ може да наименува групата както желае и да я защити с ключ. След това този играч трябва да каже на другите своя IP адрес, така че всеки да може да се свърже с него.
Какво трябва да знае „клиентът“?От другата страна има „клиент“ - играч, който влиза в сървър, създаден от „сървъра“. Клиентът просто се казва към коя игрова група в Hamachi трябва да се присъедини, след което трябва да влезе в самата игра и да избере подходящата стая. В частта от инструкциите, която описва как да използвате програмата Hamachi, трябва да се отбележи следното: много е важно версиите не само на самата Hamachi, но и на играта, за която се създава сървърът, да са точно същото. Това, повтарям, е много важно, тъй като пряко определя дали ще можете да играете с приятелите си или не. За да гарантирате идентичността на версиите на играта, препоръчваме да ги изтеглите от същия торент. Hamachi и MinecraftЧрез клиента Hamachi можете да организирате групова игра в почти всички „играчки“, които имат наличен режим на мрежова игра. Minecraft не е изключение. Представете си колко интересно е да изградите свой собствен свят, да развивате всичко около себе си заедно с приятелите си онлайн. Това всъщност е напълно различна игра, която е още по-пристрастяваща от „офлайн“ версията, с която сме свикнали. Можете да опитате, вероятно ще ви хареса.
Характеристики на HamachiСъщо така наистина оценявам възможностите, които Hamachi има, когато става въпрос за стратегии. Например, с този клиент любимата ви стратегическа игра, която сте играли от детството си, може да бъде „съживена“, като организирате турнир с приятелите си. Толкова е страхотно да общувате по Skype и в същото време да завладявате земите и ресурсите на другия. Това е чудесен начин да прекарате няколко часа! Какво да направите, ако нищо не се получи?Ако не знаете как да използвате Hamachi за Minecraft, все пак ще ви отнеме малко време, за да свикнете с това и да научите как работи програмата. По принцип всичко не е толкова трудно, особено за тези, които имат опит в играта на Minecraft. Няма специални изисквания: както вече беше подчертано, необходимо е само версиите на играта да са идентични. Ако не знаете как да използвате Hamachi, така че играта да има подобни версии, изтеглете ги от един източник (както е отбелязано по-горе, това може да бъде един общ торент). Ако след това нищо не работи, обърнете внимание на състоянието на вашата мрежа. В идеалния случай трябва да свети в зелено, когато има ping (връзка със сървъра) - синьо, а ако виртуалната мрежа е изключена, индикаторът й ще свети в сиво. Тези цветове ще ви помогнат да определите как да използвате Hamachi. В този случай засега оставяме Minecraft без внимание; достатъчно е просто да внедрим клиентски програми. Тук има и помощни команди, като например „ping network“ (което ще ви каже дали мрежата работи или не). С тяхна помощ можете да определите каква е причината за вашия неуспех, след което да бъде отстранен.
Като цяло трябва да се отбележи, че организирането на игра през виртуална локална мрежа с помощта на Hamachi е лесно. Не е необходимо да знаете как е структурирана самата програма и как свързва компютри, разположени на различни географски места. Основното нещо е да разберете логиката: един човек („сървър“) създава мрежа, останалите („клиенти“) влизат в нея и след това изтеглят играта. Е, всъщност те се наслаждават на процеса! Не е необходимо да имате опит в настройването на мрежа, за да научите как да използвате Hamachi правилно. Програмата има прост интерфейс и минимум настройки. В повечето случаи не е необходимо да ги променяте. Всичко, което трябва да знаете, е как да се свържете с мрежата и как да създадете своя собствена мрежа. Но първо трябва да се регистрирате (създайте акаунт в Logmein). След като акаунтът е създаден, стартирайте Hamachi и го активирайте, като щракнете върху специалния бутон. Сега нека опитаме да се свържем с някаква мрежа. Стъпка 1Стартирайте програмата и щракнете върху бутона Свържете се към съществуваща мрежа».
* ако нямате този бутон на главния екран, отидете на „Мрежа“ в горното меню и изберете командата за свързване там. Стъпка 2Въведете идентификатора на мрежата, към която искате да се свържете, и нейната парола (ако е необходимо).
Това може да е мрежа, създадена от ваш приятел или някаква общност за игри. Ако не знаете към коя мрежа да се свържете, опитайте да се свържете към мрежи със следните идентификатори:
* не въвеждайте парола, просто щракнете върху " Свържете се». Ако има свободни слотове в тези мрежи, ще можете да се свържете.
Сега ще научим как да използваме Logmein Hamachi, за да създадем наши собствени VLAN. Много е просто, следвайте инструкциите. Стъпка 1Стартирайте Hamachi и щракнете върху бутона „Създаване на нова мрежа“.
* ако нямате такъв бутон, отидете в горния елемент от менюто „Мрежа“ и изберете там командата за създаване на мрежа. Стъпка 2Създайте уникално име (идентификатор) за вашата мрежа и парола (запишете тези данни), след което щракнете върху бутона Създавайте».
Това е всичко, мрежата е създадена! * Максимум 5 души (включително вас) могат да бъдат свързани към вашата мрежа. В личния си акаунт на уебсайта на Logmein можете да увеличите максималния брой свързани участници, като промените абонамента си. Поздравления, вече знаете как да използвате Hamachi, споделете своя мрежов идентификатор и парола с приятелите си, за да могат да се свързват с него. Hamachi е програма за създаване на частни виртуални мрежи. Това е специфична хост услуга, която позволява сигурна връзка както на устройства, така и на мрежи. Той също така позволява на определени приложения да работят в новосъздадената лична виртуална мрежа. Всеки напреднал потребител може да създаде защитена виртуална мрежа, използвайки публични и частни мрежи на трети страни. Hamachi е специфично приложение, с което можете не само да създадете своя собствена виртуална мрежа, но и да я управлявате сигурно. За целта се използва уеб интерфейсът на програмата, който е достъпен от всяка точка на света. Къде се използва?Програмата има различни цели, но най-често се използва за игри и офис цели. Нека разгледаме по-подробно всяка от тези области. В света на игрите Hamachi прави възможно създаването на частна виртуална мрежа за кооперативни игри с приятели, като дава на играчите пълните възможности на локална мрежа, дори ако използват различни доставчици. Това е особено полезно, когато любимата ви игра не поддържа функцията „Играйте през интернет“ , но лесно позволява да се използва от няколко играчи в локална мрежа. В този случай териториалното местоположение на играчите няма никакво значение, тъй като програмата все пак ще ги обедини в една виртуална мрежа с присвояване на конкретен IP адрес. Това действие обърква вашата операционна система и я кара да разглежда всички свързани играчи като членове на една физическа локална мрежа. Същността на процеса е, че един човек създава така наречената стая (мрежа), а неговият приятел, живеещ в друг град или дори държава, влиза в нея и се свързва. Създава се мрежа между тези участници, което им позволява да участват в играта като в локална мрежа.
Що се отнася до офис зоната, Hamachi също е най-добрият тук, тъй като ви позволява да комбинирате компютри, разположени на доста голямо разстояние един от друг, в една локална мрежа. Самият процес е напълно идентичен с предишния - създава се виртуална стая, в която се добавят всички необходими компютри, след което администраторът отваря общ достъп до тях. Изтегляне и инсталиранеПърво трябва да го изтеглите. Това може да стане както на ресурси на трети страни, така и от официалния уебсайт на разработчиците. Изтегляне
1 За да изтеглите, следвайте посочения линк и щракнете върху бутона Самият процес на изтегляне отнема само няколко секунди и след като приключи, ще се появи инсталационният файл на програмата. Щракнете два пъти върху него с левия бутон на мишката, за да започнете да инсталирате Hamachi на вашия компютър. 3 След като изберете език от падащия списък, щракнете върху бутона "Следващ" (Напред), за да продължите инсталационния процес.
4 Продължете да щраквате върху бутона "Следващ" и приемете лицензионното споразумение.
5 Следващата стъпка е да изберете целевата папка и името на групата, което ще се покаже в менюто "Програми" .
6 Следващият прозорец ще ви помоли да инсталирате мениджъра на пароли LastPass. Но ако не искате да направите това, премахнете отметката от квадратчето за инсталиране. Кликнете върху бутона "Инсталиране" за да завършите инсталационния процес.
7 Последният прозорец на инсталатора ще ви позволи да завършите процеса и да стартирате самата програма. За да направите това, просто трябва да натиснете бутона "Готово" .
Инсталирането на Hamachi не е никак трудно. Следващата важна стъпка е да стартирате и конфигурирате тази програма. Настройване на HamachiКато щракнете върху прекия път на приложението, то ще се стартира и ще видите работещ прозорец.
В началния прозорец щракнете върху бутона за захранване и, ако все още не сте се регистрирали, преминете през простия процес на регистрация. След регистрация ще имате достъп до следното:
След регистрация ще можете да влезете в програмата с потребителското име и паролата, които сте създали, които трябва да въведете в специални полета.
След като влезете, пред вас отново ще се отвори прозорецът на програмата, който ще има два големи бутона - « Създайте нова мрежа» и « » .
Ако трябва да създадете нова частна мрежа, щракнете върху първата. Ако това се случи, тогава пред вас ще се отвори следният прозорец, от който ще започнете да създавате частна клиентска мрежа.
Този прозорец съдържа три полета за въвеждане. 1 Първият има име „Идентификационен номер на мрежата“ и е предназначен за въвеждане на името на създаваната мрежа. 2 Въведете паролата си във второто поле. 3 И трето, неговото потвърждение. След като всички полета са попълнени правилно, остава само да кликнете върху бутона « Създавайте» . Ако името на мрежата, което сте въвели, вече се използва, ще се появи съобщение за грешка и ще трябва да измислите ново. Ако всичко е минало добре, отново ще видите основния прозорец на програмата, който ще покаже създадената мрежа с името, което сте й дали. За да могат вашите приятели да се свържат към създадената мрежа, ще трябва да им кажете нейната парола и идентификатор. След това те ще трябва да инсталират същата програма на своя компютър, да я отворят и да кликнат върху бутона за меню « Нет» разположен в горната част на главния прозорец. В списъка, който се появява, който има само два елемента - « Създайте нова мрежа» и « Свържете се към съществуваща мрежа» . Вашите приятели ще трябва да изберат втория и в прозореца за свързване, който се отваря, въведете предоставените от вас ID и парола. След като въведат тези данни, всичко, което трябва да направят, е да кликнат върху бутона по-долу « Свържете се» .
Когато нови хора се свързват към мрежата, техните имена ще се показват в прозореца на програмата. Новите връзки обаче ще имат статус на свързване чрез ретранслатор. Трябва да им направите режим на директна връзка. В последния случай кръгът срещу всеки от тях ще свети в зелено. Само в този случай участник в мрежата ще може да се възползва от всичките й възможности. За да активирате участници, свързани към мрежата, лицето, което е създало частната мрежа, трябва да отвори менюто в прозореца на програмата « система» и изберете елемента в списъка, който се показва « Опции» .
В прозореца с параметри, който се показва, трябва изберете допълнителни настройкии направете някои настройки в списъка, който се показва. Превъртете малко надолу в списъка, за да « Свързване към сървъра» и в линията « Използвайте прокси сървър» променете стойността « да» , което беше по подразбиране, към стойността « не» .
Следващата точка, която изисква корекция, е « Свързване към Peer» . В списъка с елементи изберете реда « Локален TCP адрес» и в полето « Значение» въведете числа « 7777 » . След това кликнете върху бутона " Инсталирайте", така че стойността да се появи в адресния ред, и след това преминете към следващата стойност. На линия « Локален UDP адрес» ще трябва да въведете стойността - « 1337 » и го потвърдете отново с бутона « Инсталирайте» .
След като изпълните всички стъпки, трябва да излезете от програмата Hamachi и да я въведете отново. — Приложение за създаване на виртуални мрежи Hamachi от LogMeIn е удобен и лесен за научаване инструмент за създаване на частни виртуални мрежи. С негова помощ можете не само да организирате някаква локална мрежа, но и да получите напълно легален „бял“ IP адрес. И ако в първия случай всичко е съвсем ясно - в локална мрежа можете безопасно да споделяте файлове, да играете мултиплейър игри или да отворите достъп до вашите устройства, тогава ще трябва малко да дешифрираме втората точка. Днес много доставчици използват само няколко десетки „бели“ IP адреси в своята мрежа, за да не натоварват мрежовото оборудване и да не плащат допълнителни пари за наемане на адресно пространство. Те дават на повечето потребители така наречените „сиви“ (вътрешни) мрежови адреси. В този момент започват проблемите: как да „достигна“ до правилния потребител в такава мрежа, как да отида до неговия „споделяне“ или как да се свържа с неговия сървър за игри? Тук на помощ ни идва програмата Hamachi, или по-скоро една от нейните възможности е да предостави на компютъра, на който е инсталирана, „бял“ IP адрес и, използвайки своите сървъри, да го излъчи в световната мрежа. Е, подредихме теорията. Нека започнем да практикуваме и да видим как да използваме Hamachi. Според установената традиция, нека започнем с процеса на инсталиране на приложението. 1. Инсталиране на програматаИнсталационният пакет на Hamachi може да бъде получен по няколко начина: от нашия уебсайт, взет от ресурси на трети страни или получен от официалния уебсайт на програмата след регистрация. Естествено, ние силно препоръчваме да използвате софтуер само от доверени „доставчици“, т.е. изтеглете го от нашия портал. Във всеки случай, независимо от вашия избор, препоръчваме да се регистрирате на страницата на компанията разработчик. Това ще отнеме буквално няколко минути от ценното ви време, но ще добави много полезни инструменти към вашия арсенал. Отидете на страницата на разработчика на приложението и попълнете задължителните полета:
След като въведете личната си информация, ще имате достъп до страницата за изтегляне на софтуера LogMeIn: И хитрите разработчици ще ви покажат стъпка по стъпка как и какво да правите: След това ще видите обобщена страница на вашия регистриран акаунт, която показва основните функции и характеристики на тези, инсталирани с помощта на софтуера LogMeIn. връзки: кой е установил тези връзки, кой се е свързал, кога е станало това и с каква цел. Съгласете се, удобно е винаги да имате такава информация под ръка!
Но да се върнем към програмата Hamachi. И така, изтеглихте инсталационния пакет от нашия уебсайт. какво следва Чувствайте се свободни да го стартирате и следвайте подканите на инсталатора:
Инсталирането на приложението е повече от тривиално, няма да се спираме на всичките му етапи. Нека само подчертаем, че ако не сте фен на допълнителен софтуер, тогава в точката
направете нещо подобно, т.е. премахнете отметката от споразуменията за инсталиране на странни и неразбираеми приложения))
честито! Инсталацията приключи успешно!
Време е да започнете да настройвате приложението. 2. Настройка на програматаСтартираме инсталираната програма с помощта на прекия път, който се появява на работния плот и виждаме, че интерфейсът на Hamachi е напълно русифициран. За това ще добавим мислено още една точка към касичката на разработчика)) Както ни съветва основният прозорец на приложението, щракнете върху бутона „Активиране“ в горния ляв ъгъл:
От нас се иска да въведете името на компютъра, на който е инсталирана програмата. Да влезем. Например "Лаптоп":
В следващата стъпка Hamachi ни задава външен адрес, който се показва вдясно от бутона "Активиране". Сега с чиста душа можем да започнем да създаваме нова виртуална мрежа. Кликнете върху „Създаване на нова мрежа“
и попълнете задължителните полета в диалога за мрежови настройки:
След като приключите с въвеждането на данни и щракнете върху бутона „Създаване“, в главния прозорец на приложението ще се появи икона на създадената мрежа и нейното мрежово състояние: „онлайн“:
Можете да проверите мрежовите настройки на новата връзка и нейните параметри чрез стандартната добавка за мрежови връзки на операционната система. Например, ако сте собственик на „седемте“ (Windows 7), направете следното: отидете на „Контролен панел“, отидете на раздела „Център за мрежи и споделяне“ и отляво щракнете върху „Промяна на адаптера“. настройки” връзка:
Трябва да видите нещо подобно:
Появи се нова връзка с името "Hamachi" и статус "Свързан". Това завършва конфигурацията на програмата в режим на директно разпределяне на IP адрес. Сега вашите приятели и познати могат лесно да намерят вашите мрежови ресурси или сървър за игри в Интернет. Същите стъпки трябва да се повторят за други компютри, които планирате да свържете към частна виртуална мрежа или да използвате за съвместни мултиплейър игри. |
Нов
- Как да се свържете с интернет на Motive: инструкции стъпка по стъпка за настройки
- Новогодишни икони за windows 7
- Как да увеличите циците
- Възстановете Whatsapp на iPhone
- Скрити настройки на Firefox: къде да ги намерите и как да ги активирате Персонализирайте лентата с инструменти в Mozile
- Преглед и тестване на безжичен рутер TP-LINK Archer C60
- Създаване на оформление на етикети за принтер за етикети
- Пример за правило за преобразуване на обект
- Как мога да разбера дали съм получил писмо и къде да го взема?
- PunBB инсталация и разширения