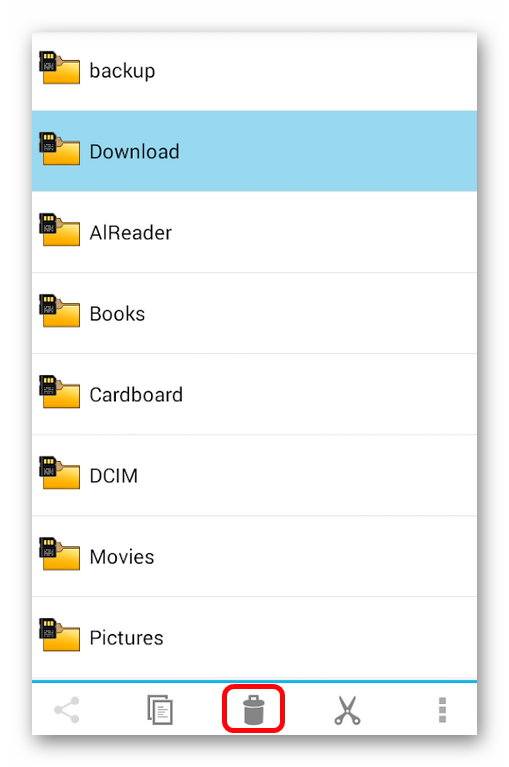Раздели на сайта
Избор на редактора:
- Фабрично нулиране на ZTE Blade X3
- Как да отключите паролата за Honor, ако сте я забравили на вашия смартфон?
- Технология Thunderbolt: как работи и какви са нейните предимства
- Как да повишите TIC и PR Как сами да повишите Yandex TIC
- Версия на ядрото 3.10. Мигане на ядрото на Android устройство. Какво е ядрото на мобилното устройство?
- Възстановяване с помощта на инсталационния диск
- Инсталиране на win 10 на 7. Съвети от експерти
- Най-добрият метод за преинсталиране на Windows от USB флаш устройство
- Android Pay: как работи и как се използва?
- Защо лаптопът не се включва: причините за проблема и как да ги поправите
реклама
| Как да създадете нова папка на Android? Създаване на папка на Android - използване и управление Как да създадете папки в менюто на Android. |
|
Има два начина, един от тях определено ще ви подхожда, всичко зависи от вашата версия на Android. 1. Натиснете и задръжте пръста си върху празно място на работния плот. Ще се появи меню, в което трябва да намерите „Папка“. Кликнете там и въведете името на папката. 2. Метод за тези, за които предишният „не работи“. При продължително натискане на десктопа ми излиза вдлъбнатина на дисплея, а не папка. В този случай трябва да добавите преки пътища към работния плот от главното меню, което искате да поставите в папката. Това се прави по следния начин: задръжте иконата на приложението, появява се работният плот. Пуснете иконата във всяко свободно място. След това на работния плот задръжте произволна икона и я плъзнете директно върху друга. Чрез обединяването на две икони се образува папка. Можете да създадете няколко такива папки и да сортирате вашите приложения. За да дадете име на папка, трябва да щракнете върху нея. Чрез докосване в най-долната част на рамката, която се отваря, активирате клавиатурата и можете да дадете име на папката. Ако не можете да създадете папка (какъв вид таблет имате?), инсталирайте всяка графична обвивка - стартер на трета страна, която има инструменти за управление на папки. Как да създадете папка на micro-SD флаш устройство или във вътрешната памет на таблетЗа такива цели е подходящо приложението „Файлов мениджър“ - стандартно или друго, инсталирано от вас. Правя това: Отивам във файловия мениджър през главното меню, избирам мястото, където искам да създам папка. След това щраквам върху трите вертикални точки на долния панел с контролни бутони. Отдясно се появява малък прозорец, където щраквам върху „Нова директория“, след това въвеждам името на папката и щраквам върху бутона „Създаване“. За вас може да е различно, разбира се, но схващате идеята. Във файловия мениджър на AntTek Explorer се създава папка, като щракнете върху вертикалната елипса в горната дясна част на екрана и изберете Създаване на папка. Как да създадете папка за съхранение на файлове на Android - доста често задаван въпроскоито се задават от потребителите. Броят на собствениците на смартфони с тази операционна система става все повече и повече, докато почти всеки потребител се опитва да персонализира интерфейса според нуждите си. Как да направите хранилище за файлове и приложенияОрганизирането на файлове по формат, съхраняването на музика, игри и други данни по един или друг начин ги прави по-лесни за намиране. Папките за съхраняване на информация могат да се създават не само чрез файлови мениджъри, но и чрез стандартно менюсмартфон. Процесът за създаване на такъв раздел може леко да се различава. Всичко ще зависи от това какъв тип разположение се изисква: на главния екран, в менюто или във вашите документи.Да създаваш нова папкана смартфон, ще трябва да влезете в него. След това докоснете клавиша „Меню“. Този бутон е наличен на всяко устройство (до командата „Начало“). Този ключ е наличен и в навигацията на системата Android. Може да се намира в ъгъл и да има формата на три точки, стоящи във вертикално положение. След докосване на бутона се появява допълнително меню, в което можете да намерите секцията „Нова папка“. След това изберете файла, който изисква преместване, и щракнете върху бутона „OK“. Както можете да видите, всичко изглежда много просто.
Използвайки същия пример, можете да създадете папка за приложения на самия работен плот. Отидете на главния екран и докоснете бутона, който вече познавате. Сега докоснете командата „Добавяне“. След това изберете опцията „Папка“. Системата ще покаже всички възможни файлове, които могат да бъдат преместени в новата директория.
Ако потребителят трябва да създаде папка в Explorer, тогава няма особени трудности в този раздел. В самото начало отидете на необходимия дял, например на вградената карта с памет. Сега отново извикайте бутона „Меню“ и намерете интересуващата ви опция в показания списък.
Сега трябва да измислите име за създадената директория и да натиснете бутона „Ok“.
Потребителят не трябва да има никакви затруднения с този процес. Сега нека да преминем към създаването на парола за приложение или папка. Как да зададете паролаВ стандартния пакет от опции Android системи, задаването на парола за дялове или приложения не е включено. Но ние можем лесно да инсталираме специална полезностза защита на програмите от влизане. Има голям брой такива приложения. Най-добрите от тях са KNOX.
Основната трудност е да намерите версия за вашия смартфон, която може да поддържа опцията за заключване на папка. Програма, наречена AppLock „Gateway“, създава хранилище за снимки и материали, заснети с камера: стартирайте помощната програма и отворете главното меню. Тук ще бъдат представени всички необходими папки. Всичко, което попадне в папките, ще бъде защитено с парола. Ще бъде възможно да отворите папката само с помощта на кода. Колкото повече потребители използват операционната система Android, толкова повече въпроси има. Изглежда, че трябва да има по-малко въпроси, но това не е така. Една от най-често срещаните точки на интерес за „новобранците“ е създаването на папки на работния плот. Независимо каква версия на вашата операционна система имате или каква обвивка имате на вашия телефон или таблет ( Sony Xperiaдом, Lenovo VIBE UI, Samsung Vibrant UX и други) проблемът може да бъде разрешен по няколко начина:
Първият метод, както разбирате, е най-простият и не е достъпен навсякъде. Веднага ви предупреждаваме, че ако не работи за вас, тогава вторият метод определено ще помогне. Създайте папка на работния плотТака че, когато създавате папка с едно кликване, трябва да отидете на работния плот на устройството, като просто отключите устройството. След като го отключите, вече сте на работния плот и не е нужно да щракате никъде. Натиснете с пръст всяка свободна област на екрана и след като се появи съответното меню, изберете раздела „Папка“. Готово, можете да преименувате папката и да изхвърлите там иконите на всички необходими файлове. Ако веднага бъдете подканени да преместите някои преки пътища в папката, маркирайте необходимите и щракнете върху „Ok“. Вторият метод се отнася до прехвърлянето желаното приложениеот менюто към работния плот. Отидете в менюто, като щракнете върху съответния бутон на устройството, плъзнете иконата в горната част на екрана (ще пише „към работния плот“) и сега плъзнете тази икона към друга. Двата преки пътища ще бъдат свързани заедно, създавайки автоматично папка за вас. Създаване на папка във файловата системаОстава да разгледаме последния метод за създаване на папка, който е необходим за по-напреднали потребители, но които все още не са разбрали напълно възможностите на своето устройство. За да извършите този вид операция, определено ще ви трябва някакъв вид файлов мениджър, което ви позволява да влезете в системните папки и да видите „вътрешностите“ на телефона. Нека да разгледаме процеса с примерна програма. След като изтеглите и инсталирате горепосочения софтуер, трябва да отворите програмата и да отидете в желаната директория, например, като отворите флашка, ще създадете папка за някои документи или лични снимки, които само вие ще имат достъп до. След като отворите програмата и изберете желания път, щракнете върху раздела „Създаване“ в долната част на екрана и в прозореца, който се отваря, щракнете върху „Папка“. Поздравления, вече сте усвоили всички налични начини за създаване на папка операционна система Android. За да подредите лесно снимки или документи с необходимото сортиране на вашия смартфон, понякога трябва да създадете допълнителни директории. За създаване на папки Android предоставя обширен набор от функции и инструменти. Директории в AndroidНяма съществени разлики с папките в Windows. В Android OS можете също да създадете папка, където след това да се прехвърлят файлове. или създайте празна директория, който ще бъде временно хранилище за документи. Всяко приложение, както и в Windows, когато се инсталира, създава своя собствена директория, където се съхраняват данните му. Веднага трябва да се отбележи, че има няколко вида папки на смартфони и таблети с Android:
Нека да разгледаме начините за тяхното създаване. Каталог с етикетиПапка с преки пътища се създава на работния плот Android и съчетава обща темагрупа от преки пътища. Тази възможност беше представена в Android 6, но за по-старите версии на операционната система има алтернативни инструменти. За да създадете такава директория на вашия телефон, ще ви трябва:  Случаите на използване на този инструмент варират в зависимост от конкретната версия на системата или дори от инсталирани програми. Като пример, екранни снимки на създаване на папка с помощта на Android SmartСтартер, което до голяма степен дублира системата функции на Android 6. Може да се използва и друга опция:
Можете да се отървете от ненужна директория на вашия работен плот, като просто издърпате преките пътища обратно. В този случай секцията просто ще престане да съществува. В менюто ПриложенияЗа да създадете директория в менюто, ще ви трябва:
Също така, методът с плъзгане на преки пътища. Затова си струва първо да го проверите. Това, между другото, важи за всяка версия на операционната система. Чрез компютърЗа да използвате компютър за създаване на нова папка на вашия телефон с Android, трябва само да имате подходящия кабел. Дори не бива да забравяме, че Type-C USBможе да се направи само за зареждане. Ще ви трябва пълноценен кабел с 4 работещи ядра и правилно разпределение. При запазен оригинален кабел няма проблем. Забележка!Най-уязвими са Смартфони Samsung . В допълнение към тези устройства, специален контролернивото на тока по време на зареждане също е специално зададено нестандартен pinout. Кабел от Lenovo няма да става за работа със Samsung и трябва да имате оригиналния.  Понякога, като сменяемо устройство за съхранение, телефонът може да се покаже само карта с памет, а самото устройство ще остане недостъпно. За да избегнете този проблем, трябва да инсталирате драйвери от устройството и да започнете синхронизация между него и компютъра. Указател на карта с паметМожете да създавате директории на картата с памет на смартфон или таблет алтернативни методи, които са познати за работа с Windows. Стандартен файлов мениджър или специални програми ще дойдат на помощ. Файлов мениджърВсеки смартфон има собствен вграден файлов мениджър, който също ви позволява да извършвате необходимите манипулации: 
Solid Explorer Файлов мениджърSolid Explorer File manager дублира функциите на базовото приложение и малко улеснява работата с файловена устройството. Може да създава директория както в паметта на устройството, така и на картата с памет. За да направите това ще ви трябва:  Стар файлов мениджърПодобно на предишната версия, Ol FileManager е алтернатива на стандартния инструмент. Процесът на създаване на папка в телефона се основава на следния принцип:  Този мениджър се различава от другите по липсата на реклама и опростен интерфейс. Това е скритото основен недостатък– трудно се различава от вградения. Синхронизиране на папкиЕ инструмент, който се използва за други цели: Синхронизирайте структурата на директория между смартфон и облачна услуга. Folder Sync изисква интернет връзка и има вградена реклама. За да създадете директория, трябва:  Преименуване на директорииАко посоченото по-рано име не ви подхожда, тогава преименуването на папката на Android е доста лесно. Във всеки мениджър (включително стандартната система), който намираме желаната папка . Без да го отваряте, задръжте пръста си върху него (продължително докосване). Тя също ще се открояват, или веднага ще се отвори контекстно меню . В първия случай трябва да кликнете върху символа „ контекстно меню" и изберете " преименувам" Във втория случай възможността за преименуване на директорията е достъпна веднага. Изтриване на папкиИзисква действия, подобни на предишния параграф. Вместо "преименуване" изберете раздел "изтриване".. В този случай директорията се изтрива с цялото си съдържание. Можете също да извършвате действия с папки копиране и преместване. Това са стандартни опции за работа с директории. Ако не знаете как да създадете папка на вашия таблет с Android, попаднали сте на правилното място. Но какво ще ни разкрие това умение? Защо не можете без папки? Разбира се, ако устройството има малък брой програми, игри или приложения, можете спокойно да използвате устройството си без тях. Обектите на нашето обсъждане обаче имат редица предимства: те ви позволяват да организирате правилно работно мястона главния екран сортирайте по категории. Управлението на папки е възможно не само от главния екран на вашата притурка, но и. Нека да разберем как да създаваме папки на работния плот на таблет с Android, а също така да разгледаме механизма за управлението им на флаш устройството на устройството. Начини за създаване и управление на папки на таблет с Android Контроли на работния плотТози процес е много лесен и няма да причини никакви затруднения. Всичко, което трябва да направите, е да задържите пръста си върху главния екран, докато се появи прозорец с допълнително меню. В списъка с менюта трябва да изберете „Създаване на папка“. Но тази функция не се поддържа на всички устройства. Какво трябва да направим останалите? Всичко, което трябва да направите, е да преместите няколко приложения на вашия работен плот. След това задръжте иконата на едно приложение и я преместете до иконата на друго. След това предметът на нашата дискусия ще бъде създаден автоматично и вие ще трябва само да му дадете име. Можете също да прехвърлите други програми в създадената папка. Ето един лесен начин да добавите полезни елементи към главния екран на вашето Android устройство.
Създаване на SD картаНека да разгледаме как да добавите клетки със съдържание към флаш карта. Това може да стане с помощта на. Това е програмата ES Explorer, достъпна за изтегляне в магазина Google приложенияИграйте. И така, трябва да инсталирате приложението ES Explorer на вашето устройство, отидете на тази програма и след като я отворите, щракнете върху бутона „sdcard“. Така ще отидете в менюто на флаш картата и ще видите нейната пълна структура и вътрешно съдържание. И така, нека отидем на желаното място, където искате да добавите папката на таблета. Например, трябва да създадете друга папка в главното меню, наречена „Видео файлове“. В този случай трябва да кликнете върху бутона „+Създаване“. Ще се отвори прозорец с молба да наименувате новата си клетка. Попълнете това поле и щракнете върху „OK“. Готови! Успяхте да „направите“ допълнително отделение на флаш устройство и да му дадете име. Сега можете да добавяте файлове и друго съдържание към него.
Правилната организация на вашето пространство ще ви помогне да не се изгубите сред изобилието софтуерна вашето устройство работи. По-приятно е да използвате такова устройство, защото всичко е подредено на рафтовете. Да, това е просто рай за перфекционист!
Научихте как да създадете папка на вашия таблет с Android, как да я наименувате и да управлявате нейното съдържание. А също и как да извършите същите манипулации и операции върху SD картата на вашето устройство. Сега файловете ще бъдат организирани според определени параметри и иконите на приложенията и преките пътища вече няма да бъдат произволно разположени на главния екран на таблета. |
Популярни:
Разпределени звукови системи
|
Нов
- Как да отключите паролата за Honor, ако сте я забравили на вашия смартфон?
- Технология Thunderbolt: как работи и какви са нейните предимства
- Как да повишите TIC и PR Как сами да повишите Yandex TIC
- Версия на ядрото 3.10. Мигане на ядрото на Android устройство. Какво е ядрото на мобилното устройство?
- Възстановяване с помощта на инсталационния диск
- Инсталиране на win 10 на 7. Съвети от експерти
- Най-добрият метод за преинсталиране на Windows от USB флаш устройство
- Android Pay: как работи и как се използва?
- Защо лаптопът не се включва: причините за проблема и как да ги поправите
- Режим на хибернация в Windows - какво е и как да го използвате