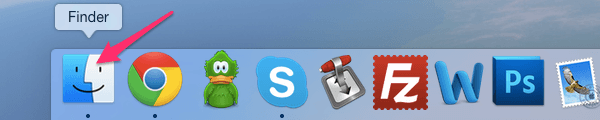Раздели на сайта
Избор на редактора:
- 3 разпределени информационни бази
- Мениджър на съдържанието - отговорности, заплата, обучение Недостатъци и предимства на работата като специалист по съдържание
- Как да се предпазите от скрит майнинг във вашия браузър?
- Възстановяване на парола в Ask
- Как да включите камерата на лаптоп
- Защо музиката не се възпроизвежда във VKontakte?
- Как да увеличите размера на диск C за сметка на диск D, без да губите данни
- Причини за неизправности на дънната платка Ако чипсетът на дънната платка изгори
- Оригинално име за чат
- Използване на стилове в Excel Как да създадете свой собствен нов стил
реклама
| Как да премахнете програми на mac os x. Как да деинсталирате програми на Mac OS - пълно ръководство |
|
Обикновено процесът на изтриване на файлове в Mac OS е прост. За разлика от Windows, няма специална програма за деинсталиране - за да се отървете от ненужно приложение или файл, просто трябва да плъзнете съответната икона в кошчето (или да натиснете Cmd + интервал) и след това да изпразните кошчето. Има обаче ситуации, в които това не е достатъчно. Първо, премахнатите по този начин приложения често оставят след себе си ненужни файлове, които се натрупват на твърдия ви диск, заемат ценно място и забавят компютъра ви. Второ, някои програми, инсталирани на вашия Mac по подразбиране (iTunes, Safari и други), не могат да бъдат деинсталирани по този начин. За да се справите с тези проблеми, препоръчваме да инсталирате Movavi Mac Cleaner, ефективна и безопасна програма за почистване на компютър. За да научите как да премахнете напълно програма от вашия Mac и да освободите дисково пространство с лекота, просто следвайте инструкциите по-долу. 1. Инсталирайте Movavi Mac CleanerИзтеглете програмата, стартирайте инсталационния файл и следвайте инструкциите на екрана. 2. Оценете състоянието на вашия компютърКогато за първи път стартирате Mac Cleaner, той ще направи бърза проверка на вашия твърд диск и ще определи броя на ненужните файлове на него (кеш и системен журнал, които могат да бъдат изчистени, без да навреди на компютъра ви). За да изтриете тези файлове, щракнете Започнете с почистването. Ако все още не искате да направите това, просто преминете към следващата стъпка. 3. Премахнете ненужните приложения
Отворете в менюто отляво Деинсталатори изчакайте, докато Mac Cleaner намери всички приложения на вашия Mac. След това над списъка с програми ще се появят три раздела: Потребителски приложения, OS X приложенияИ Остатъци.
За да премахнете ненужните приложения, които преди това сте инсталирали сами, щракнете Потребителски приложения, изберете от списъка програмите, които искате да изтриете от диска, и щракнете Изтриване.
Ако по някаква причина искате да премахнете програми, инсталирани по подразбиране (iTunes, Safari, Mail и други), отворете раздела OS X приложенияи премахнете ненужните приложения, като използвате метода, описан по-горе. Потребителите, които наскоро са започнали да използват операционната система на Apple, първоначално може да имат въпрос: как да премахвате програми на macOS, тъй като в настройките му няма елемент „Добавяне или премахване на програми“, както в Windows, който е познат на мнозина. Всъщност, за да премахнете напълно която и да е програма от Mac, не е нужно да търсите файла „Деинсталиране“ и след това да изчистите папката „Програмни файлове“, както трябваше да направите в операционната система на Microsoft. В macOS всичко е много по-просто. Програмата се изтрива като обикновен файл или папка с няколко кликвания. Първо отворете папката, която съдържа всички програми, инсталирани на вашия компютър. За да направите това, стартирайте Finder (неговата икона винаги се намира вляво в Dock панела на вашия Mac).
В списъка „Предпочитани“ отляво намерете и щракнете върху елемента от менюто „Програми“.
Изберете програмата, която искате да премахнете от вашия Mac, от списъка и щракнете с десния бутон върху нея. От падащото меню просто изберете „Преместване в количката“.
Това е всичко, програмата е изтрита. Изпразнете кошчето, за да освободите свободно място на вашия твърд диск, което е заето от програмата. За да направите това, щракнете с десния бутон върху кошчето в менюто Dock на вашия MacBook и изберете „Изпразване на кошчето“.
Готово, програмата вече е напълно премахната от вашия Mac. Не е ли вярно, че всичко е по-просто, отколкото в Windows? Деинсталирането на приложения на Mac не е толкова очевиден процес, колкото изглежда на пръв поглед. И всичко това, защото в macOS, за разлика от iOS, е възможно да се инсталира софтуер не само от магазина за виртуални приложения App Store, но и програми, изтеглени от уебсайтовете на самите разработчици. Как да премахнете приложения от Mac (macOS), изтеглени от Mac App StoreКак да премахнете програми от Mac (macOS), които са изтеглени от други източници (сайтове за разработчици и др.)Има няколко начина за тази цел - можете да изтриете приложението и всички свързани файлове ръчно или да използвате специални услуги (препоръчително). В инструкциите по-долу ще разгледаме и двата метода. Забележка.Първо, използвайте специални програми за премахване на приложения. Преди да деинсталирате ръчно приложение, опитайте да използвате програма за деинсталиране, ако е включена в програмата, която искате да деинсталирате. Например, приложението OnyX, изтеглено от уебсайта на разработчика, идва с програма за деинсталиране, която може да се стартира от менюто Помощ.
За някои приложения програмата за деинсталиране може да бъде изтеглена от интернет. Понякога програмата за деинсталиране е в изображение „.dmg“ заедно със самия файл на приложението. Метод 1: Как да премахнете програми на Mac (macOS) с помощта на вградения инструмент (само за macOS 10.12 и по-нови версии)Започвайки с macOS Sierra, разработчиците на Apple представиха помощна програма, която ви позволява да управлявате централно информация на вашия Mac. 1. Отворете менюто → Относно този Mac.
2. Отидете в раздела "Трезор". 3. Щракнете върху бутона „Управлявайте…“.
4. В менюто отляво изберете раздел "Програми". 5. За да изтриете програма, преместете курсора до нейното име и вдясно от нея ще се появи кръстче. Кликнете върху него. всички!
За съжаление стандартният инструмент не премахва всички „опашки“ на деинсталираните приложения. Процесът на пълно премахване на програми е описан по-долу. Метод 2: Как ръчно да деинсталирате приложения и свързани файлове1. Плъзнете приложението към "кошница".
Обикновено приложенията се намират в папката "Програми", в противен случай използвайте търсенето Spotlight или Finder, за да намерите приложението. Изберете програмата, която искате да премахнете, и я преместете "кошница". В нашия пример това приложение WiFi скенер. На пръв поглед изглежда, че изтривате само един файл, но в действителност има няколко. За да видите файлове, щракнете с десния бутон върху иконата на приложението и изберете „Покажи съдържанието на пакета“.
В зависимост от програмата може да се наложи да въведете администраторска парола, за да я премахнете напълно "Кошници". Сега или щракнете с десния бутон върху иконата "Кошници"и изберете опцията „Изпразване на кошчето“, или отворено "кошница", щракнете върху "Ясно"в горния десен ъгъл и след това потвърдете действието.
Въпреки че основното приложение вече е изтрито, свързаните файлове като кеш, framework и plist файлове остават на Mac. Можете да се отървете от тях с помощта на папката "библиотека". 2. Изтрийте файлове, свързани с приложението, чрез папка "библиотека". Всички ресурси на приложението (файлове, необходими за правилната им работа) се намират в папката "библиотека"на вашия твърд диск. За съжаление във версиите, пуснати след macOS X 10.7, Apple реши да скрие тази папка, така че ще трябва да я отключите, преди да можете да направите нещо друго. Отворете Finder, щракнете върху раздела "преход"в лентата с менюта натиснете и задръжте клавиша ⌥Option (Alt), за да се обадите "библиотеки". След това щракнете върху папката.
Към папка "библиотека"Можете също да отидете с помощта на менюто "преход" → „Отидете в папка“в лентата с менюта на Finder. След това въведете реда ~/Библиотеки/ в полето, което се появява, и щракнете върху OK.
В папка "библиотека"Ще видите няколко подпапки, няколко от които ще съдържат файлове, свързани с премахнатото приложение. Отворете всяка подпапка и потърсете файлове, свързани с програмата (може да се наложи да направите този процес в основната папка Library на вашия Macintosh HD).
внимание!Изтриването на файлове, които не са свързани с вашето приложение, може да наруши функционалността на други приложения (да ги забави, да изтрие информация и т.н.), така че изтривайте файловете с повишено внимание. Ако има твърде много папки, ще отнеме известно време, за да намерите тези, от които се нуждаете. За да спестите време, ето списък с папки, които може да съдържат файлове, свързани с отдалечени приложения:
По-долу са файловете, свързани с приложението WiFi Scanner, които са останали на Mac след деинсталирането му.
Както бе споменато по-горе, проверката на всяка папка може да отнеме много време, но за щастие има по-лесен метод. 3. Използвайте функцията за търсене в папка "библиотека". Вместо ръчно да преглеждате всяка папка, въведете името на приложението в лентата за търсене, която се намира горе вдясно във Finder. Файловете, съдържащи името на това приложение, ще бъдат показани на екрана, ако до опцията "търсене"опцията е активна "библиотека".
Описаният метод може да се използва и за търсене на файлове с името на приложение на Mac (но не и в "библиотека"). В този случай трябва да изберете опцията "Този Мас"до "търсене". Ако не разбирате напълно кои файлове трябва да бъдат изтрити и кои не трябва да се пипат, по-добре е да използвате програми, специално създадени за тази цел, като например CleanMyMac. В противен случай рискувате да попречите на други приложения. Деинсталирането на програми в MAC OS X е различно от деинсталирането на програми в Windows. Това се дължи на факта, че Mac OS X няма системен регистър. В Windows програмите се премахват през контролния панел - програми и функции; Apple няма това. В MAC OS X програмите просто се преместват в кошчето, но понякога доста програмни файлове остават в MAC OS X и постепенно затрупват вашия MacBook Rro/ MacBook Air/ IMac/ MAC mini. Можете да премахвате програми в MAC OS X по различни начини; в тази статия ще говоря за всички възможни, които познавам. Нека започнем с най-лесните начини за премахване на програми на MAC OS X. Деинсталиране на програми в Launchpad.Деинсталирането на програми в Launchpad е достъпно само за приложения, които са инсталирани през App Store. За да изтриете приложение, можете да щракнете върху него с курсора на мишката и да го плъзнете в кошчето, това е общо взето :) Друг начин за деинсталиране на програма в Launchpad е да натиснете продължително върху иконата на приложението, което искате да деинсталирате (по принцип можете да натиснете дълго всяко приложение). Иконите ще започнат да се разклащат и над тези приложения, които могат да бъдат изтрити, ще се появи кръст.
Кликнете върху кръста и потвърдете изтриването.
След това можете да изпразните кошчето. Деинсталиране на програми в MAC OS X с помощта на Finder.Друг начин да почистите компютъра си от ненужни програми е да отворите Finder, да изберете раздела „Програми“, да намерите програмата, която искате да премахнете, и да я плъзнете в кошчето.
Трябва да признаем, че това е най-мръсният начин за премахване на програми, защото оставя след себе си много „опашки“ (ненужни файлове). Деинсталиране на програми с помощта на AppCleaner.Можете да използвате помощна програма на трета страна, за да премахнете програми. Има доста подобни помощни програми, предлагам да се съсредоточим върху една от тях - AppCleaner. AppCleaner е много удобна, лека помощна програма, плюс това е безплатна. Първото нещо, което трябва да направите е изтеглете AppCleaner .
Стартирайте изтегления файл.
В интерфейса на програмата щракнете върху бутона "Програми".
AppCleaner сканира вашия MacBook Rro/ MacBook Air/ IMac/ MAC mini и показва списък с инсталирани програми. Изберете програмата, която искате да премахнете, поставете отметка в квадратчето и щракнете върху бутона „Търсене“.
Помощната програма ще намери всички файлове, свързани с премахваната програма, и ще предложи списък за премахване. Всичко, което трябва да направите, е да кликнете върху бутона "Изтриване". |
| Прочетете: |
|---|
Нов
- Мениджър на съдържанието - отговорности, заплата, обучение Недостатъци и предимства на работата като специалист по съдържание
- Как да се предпазите от скрит майнинг във вашия браузър?
- Възстановяване на парола в Ask
- Как да включите камерата на лаптоп
- Защо музиката не се възпроизвежда във VKontakte?
- Как да увеличите размера на диск C за сметка на диск D, без да губите данни
- Причини за неизправности на дънната платка Ако чипсетът на дънната платка изгори
- Оригинално име за чат
- Използване на стилове в Excel Как да създадете свой собствен нов стил
- Какви грешки възникват по време на инсталацията?