Раздели на сайта
Избор на редактора:
- Тестване на процесора за прегряване
- Какво представляват публичните услуги Yesia
- Позиция на главите на антената
- Как да изтеглите и конфигурирате интелигентен асистент за устройство с Android
- Опции „Навсякъде у дома“ и „Навсякъде у дома Русия“ MTS - описание, цена, как да се свържете
- Как да възстановите или нулирате потребителска парола за Windows
- Как да премахнете напълно Avast Програма за премахване на Avast
- Мобилно приложение aliexpress
- Подредба на клавиатурата QWERTY и AZERTY Специални версии на клавиатурата Dvorak
- Остров Сао Висенте Остров Сао Висенте
реклама
| Как да зададете GIF анимация като жив тапет на iPhone. Как да направите жив тапет за iPhone от всеки видеоклип или GIF Как да промените тапета на iPhone чрез приложението |
|
Появявайки се обратно в пъти за iPhoneФункцията за жив тапет 6s беше популярна известно време, след което всички я забравиха. Но напразно! Това е страхотна възможност за разнообразяване външен видзаключен екран, особено ако използвате тапет по ваш избор. С intoLive можете лесно да ги създавате. За да направите това, ще ви трябва видео, GIF или поредица от снимки, които приложението ще превърне в жив тапет. Ето как се прави. 1. Първо трябва да изтеглите видеоклипа на iPhone чрез Dropbox, iCloud Drive, вграден уеб сървър, iTunes или друг метод. Ако имате Mac, най-лесният начин да пуснете видеоклипове е чрез AirDrop.
3. Изберете желания фрагмент и задайте продължителността на тапета, след което щракнете върху стрелката в горния десен ъгъл, за да продължите. 4. Посочете броя цикли за видеото. IN безплатна версияМожете да инсталирате само един цикъл, но това е напълно достатъчно. Особено за видеоклипове с истории като .
5. Вижте получения резултат и щракнете върху бутона „Запазване на живи снимки“. В платената версия можете да зададете и първия кадър. Това е. Всичко, което остава, е да инсталираме нашия тапет. За да направите това, отворете „Настройки“ → „Тапет“ и изберете видеоклип от албума „Снимки“ Снимки на живо" Ще изглежда нещо подобно на заключения екран. Или като това. Между другото, ако вземете кадри от филми, по-добре е да търсите видеоклипове без черни ленти. Те малко развалят външния вид, особено на устройства с бял преден панел. Както бе споменато по-горе, intoLive се предлага в обикновени и Pro версии, които се отличават с липсата на реклама, възможността за изтегляне на файлове чрез USB и Wi-Fi, както и увеличената продължителност на тапета и избора на първи кадър. Мога да кажа с увереност, че можете да се справите с безплатната версия. В операционната iOS системаневероятни живи тапети са предварително инсталирани (снимки, които започват да се движат, когато ги натиснете силно - работи само на заключен екран), но често искате да направите скрийнсейвър на живоот вашето видео. В тази статия ще ви кажем как да постигнете това без помощта на компютър. Живите тапети могат да се инсталират само на смартфони, които поддържат технологията 3D Touch (iPhone 6s, 7, 8 и X). Необходими програмиЗа да създадете жив тапет от видеоклипове, ви трябват само два програми на трети страни: приложение intoLive и браузър с мениджър за изтегляне Aloha (можете да използвате всеки друг, основното е, че поддържа мениджъра за изтегляне).Как да създадете жив тапет от видеоПърво, трябва да изтеглите видеоклипа на вашия iPhone. Като пример ще вземем скрийнсейвър на живо от iPhone X (10 видеоклипа са достъпни чрез връзката).
Когато използвате ръчно създадени живи тапети, ефектът им се възпроизвежда с леко забавяне след щракване. Сам по себе си не е много забележим, но е ясно видим в сравнение с живия тапет от стандартния каталог. Тапетът е прозорец към вашия iPhone. Първото нещо, което виждате, е тапетът ви, когато вземете смартфона си. Някои хора гледат екрана на смартфона си десетки пъти на ден, докато други го поглеждат стотици пъти на ден. Има и такива, които са доволни от постоянен тапет. Но какво ще стане, ако сте от типа, който обича разнообразието? Тогава определено трябва да знаете за всички начини да залагате на iPhone. Преди да започнете да четете, трябва да знаете, че екранните снимки по-долу са взети от, но почти всички методи са подходящи и за предишни версии на системата. Ще ви кажем как да инсталирате живи тапети, обикновени стандартни тапети, GIF тапети и т.н. на iPhone 6, iPhone SE, iPhone 7 и по-нови модели. 1. Как да поставите обикновени и живи тапети на iPhone чрез НастройкиМожете да промените тапети от колекцията по подразбиране на Apple чрез приложението Настройки. Apple има страхотна колекция от стокови тапети, особено ако имате iPhone X или по-нова версия и използвате iOS 13. Има живи цветове, тъмни тапети и динамични тапети. Потребителите на iOS 13 вече могат да задават тапети, които автоматично се променят в зависимост от времето на деня.
Отидете на Настройки -> Тапет -> Изберете нов тапет. Тук ще намерите три категории: моментни снимки, динамични и на живо. Под категориите ще видите всичките си снимки, но повече за това в друг параграф. Изберете категория, от която да избирате, и след това докоснете който и да е тапет, за да видите визуализацията му. Докоснете Задаване и след това изберете Заключен екран, Начален екран или и двете. Това е всичко, сменихте тапета! 2. Как да зададете снимка като тапет на iPhone
Ще се отвори вече познатият ви екран за настройка на тапета. Тук можете да подредите снимката на екрана както желаете и след това да я зададете на заключения екран, началния екран или и двата екрана едновременно.
3. Как да смените тапета на iPhone чрез приложението Ако обичате често да сменяте тапета си с нещо ново, можете да го използвате за търсене специални приложения. По-долу сме събрали най-добрите опции за вас. 6. Създайте свой собствен тапетТапетите, които изтегляте от интернет, може да не пасват перфектно на екрана на вашето устройство. За щастие можете сами да ги изрежете, за да паснат перфектно на вашия модел. Ето разрешенията за различните модели:
Можете да използвате приложения като Pixelmator за изрязване. Онлайн редактор като Pixlr също е подходящ. Няма значение кой редактор използвате, защото просто трябва да изрежете снимката до желаната резолюция. 7. Управлявайте вашия тапет чрез файлове
Ако имате iOS 13 или iPadOS 13, можете да използвате мениджъра за изтегляне на Safari, за да изтегляте снимки директно в приложението Файлове. Ще намерите изтегления тапет в папката за изтегляния в приложението Файлове. Можете да изберете няколко снимки наведнъж и да ги преместите в други папки на iCloud Drive. Този метод може да се използва за изтегляне на големи колекции от снимки, без да задръствате приложението Снимки. Ако е необходимо, можете да отворите снимка през Файлове, да я запазите в Снимки и да я поставите на тапет. За съжаление не можете да инсталирате тапет директно от файлове. 8. Променете тапета автоматично с командатаВ iOS 13 командите са станали по-мощни и полезни. Сега можете да използвате команда, която автоматично ще променя вашия тапет всеки ден. Прочетете повече за това. Първо трябва да изтеглите командата Randomize Wallpaper. След това можете да редактирате командата и да изберете албума, който искате. След това тапетът на вашето устройство ще се промени автоматично в зададеното време. До тогава единственият начинанимации в мобилен телефон Apple устройствабеше да включва така наречените динамични тапети. Те са предварително инсталирани в iOS, но има толкова малко от тях, че практически няма от какво да избирате. За щастие можете лесно да зададете GIF файлове, тоест всяка анимация, като жив тапет на вашия iPhone или iPad. Вижте как да направите това? Как да добавите анимирана снимка към iPhoneНа iPhone и iPad, започващи с версии на iOS 7 стана възможно да се добави нещо подобно на анимирани тапети. Невъзможно е да се каже, че това е пълноценна анимация. Това е само една динамична картина в няколко цветови опции (зелено, сиво, жълто, червено и др.). Като цяло е много тъжно в сравнение, например, с Android, където можете да инсталирате почти всяка картина на живо и дори кратко видео без никакви проблеми. За да свържете живи тапети към вашия iPhone, ще използваме прост трик. В резултат на това можете да поставите в iOS операционната система по подразбиране Apple системане предлага никаква анимация като жив тапет на iPhone или iPad. Разбира се, тук няма да говорим за инсталиране на пълноценни филми, а за GIF анимация, тоест кратки анимирани видеоклипове от няколко секунди. Но това е напълно достатъчно в сравнение с пълната липса на опции. Да преминем директно към самото решение. Струва си да се отбележи, че за пълното функциониране на живите тапети не е необходимо да правите джейлбрейк. Всичко, което трябва да направите, е да свържете вашия iPhone към интернет. Как да активирате GIF като анимация на iPhone и iPadЗа да използвате този метод и да инсталирате GIF файлове като жив тапет, трябва да инсталирате програмата iFunBox. Моля, имайте предвид, че този метод е тестван на работещ компютър операционна система macOS, така че не препоръчваме други решения. Първо изтеглете и инсталирайте iFunBox на компютър с macOS. След това стартираме програмата и свързваме iPhone към компютъра с помощта на USB кабел. След това трябва да изтеглите друг инструмент. Казва се vWallpaper2 и можете да го изтеглите от интернет без проблеми. След като изтеглите vWallpaper2, инсталирайте го с помощта на програмата iFunBox на вашия смартфон или таблет. Инсталирането трябва да отнеме около минута. Като алтернатива можете да използвате и приложението Cydia Impactor. Да преминем към следващата стъпка. Състои се от изтегляне или конвертиране на GIF във формат MP4 за съвместимост с iPhone. Файлът може да бъде изтеглен и на самия iPhone. Отворете файла (т.е. експортирайте го) от приложението vWallpaper2 и го задайте като жив тапет на вашия iPhone или iPad. Тази операция може да се извърши с помощта на командата Управление на текущата тема. Целият процес не трябва да отнема повече от няколко минути. След като приключите работата, можете да се насладите на правилно инсталирания жив тапет на вашия iPhone. |
Популярни:
Pandao промо кодове за точки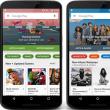
|
Нов
- Какво представляват публичните услуги Yesia
- Позиция на главите на антената
- Как да изтеглите и конфигурирате интелигентен асистент за устройство с Android
- Опции „Навсякъде у дома“ и „Навсякъде у дома Русия“ MTS - описание, цена, как да се свържете
- Как да възстановите или нулирате потребителска парола за Windows
- Как да премахнете напълно Avast Програма за премахване на Avast
- Мобилно приложение aliexpress
- Подредба на клавиатурата QWERTY и AZERTY Специални версии на клавиатурата Dvorak
- Остров Сао Висенте Остров Сао Висенте
- Правилата, които нарушаваме Добре ли е да поставите лактите си на масата?



























