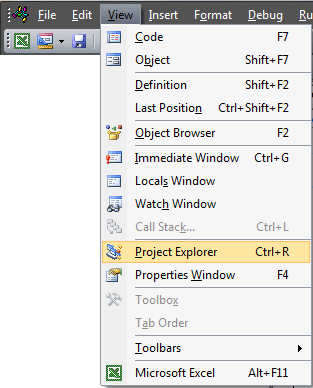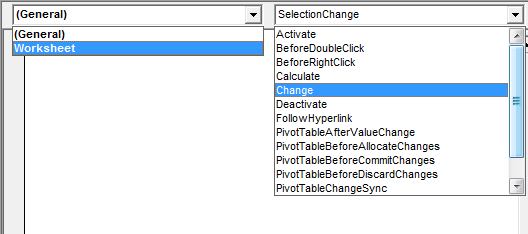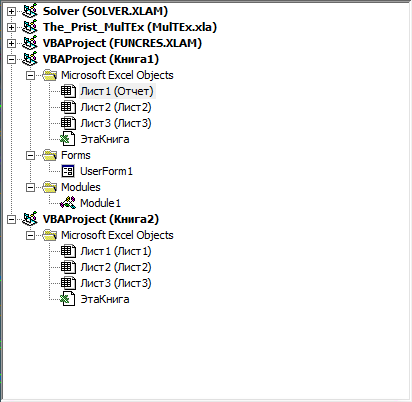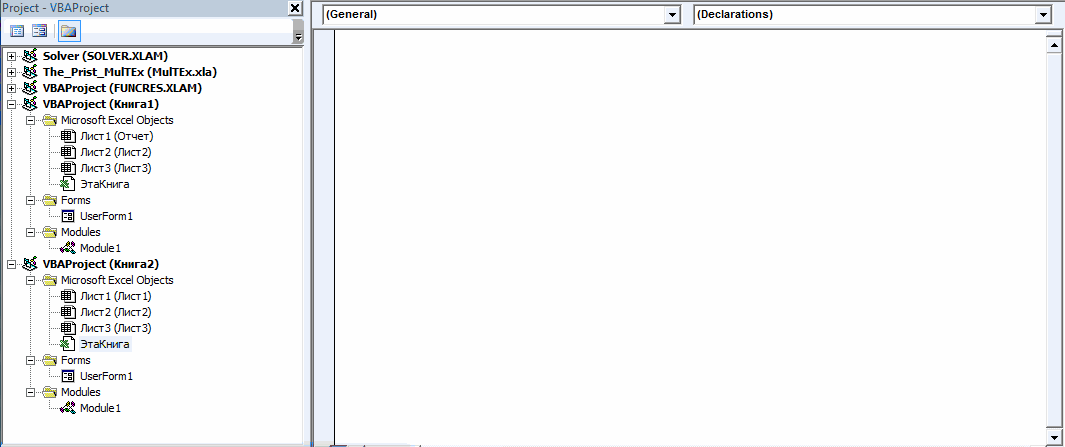Раздели на сайта
Избор на редактора:
- Създаване на пряк път на работния плот за съученици
- Ако обувките не пасват на Aliexpress: правилните действия в този случай Продуктът Aliexpress е с правилния размер
- Спор на AliExpress Присъединете се към спора на AliExpress
- 3 разпределени информационни бази
- Мениджър на съдържанието - отговорности, заплата, обучение Недостатъци и предимства на работата като специалист по съдържание
- Как да се предпазите от скрит майнинг във вашия браузър?
- Възстановяване на парола в Ask
- Как да включите камерата на лаптоп
- Защо музиката не се възпроизвежда във VKontakte?
- Как да увеличите размера на диск C за сметка на диск D, без да губите данни
реклама
| Как да направите модул за сума в Excel. Какво е модул в Excel - как и с какви функции може да се изчислява |
|
Модулът (или абсолютната стойност) на число в математиката е неотрицателно число, чиято стойност зависи от вида на числото. За да намерите модулни стойностиВ Excel има стандартна функция ABS. Модулна функция в ExcelСинтаксис и описание на функцията ABS:
Посочваме произволно реално число като аргумент на функцията и в резултат получаваме нейната абсолютна стойност: Въпреки факта, че знакът за модул в математиката се обозначава като вертикална лента | , опитът да се постави знак за модул в Excel за търсене на стойност по модул ще доведе до грешка, например при въвеждане на формула =|-29| Excel ще изведе грешка. Алтернативни методи за изчислениеАко изведнъж формулата на ABS излетя от главата ви и сте забравили как модул за изчисляванев Excel, използвайки го, ще разгледаме няколко начина за намиране на абсолютната стойност на число, без да използваме тази формула. Използване на функцията SIGNСпоред дефиницията модулът е неотрицателна стойност на оригиналното число, следователно, умножавайки числото по 1 или -1 в зависимост от знака на числото (т.е. умножаваме положителното по 1, отрицателното умножаваме по -1 ), в крайна сметка ще получим абсолютната стойност: Използване на функцията SQRTЗа да намерим модула, можем също да използваме свойството квадратен корен в Excel.
Успех и ще се видим скоро на страниците на блога Tutorexcel.ru! Веднъж мой колега ме попита как да използвам Формули на Excelза изчисляване на сумата от абсолютни стойности в определен диапазон. Този въпрос се появява доста редовно във форумите и много потребители често срещат големи затруднения с това на пръв поглед просто действие. За съжаление, в Microsoft Excel няма вградена функция, която може да извършва модулно сумиране, така че трябва да свършите малко работа, за да получите правилния отговор. Ето нашите данни:
Виждаме, че сумата от числата в диапазона A2: A8дава резултати -60 : 10 + 10 + 20 + -20 + 30 + -40 + -50 = -60 Ако трябва да разгледаме абсолютни стойности (числа без знака "-"), резултатът ще бъде: 10 + 10 + 20 + 20 + 30 + 40 + 50 = 180 Вариант 1 - Използване на помощна колонаспоред мен най-добрият начинза изчисляване на сумата от абсолютни стойности в Excel - използвайте спомагателна колона. Към клетката B2въведете формулата: След това го разтегнете до клетката B8. функция ABSвръща модула на число. Така че сега можем просто да сумираме диапазона B2:B8и това ще ни даде резултата. SUM(B2:B8) В моя пример диапазонът A1: A8е пълноценна таблица с данни. Следователно при добавяне на формулата =ABS(A2)към клетката B2 Excel разшири таблицата и автоматично попълни всички клетки в колоната. След това отидох в раздела Конструктор(Дизайн), който се намира в групата раздели Работа с таблици(Инструменти за таблица) и поставете отметка до опцията Обща линия(Общ ред). Всички стойности в колона ббяха автоматично сумирани и резултатът беше показан на отделен ред.
За да изчислите сумата в общия ред, използвайте функцията МЕЖДИННИ.РЕЗУЛТАТИ(МЕЖДИНЕН СУМАТ). Това е обща функция, която може да извършва сумиране, точно като функцията SUM(СУМА). Но има и значителни разлики, напр. МЕЖДИННИ.РЕЗУЛТАТИ(SUBTOTAL) напълно игнорира числата, които са били скрити ръчно или чрез филтриране. Има няколко други разлики, но те нямат много общо с темата на тази статия. Хубавото на метода на спомагателната колона е, че ви дава повече гъвкавост, ако трябва да използвате данните в бъдеще, например под формата на таблица или обобщена таблица. Освен това спомагателната колона може да се използва за сортиране на числа по модул. Това без съмнение е много добър начин, но какво да направите, когато трябва да съберете всичко в една формула без никакви помощни колони? Вариант 2 - Използване на функцията SUM във формула за масив или SUMPRODUCTИзползвайте формула за масив или SUMPRODUCT(SUMPRODUCT) за решаване на такъв проблем е много груб подход!
функция SUMвъв формула за масив: СУМА(ABS(A2:A8)) Когато въвеждате формула за масив, не забравяйте да натиснете Ctrl+Shift+Enter. Формула със SUMMPROOK: SUMPRODUCT(ABS(A2:A8)) Като се има предвид, че може да се използва по-ефективна функция SUMIF(SUMIF), за да получите същия резултат (вижте опция 3), пътят, използващ тези две формули, става непредпочитан. И двете формули работят чудесно с малки диапазони от данни, сигурен съм, че дори няма да забележите разликата. Ако трябва да сумирате голям брой стойности, скоростта на работа значително ще се забави. Вариант 3 - Използване на SUMIFСмятам, че този подход е най-удобният от всички изброени по-рано. Използване на функцията SUMIF(SUMIF) стойностите са разделени на 2 масива: с положителни и отрицателни числа и сумирани. Нулата се игнорира по очевидни причини. След това просто изваждаме отрицателната от положителната сума (т.е. сумираме ги). Формулата изглежда така: SUMIF(A2:A8,">0")-SUMIF(A2:A8,"0")-SUMIF(A2:A8,"0","0"," Както следва от определението, модулът на числото е неотрицателно число, стойността на самото число. Тези. ако имаме отрицателно число -7, тогава по модул то ще бъде равно на 7. Модулът се записва като две вертикални линии: |-7| = 7
Също така доста често може да се намери използването на модул при изчисляване на отрицателна времева стойност, но имаме отделна статия за това. Изчисляване на модул в Excel, ABS функцияВ повечето езици за програмиране модулът на числото се намира чрез функцията ABS (от абсолютна стойност, Абсолутен). Нашият любим Excel не прави изключение. Въведете формулата в клетката: Както следва от описанието на функцията, стойността на такава формула ще бъде равна на 7. Как да изчислим модул с помощта на IF, алтернативен методПо същество действието на функцията Modulus е да определи дали дадено число е отрицателно или не и да предаде стойността му. Това означава, че основната функция на условието =IF() е лесна за работа. Модулът е абсолютната положителна стойност на всяко число. Дори отрицателно число винаги ще има положителен модул. Нека разберем как да изчислим стойността на модула в Microsoft Excel. ABS функцияЗа да изчислите стойността на модула в Excel, има специална функция, наречена "ABS". Синтаксисът за тази функция е много прост: ABS(число) . Или формулата може да приеме следната форма: ABS(адрес_на_клетка_с_номер) . За да изчислите например модула на число -8 , трябва да въведете следната формула в лентата за формули или в произволна клетка на листа: "=ABS(-8)".
За да извършите изчислението, щракнете върху Въведете— програмата отговаря с положителна стойност.
Има друг начин за изчисляване на модула. Подходящ е за онези потребители, които не са свикнали да държат различни формули в главите си. 
Няма нищо сложно в изчисляването на модула от число с помощта на Microsoft Excel, тъй като това действиенаправено с помощта на проста функция. Единственото условие е просто да знаете тази функция. Макроси (VBA процедури) (63) Разни (39) Грешки и проблеми в Excel (4) Какво е модул? Какви видове модули има?Целият VBA код трябва да се съхранява някъде. За съхраняване на кодове във VBA се използват модули, които се съхраняват в работна книга. Една книга може да съдържа толкова модули, колкото искате. Всеки модул от своя страна може да съдържа множество процедури (макроси). Модулите са разделени на пет основни типа:
За да се създаде нов стандартен модул, клас модул (ClassModule)или потребителски формуляр (UserForm)Просто трябва да щракнете с десния бутон в прозореца на Project Explorer и да изберете Поставетеи след това типа на добавения обект( Модул, ClassModule, Потребителска форма). Можете да добавите модул и през менюто: Поставете- тип модул. СТАНДАРТЕН МОДУЛ МОДУЛ ЗА ЛИСТ Можете да поемете по-труден път - чрез VBA редактора: Alt+F11и в прозореца на Project Explorer щракнете двукратно върху обекта с името на листа или щракнете с десния бутон върху модула на листа - Вижте кода. Модулът на лист съдържа вградени процедури за събития, всяка от които отговаря за обработката на конкретно събитие на този лист. Можете да ги видите по следния начин: изберете обект (на снимката по-долу списъкът е от лявата страна)Работен лист и изберете събитие в десния списък (този списък съдържа всички налични процедури за избрания лист): Имената на процедурите за събития са доста информативни и повечето от тях не изискват внимателно декодиране. Но считам за необходимо да опиша най-важните използвани части във всеки случай:
достатъчно важен момент: Ако искате да се запознаете по-добре с процедурите за събития, винаги обръщайте внимание на променливите, които се предават като аргументи на процедурата. В повечето случаи препоръчвам да използвате тези променливи, вместо да измисляте всякакви възможности за изчисляване на обекта, който е причинил възникването на събитието. За лист събитие Работен лист_Промянатова е променлива Цел. Като пример, поставете кода по-долу във всеки модул на лист:
Private Sub Worksheet_Change(ByVal Target As Range) MsgBox "Променен адрес на клетка: " & Target.Address & _ "; Активен адрес на клетка: " & Selection.Address, vbInformation, "www.site" End Sub След това напишете стойността 5 в клетка A1 и натиснете Enter. Събитието Change ще се активира, когато редактирането приключи - т.е. в момента, в който натиснете Enter. В този случай ще бъде направен преход към клетка A2 (в повечето случаи, освен ако не е указано друго в настройките) и ще се появи съобщение, което ще покаже, че клетка A1 е променена и A2 вече е избрана. Тези. Целта винаги е връзка към променената клетка, независимо какво е избрано в момента. Това събитие (Worksheet_Change) няма да се активира, когато стойностите на клетките с формули се променят. Само ръчно въвеждане.
МОДУЛ КНИГА Private Sub Workbook_BeforeClose(Cancel As Boolean) If Me.Sheets("Report").Range("A1").Value = "" Then MsgBox "Трябва да попълните клетка A1 на листа "Отчет", vbCritical, "www .site" Cancel = True "cancel затваряне на книгата End If End Sub От кода става ясно, че на лист "Отчет" не трябва да има празна клеткаА1 (листът „Отчет“ също трябва да съществува в тази работна книга). Но има и още нещо – някои аз. Това е кратко извикване на обекта на модула на класа, в този случай е еквивалентно на извикването на ThisWorkbook. И още един пример за код за модула ThisBook, който забранява запазването на оригиналната книга, позволявайки тя да бъде запазена само чрез елемента Запиши като: Private Sub Workbook_BeforeSave(ByVal SaveAsUI As Boolean, Cancel As Boolean) If SaveAsUI = False Тогава "използва просто запазване MsgBox "Тази работна книга е шаблон. Можете да го запишете само чрез Save As", vbCritical, "www.site" Cancel = True "cancel запазване на книгата End If End Sub Това може да е необходимо, ако работната книга е шаблон с полета за попълване и искате да предотвратите случайно записване на оригиналния документ. Въпреки че това може да стане и без макроси - книгата може да бъде запазена с права само за четене. ФОРМА МОДУЛИ МОДУЛ КЛАС ПРЕМАХВАНЕ НА МОДУЛ МОДУЛ ТРАНСФЕР, ВНОС и ИЗНОС ("Долна лента":("textstyle":"static","textpositionstatic":"bottom","textautohide":true,"textpositionmarginstatic":0,"textpositiondynamic":"bottomleft","textpositionmarginleft":24," textpositionmarginright":24,"textpositionmargintop":24,"textpositionmarginbottom":24,"texteffect":"slide","texteffecteasing":"easeOutCubic","texteffectduration":600,"texteffectslidedirection":"left","texteffectslidedistance" :30,"texteffectdelay":500,"texteffectseparate":false,"texteffect1":"slide","texteffectslidedirection1":"right","texteffectslidedistance1":120,"texteffecteasing1":"easeOutCubic","texteffectduration1":600 ,"texteffectdelay1":1000,"texteffect2":"слайд","texteffectslidedirection2":"надясно","texteffectslidedistance2":120,"texteffecteasing2":"easeOutCubic","texteffectduration2":600,"texteffectdelay2":1500," textcss:"text-align:left;","textbgcs":"absolute; background-color:#333333; filter:alpha(opacity=60); ","titlecss":"display:block; позиция: роднина; шрифт: удебелен 14px \"Lucida Sans Unicode\",\"Lucida Grande\",sans-serif,Arial; цвят:#fff;","descriptioncss":"дисплей:блок; позиция: роднина; font:12px \"Lucida Sans Unicode\",\"Lucida Grande\",sans-serif,Arial; цвят:#fff; margin-top:8px;","buttoncss":"display:block; позиция: роднина; margin-top:8px;","texteffectresponsive":true,"texteffectresponsivesize":640,"titlecssresponsive":"font-size:12px;","descriptioncssresponsive":"display:none !important;","buttoncssresponsive": "","addgooglefonts":false,"googlefonts":"","textleftrightpercentforstatic":40)) Запознаване с понятията модул, процедура, форма във VBA Excel. Модули различни видове. Създаване на персонализирана форма. Вградени диалогови прозорци. Най-лесният начин да отидете до VBA редактора е да натиснете клавишната комбинация Alt+F11 с активен прозорец на Excel (тук използваме левия Клавиш Alt). Тази комбинация работи във всички версии на програмата. Ако в прозореца, който се отваря, вляво няма прозорец на изследователя „Project-VBAProject“, извикайте го през главното меню, като изберете „Изглед“ - „Проект Explorer“. Вътрешните прозорци във VBA редактора могат да се плъзгат и поставят на други места в главния прозорец. МодулМодулите на работни книги на Excel са файлове, предназначени за създаване и съхранение програмен кодпод формата на процедури (подпрограми, функции и потребителски свойства). Има няколко вида модули. Стандартен модулСтандартният модул е отделен файл, вграден в работна книга на Excel и принадлежащ към всички обекти на работната книга, които взаимодействат с модули (работна книга, работен лист, потребителска форма). Стандартният модул може да се експортира, импортира и изтрива. Публичните му процедури с уникални именаналични във всички други модули на работни книги без допълнително адресиране. Публичните процедури с неуникални имена изискват името на модула, от който се извикват. Създаване на стандартен модул:
Така създадохте нов стандартен модул. В Explorer вдясно се появи папка “Modules” и в нея файла “Module1” (или “Module” с различен номер, ако книгата ви вече има модули). Същите модули се създават и при запис с вградения рекордер. Можете да отворите или отидете до прозореца на отворен стандартен модул, като щракнете двукратно върху името му в Explorer или като отворите контекстното меню с десния бутон на мишката и изберете „Преглед на кода“. Освен това всички вече отворени модули са достъпни в раздела „Прозорец“ на главното меню. Важна забележка:В Excel 2007-2016 работните книги с програмни модули се записват като „Работна книга на Excel с поддръжка на макроси (.xlsm)“. Ако сте добавили модул към работната книга на Excel (.xlsx), тогава, когато го запишете или затворите, програма Excelще предложи да го запишете като „Работна книга на Excel с поддръжка на макроси (.xlsm)“, в противен случай промените (създадени или импортирани модули) няма да бъдат запазени. Книжен модулМодулът на работната книга принадлежи само на обекта на работната книга. Можете да отворите или отидете до прозореца на модула за отворена книга, като щракнете двукратно върху елемента „Тази книга“ в Explorer или като отворите контекстното меню с десния бутон на мишката и изберете „Преглед на кода“. Освен това отвореният модул е достъпен в раздела „Прозорец“ на главното меню. Модул листМодулът работен лист принадлежи само към обекта работен лист. Можете да отворите модул на лист, като щракнете двукратно върху името му в Explorer или като щракнете с десния бутон върху контекстното меню върху него и изберете „Преглед на кода“. Освен това можете да отидете до модула лист от работната книга, като щракнете с десния бутон върху прекия път на този лист и изберете контекстно меню„Преглед на кода.“ Отвореният модул е достъпен в раздела „Прозорец“ на главното меню. Модул формулярМодулът за формуляр принадлежи само на обекта UserForm. Отворете VBA редактора с клавишната комбинация Alt+F11 и щракнете върху елемента от менюто „Вмъкване“. В списъка, който се отваря, изберете „UserForm“. Това ще създаде нов потребителски формуляр "UserForm1". В Explorer вдясно се появи папката “Forms” и в нея файла “UserForm1”. Можете да отидете до модула на формуляра, като щракнете двукратно върху самия формуляр или като щракнете с десния бутон върху името на формуляра в Explorer и изберете „Преглед на кода“ в контекстното меню. Освен това отвореният модул е достъпен в раздела „Прозорец“ на главното меню. Можете да създадете произволен брой стандартни модули в една книга, само един модул на книга, само един модул на лист или формуляр за всеки екземпляр на лист или формуляр. Между отворени прозорциформулярите и модулите могат да се навигират, като щракнете върху раздела „Прозорец“ в главното меню, където са изброени всички отворени модули и формуляри (активният обект е маркиран с отметка). ПроцедураПроцедурите във VBA Excel са разделени на 3 вида:
Основната разлика между функция и подпрограма е, че функцията връща резултата от изчисление, докато подпрограмата не го прави. Процедурата Property е предназначена за създаване и управление на персонализирани свойства (не се използва често). В редактора на VBA Excel отидете на стандартния модул и щракнете върху елемента от менюто „Вмъкване“. В списъка, който се отваря, изберете „Процедура...“. Ще се появи прозорец с молба да въведете името на процедурата, да изберете вида и зоната за видимост. Създайте няколко процедури с различни области на видимост, нека едната да бъде Sub, а другата Function. В интервала между началото и края на процедурата се записва програмен код. Private Sub Test() "End Sub code е написан тук Личната видимост означава, че тази процедура може да бъде извикана само от същия модул, в който е написана. Публичната видимост означава, че тази процедура може да бъде извикана не само от същия модул, в който е написана, но и от всеки друг модул на тази работна книга и дори от модули на други работни книги. Публична процедура (Public) може да бъде написана без изрично указване на видимостта - зоната на публична видимост се приема по подразбиране. Първи запис: Public Sub Test() End Sub и вторият запис: Sub Test() End Sub MsgBox е прозорец, който показва информация, като връща числовата стойност на бутона, натиснат от потребителя. InputBox е прозорец, който подканва потребителя да въведе нещо. текстова информация. Има и разширена версия на този прозорец - която може да се използва за записване на адреса на избрания диапазон от клетки и не само за това. Модулът (или абсолютната стойност) на число в математиката е неотрицателно число, чиято стойност зависи от вида на числото. За да намерите модулни стойностиВ Excel има стандартна функция ABS. Модулна функция в ExcelСинтаксис и описание на функцията ABS:
Посочваме произволно реално число като аргумент на функцията и в резултат получаваме нейната абсолютна стойност:
Алтернативни методи за изчислениеАко изведнъж формулата на ABS излетя от главата ви и сте забравили как модул за изчисляванев Excel, използвайки го, ще разгледаме няколко начина за намиране на абсолютната стойност на число, без да използваме тази формула. Използване на функцията SIGNСпоред дефиницията модулът е неотрицателна стойност на оригиналното число, следователно, умножавайки числото по 1 или -1 в зависимост от знака на числото (т.е. умножаваме положителното по 1, отрицателното умножаваме по -1 ), в крайна сметка ще получим абсолютната стойност:
Какво е модул
Според дефиницията модулът е математическа операция, която връща абсолютната стойност на числото, тоест самото число без неговия знак. Въпреки спецификата, приложението на модула може да се намери не само при решаване математически задачи, но и в икономическите модели, физиката и много други точни науки. Как да изчислим модул в Excel?За да изчислите модула в Excel, можете да използвате няколко метода, най-простият от които е функцията ABS. Връща абсолютната стойност на избраното число или математически израз.
Синтаксисът на модулната функция е много прост – в Excel просто трябва да зададете “=ABS” в лентата за формули, след което в скоби да посочите аргумент, който може да бъде число, препратка към клетка, както и някои функция, която връща числова стойност. Тази операция може да се извърши и чрез щракване върху бутона „Вмъкване на функция“, където избирате подходящата функция, или като използвате търсенето, като посочите думата „модул“ или „ABS“. Изчисляване на сумата от модулиЕдна от най-често срещаните операции в Excel е модулна сума. Тя ви позволява да добавяте стойности на клетките, без да вземате предвид техния знак. За да извършите това действие, не е необходимо първоначално да изчислявате модула на всяко число и след това да използвате функцията за сумиране.
Когато извършвате операция, включваща множество стойности, модул в Excel може да работи върху цял набор или диапазон от клетки едновременно. Така че, за да изчислите модулната сума, е достатъчно да използвате следната конструкция на заявката: =СУМА(ABS(A1:A4)) Тук, в колона A, първите четири реда показват стойностите, за които трябва да се извърши добавяне по модул. ПримериЗа да консолидирате разбирането си за описанието на модула в Excel и принципите на неговата работа, струва си да разгледате няколко прости примери, демонстрирайки работата на функцията. За да изчислите модула на дадено число или математически пример, например разликата между 2 и 5, трябва да използвате следната нотация: =ABS(2-5) Резултатът от тази заявка ще бъде числото „3“. Ако трябва да изчислите сумата от модулите на матричните елементи, чиито стойности са записани в таблицата, с диапазона A1: C3, най-много по бърз начиннамирането на отговора ще бъде конструкцията: =СУМА(ABS(A1:C3)) Пример за изчисляване на модулаЗа да направим този пример по-лесен за разбиране, нека направим всичко ръчно сами. Първо, нека го копираме в празен раздел на вашия Excel. Това се прави по следния начин: След като изберете, натиснете CTRL и C на клавиатурата. Това ще презапише избраното от вас поле. След това отидете във вашия раздел и в клетка A1 преместете селекцията, като натиснете едновременно клавишите CTRL и V. Това е операцията за копиране. Ако работите в Excel Web App, направете тази процедура за всяка клетка поотделно. внимание! За да работи правилно този пример, той трябва да бъде вмъкнат в раздел на клетка A1. За да превключите от режима на преглед на резултатите към режима на преглед на формули, които връщат този модул, трябва да натиснете два клавиша едновременно, а именно control + ` (тъп акцент) или като изберете бутона „Показване на формули“. 3 Формула Описание на резултата Ако диапазонът съдържа положителни и отрицателни числа и трябва да получите сумата от абсолютните стойности, тогава това може да стане чрез запис в една клетка. Лесно е да намерите добавянето на абсолютни стойности във всеки диапазон (например A12:A15), просто създайте допълнителна колона, като напишете =ABS(A12) в нея. След това с помощта на функцията SUM изчисляваме събирането. Възможно е веднага да се създаде формулировка, която ще търси сумата от абсолютни стойности. Няма нужда да създавате допълнителна колона. Ще изглежда така =SUMPRODUCT(ABS(A12:A15)). Друг вариант за модулно сумиране се извършва с помощта на масива =SUM(ABS(A12:A15)). Едва след като въведете това трябва да натиснете control и shift+enter вместо enter. Тази извадка даде пълен и изчерпателен отговор на зададения въпрос и сега нищо няма да ви създаде затруднения. Приятна работа в ексел! |
| Прочетете: |
|---|
Нов
- Ако обувките не пасват на Aliexpress: правилните действия в този случай Продуктът Aliexpress е с правилния размер
- Спор на AliExpress Присъединете се към спора на AliExpress
- 3 разпределени информационни бази
- Мениджър на съдържанието - отговорности, заплата, обучение Недостатъци и предимства на работата като специалист по съдържание
- Как да се предпазите от скрит майнинг във вашия браузър?
- Възстановяване на парола в Ask
- Как да включите камерата на лаптоп
- Защо музиката не се възпроизвежда във VKontakte?
- Как да увеличите размера на диск C за сметка на диск D, без да губите данни
- Причини за неизправности на дънната платка Ако чипсетът на дънната платка изгори