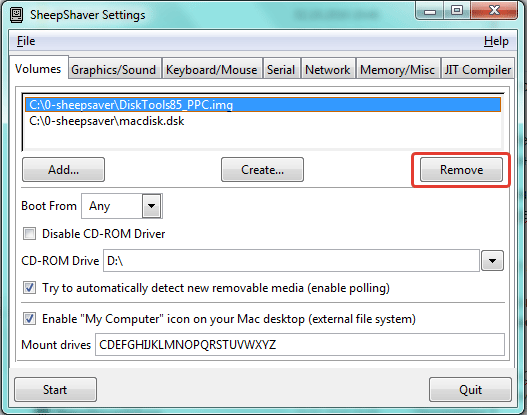Раздели на сайта
Избор на редактора:
- Кои USB флашки са най-надеждни и най-бързи?
- Свързване на лаптоп към телевизор чрез USB кабел за свързване на лаптоп към VGA телевизор
- Промяна на интерфейса на Steam - от прости снимки до цялата презентация на екрана Нов дизайн на Steam
- Как да отмените абонамент за Megogo по телевизията: подробни инструкции Как да се отпишете от абонаменти за megogo
- Как да разделите диск с инсталиран Windows без загуба на данни Разделете диска 7
- Защо издателите не могат да редактират всички страници
- В BIOS няма зареждане от флаш устройство - как да го конфигурирам?
- Pandao промо кодове за точки
- Опасен ransomware вирус се разпространява масово в интернет
- Инсталиране на допълнителна RAM памет
реклама
| Кой windows емулатор е най-добър за mac. Безплатен mac емулатор за windows |
|
4 най-добри Android емулатора за Mac Ако сте фен на Apple, но искате да играете игри или да стартирате приложения само за операционната система на Google, тогава ще ви трябва емулатор. Нека да разгледаме четирите най-добри емулатора. достъпни за потребителите. 1.NoxNox App Playerе чудесен избор, ако търсите емулатор за игри. Той дори поддържа контролери за игри. Можете също така да използвате Nox, за да тествате вашите приложения, но той все още е проектиран специално за геймъри. 2.BluestacksBluestacks е един от най-популярните емулатори за Windows и версията за него изобщо няма да ви подведе. Това е друг емулатор, създаден предимно за геймъри. Подобно на Nox, можете да инсталирате приложения и игри през магазина Google Play. Има собствена поддръжка за контролери, съвместими с Xbox, но само в някои игри с поддръжка на контролери. Производителността зависи от вашата система, но най-новата версия Bluestacks е много по-лек от предишните версии. 3. GenymotionАко имате нужда от емулация за разработка, тогава Genymotion си струва да погледнете. Предназначен е за разработчици софтуери ви позволява да тествате вашите приложения на различни виртуални устройства. Една от ключовите функции за разработчиците е възможността да използват Genymotion Cloud, техните облачна услугавиртуална емулация. Това означава, че всеки може да взаимодейства с вашето виртуално устройство чрез уеб браузър, което го прави идеално за споделянепроект, без да е необходимо получателят да инсталира Genymotion. Тези функции не са безплатни - десктоп версията струва $136 на година за един потребител. За Genymotion Cloud SaaS започва от $200 на месец. Има пробна версия, но трябва да се регистрирате и да потвърдите имейла си, за да я изтеглите. 4. Android StudioAndroid Studio е собствен инструмент на Google за разработчици на приложения. Това не е просто емулатор - той има всички необходими инструменти за разработване и създаване на собствени приложения. Емулацията ви позволява да тествате вашите творения на виртуални устройства. С толкова много функции, това не е избор за тези, които просто искат да пуснат няколко Android приложенияили игри на MacOS. Но ако сте разработчик на приложения, тогава това е един от най-важните инструменти, от които ще се нуждаете. Можете също така да симулирате входящи повиквания и SMS съобщения, да зададете местоположението на устройството и дори да симулирате сензори за движение. Инсталацията е доста дълга и потребителският интерфейс не е от най-удобните за начинаещи. Това се дължи главно на факта, че Android Studio предлага много функции. Самият емулатор ви позволява да избирате от огромен брой профили на устройства, които ви позволяват да тествате приложението си. Тъй като е официален емулатор на Google, той поддържа емулация до Android Pie 9. Изборът на правилния емулатор зависи от вашите собствени нужди. Ако просто искате да играете някои игри с Android на Mac устройства, тогава плащането за Genymotion не е за вас. Благодаря за четенето! Абонирайте се за моя канал на ТелеграмаИ Yandex.Zen . Само там най-новите актуализацииблог и световни новини информационни технологии. Последвайте ме и в социалните мрежи. Мак е красив от всички страни. Обикновено хората се влюбват в него от пръв поглед. Въпреки това си струва да се признае, че програмите на Windows имат неоспорими предимства: широко разпространени и общоприети. Поради тази причина потребителите на Mac периодично (все по-рядко, за щастие) са принудени да бъдат креативни и да измислят начини да стартират програми, които работят само под Windows. Някои услуги (банкови клиенти и други сайтове, работещи с цифров подпис) поддържат само (!sic) Internet Explorer, може да ви изпратят файл в някакъв праисторически формат, който може да бъде отворен само от програма за Windows, която няма версия за Mac. Както и да е, такива ситуации възникват. И по-нататък в статията ще разгледаме всички начини за разрешаване на такива ситуации и ще обобщим по начин, който е подходящ за почти всички и винаги. 1. Виртуални машиниВиртуалните машини ви позволяват да стартирате цяла операционна система в друга операционна система. В MacOS има три големи виртуални машини: , и . Последното вече беше обсъдено в скорошна статия за.
Можем да кажем със сигурност, че ако сте готови да отделите парите, тогава Parallels е най-добрата виртуална машина от тези три. Особено за начинаещи. Не е необходимо да конфигурирате нищо по време на инсталацията (и дори не е необходимо да изтегляте Windows) - програмата ще направи всичко сама. Parallels поддържа така наречения режим Coherence, който стартира Windows в прозорец на Mac. Освен това обикновените Win приложения могат да бъдат прикачени към Dock. И стартирайте win файлове директно от Finder. В този случай файловете и приложенията са маркирани с логото на Parallels. Трябва да кажа, че аз лично използвам Parallels. Няма да говоря за VMware поради причината, че когато избирах виртуална машина за себе си, разбрах, че „Паралели“ в моментаса главата и раменете пред VMware и като цяло няма особен избор сред виртуалните машини.
Единственият минус е, разбира се, цената. Програмата има само платени версии и най-евтината (домашна) ще ви струва (към момента на писане) 3990 ₽ В същото време VirtualBox е безплатен. Но инсталирането му ще изисква малко усилия. Освен това резултатът във VB няма да изглежда толкова красив, колкото в „Паралели“, тъй като последният е направен специално за Mac, а VB е междуплатформена програма. Ако сте готови да се объркате и да спестите пари, тогава относно инсталирането на Windows 8 във VirtualBox. Ако имате съмнения (и нямате много време), тогава инсталирайте 14-дневната пробна версия на „Паралели“ и през това време решете дали си струва парите. Ако има пари за платени програмиопределено не, тогава VirtualBox - най-добър избор. В VirtualBox, в същото време, разгледайте статии за и, всъщност, . Нека ви напомним, че Win10 вече може лесно да се инсталира без активиране (с малък безкритиченограничение на функционалността).
2. Обучен лагерДокато виртуалните машини ви позволяват да стартирате Win в работещ MacOS, Boot Camp ви позволява да инсталирате Windows директно на самия Mac. Известен също като „двойно зареждане“, Boot Camp ви позволява да имате Mac и Windows на един и същ твърд диск. За MacOS имате нужда от Boot Camp Assistant и този съветник ще ви води през целия процес на инсталиране. От какво се състои самата инсталация: ще бъде създаден допълнителен (bootable) дял на твърдия диск, където ще се намира Windows и след това можете да стартирате компютъра от него. Как да инсталирате Windows 10 чрез Boot Camp AssistantЩе ви трябва:
1. Изтегляне Windows ISO Microsoft го предлага за безплатно изтегляне на официалния си уебсайт. Windows ISO файлове. Не забравяйте да прочетете списъка с минимални хардуерни изисквания. Ако вашият Mac не отговаря на тях, дори не опитвайте. След като се запознаете с минимални изисквания, изберете версия ( Windows 10) натиснете бутона „ Потвърдете“. След това изберете езика на продукта (например руски), натиснете отново бутона „ Потвърдете“. След това вашата система ще бъде проверена за съвместимост и ако е успешна, ще видите връзки за изтегляне на екрана.
Изберете версията с вашия процесор (в моя случай x64) и изтеглете ISO файла с Windows. 2. Поставете флашка Изключете всички USB устройства от вашия компютър по време на инсталацията. Поставете подготвената флашка или външен твърддиск. 3. Стартирайте Boot Camp Assistant MacOS X има вграден BCA (Boot Camp Assistant) и ще направи всичко сам, така че нямате нужда от помощни програми на трети страни. За да стартирате BCA, отворете Spotlight (има икона на лупа в горния десен ъгъл на екрана, щракнете върху нея) и там въведете Асистент за начален лагер. Изберете програма Асистент за начален лагер.
4. Изберете тип инсталация Изберете първия елемент " Създайте инсталационен диск с Windows 7 или по-нова версия“. Второ квадратче за отметка ( Изтеглете най-новия софтуер за поддръжка на Windows от Apple) на теория ще бъдат отметнати по подразбиране и не могат да бъдат изключени. Но третият елемент може да бъде включен или изключен по подразбиране. Изключететрета точка ( Инсталирайте Windows 7 или по-нова версия). След това натиснете „ Продължи“.
5. Запишете Windows на USB флашка Изберете Windows ISO файла, който сте изтеглили в първата стъпка. Моля, имайте предвид, че флаш устройството ще бъде форматирано по време на процеса и всички данни в него ще бъдат загубени. Щракнете върху „ Продължи“. Ще се появи друг прозорец с въпрос дали сте сигурни, че искате да продължите, защото... Флашката ще бъде форматирана и данните ще изчезнат. Ако сте сигурни, натиснете „отново“ Продължи“. Ако извършвате операция на MacBook, не затваряйте капака на лаптопа. Това ще изпрати Mac в спящ режим и ще прекъсне процеса на запис. След като всичко приключи, ще видите съобщението „Windows е запазен“. Щракнете върху „ Изход“, демонтирайте и изключете флаш устройството. Поздравления, имате Windows флаш устройство за Mac. Стартиране на инсталатора от флашкаЗа да стартирате от USB устройство, трябва да задържите бутона за зареждане на Mac. ALT(ще се появи меню за зареждане, където трябва да изберете флаш устройство). Или, когато зареждате вашия Mac, задръжте В, тогава компютърът веднага ще се зареди от флаш устройството. След като стартирате от флаш устройството, . И така, това беше малко лирично отклонение по темата за инсталиране на Windows 10 като втора система на компютър. Сега да се върнем там, откъдето започнахме: струва ли си да се прави и на кого ще отговаря. Основният недостатък на цялото това нещо с двойно зареждане е, че няма да можете да стартирате Windows и Mac програми паралелно. Всеки път, когато превключвате между системи, трябва да рестартирате и да изберете вашата операционна система. Има предимства от това, разбира се, и те включват по-голяма производителност на системата, защото Windows може да използва всички ресурси на вашия Mac. 3. ВиноИ двете решения по-горе (виртуални машини и начален лагер) включват инсталация пълен Windowsс всички съпътстващи нюанси. Виното е нещо друго. Това е „подложка“, която ви позволява да стартирате Win програми на MacOS и Linux. В това отношение Wine е много по-лесно решение от инсталирането на Windows, особено ако трябва да използвате 1-2 популярнипрограми. Но както често се случва, компромисните опции имат цял набор от ограничения и капани. Това е работата: Wine не работи с всички програми. Някои ще се стартират и ще работят чудесно, други може да изведат грешка, докато работят, а трети изобщо няма да стартират. Първо, можете да проверите съвместимостта на програмата и да потърсите необходимите приложения там. И още един проблемПроблемът е, че това не е точно „кутийно решение“ и довършването му може да предизвика объркване сред новите потребители. Вторият проблем може да бъде леко опростен. Програмата WineBottler е създадена за това и ще говорим за това. Изберете стабилна версия, изтеглете DMG файла. След като отворите DMG файла, плъзнете Wine и WineBottler в Приложения (същото както при инсталиране на друг софтуер, който не е от App Store).
След инсталирането стартирайте WineBottler и ще видите списък с програми, които можете да инсталирате веднага, като например Internet Explorer. За да стартирате други програми на Windows чрез Wine, изтеглете изпълнимите файлове на тези програми (.EXE) и ги стартирайте по следния начин: щракнете с десния бутон и Отворете -> Вино. Да, повтарям още веднъж, че не всички програми ще работят през Wine. По-долу има видео за WineBottler на развален английски, по принцип всичко е ясно в него без превод 😉
Wine е добър, когато трябва да работите с 1-2 програми, които гарантирано са съвместими. Ако списъкът с програми е широк и се променя редовно, тогава трябва да изберете различен метод за работа с тях. CrossOverКросоувърът е платено решение, който също е базиран на Wine. Приложението предлага висококачествен интерфейс, който ви позволява просто да въведете името необходима програма за Windowsи ще бъде намерен и стартиран. Тъй като това е търговски софтуер, можете да разчитате на помощ от поддръжка, ако нещо се обърка или имате нужда от поддръжка за програма, която не е в списъка.
Но в сравнение с опциите, представени по-горе, CrossOver е пълен компромис и няма да подхожда на повечето потребители. Отново, ако трябва да стартирате различни програми, много по-лесно е да направите това с помощта на виртуална машина. Ако производителността е важна за вас (например в игри), тогава е по-добре да използвате Boot Camp. Като цяло, с цена от $40, можем да препоръчаме тази опция за тясно специализирани приложения. Отдалечен достъпАко нито една от предложените по-горе опции не ви подхожда, тогава защо не опитате да се справите с проблема по различен начин? Ако имате друг компютър с инсталиран Windows, тогава можете да използвате отдалечен достъпза да работите върху него от вашия Mac. TeamViewer е безплатен и мощен инструментза отдалечен достъп. Между другото имаше тема за отдалечения достъп. Всичко, което трябва да направите, е да изберете метод за комуникация, да го инсталирате на двата компютъра (Win и Mac), да влезете в акаунта си и на двете машини, да проверите „ просто влизане” на Win. И след това можете да се свържете с вашия компютър с Windows по всяко време.
В зависимост от , може да изпитате известно забавяне и забавяне на работата си. Да, също така, липсата на кръстосана поддръжка за клавишни комбинации е малко досадна. Опитвате се да превключите езика на Mac по обичайния начин, но вместо да промените езика, изскачат всякакви прозорци. Но от друга страна, ако имате нужда от относително бърз (и безплатен) достъп до Windows, тогава тази опция може да е подходяща за вас!
Много потребители на домашни компютри, след като са играли достатъчно модерни игри, в търсене на „тръпката“ инсталират така наречените алтернативни операционни системи (да се чете, не Windows). Най-вероятно това е един от многото варианти на Linux и се инсталира на отделен дял след преразпределяне на твърдия диск. Прагматичните потребители предпочитат да използват виртуални машини (например VMware Workstation), за да експериментират и работят с операционни системи, което им позволява безопасно да изпълняват множество гост операционни системи, всяка в собствена виртуална машина, без да напускат средата на хост ОС. Предимствата на този подход са очевидни - това е както сигурност (потенциално опасната операция за преразпределяне на диска на логически дялове не се изпълнява, виртуалната машина използва големи файлове като дискове; всички повреди на гост операционната система няма да засегнат хоста ) и функционалност (например в Linux има проблеми с инсталирането на софтуерни модеми и е трудно да се решат без достъп до интернет, тук е полезна хост ОС с достъп до интернет). Недостатъци на използването на CrossOverВсички обичаме нашите Mac-ове, дори хората, които го нямат, жадуват за него! Екран, резолюция, уникален изпипан дизайн, функционалност; списъкът с привлекателни черти продължава и продължава. Понякога тези приложения са толкова важни за стартиране, че мислим за преминаване към друга операционна система. Разлика между виртуализация и емулация. Инсталиране на windows приложенияИма тънка граница между виртуализация и емулация. Избрахме 10-те най-добри от партидата и се надяваме да намерите този, който е идеален за вашите нужди. Затворете всички отворени програми и следвайте инструкциите на екрана, за да инсталирате Boot Camp. За да разберете коя версия се поддържа от вашия начален лагер, вижте тази статия. Отличителни черти на пълната софтуерна емулацияОтносно софтуерни изисквания PearPC това е всичко, малко за "железните" апетити на емулатора. Необходим е процесор с честота поне 1 GHz и 256 MB RAM. За тези, които ценят собственото си психическо здраве, се препоръчва да умножат горните числа по 2, особено количеството RAM. Модерен, бърз твърд диск също не би навредил. Всички приложения се съхраняват, поддържат и могат да бъдат достъпни от базата данни. Вероятно най-доброто нещо за това приложение е, че работи дори когато потребителят е прекъснат. Това е най-сложното от приложенията в нашия списък. Приложението е напълно безплатно! Приложението също непрекъснато се развива, така че ако нещо в системата ви не работи гладко, очаквайте скоро да бъде разрешено. Трето, синхронизацията между хардуера и операционната система е близо до съвършенството. Най-добрият емулатор за потребители, които са по-„уеб-ориентирани“. Това очевидно е едно от предимствата. Има някои малки разлики между начина, по който всяка програма обработва тези режими, но те работят по същество по същия начин. След форматирането изключете PearPC, стартирайте го отново и започнете нормалната инсталация. За да не се налага по време на процеса на инсталиране на системата да „жонглираш“ с дискови изображения за разпространение, така че системата да има достатъчно място на виртуален дял от 3 GB, трябва да изберете само основните компоненти, включително деактивиране на поддръжката на принтер, локализация и Азиатски шрифтове. Всичко необходимо може да бъде доставено в спокойна среда вече в работеща система. Засега е по-добре да направите както е показано на екранната снимка: Това е идеалното решение, ако трябва да стартирате само едно приложение и не искате да се занимавате с всичко останало. В този случай може да се срине или изобщо да не работи. Въпреки че е вграден инструмент, той трябва да бъде инсталиран. Затворете всички приложения, преди да започнете инсталацията. Следвайте инструкциите на екрана, за да завършите инсталацията. Всъщност това ще ви позволи достъп до всякакъв вид приложение на всяко устройство. Приложенията се съхраняват в база данни и са централизирани. Когато потребителят трябва да използва приложението, то ще се предава поточно на всеки тип устройство. Разработчиците на това приложение непрекъснато търсят начини да го подобрят. Освен това, ако имате нужда от помощ с тази програма, има няколко членове, които могат да ви помогнат с грижите ви. След като инсталирате системата, трябва да получите нещо подобно, въпреки че в тази екранна снимка важен елемент от интерфейса вече е променен - тапетът на работния плот :) Между другото, емулаторът превключва в режим на цял екран с помощта на комбинацията + (в най-добрия традиции на видео плейъри). И накрая - обща гледна точка (отново поради патологичната страст към „скрийншот“). Пожелавам ти същото - не в смисъл на патология :), а в смисъл на подобен резултат: Това означава, че вашият компютър може да има две или повече операционни системи. Следвайте инструкциите на екрана, за да инсталирате и ще бъдете готови за използване след няколко минути. В този списък ще намерите най-добрите налични опции. Той е прост и може лесно да се персонализира, като ви дава достъп до много функционалности. Този софтуер за виртуализация е подходящ за бизнес и домашни потребители. С това практично решениеможете да получите достъп до всякакъв вид приложение на всяко устройство. Когато преминавате от Windows към Mac OS, може би най-честата първа мисъл е - как ще живея без любимите ми Windows програми? Има достатъчен брой начини за решаване на този проблем и това е добра новина! Всеки метод е добър по свой начин и има платени и безплатни методи. Първо, трябва да решите дали наистина искате да използвате Win програми под Mac OS? Може би сега мислите по този начин, но с течение на времето, уверявам ви, прозорците на Windows на фона на Mac OS ще ви изглеждат нещастни и ще започне търсенето на алтернативи, за да се отдалечите от Windows системии го забрави като ужасен бъги сън. Идеален е за нови и домашни потребители. Причините за това са вариации, включително интегрирани графични чипове от среден клас и по-малко персонализиран хардуер, но не трябва да е различно. За щастие има начин да направите точно това. Толкова умни, тези отворени хора изходен код. Wine се възползва от голяма общност с отворен код за поддръжка, което означава, че ще продължи да подобрява и подобрява съвместимостта за много игри по пътя. Инсталирайте го точно както всеки друг пакетен файл. Е, докато все още нямате такива мисли и остава известно чувство на несигурност при избора на алтернативи, нека да разгледаме една от добрите опции за стартиране на програми за Windows под Mac OS. Нека да разгледаме малко опциите за емулация на Windows и заедно ще разберем коя опция е решена от помощната програма в прегледа - Boot Camp- комплекти Windows 2операционна система и не позволява използването на две операционни системи едновременно. Този метод е добър, защото Windows използва максимално всички ресурси на компютъра, по-специално позволява да се играе. Apple BootCamp - Windows OS на отделен дял на твърдия дискСъщо така ще трябва да ви е удобно да го използвате команден редчрез приложението Terminal, интернет връзка и няколко часа за работа през всички етапи. Това не е ракетна наука, но има определено ниво на търпение, което ще се изисква. Следваща страница: Играта ви работи! Като казах, че природата означава трудности, ще възникнат. Мехът, разбира се, няма да ви помогне да избегнете всички. Като казах това, страхотно е, когато работи. Има няколко стъпки и в зависимост от програмата, която искате да стартирате, може изобщо да не работи, но си заслужава, ако искате да комбинирате скоростта на двойното зареждане с удобството на виртуална машина. - Инсталиране на виртуални машини Windows/Linux и др.Този метод ви позволява да стартирате Windows в отделен прозорец или да го организирате като отделен работен плот. Този метод е добър, защото можем да използваме няколко операционни системи едновременно и дори да превключим към режим Unity, който ви позволява да отваряте Windows програми както обикновено Mac програмиОС, т.е. ще видите на екрана си софтуер с отворен код, няма работник работен плот на windows. Този метод е доста добър и ще отговаря на собствениците мощни компютри. Недостатъците включват невъзможността за инсталиране на „тежки“ 3D игри, т.к Емулаторът не поддържа напълно вашата видеокарта. Същото и за недостатъците този методТова може да се дължи на прекомерно заетото пространство на емулираната система и „изяждането“ на определен процент от ресурсите на вашия компютър (RAM, процесор). Преди да започнем, трябва да проучите приложението, което ви интересува. Бъдете внимателни: ако дадено приложение е оценено като „Кошче“ от повечето потребители, почти сигурно няма да можете да го стартирате. Готови ли сте да гледате всичко и все още искате да продължите? Стъпка 3: Инсталиране на софтуерНе се притеснявайте: накрая всичко ще има смисъл. След това можете да създадете нова празна обвивка, която трябва да кръстите на програмата, която искате да емулирате. Стартирайте обвивката, която сте създали, и ще видите първото меню. Това е най-лесният начин да накарате нещо да работи. Ако вашата програма изисква инсталация, не се паникьосвайте! След като настройката приключи, ще трябва да изберете изпълнимия файл, който ще се изпълнява по подразбиране. Разбира се, конфигурирането на нещо не гарантира, че ще работи. - Инсталиране на Windows емулатори. Тази опциянай-оптималният, ако трябва постоянно да изпълнявате някаква програма, която не изисква ресурси, за която няма алтернативи за Mac OS, въпреки че днес емулаторите ви позволяват да стартирате „тежки“ 3D игри (но не съм тествал това). Емулаторите са добри, защото за всяка програма те създават вид „бутилка“, в която се намира самата програма, както и жизненоважни файлове за нейното стартиране. Този метод ви позволява значително да спестите място и ресурси на вашия компютър. Имате проблеми с правилната настройка на определена програма или игра? Ще можете да покажете съдържанието на пакета: направете това и ще можете да видите разширените опции. Има дори автоматични скриптове за правилното стартиране на определени игри и приложения. Също така си струва да промените настройките си за видео. Например, някои приложения на цял екран ще се сринат, ако не ги пренесете на виртуалния работен плот. Инсталиране на Windows приложения на Mac OS X с помощта на WINEЗа мен всъщност беше по-стабилна от стабилната версия, но вашият пробег може да варира. — Противоречите си. Завършихте ли този параграф? Как се различава Wine от виртуална машина? Така че защо изобщо някой използва виртуални машини? Е, първо вижте колко дълъг е горният урок. Виртуалните машини са сложни, но те вършат страхотна работа при симулиране на изпълнение на приложение в тяхната естествена среда - защото те всъщност изпълняват приложението в тяхната естествена среда. Днес ще ви запознаем с третата опция „Инсталиране на емулатори в Windows“(по-късно и всички останали). Има опции за платени и безплатни емулатори. Безплатните обикновено изискват много работа и измисляне как да ги използвате. При платените всичко се свежда до прости щраквания на мишката. Един от тези емулатори е CrossOver ($60) и се счита за най-добрия инструмент днес! Търговски софтуер за виртуализацияЗабележка. Това е опция без излишни украшения, но цената е атрактивна. Фрагментиране на файлове между две операционни системи. . Не е необходимо софтуерът за виртуализация да струва пари. Има много безплатни помощни програми като. Страхотно за освобождаване от куката, но производителността е лоша, особено графичната производителност.
Първият голям плюс на програмата е поддръжката на руски език. Няма да имате никакви затруднения при използването на програмата и сега ще ви покажа и разкажа всичко. Програмата няма изключителни интерфейси (външно ми напомня на добрия стар), защото... Знаете каква е основната му задача. След инсталиране и стартиране на програмата системно менювиждаме: Поради кривата на обучение, за да извлечете максимума от софтуера.
Инсталиране и конфигуриране на PearPC за Windows
Откриване на художествена галерия. Голям кръст: съвместимост. Особено новите програми, базирани силно. В допълнение, първата настройка за много програми не е подходяща поради неекспертни настройки. Първата опция ви дава най-добрата производителност, която можете да получите, докато последната опция е много по-проста. И така, кой метод на инсталиране трябва да изберете? Тази помощна програма съдържа набор от драйвери за почти всеки хардуер. Тъй като идва с набор от полезни инструменти за управление на дискове, можете да сте сигурни, че бързо ще се превърне в едно от най-популярните приложения на вашия компютър. Това означава, че не всички програми ще работят и на двете.
В тази статия ще разгледаме всеки от тях подробно, за да ви помогнем да разберете кога и как да ги използвате. Виртуализацията е метод, който ви позволява да стартирате една система в друга.
Когато говорим за емулатор, всичко изглежда перфектно, но както вече споменахме, все още има много несъвместимости, които трябва да бъдат взети под внимание при приемането на системата. Някои съвети за емулатор. За съжаление няма гаранция, че ще работи. За да разберем кой е най-добрият за вашите нужди, проведохме тестове, сравнявайки ги с цялостната производителност и конкретни задачи.
Инсталиране на Linux на MacBookСпецифични видове изпълнение. Въпреки че бяха приблизително еднакви обща употреба, има три конкретни ситуации, в които възникват най-големите различия. И двете програми поддържат "стартиращи" виртуални приложения на предварително конфигурирани операционни системи, обикновено в пакет със специфични приложения. Покупка и лиценз И двете имат вътрешни цени от R$180, но и в двата случая стойностите са нещо като движеща се цел. При тези цени има огромна скрита цена: софтуерният лиценз. Монтаж и обща работа. Най-важното е, че когато излезете от софтуера, разширенията са деактивирани. И така, кое решение за виртуализация трябва да закупите? Така че е добра идея да изтеглите пробна версия на всеки и да видите как се справят с вашите специфични нужди. В края на периода на оценка системата ще ви подкани да въведете лицензен ключ. Въведете закупено лицензен ключкогато бъдете подканени да отключите „неограничената“ пълна версия на софтуера.
Ако сте инсталирали игри преди и искате да ги съхраните в една бутилка, след което изберете готова бутилка с инсталирана игра и програма. По-добре ли е да създадете нови бутилки или да запазите всичко в една? А ето и самия процес на инсталиране:
Сега се опитваме да стартираме инсталираната програма на Windows:
P.S
2. ако трябва ръчно да промените вътрешните програмни файлове в зареждането, например да прехвърлите записите на играта в програмната папка или нещо друго, това се прави просто:
3. Къде CrossOver съхранява бутилки?
4. Възможно ли е да се инсталират програми, които нямат инсталация? Дори и най-запалените фенове на OS X понякога трябва да използват „вражеския“ Windows. Има различни ситуации: от необходимостта да се използват банкови клиенти и корпоративен софтуер до стартиране на игри. Има много начини за стартиране на приложения, написани за Windows, като се използват както инструменти на трети страни, така и собствени решения на Apple. Те могат грубо да се разделят на три категории: пълна инсталация Windows, използване на виртуални машини и софтуерни емулатори Windows среда. Всеки вариант има своите предимства и недостатъци, така че ще ги разгледаме всички, за да можете да изберете най-удобния за вас. Инсталиране на Windows чрез Boot CampСпециално за онези нещастници, които не могат да прекъснат всички връзки с Windows, Apple създаде помощната програма Boot Camp Assistant, с която можете да подготвите своя Mac за Инсталиране на Windowsи всъщност го инсталирайте. В този случай на диска се създава отделен дял, който позволява на двете операционни системи да работят независимо една от друга. Ще ви трябват 50 GB свободно пространство и стартираща програма Windows диск. Самият процес на инсталиране е много прост, просто трябва да следвате подканите на съветника и да изчакате завършването. След рестартирането ще имате пълноценен Windows версияточно като на обикновен компютър. Всичко, което трябва да направите, е да инсталирате необходимите приложения или игри - и можете да го използвате. Можете да научите повече за изискванията и поддържаните версии. Предимства на Boot Camp
Недостатъци на Boot Camp
Използване на виртуални машиниТози метод има много общо с предишния, но е малко по-различен в изпълнението. С него също получаваме пълноценна ОС, но тя е инсталирана не на реален хардуер, а на виртуален. Специален софтуер (виртуална машина) емулира хардуерната платформа за стартиране на Windows, като отнема част от ресурсите на Mac и се оказва, че една ОС работи вътре в друга. Parallels Desktop parallels.com parallels.com Може би най-популярната виртуална машина сред потребителите на Mac. Parallels се актуализира редовно, винаги работи с най-новите версии на OS X и Windows и има допълнителни функции като хибриден режим, когато интерфейсите на OS X и Windows се показват едновременно на екрана и приложенията се изпълняват независимо от тяхната собственост. В допълнение, програмата може да стартира Windows от Boot Camp дялове, което е удобно, ако имате нужда от достъп до приложения или данни без рестартиране. Недостатъкът на програмата е, че Parallels не е безплатна. Младшата версия ще ви струва $79,99. VMware Fusion vmware.com vmware.com Друго търговско решение за виртуализация на ОС. Ключовата характеристика на VMware Fusion е съветникът за споделяне, който ви позволява да прехвърлите цялата среда от вашия компютър с Windows към виртуална машина и да продължите да използвате приложения на вашия Mac. Инсталиран Windowsсподеля клипборд с OS X, както и достъп до файлове и мрежови ресурси. Неговите приложения са напълно интегрирани с функциите на OS X (Spotlight, Mission Control, Exposé). Освен това се поддържа Стартиране на Windowsот секцията Boot Camp. VMware Fusion струва 6300 рубли, но преди да закупите, можете да разгледате възможностите му в безплатна пробна версия.  Ако вашите планове не включват допълнителни разходи за стартиране на Windows приложения, тогава вашият избор е Oracle. В сравнение с платените аналози, той има много по-малко възможности, но е доста подходящ за прости задачи. За интеграция с системни функции OS X не си струва да разчитате, но основни неща като споделен клипборд и достъп до мрежови ресурси са налични тук. Безплатният характер на VirtualBox напълно оправдава всичките му ограничения. Предимства на виртуалните машини
Недостатъци на виртуалните машини
Използване на емулаториС емулаторите всичко е съвсем различно, отколкото с виртуалните машини и Boot Camp. По-точно те имат нещо общо с виртуалните машини, само че не емулират Windows изцяло, а само тези от него софтуерни компонентикоито са необходими за работа желаното приложение. Няма да имаме пълноценна операционна система и достъп до нейните функции: получаваме определен слой за съвместимост, който ни позволява да стартираме приложение на Windows директно в средата на OS X. Всички емулатори работят на същия принцип. Инсталирането на приложението се инициализира чрез setup.exe, след което по време на процеса се конфигурират необходимите параметри за стартиране и автоматично се зареждат необходимите библиотеки. След това на Launchpad се появява икона на приложение, което ще работи по същия начин като всички собствени програми на OS X. WineBottler winebottler.kronenberg.org winebottler.kronenberg.org Този емулатор може да превърне .EXE файл в приложение, съвместимо с OS X. WineBottler също ви позволява автоматично да заредите някои вече конфигурирани Windows приложения. Той е напълно безплатен и съвместим с OS X El Capitan. Мехове за вино
Друг емулатор, който, подобно на предишния, използва Wine библиотеките за създаване на портове. В сравнение с предишното решение, Wineskin има повече настройки и ви позволява да прецизирате параметрите. Говорихме подробно за неговата настройка и използване в. CrossOver
Комерсиален емулатор, чийто екип за разработка вече е адаптирал и конфигурирал много популярни Windows приложения и игри за вас. CrossOver има приятелски интерфейс и също така елиминира необходимостта да се ровите в настройките и да се справяте с тях възможни грешки. Единственият минус е, че се плаща. Лицензът струва $20,95, но има 14-дневен пробен период. Предимства на емулаторите
Недостатъци на емулаторите
Какво да избераКакво да изберем в крайна сметка от такова разнообразие? Няма ясен отговор на този въпрос. Във всяка конкретен случайТрябва да започнете от вашите нужди, но като цяло препоръките са следните.
Изберете най-подходящия вариант за себе си и в коментарите ни кажете за какви нужди използвате Windows приложения на вашия Mac и как ги стартирате. Преди много време, през 90-те, имах светла мечта - да купя Mac компютър. Тогава имаше малко пари, а Apple Macintoshes струваше астрономични суми. Това беше ерата, когато се появиха LC Performa и Quadra. И те се появиха, което е най-странното, също в Омск, благодарение на компанията Makros. Хареса ми всичко в Macintosh. Вълшебен интерфейс с прозорци, кошче и други екстри (докато на компютъра доминира чист DOS + Norton Cammander). Мишка с един бутон. Изработка. Сглобяване без нито един болт. Невероятен звук. Общо взето, щом с моя приятел видяхме Маки, веднага им станахме фенове. И когато Valerka Maniac извади току-що излязлата игра MYST от брандираната кутия и пъхна диска в Caddy-то... Онзи ден за първи път видяхме „живо видео“, както се казваше тогава. Това беше видеоклип Making of Myst, в който създателите разказаха за процеса на разработка на една от най-известните игри в цялата им история. Играта все още се продава и се търси! Да кажем, че бяхме изумени от това, което видяхме, означава много смътно да опишем усещанията. Беше младост и свежест на емоциите. Apple все още беше далеч от мейнстрийм в Русия и никой дори не мечтаеше за такова изобилие от всичко, което сега е на пазара. И така, всички пораснаха и станаха чичовци, но оттогава не съм имал Mac по различни причини. От цялото оборудване на Apple притежавах само iPhone, първият модел, и дори тогава само за няколко месеца. Наскоро, поддавайки се на пристъп на носталгия, започнах да търся в интернет, за да видя дали има налични емулатори за стартиране на Mac OS под Windows 7?+ Но емулацията на Mac на компютър стана възможна много по-късно. Защо SheepShaver?След много гугъл стигнах до извода, че най-добрият емулатор Apple Power PC с Mac OS е SheepShaver. Не помня точно как стигнах до това заключение, но прочетох много английски страници за това. Като цяло, там изобщо няма голям избор, преценете сами:
Това не са всички емулатори, можете да намерите още, но ми беше достатъчно, за да разбера следното: ако искам да опитам да се „телепортирам“ точно в тези моменти, тогава имам нужда от SheepShaver. Втората задача беше да намеря дисково изображение с MYST и да го стартирам на емулатора. Всичко това се оказа много трудно, макар и увенчано с успех. Трябваше да прекарам целия ден, но защо? Да, защото не намерих нито едно разумно, адекватно описание на руски, за да настроя всичко и да стартирам. Точно това е причината да създам този текст, ами ако помогне на някой друг? Така че нека започнем. Файлове за Mac OS емулатор - SheepShaver Windowsкакво ни трябва
Всъщност емулаторът Basilisk II би бил по-подходящ за моята конкретна задача, но се срина по някаква неизвестна причина. Както е написано по-горе, SheepSaver е емулатор за по-нови Mac и Mac OS, започвайки с 8. Въпреки това работи чудесно със 7.5.3-7.5.5, но инсталацията се оказа много по-объркваща, тъй като трябваше да проуча и сравня две различни инструкции, преминавате през опции, правите грешки и в крайна сметка прекарвате много време в опити да разберете какво е какво. Всичко ще бъде много по-лесно за вас, тъй като сега всички файлове, проверени, съвместими и функционални, са събрани в един пакет. И така, какво трябва да направите: . Един архив, всичко включено. Настройване на емулатора на MacOS SheepShaverИмайки всички необходими файлове, останалото няма да е трудно да се направи. Прочетете внимателно текста и следвайте инструкциите.  Поздравления, всички настройки са готови и когато щракнете върху бутона Старт, емулаторът трябва да стартира. Дискът за зареждане ще ви предупреди за инсталиране на системата. Снимка по-долу. Чувствайте се свободни да щракнете върху OK, най-простото нещо, което остава, е да инсталирате System 7.5.3.
След като щракнете върху OK, се появява графична обвивка. Това все още не е система, както можете да видите, като щракнете върху желаната ябълка и изберете от менюто: За този компютър. Просто диск за зарежданес помощни програми, предназначени за инсталиране на Mac OS.
Отиваме на диска (disk1), където се намират копираните при вас инсталационни файлове на System 7.5.3. Щракнете двукратно върху файла System 7.5.3 01 of 19.smi. Ще се появи прозорец с лицензионно споразумение, в който трябва да щракнете върху Съгласен съм. След което инсталационната програма ще генерира папка Sys 7.5 V7.5.3 CD Inst на виртуалния десктоп
В тази папка намираме инсталационния файл и го стартираме. Появява се начален екран на System 7.5, щракнете върху Продължи.
Инсталаторът се оплаква, че не са намерени инсталационни файлове на диска с инструменти за диск. Е, това е разбираемо, те са на disk1. Тук просто трябва да щракнете върху Превключване на диск, може би няколко пъти, докато видите диска с даденото име. В същото време бутонът Инсталиране ще стане активен - получена е зелена светлина за инсталиране. Щракнете върху Инсталиране.
Копирането на файлове ще започне веднага. Изчакваме, докато завърши, и когато приключи, щракнете върху Изход. Инсталацията е завършена, но е твърде рано да се отпуснете. От горното меню на обвивката изберете Специални > Изключване. Изпадаме от емулатора и стартираме отново SheepShaverGUI.exe. Въпросът е, че трябва да премахнете DiskTools85 от изтеглянето. Направете го както е на снимката - изберете DiskTools85 и натиснете Remove. Остава само да стартирате от HDD. След това щракнете върху Старт.
И сега това е победа. След като системата се зареди, прозорецът EnergyStar ще се появи, можете да го затворите или да конфигурирате настройките за пестене на енергия, в противен случай ще изскача при всяко зареждане. Но основното е, че вече сте собственик на виртуален Mac. Можете лесно да проверите това, като щракнете върху ябълката > За този Macintosh, трябва да се появи информация за System 7.5.3.
Стартиране на MYST на MAC емулаторЕ, каква е основната цел? - може да попита някой. Стартиране на MYST? Да започнем с това, че намерих ISO файл само на японски. Ще бъда благодарен, ако някой има лийд към изображение на диск с оригиналния, английски MYST. Не е преиздаван. Може би да го качите на торент? И японският, разбира се, стартира. Просто е, монтирайте изображението, например, в Daemon Инструменти Lite, след което иконата MYST се появява в емулатора вместо иконата на CD-ROM. Трябва да отидете на диска и да копирате няколко папки на работния плот на Mac OS, след което можете да го стартирате. Що се отнася до младостта, за съжаление не можете да я върнете с емулатор. Дори ако купувате от EBAY и носите истински Mac Quadra, който сега струва много пари, трябва да се отбележи (благодарение на обменния курс на USD и лично на Waldemar Putin), тогава поне ще има повече забавление, но все пак. Вече не е възможно да се съберат Митя, Валерка Маниак и всички хора, които бяха наоколо през 90-те. А търговските обекти в обществено-политическия център на град Омск, където се случи всичко, изглежда вече не са търговски обекти. А самият OPC отдавна е преименуван на RCSO - Регионален център за връзки с обществеността. P.S. Моля, обърнете внимание:
|
| Прочетете: |
|---|
Популярни:
Нов
- Свързване на лаптоп към телевизор чрез USB кабел за свързване на лаптоп към VGA телевизор
- Промяна на интерфейса на Steam - от прости снимки до цялата презентация на екрана Нов дизайн на Steam
- Как да отмените абонамент за Megogo по телевизията: подробни инструкции Как да се отпишете от абонаменти за megogo
- Как да разделите диск с инсталиран Windows без загуба на данни Разделете диска 7
- Защо издателите не могат да редактират всички страници
- В BIOS няма зареждане от флаш устройство - как да го конфигурирам?
- Pandao промо кодове за точки
- Опасен ransomware вирус се разпространява масово в интернет
- Инсталиране на допълнителна RAM памет
- Какво да направите, ако слушалките не възпроизвеждат звук на лаптоп