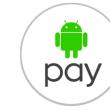Раздели на сайта
Избор на редактора:
- Как да добавите нов циферблат на смарт часовници с Android Wear
- Най-печелившият тарифен план Life
- Как да прехвърля данни от Samsung към Xiaomi Miui google contacts
- CSS филтри за изображения Функции и синтаксис на CSS филтри
- Всички цветове на калъфа Galaxy S8 и кой е по-добър за закупуване?
- Mikrotik hAP AC - Рутер за всички случаи Преди да започнете да тествате
- Как най-добре да изчислим басрефлекса за акустична система
- Фабрично нулиране на ZTE Blade X3
- Как да отключите паролата за Honor, ако сте я забравили на вашия смартфон?
- Технология Thunderbolt: как работи и какви са нейните предимства
реклама
| Локална мрежа чрез Windows 7 кабел Как да играете Minecraft през мрежата, както и методи за свързване чрез локална мрежа |
|
Компютърните игри са заели доста добре своята ниша и много хора вече знаят как да ги играят. Това е един от най-популярните начини за харчене свободно време. Играта един на един с компютъра може да бъде доста скучна. Враговете (ботовете) не са много интелигентни и дори нямат намек за най-малка изобретателност. Те са предвидими. Друг е въпросът да играете срещу реален човек, който е на компютъра си и приема предизвикателството ви да се бие. Това е основната причина да започнете да играете онлайн. Хората играят срещу хора, въпреки факта, че добра скорост локална мрежаизтрива времеви рамки. Такива условия са възможно най-близки до истинска игра и, разбира се, в този случай основната роля на играта е изпълнена - тя включва и изисква участие на живо, преставайки да бъде банална електронна играчка. За да разберете как да играете в локална мрежа, първо трябва да я настроите. Нека да разгледаме възможностите за настройка в различни операционни системи, както и как да свържете компютри с различни операционни системи, така че скоростта на локалната мрежа да не страда. За да свържете само 2 компютъра, които се намират в една и съща стая, в локална мрежа, ще ви трябва само 1 RJ-45 кабел (навит в “ усукана двойка"). Сега просто свързваме 2 компютъра с кабел и започваме. Като правило, за настройка е достатъчно да използвате „Съветника за настройка на мрежата“ и да го зададете на фиксиран IP адрес за. на тази връзка. Това може да стане, като щракнете с десния бутон върху желаната връзка и изберете „Свойства“ - „Интернет протокол TCP/IP (ако е посочен, версия 4)“ - „Свойства“. Променяме данните в колоната, където трябва да посочите IP адреса, например 192.008.05 на един компютър и 192.008.06 на друг. Не докосваме маската по подразбиране, шлюза и DNS. В XP и Vista можете да промените тези данни чрез „Управление на мрежовите връзки“, след това изберете връзка и направете всичко, както е описано по-горе. Най-вероятно можете да си представите как да играете в локална мрежа, където участват само 2 души. Но ако има повече желаещи? Една локална мрежа може да включва до 254 компютъра. Адресът на локалната мрежа не трябва да започва с цифрите 127.*.*.*. Не са налични за ползване. Започнете като всички останали 192.168.*.*. Локален мрежов адрес от този тип е стандартът за малки асоциации от компютри. Има няколко опции за свързване на повече от два компютъра.
Нека разгледаме всеки вариант.
Най-евтиният (особено за собствениците неограничен интернет) и най-новата опция за организиране на локална мрежа за игри стана популярна. Това е удобно и не изисква специални умения. Много често възниква ситуация, когато искате да играете не само с ботове, но и един срещу друг онлайн. За да направите това, имате нужда от висококачествена интернет връзка и компания от трима или четирима играчи. Нашата статия говори за това как да играете през локална мрежа. Играйте онлайн
ХамачиМожете също да играете в локална мрежа с помощта на приложението Hamachi:
МултиплейърДруга опция, която ви позволява да играете през локална мрежа, е функцията за мултиплейър игри:
Ако искате да се свържете с вече създадена игра, трябва да отидете на мултиплейър и да изберете „Свързване с игра“. добро времепрекарването на време в игра на компютъра се превърна в норма за голям брой хора. Спомняте ли си как след преминаване на една игра след друга, искахте нещо ново все повече и повече? Нещо наистина вълнуващо и емоционално. За съжаление се случва така, че много игри, които излизат в момента, нямат изключителен сюжет, атмосфера и други атрибути на качествен продукт. Основното обаче е това компютърни игриникога няма да постигне съвършенство - това Изкуствен интелект, чието поведение идеално копира човешкото. Мисля, че всеки разбира защо тази задача е невъзможна - всеки човек е уникален и е невъзможно да се предвидят действията му в играта.Но защо да си блъскате мозъка над този проблем, ако можете просто да поканите приятеля си на онлайн битка? Все пак сега, в този век високи технологии, което го прави по-лесно от всякога. Нека да разгледаме как да играете компютърни игри в локална мрежа.
2) Вторият метод, в допълнение към предоставянето на възможност за игра през локална мрежа, ще ви даде възможност да играете любимата си игра, без дори да принуждавате приятел да отиде в дома ви - цялата игра се провежда през интернет. Със сигурност мнозина ще кажат, че вече са чували за игра през интернет, но ние говорим за нещо друго. Представете си, че някоя игра, която искате, не може да се играе през интернет, а може да се играе само през локална мрежа. Разбира се, ако живеете в съседна къща, няма да е трудно да вземете лаптоп и да отидете в къщата на приятел, но какво да правите, ако нямате лаптоп, а настолен компютър? Носите тежък системен модул заедно с монитор? Не мисля, че това е най-много най-добър вариант, но дори и да сте готови на всичко, за да играете с приятел, тогава повярвайте ми, ако той живее в друга държава, тогава дори и с лаптоп в името на една игра, няма да отидете при него. какво да правя Мисията невъзможна? Съвсем не. Именно за такива случаи е измислена чудесна програма, наречена Hamachi. В края на краищата той е един от малкото, които имат способността да емулират локална мрежа между два компютъра, като ги свързват през интернет. Всичко е много лесно - изтеглете програмата (използването за некомерсиални цели е безплатно), регистрирайте се в нейната система, помолете свой приятел да направи същото и създайте своя собствена мрежа. (Щракнете върху триъгълника в менюто на програмата и изберете „Създаване на нова мрежа“), наименувайте я както желаете, задайте парола, ако е необходимо, и кажете името на мрежата на втория играч. След като влезе във вашата мрежа на Hamachi, локална мрежа ще бъде емулирана между вашите компютри, независимо къде се намират. 3) Ако не искате да харчите пари за Wi-Fi рутер и интернет не е свързан към вашия компютър (има ли такива хора?), Тогава можете да използвате най-известния метод - свързване чрез мрежов кабел. Струва много по-малко от рутер, но ще ви трябва малко повече време, за да го настроите, отколкото в случай на игра през Hamachi. Сега знаете как да играете в локална мрежа. Така че, ако имате мрежов кабел и два компютъра, които имат мрежова карта, тогава за да могат компютрите да се „виждат“ в локалната мрежа, трябва да отидете в елемента „Център за мрежа и управление“ споделен достъп", след това отидете в секцията "Промяна на настройките на адаптера" и в прозореца, който се показва, отворете свойствата на "Локални мрежови връзки". В него изберете промяна на параметрите на протокола TCIP v4 и премахнете отметката от полето „Получаване на адрес автоматично“ до „Използвайте следното“ и в полето „IP адрес въведете 192.168. X.X, където X е произволно число от нула до 254. Подобни действия трябва да бъдат извършени на компютъра на вашия приятел, но с една разлика, последното число X трябва да е уникално за всеки компютър, т.е. ако сте въвели 192.168.7.10 на вашия компютър, тогава последната цифра в адреса на другия компютър трябва да е нещо различно от „10“. Когато сте се научили да играете добре MineCraft, усвоили сте всички основи на играта и сте опознали нейния вътрешен свят, можете да преминете към онлайн игра, който можете да играете както с хора от други градове на интернет сървъри, така и с приятели в локална мрежа. В тази статия ще ви кажа как да играете Minecraft през локална мрежа и в Интернет. Как да играя Minecraft в интернет?Можете да играете MineCraft през интернет на сървъри, специално създадени за тази цел, можете да ги намерите в различни онлайн мониторинги и рейтинги. За да започнем играта, се нуждаем от самата игра (за предпочитане най-новата версия), мощен компютър(в противен случай играта ще се забави), високоскоростен достъп до интернет (ще бъде достатъчен канал от 1 MB/s) и адреса на сървъра на играта. Така че нека започнем. Стартирайте играта, влезте в нея с вашето потребителско име, след което изберете „Мрежова игра“ (втори бутон). Пред вас ще се появи прозорец за връзка, в първия ред въвеждаме адреса на сървъра, на който ще играем, след което кликваме върху бутона „Свързване“, в английската версия на играта „Свързване“ и ние стигнете до сървъра. След като сте на сървъра, ще откриете, че не можете да извършите нито едно действие, това се случи, защото не сте регистрирани на тази платформа за игри, това се прави съвсем просто, само с няколко стъпки. За да се регистрирате на сървъра, натиснете английската буква „T“, ще се отвори чат, въведете следната команда „/register pass“, където думата „pass“ се променя на вашата собствена парола, тоест за мен изглеждаше така това - “/register trash784.” След няколко секунди сървърът ще потвърди вашата регистрация в чата и ще ви позволи да влезете в играта, за да направите това, въведете командата „/login pass“, където думата „pass“ се променя на вашата парола. Ще изглежда нещо като това „/login crosh“. Изтегляне на торент игри. След като се регистрирате и влезете в сървъра, можете да започнете да играете, да извършвате различни действия и да правите каквото и да било, от изграждане на сгради и земеделие до тяхното унищожаване и пътуване из света на играта. Как да играете Minecraft през локална мрежа?Можете също така да играете MineCraft през локална мрежа с приятели, например, това е доста важно за игра за забавление или просто когато има проблеми с интернет (например техническа работа). За да играем в локална мрежа, ще ни трябват няколко компютъра (два или повече), интернет кабел с прилична дължина, ако има много компютри, тогава също рутер или гореща точка Wi-Fi достъп. Свързваме всички компютри с кабел, след което отиваме в мрежовите настройки. IN Windows 7 това се прави по следния начин:Старт -> Център за мрежи и споделяне -> Промяна на настройките на адаптера. Намираме името на собствената си мрежа, отваряме свойствата, раздела „Мрежа“, първо избираме настройката TCP/IPv6, отваря се малък прозорец, премахваме отметката, запазваме, отваряме настройката TCP/IPv4, отиваме по следния начин: Свойства -> Използвайте следния IP адрес. Въведете следните параметри:
След това щракнете върху бутона за запазване, „ok“ и затворете настройките. Вижте по-долу за настройка на сървъра след настройка на локалната мрежа за Windows XP. Настройки за Windows XP: Първо отворете контролния панел и следвайте следния път: Контролен панел -> Мрежови връзки-> Локални мрежови връзки. Отворете свойствата, раздела „Общи“, отворете TCP/IP, ще се отвори прозорец със свойства, изберете „Използване на следния IP адрес“, въведете параметрите:
Отворете раздела „Използване на следното“. DNS сървър" и въведете параметрите:
Запазете промените и затворете настройките. Създаване и настройка на сървър.Когато сме конфигурирали локалната мрежа, можем да продължим със създаването и инсталирането на Minecraft сървъри, което не е толкова трудно да се създаде, това се прави по следния начин:
Вторият метод, подходящ за всички видове операционни системи, в реда “server-ip=” въведете стойността “localhost”, запазете промените, отворете играта и напишете localhost в реда с IP адреса и след това щракнете върху свързване. но, този методНе работи на всички компютри и не за всички (поради много тънкости и функции), така че е по-лесно да използвате първата опция. Това е всичко, с тези прости и бързи стъпки можете да настроите Minecraft за игра в интернет и с любимите си приятели през локалната мрежа. |
Популярни:
Нов
- Най-печелившият тарифен план Life
- Как да прехвърля данни от Samsung към Xiaomi Miui google contacts
- CSS филтри за изображения Функции и синтаксис на CSS филтри
- Всички цветове на калъфа Galaxy S8 и кой е по-добър за закупуване?
- Mikrotik hAP AC - Рутер за всички случаи Преди да започнете да тествате
- Как най-добре да изчислим басрефлекса за акустична система
- Фабрично нулиране на ZTE Blade X3
- Как да отключите паролата за Honor, ако сте я забравили на вашия смартфон?
- Технология Thunderbolt: как работи и какви са нейните предимства
- Как да повишите TIC и PR Как сами да повишите Yandex TIC