Раздели на сайта
Избор на редактора:
- Как да изтеглите и конфигурирате интелигентен асистент за устройство с Android
- Опции „Навсякъде у дома“ и „Навсякъде у дома Русия“ MTS - описание, цена, как да се свържете
- Как да възстановите или нулирате потребителска парола за Windows
- Как да премахнете напълно Avast Програма за премахване на Avast
- Мобилно приложение aliexpress
- Подредба на клавиатурата QWERTY и AZERTY Специални версии на клавиатурата Dvorak
- Остров Сао Висенте Остров Сао Висенте
- Правилата, които нарушаваме Добре ли е да поставите лактите си на масата?
- Кои USB флашки са най-надеждни и най-бързи?
- Свързване на лаптоп към телевизор чрез USB кабел за свързване на лаптоп към VGA телевизор
реклама
| Локална мрежа през интернет. Какви функции изпълнява сървърът за локална мрежа? Настройване |
|
Тук ще говорим за това как можете конфигурирайте локална мрежамалка организация, състояща се от 20-30 компютъра ( можете да направите повече, можете да направите по-малко). По-конкретно, как да конфигурирате клиентските компютри, така че да се получи нормално функциониране локална мрежа. Както вече разбирате, тук няма да повдигаме домейна ( не ни трябва), но просто свържете компютрите в една работна група и им задайте IP адреси. 1) Първо решете кой компютър ще служи като сървър (за предпочитане с добра мощност). Инсталирайте Windows Server 2003/2008 на него, така че много компютри да могат да се свързват към него ( например за използване на споделени документи или за свързване с отдалечен работен плот). Ако тази операционна система не е налична, инсталирайте тази, която е налична. 2) Купете необходимо оборудване, и кабел, за да можете да свържете физически компютрите. Оборудването включва така наречения хъб (суич), който ще служи като мост, през който ще се обменят данни между компютрите. Изчислете колко компютъра ще свържете и изберете хъба, който ви подхожда ( 16 порт или може би 48). Също така изчислете колко кабел е необходим за свързване на компютрите един към друг. Кабел - усукана двойка, кабел RJ-45, UTP категория 5 и по-висока, като назоват такива понятия в компютърен магазин, специалистите веднага ще разберат за какво говорим. И, разбира се, не забравяйте да закупите конектори RJ-45 и инструменти за кримпване. 3) Схемата за свързване е проста, всички компютри трябва да бъдат свързани към хъба, за да се виждат един друг, така че поставете кабел от всеки компютър към хъба и обвийте конекторите с окабеляването на компютър-хъб, т.е. Окабеляването трябва да е еднакво от различните краища на кабела. Ако свържем компютър към компютър, окабеляването ще бъде различно в различните краища. Можете да използвате следното окабеляване ( работи точно, използвам го през цялото време), конектор с крака нагоре, отляво надясно. Примерно оформление на мрежовия кабелСиньо 4) След като сме свързали физически всички компютри, трябва да конфигурираме операционната система за това, като първо трябва да добавим всички компютри към една работна група, например – ITGRUP. За да направите това, щракнете с десния бутон върху „ Моят компютър", отидете на свойства, прозореца " Системно свойство", отидете на раздела " Име на компютъра" и щракнете върху промяна ( Примерът използва операционна система Windows XP) . И второ, запишете IP адресите в мрежовата карта, за да направите това, отворете „ Мрежови връзки» ( Контролен панел -> Мрежови връзки), ако сте свързали всичко правилно, тогава ще имате мрежа там, маркирана като получаване мрежов адресили нещо като мрежата е ограничена, но няма значение. Трябва да щракнете с десния бутон върху тази връзка и да отидете на свойства, където ще трябва да изберете „ Интернет протокол TCP/IP“ и щракнете върху свойства.
След това изберете да използвате следния IP адрес и напишете IP адреса, например аз написах 192.168.0.1 и съответно всеки компютър трябва да има свой собствен IP адрес, който е различен от останалите, но трябва да са в една подмрежа ( Можете да прочетете повече за IP адресите в статията „Дизайн и основни концепции на локалните мрежи“), например така: 192.168.0.1 следващ 192.168.0.2 .....192.168.0.35 и така нататък.
Можете също да зададете шлюз по подразбиране и DNS тук, ако използвате интернет. И ако използвате DHSP сървър в бъдеще ( V операционна система Windows сървър), тогава можете да оставите получаването на IP адреса автоматично. След всички горни стъпки, всичките ви компютри ще бъдат свързани към локалната мрежа, можете да отидете на Network Neighborhood и да щракнете върху „; Показване на компютрите на работната група"или е по-добре да пингнете някой друг компютър, т.е. неговия IP адрес, за да направите това, щракнете върху „ Старт->Изпълни (пишем командата CMD)"тази помощна програма ще стартира и ще запише командата в нея пингпространство и IP адреса на компютъра, на който искате да проверите достъпността, натиснете enter и ако сте направили всичко правилно, ще обмените пакети, както е на снимката.
Това е основно всичко, това са основите, които начинаещият системен администратор трябва да знае. Как да свържа няколко компютъра помежду си и към интернет, разпределяйки еднаква скорост към интернет? Чрез такива връзки можете не само да използвате файлове, намиращи се на друг компютър, интернет, но и принтери, които са свързани към всяка връзка на тази мрежа. Нека се опитаме да разгледаме всички опции за настройка на локална мрежа, от най-простите до най-сложните. Нека разделим последователността от действия на два етапа. Първо, нека анализираме и отхвърлим опцията, когато трябва само да разделите интернет. Свързване на 2 или повече компютъра към интернет в един апартамент без създаване на локална мрежаИма няколко начина за решаване на този проблем:
1-ви етап. Настройка на локална мрежаКак да свържете два компютъра към мрежа (мрежов мост)Един от компютрите се свързва с интернет, вторият компютър се свързва с първия. Основният недостатък в случая е, че за да може вторият компютър да се свърже с мрежата, първият също трябва да е в мрежата. И също така, ако връзката ви с интернет е чрез мрежова карта, тогава имате нужда от допълнителна мрежова карта, за да свържете втория компютър към първия, т.к. вградената мрежова карта вече е заета (получава интернет). За да свържете два компютъра един към друг и към интернет чрез мрежов мост, ще ви трябва: 1. Специален кабел (усукана двойка) и евентуално допълнителна мрежова карта.Кабелите с усукана двойка могат да бъдат закупени на радио пазари или в специализирани магазини. Изработва се самостоятелно, използвайки специален инструмент, което се нарича „кримпване“ и се основава на необходимата дължина на самия кабел. pinout може да се намери в интернет. Или можете да поискате да кримпвате „vita“ директно на пазара за радио (кажете на продавача, че трябва да го кримпнете за типа връзка „чрез мрежови карти“ или „comp-to-comp“, има и „comp“ -превключвател”) или купете готов кабел (ако е наличен), но може да е къс. Няма такъв фабрично сглобен кабел, има само "комп превключвател" в продажба, можете да го купите, но тогава единият край е отрязан и гофриран. Усуканата двойка е 8-жилен кабел (например UTP-5) с конектори RJ-45. Краищата на кабелите са специално гофрирани. инструмент (специални клещи) в конекторите в съответствие с цветовете на краищата. Процедура за кримпване мрежов кабеле: BO-O-BZ-S-BS-Z-BK-K от двата края за свързване към хъба. За да свържете компютър към компютър, една от страните трябва да има: BZ-Z-BO-S-BS-O-BK-K, където O-оранжево, Z-зелено, S-синьо, K-кафяво, BO- бяло-оранжево и т.н. и т.н. (не навлизайте в много подробности, но дайте кабела на знаещи хора за кримпване).
Усукана двойка ($2-2,5 - 3 м)
Инструмент за кримпване И така, използвайки „усукана двойка“, ние свързваме компютри карта към карта (тип връзка компютър към компютър)!
Мрежова карта ($3-6) 2. След като свържете 2 компютъра чрез кабел, трябва да ги конфигурирате програмно.Необходимо е компютрите да са в едно работна група, в същия адресен диапазон и с различни имена на мрежи. Настройките за тези параметри са показани на графичната диаграма:
В този случай също е препоръчително да зададете ръчно IP адресите и подмрежовата маска (подмрежовата маска се формира автоматично, когато IP адресът е зададен). IP адресите могат да бъдат избрани в диапазона 192.168.0.xxx. В този случай на всички компютри в локалната мрежа IP адресът трябва да започва с „192.168.0.xxx“, а последните три цифри (xxx) трябва да са различни (в противен случай ще има конфликт, тъй като това е еквивалентно на две различни къщи с един и същ адрес) и да бъде в диапазона 0 - 255. Настройката на IP адреса е показана на графичната диаграма:
2.2. Настройте с помощта на съветника За да направите това, отидете на "Контролен панел" -> "Съветник за настройка на мрежа" и следвайте инструкциите на съветника. Може и комбиниран ръчна настройкамрежа и конфигурация с помощта на съветника, например, след като настроите мрежата с помощта на съветника, посочете IP адреса. След всичко това можете да дадете достъп (споделяне) на някои папки в свойствата на папката, в раздела „Достъп“. Можете да видите споделени папки, като отидете на „Моят компютър“ и изберете „Мрежово съседство“ в „Списък с общи задачи“. Или чрез Total Commanderотидете на „Мрежа и добавки“ (бутон за диск в най-дясната част) -> „Цялата мрежа“ -> „ Microsoft WindowsМрежа". 3. Настройка на принтера.3.1. Споделете принтер през локална мрежа 3.2. С помощта на принтер, който се намира в публичен достъп, в локалната мрежа
I. Изберете " Мрежов принтерили принтер, свързан към друг компютър" II. Поставяме избор на „Преглед на принтери“
III. Ако планирате да имате чести или постоянна употреба този принтерзадайте го на „Да се използва този принтер по подразбиране?“ - "Да." Това завършва настройката. Свързваме 3 компютъра чрез мрежови карти, използвайки типа Network BridgeНе е необходимо да имате рутер или комутатор, за да свържете 3 компютъра, достатъчно е да закупите друга мрежова карта. Свързваме 3 или повече компютъра (до 20 компютъра) чрез външен хъб (суич или мрежов хъб)Как да свържете 3 или повече компютъра един към друг и към интернет, при положение, че трябва да раздадете еднаква скорост на всеки?
Най-простото решение е да закупите превключвател (Hab) с 5 или повече порта, N кабела (като се вземе предвид разстоянието на всеки от очакваното местоположение на превключвателя до всеки компютър) с кримпване на компютърен превключвател (това вече беше обсъдено по-горе), където N е броят на компютрите. След като закупите това, от което се нуждаете, трябва да свържете компютрите към комутатора. След това конфигурираме компютрите по същия начин, както при връзка между два компютъра. Свързваме 3 или повече компютъра (до 6 компютъра) чрез вътрешен хъб (Hub)Създаваме локална мрежа с помощта на вътрешен 5-портов 100 Mbit хъб Тази опция е идеална за организиране на мрежа за дома и малък офис (до 6 компютъра), като се използва хъб (или, както се казва, хъб), например Genius GF4050C. Предимството на този PCI хъб е, че се инсталира вътре в компютъра като обикновена разширителна карта. И за много малко пари ($45) ще получите 100 мегабитова високоскоростна мрежа във вашия офис. Но трябва да имате предвид, че когато изключите сървъра (компютъра, на който е инсталиран хъбът), мрежата няма да работи. Хъбът обаче не изисква допълнителен електрически контакт и не заема място на бюрото.
Вътрешен хъб Свързваме 5-20 или повече компютъра чрез Централния компютърен сървърСъздаваме мрежа с централен сървърен компютър, който служи като суич. След като броят на компютрите в локалната зона надхвърли 20, трябва да се откажете от превключвателя (концентратора) и да инсталирате централен сървър, т.к. При толкова много персонални компютри прехвърлянето на данни ще забави компютъра. Това се дължи на допълнителното натоварване на процесора при предаване/получаване на данни, тъй като трябва да се извърши много обработка, например, когато се изтегля филм (ресурси се изразходват за създаване на пакети, където данните се четат, и парсване на пакети където се получават данните). Всичко това води до забавяне на производителността и на двата компютъра: този, който чете и най-вече този, на който се четат данните. Ако струва централно. сървър, тогава той е този, който се занимава с този въпрос, а не клиентските компютри. Ето защо те инсталират централен сървър. Превключвателят поема част от обработката, но това не е достатъчно, ако има голям брой компютри, свързани към мрежата. Но е по-добре, разбира се, да използвате сървър с по-малко компютри и няма да има забавяне, но в този случай трябва да похарчите допълнителни пари за сървър, т.е. към друг компютър. Освен това сървърът трябва да се обслужва от някой, за това има такава позиция като " Системен администратор". Като цяло, ако няма пари за допълнителен компютър, можете да свържете до 20 компютъра чрез комутатора. Какво е LAN сървър? Защо е необходимо? Какви функции на практика изпълнява сървърът за локална мрежа? Как да го настроите - ето списък с въпроси, които ще бъдат обсъдени в статията. Какво е локален сървър?Това е устройство, което предоставя своите услуги на потребителите на интранет (да не се бърка с интернет). Това е името, дадено на няколко взаимосвързани компютъра. Обикновено в този случай няма достъп до интернет. Сега си представете офисна мрежа. Локалният сървър е устройство, което изпълнява определен набор от функции, освобождавайки компютрите на работниците от тях. Основното устройство в този случай е хъб или комутатор. Нищо друго не е необходимо освен Но ако има много компютри и те са на голямо разстояние, тогава могат да се използват и повторители. По-нататък ще разгледаме какви функции изпълнява сървърът на локалната мрежа. Функционален
Говорейки за първите три случая, се има предвид, че сървърът се използва като голямо устройство, на което има определени данни. Така че може да бъде хранилище за файлове автоматизирана системауправление на предприятието, просто запазете работата на персонала и я използвайте по подобен начин. Терминална мрежа обикновено се използва за намаляване на цената на съществуващото оборудване. Така за работа в такива случаи на служителите се предлагат компютри с минимална конфигурация, чиято задача е просто да се свържат с локални сървъри. Върху тях се извършват всички необходими действия, изчисления, обработка и т.н., а данните само се прехвърлят към компютъра на потребителя, където се показват на монитора и откъдето идват инструкции за промяната им. Има и определен набор от други функции. Но те са толкова специализирани, че е много неудобно да се говори за всеки от тях - ще отнеме много време и ще бъде интересно само за определени хора. Затова ще пропуснем информация за тях. По този начин въпросът какви функции изпълнява сървърът на локалната мрежа може да се счита за изяснен. Сега нека поговорим как да го подготвим за работа. Настройка на сървър за локална мрежаИма много продукти софтуерза постигане на тази задача. Затова, за да направим информацията по-конкретна, нека разгледаме пример за работа в Денвър. Основният му пакет съдържа всички необходими инструменти, което означава, че настройката на сървър за локална мрежа ще бъде проста. За да направите това, трябва да изтеглите софтуера (можете да използвате официалния уебсайт, тъй като всичко е безплатно). По време на инсталацията посочете директорията, в която се намират файловете. Създаваме го на компютър, който винаги ще работи, когато компютърът е включен. След това трябва да го конфигурирате да работи конкретно пристанище(изберете над 1024) и посочете на другите компютри къде да се свържат. Сега нека поговорим как да го направим прокси сървър за локална мрежа. За да направите това, трябва да имате статичен IP адрес за постоянна стабилна работа. След това трябва да го деактивирате (но трябва да разберете, че това ще намали нивото на сигурност, което ще трябва да бъде компенсирано с помощта на специализиран софтуер). След това създаваме следната директива: /начало/"Вашият ip"/www.Там трябва да поставите файл, който ще бъде изпратен на адреса, който потребителят въвежда. Това е всичко, прокси сървърът е готов! ЗаключениеКакто можете да видите, работата с локален сървър- задачата не е трудна. Създаването на различни уебсайтове на него няма да затрудни почти никого. Което означава, че си струва да опитате! Локален мрежов сървър (фиг. 1.1) е сървър, който предоставя услуги на потребителите на интранет мрежата. Не бъркайте „Интранет“ с „Интернет“. Интранетът е вътрешен корпоративна мрежа, като правило, без достъп до интернет. Представете си малка офис мрежа. Ако имате силно въображение, можете дори да си представите голяма локална мрежа, разположена в многоетажна сграда. В такава мрежа сървърът може да изпълнява голямо разнообразие от функции, например да бъде сървър за печат или файлов сървър. Обикновено във вътрешните мрежи сървърите изпълняват само тези функции. В зависимост от вида дейност на организацията, в която е инсталиран сървърът, доста често той се използва като сървър на база данни. За сървър на база данни и файлов сървъркато цяло е препоръчително да се разпределя един компютър наведнъж, защото ако натоварването на сървъра на базата данни е доста голямо, а това е така в повечето случаи, тогава това ще намали производителността на файловия сървър и обратно. Ако производителността на сървъра е лоша, тогава, както винаги, потребителят страда. От своя страна „страданието“ на потребителите няма да засегне никой друг освен вас, администратора. ориз. 1.1. LAN сървър На фиг. Фигура 1.1 показва малка локална мрежа без достъп до Интернет. Всички работни станции и самият сървър са свързани към централното устройство на мрежата - хъб. Вместо хъб можете да използвате (и е за предпочитане да използвате) суич. За разлика от превключвателя, хъбът не „знае“ към кой порт е свързан конкретен компютър и когато един от компютрите предаде пакет данни, хъбът го повтаря към всички свои портове. Всеки компютър в мрежата получава този пакет и проверява своя IP адрес в неговата заглавка. Ако IP адресът на местоназначението не съвпада с IP адреса на компютъра, който е получил пакета, тогава пакетът просто се игнорира. Суичът предава пакета само до порта, към който е свързан получателят. Благодарение на това, освен повишаване на сигурността, се намалява натоварването на мрежата. Ето как пакетите с данни се доставят от източника до местоназначението. Освен хъб или комутатор, в повечето случаи не е необходимо друго мрежово оборудване, с изключение може би на мрежови карти. При голяма мрежа се използват ретранслатори, които преминавайки сигнала през себе си го усилват. В основата си повторителят е обикновен хъб. Хъбът, без някои сервизни функции, е многопортов повторител. За избора мрежов адаптери друг „хардуер“ за сървъра е написано в параграф 7.6 „Няколко думи преди настройка на сървъра“. Тук трябва да кажете няколко думи за избора на превключвател. Преди това основната пречка за използването на превключватели беше техният висока цена. В днешно време можете да закупите доста мощни суичове за сравнително малко пари. За дома или малък офис можем да препоръчаме превключвателя LUCENT CAJUN P115G. Има 24 10/100Mb порта, както и 1 100FX фибър порт. По последни данни цената му е около 230 щатски долара. По-скъп и по-производителен вариант за 48 порта 10/100 Mbit LUCENT-CAJUN P334T. Този превключвател има вътрешна 8 Gbps шина и модулен дизайн, който ви позволява да инсталирате допълнителни модули. Цената на модела P334T е около $900. При инсталиране на допълнителни оптични портове 100FX, цената ще се увеличи с приблизително $150...250 в зависимост от броя на портовете. |
Популярни:
Нов
- Опции „Навсякъде у дома“ и „Навсякъде у дома Русия“ MTS - описание, цена, как да се свържете
- Как да възстановите или нулирате потребителска парола за Windows
- Как да премахнете напълно Avast Програма за премахване на Avast
- Мобилно приложение aliexpress
- Подредба на клавиатурата QWERTY и AZERTY Специални версии на клавиатурата Dvorak
- Остров Сао Висенте Остров Сао Висенте
- Правилата, които нарушаваме Добре ли е да поставите лактите си на масата?
- Кои USB флашки са най-надеждни и най-бързи?
- Свързване на лаптоп към телевизор чрез USB кабел за свързване на лаптоп към VGA телевизор
- Промяна на интерфейса на Steam - от прости снимки до цялата презентация на екрана Нов дизайн на Steam









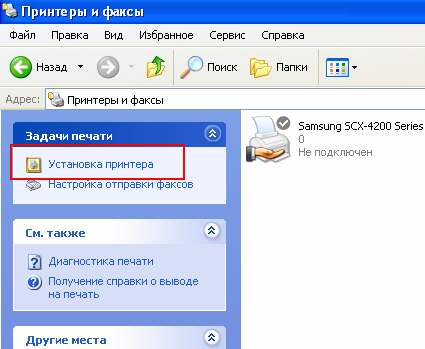


 Говорейки за това какви функции изпълнява сървърът на локалната мрежа, трябва да знаете какви задачи са му възложени. По принцип към тях се прехвърлят спомагателни способности. И така, сървърът за локална мрежа може да изглежда така:
Говорейки за това какви функции изпълнява сървърът на локалната мрежа, трябва да знаете какви задачи са му възложени. По принцип към тях се прехвърлят спомагателни способности. И така, сървърът за локална мрежа може да изглежда така:





