Раздели на сайта
Избор на редактора:
- Възстановяване на парола за Excel
- Как да добавите нов циферблат на смарт часовници с Android Wear
- Най-печелившият тарифен план Life
- Как да прехвърля данни от Samsung към Xiaomi Miui google contacts
- CSS филтри за изображения Функции и синтаксис на CSS филтри
- Всички цветове на калъфа Galaxy S8 и кой е по-добър за закупуване?
- Mikrotik hAP AC - Рутер за всички случаи Преди да започнете да тествате
- Как най-добре да изчислим басрефлекса за акустична система
- Фабрично нулиране на ZTE Blade X3
- Как да отключите паролата за Honor, ако сте я забравили на вашия смартфон?
реклама
| Minitool съветник за дялове как да промените езика. Какво да правим с излишното място на системния диск |
|
Здравейте приятели, днес искам да напиша преглед на интересна програма от чуждестранни разработчици, наречена MiniTool Partition Wizard. Веднага ще кажа, че програмата ви позволява да работите с дискове. Сега ще поговорим за това какво е, какви възможности има. Нов преглед на версия 10.2 - И така, програмата MiniTool Partition Wizard е дисков мениджър, който съдържа много функции и функции за работа с дискови дялове. Има няколко версии на тази програма; колкото по-скъпа версия изберете, толкова повече функции ще имате на разположение.
Обединяване на дялове без повреда. И това е само малка част от функциите, които са налични в програмата. Както казах по-горе, има няколко издания на тази помощна програма. Безплатно издание. Безплатна версия, която включва стандартни функции за форматиране, конвертиране, преоразмеряване на дялове и др. Професионално издание. Налични са същите функции, освен това ви позволява да създавате стартиращи компактдискове или флаш устройства. Това е полезно, ако възникнат проблеми с операционната система и не можете да работите с дискове. Има повече възможности, отколкото в. безплатна версия Този типпрограмите могат да се използват в търговска среда. Разработена е версия за Windows сървъри Windows PC, всички функции от предишни версии са налични. Корпоративно издание. Тази версияе насочен към предприятия, но са налични почти същите функции. Може да се използва на неограничен брой компютри. Издание за техник. Тази версия е без ограничения и е подходяща за всички типове Windows OS, налични са абсолютно всички функции. Версията струва $699. Стартиращ CD. Специална програма за създаване на стартиращи компактдискове, същата като вградените функции на предишните версии. Така анализирахме програмата за работа с дискове. Можете да изтеглите MiniTool Partition Wizard за Windows XP, 7, 8 и Windows 10. Интерфейсът е много приятен и прост, всичко е интуитивно. Ако имате някакви въпроси, можете да отидете на официалния уебсайт на програмата и да разберете информация от разработчиците. Бих искал да напиша няколко думи за една интересна програма за работа с дискове и SSD - MiniTool Partition Wizard. Първо, той е актуализиран до версия 10.2, което означава, че има нещо ново, за което вече трябва да знаем. Появи се и съвместимост с Windows 10, така че не трябва да очаквате сривове или грешки от програмата. Сега Partition Wizard има доста голям рейтинг и вече е изтеглен от повече от 20 милиона потребители. Можете да го изтеглите от официалния сайт. Преди година вече писах и описах функционалността, но нека да разгледаме по-отблизо. Помощната програма има много функции за оптимизирана употреба дисково пространство, както и защита на вашите данни. Можете да работите с дялове и дискове и да извършвате манипулации като преоразмеряване на дял, копиране на диск, сканиране на изгубени дялове, . Много често възниква проблем и обратното, така че програмата може да направи това. Наличие на функции като проверка на диска за лоши сектори, и това, между другото, е много важно и не е нужно да търсите допълнителни помощни програми, за да форматирате диска едновременно. Помощната програма MiniTool Partition Wizard има всичко това, така да се каже, десет в едно. Разбира се, не се предлага много в безплатната версия, но закупуване PRO версияще ви позволи да се възползвате от всички функции. Сега има 5 версии на тази помощна програма: безплатна, професионална, сървърна, корпоративна, техническа. За достъп до всички функции е достатъчно да имате професионално издание. Какво има PRO версията, което безплатната версия няма?Както можете да видите, професионалната версия има много функции, които не са налични в безплатната версия, мисля, че има смисъл да закупите програмата. За да избегнете плащането на $39 или $59 за лиценз завинаги, можете да закупите професионалното издание завинаги за $99 и мисля, че това е умно решение. Освен това лицензът е обвързан с 3 компютъра. Разбира се, първо трябва да тествате помощната програма и да разберете нейната ефективност, затова тя съществува БЕЗПЛАТНА версия, и след това решете дали да го купите или не. Друг недостатък на професионалната версия е, че не можете да я използвате на Windows Server; за това трябва да закупите специална версия. Хубавото на програмата е, че има много функции и възможности, цял комплект е събран в едно и не е нужно да изтегляте десет помощни програми, които само си вършат работата. Разбира се, все още не е известно колко ефективна е всяка от функциите на програмата, но това е въпрос на време, особено след като толкова много хора използват помощната програма. Нека сега да обобщим колко функции има в програмата:
И много други функции. Е, какво ще кажеш? Програмата е просто страхотна. В следващите статии ще се опитам да опиша работата на няколко функции. Например, вече писах,. Това е всичко, успех. Форматиране твърд дискТова е процесът на формиране на нова файлова таблица и създаване на дял. Това изтрива всички данни на диска. Може да има много причини за извършване на такава процедура, но резултатът е един и същ: получаваме чист диск, който е готов за работа или по-нататъшно редактиране. Ще форматираме диска в Програма MiniToolСъветник за дялове. това мощен инструмент, който помага на потребителя да създава, изтрива и редактира дялове на твърди дискове.
1. Стартирайте изтегления инсталационен файл, щракнете върху „Напред“.
2. Приемете лицензионните условия и щракнете отново върху бутона „Напред“.
3. Тук можете да изберете мястото за инсталиране. Препоръчително е да инсталирате такъв софтуер на системния диск.
4. Създайте преки пътища в папката "Старт". Можете да промените, но не можете да откажете.
5. И икона на работния плот за удобство.
6. Проверете информацията и щракнете върху „Инсталиране“.
7. Готово, оставете отметка в квадратчето и щракнете върху „Край“.
И така, ние инсталирахме MiniTool Partition Wizard, сега нека продължим към процедурата за форматиране. Тази статия ще ви каже как да форматирате външен твърд диск. С редовно твърд дискЩе трябва да изпълните същите стъпки, с изключение на това, че може да се наложи рестартиране. Ако възникне такава необходимост, програмата ще ви уведоми за това. ФорматиранеЩе форматираме диска по два начина, но първо трябва да определим кой диск ще бъде подложен на тази процедура. Определение за медииТук всичко е съвсем просто. Ако външен диске единственото сменяемо устройство за съхранение в системата, тогава няма проблеми. Ако има няколко носителя, тогава ще трябва да се ръководите от размера на диска или информацията, записана на него.
В прозореца на програмата изглежда така:
MiniTool Partition Wizard не актуализира автоматично информацията, така че ако дискът е бил свързан след стартиране на програмата, ще трябва да се рестартира. Операция за форматиране. Метод 11. Щракнете върху дяла на нашия диск и вляво, в панела с действия, изберете „Форматиране на дял“.
2. В диалоговия прозорец, който се отваря, можете да промените етикета на диска, файловата система и размера на клъстера. Нека оставим стария етикет, изберете файловата система FAT32 и размера на клъстера 32kB (за диск с такъв размер това са клъстерите, които са подходящи). Позволете ми да ви напомня, че ако трябва да съхранявате файлове с размер 4 GB или повече на диск, FAT няма да работи, а само NTFS.
Кликнете върху "Ok". 3. Планирахме операцията, сега щракнете върху „Приложи“. Диалоговият прозорец, който се отваря, съдържа важна информацияче трябва да деактивирате пестенето на енергия, защото ако операцията бъде прекъсната, може да възникнат проблеми с диска.
Кликнете върху "Да". 4. Процесът на форматиране обикновено отнема малко време, но това зависи от размера на диска.
Устройството е форматирано с файлова система FAT32. Операция за форматиране. Метод 2Този метод може да се използва, ако има повече от един дял на диска. 1. Изберете раздел и щракнете върху „Изтриване“. Ако има няколко секции, тогава извършваме процедурата с всички секции. Дялът се преобразува в неразпределено пространство.
2. В прозореца, който се отваря, задайте буква и етикет на диска и изберете файловата система.
ДЯЛ ЗА МИНИ ИНСТРУМЕНТИ Тип лиценз: Крякан Езици: Windows 8, 8 64-битов, 7, 7 64-битов, Vista, Vista 64-битов, XP, XP 64-битов Изтеглено: Искате ли да боравите със SD карти като професионалист? Това ръководство ще ви помогне с това! Личните SD карти вече се използват широко в мобилните устройства. Те се използват за съхранение на системни и потребителски файлове. Цената на такива карти е ниска и в същото време има голям избор от обеми. Днес ще говорим за мигриране на персонализирани приложения на трети страни. SD картата е идеална за тази цел. Преди прехвърляне трябва да подготвите съответно картата. Ще говорим подробно за създаването на втори дял на microSD за последващото му използване. Подготовка на SD картатаПърво би било добра идея да проверите картата за грешки, което може да се направи с помощта на фабричните инструменти на Windows. След това трябва да намерите всяка програма, която ви позволява да създавате нови дялове на SD картата. IN в този примертова ще стане с помощта на MiniTool Partition Wizard Home Edition. това безплатна програма, представлява всички функции, от които се нуждаем. Можете да го изтеглите от нашия уебсайт, като използвате тази връзка. Много добре, сега можете да преминете към изпълнение на поставената задача. За да започнете, SD картата трябва да бъде свързана към компютъра. Използвайте четец на карти или друг аналог за това. Ако на картата има важни данни, направете го резервно копиепреди процеса, в противен случай информацията ще бъде изтрита. Отворете помощната програма MiniTool Partition Wizard Home Edition. Ето как изглежда основният прозорец на програмата.  Проверете дали вашата SD карта се появява в списъка със свързани сменяеми устройства. Най-вероятно на него ще има само един дял, който сега ще изтрием. С помощта на мишката щракнете върху него, като по този начин го активирате. След това в лентата с менюта щракнете върху „Дял“ и след това върху „Изтриване“.  След това цялата свободна памет ще бъде маркирана като „Неразпределена“, тоест не е разпределена. Сега трябва да изберете немаркираната област, след което отново отиваме в менюто „Дял“, но този път щракнете върху „Създаване“.  Ако сте направили всичко правилно, ще се появи прозорецът на съветника за настройка на дяла. След това преминаваме към създаването на раздел. Подготовка на раздел 2За нашите цели ще ни бъдат достатъчни два раздела:
И така, последната стъпка е да стартирате съветника за създаване на дялове. Нека започнем да създаваме първия от тях. Трябва да попълним всички задължителни полета в прозореца, който се отваря. В реда "Етикет на дял" трябва да посочите името на дяла. Изберете всяко име, което ви подхожда. След това изберете Основен в полето „Създаване като“. В раздела " Файлова система"Трябва да изберете формата на дяла, който ще бъде създаден. Както решихме, ще се използва форматът FAT32. Изберете го в менюто. Ако наличният SD обем е по-малък от 2 GB, трябва да изберете FAT. След това трябва за да зададете бук и размера на клъстера. След това остава само да конфигурирате размера на създадения дял, трябва да конфигурирате три параметъра:
Също така имайте предвид, че трябва да оставите място за допълнителен дял.  Създаване на дял 2 на SD картата Създаване на дял 2 на SD картата Не ни остава много. Освен това няма да има особено трудни задачи. Всичко, което остава, е да създадете втория раздел на картата и този процес е много подобен на описания по-горе. Единствената разлика е, че ще изберем формат EXT2. Попълнете всички полета по същия начин, но вместо FAT32 или FAT изберете EXT2. За да използвате, настройте цялото оставащо пространство. Натиснете "OK". След това ще бъдете преместени в главния прозорец на помощната програма. Ако сте го направили правилно, щракнете върху бутона "Приложи" в горния ляв ъгъл. Mini Tool Partition Wizard ще ви помоли да потвърдите и да стартирате процеса.  Натиснете "ДА" и изчакайте процеса да приключи, след което можете да използвате картата. ЗаключениеИ така, в резултат нашата SD карта има два дяла във формат FAT/FAT32 и EXT2. Ако имаме резервно копие на информацията, можем да я възстановим в потребителския дял. Това става чрез обикновено копиране. Вече имате втори microSD дял, на който можете да прехвърляте приложения. Надяваме се на това тази инструкцияХареса ми и беше полезно за вас. Въведение: цел: Инструкции: Стъпка 1
Стъпка 2
Стъпка 3
Стъпка 4
Стъпка 5
Стъпка 6
п.п.с. Всички манипулации с SD картата са по Ваша преценка! Запомнете от повече приложенияпрехвърляш на флашка, толкова по-малко живот й оставяш! Прехвърляйте само „тежки“ приложения и приложения, които рядко използвате! PapaRoach PapaRoach
26 харесаха - Въведение: цел: Инструкции: Първо, трябва да придобием програма за създаване на дялове на дискове. Аз лично го използвах и ви съветвам, програмата е безплатна и удобна. Стъпка 1
Стъпка 2
Стъпка 3
Стъпка 4
След това в елемента „Създаване като“ изберете елемента „Основен“: Стъпка 5
В елемента „Създаване като“ изберете отново „Основен“, въведете име на етикет, ако желаете, и размерът на дяла ще бъде останалата част от картата. И щракнете върху "OK". Стъпка 6
Процесът приключи! Ако сте направили резервно копие, ние хвърляме данните обратно в дяла FAT32 (въпреки че ще го видите само в компютърния изследовател) и поставете флаш устройството в устройството и го използвайте за ваше здраве! p.s. Не претендирам да съм универсален. Пишем за грешки и други неща в коментарите. Радвам се, ако е помогнало на някого. п.п.с. Всички манипулации с SD картата са по Ваша преценка! Запомнете, колкото повече приложения прехвърлите на флашка, толкова по-малко живот й оставяте! Прехвърляйте само „тежки“ приложения и приложения, които рядко използвате! |
| "> |
|---|
Инсталиране на win 10 на 7. Съвети от експерти
Популярни: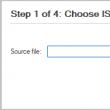
|
Нов
- Как да възстановите менструалния цикъл след раждане:
- Как да добавите нов циферблат на смарт часовници с Android Wear
- Най-печелившият тарифен план Life
- Как да прехвърляте данни от Samsung към Xiaomi Miui google contacts
- CSS филтри за изображения Функции и синтаксис на CSS филтри
- Всички цветове на калъфа Galaxy S8 и кой е по-добър за закупуване?
- Mikrotik hAP AC - Рутер за всички случаи Преди да започнете да тествате
- Как най-добре да изчислим басрефлекса за акустична система
- Фабрично нулиране на ZTE Blade X3
- Прочетете:



































