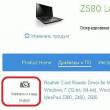Раздели на сайта
Избор на редактора:
- Справочник диоди Мощни изправителни диоди 220V
- Възстановяване на Microsoft Word за Mac в OS X Yosemite Word не стартира на mac os sierra
- Как да нулирате паролата на администратора на Mac OS X без инсталационен диск
- Настройване на Shadow Defender
- Защо процесорът на моя компютър се нагрява много?
- IPhone не търси контакти чрез търсене?
- Какво представлява режимът „Турбо“ в съвременните браузъри: Chrome, Yandex, Opera
- Най-простият шаблон. Прости HTML шаблони. Mamba - едностраничен шаблон
- Как да вземете пари назаем от MTS?
- Създаване на пряк път на работния плот за съученици
реклама
| Модем рутер d link dsl 2640u |
|
Рутерът D-Link DSL-2500U се използва за свързване на един компютър към интернет чрез ADSL технологии. С помощта на представеното устройство е невъзможно да се свържете с интернет чрез Ethernet технологияили оптичен кабел, а също и създаване на безжична мрежа. В тази статия ще намерите описание стъпка по стъпканастройки D-Link рутер DSL-2500U. Свързване на рутера към компютъраПреди да започнете да конфигурирате опциите на рутера, трябва да го свържете. За да направите това, включете устройството в електрически контакт и го стартирайте. Свържете кабела на Rostelecom към ADSL конектора на рутера. След това свържете свързващия кабел, идващ от вашия компютър, към LAN порта, разположен на рутера. Влезте в административния панел на рутераСлед като се свържете, трябва да влезете в интерфейса за настройки на рутера с помощта на компютър. За да направите това, трябва да знаете IP адреса на рутера в мрежата. Тази информация може да бъде намерена на стикер, залепен в долната част на рутера (параметърът "Адрес"). Освен това има алтернативен начинразберете адреса на устройството:
Сега можете да въведете настройките на рутера D-Link DSL-2500:
 Ако данните са въведени правилно, значи сте влезли успешно в интерфейса за настройки. Настройка на интернет връзкаЗа автоматични настройкиотидете в секцията "Съветник". В случай, че искате да зададете настройките ръчно, трябва да изпълните следните стъпки:


Настройка на IPTVРутерът D-Link DSL-2500U има функцията да поддържа излъчване на мултикаст трафик, благодарение на което това устройствоможе да се използва за свързване на телевизионна приставка от Rostelecom. За съжаление, няма да можете да свържете телевизора и компютъра си едновременно, защото... този рутер има само един LAN порт. За да конфигурирате рутера за работа интерактивна телевизия, следвайте инструкциите:

Настройка на DNS сървърАко в договора ви е посочено, че трябва да посочите адресите на DNS сървърите на вашия рутер, тогава трябва да влезете в секцията „DNS“. В този раздел премахнете отметката от квадратчето „Активиране на автоматично назначен DNS“. След това в двата налични реда въведете посочените в договора адреси. Когато избирате рутер за вашия дом wifi мрежиМного потребители се ръководят от следните критерии: цена на модема, стабилност, скорост на предаване. Още един важен показателе възможността да конфигурирате рутер за всеки интернет доставчик. D-Link устройство DSL-2640U е универсален в това отношение и също така отговаря на други изисквания за функционално оборудване на потребителите. Що се отнася до избора на доставчик, огромен брой устройства могат да работят с интернет настройките на Rostelecomв момента това е една от най-големите компании на пазара на интернет услуги в Русия. Как да конфигурирате правилно рутера D-Link DSL-2640U за доставчика на Rostelecom?Първи етап D-Link DSL-2640U ви позволява да получите достъп до интернет на Rostelecom чрезтелефонна линия . Има две версии на фърмуера на рутера, които се различават по външния вид на интерфейса, както и по последователността от стъпки за настройка на модема. Но и в двата случая първоначалната стъпка на конфигуриране е една и съща. Първо, за да настроите интернет на Rostelecom, трябва да свържете рутера на физическо ниво: към телефонната линия,персонален компютър  , гнездо. След като се осъществи връзката, трябва да отидете на интерфейса на модема. В различните версии на фърмуера на рутера 2640U местоположението на елементите от менюто и следователно редът за извършване на действията, необходими за конфигуриране, се различава значително. Ето защо по-долу има две описания на последователността от действия.Първа версия на интерфейса (стар фърмуер)
Ако връзката е нестабилна и качеството на връзката е под въпрос, трябва да посочите 2 в „LCP errors“ и 15 в „LCP interval“. Това означава, че в случай на повреда на линията или неуспешна авторизация, устройството ще се опита да установи нова връзка два пъти, след което ще има 15 секунди пауза. Втора версия (нов фърмуер)
След като влезете в основния интерфейс, на екрана можете да видите информация за устройството, информация за мрежата, както и редица бутони за управление на мрежата и оборудването:
Както вероятно вече сте разбрали от заглавието на статията „... настройка на D Link 2640u, фърмуер“, ще говорим за настройка на рутер от компаниите D Link, 2640u. Този модел ви позволява да създадете пълноценна домашна безжична мрежа, използвайки входящия ADSL сигнал. И така, нека започнем да настройваме D Link 2640u . Свързване на модем d link dsl 2640u към компютър или лаптопИма два начина за свързване на модем d link dsl 2640u към мрежова карта. Първи метод:Директен ADSL връзкакабели (кабелът, инсталиран от вашия интернет доставчик). Взимаме кабела и го вкарваме в ADSL порта на рутера. След това пач кабелът (жица, навита в двата края с конвектори RJ-45) вкарва единия край в един от LAN портовете, а другия в мрежова картакомпютър или лаптоп.
Метод втори:Вторият метод се различава от първия по това, че ако имате сигнал чрез ADSL кабел, не само интернет, но и телефонен сигнал. След това трябва да използвате “Split”, който идва с модема. Вкарваме ADSL проводника, който пренася интернет и телефонния сигнал, в порта “LEIN” (обозначен с номер 1 на фигурата). След това в гнездото с надпис „ADSL“ (номер 2 на фигурата) свързваме „d link dsl 2640u“ с втория проводник, включен в комплекта. И свързваме порта „Телефон“ (номер 3 на фигурата) към вашия телефон.
След това свързваме модема към компютъра, както в първия метод. След като се свържем, ще трябва да конфигурираме нашата мрежова карта на компютъра. Ще научите повече за това. Връзка, настройка на d link 2640u модемСлед като свържете и конфигурирате мрежовата карта, можете да започнете да конфигурирате самия рутер. Това може да стане с помощта на диска за настройка, който се доставя с комплекта. Там всичко е просто, поставяме диска в компютъра, изчакваме прозореца с настройки да се зареди и след това следваме подканите, за да направим настройките. Но не ми харесва този метод, по-добре е да направите всичко сами от работния интерфейс на модема. Да отидем на работния интерфейс на модема 2640u. Отворете браузъра, в който използвате адресна лентанапишете 192.168.1.1, ще се появи прозорец, ще бъдете помолени да въведете „Потребителско име“ / „Парола“ - по подразбиране е admin/admin.
Въведете и натиснете бутона „OK“. Настройка на ADSL връзкаСлед като влезете, ще се отвори прозорецът за конфигурация на рутера „d link dsl 2640u“.
Сега ще трябва да конфигурирате ADSL връзката. За да направите това, имате нужда от данни за мрежовите настройки, предоставени от вашия доставчик (те ще бъдат посочени в договора или се свържете с техническата поддръжка). След това отидете на елемента „Мрежи“, изберете „Връзка“ под елемента и щракнете върху „Добавяне“
Тук трябва да зададете „Име на връзката“ По-добре е да го оставите по подразбиране. След това изберете „Тип връзка“. В момента най популярен типвръзките са “PPPoE”. Освен това някои доставчици използват VPI и VCI. След това трябва да въведете данните, предоставени ви от вашия доставчик. И щракнете върху бутона „Запазване“. Вече можете да проверите в интернет!!!
Настройка на Wi-Fi на d link dsl 2640uСега нека да преминем към най-дългоочакваната точка за настройка на безжична връзка. Изберете „WiFi“, след това „Общи настройки“ и поставете отметка в квадратчето, което показва какво искате да активирате безжична връзка. Кликнете върху бутона „Промяна“.
Сега да отидем на " Основни настройки", тук трябва да посочим името на нашата мрежа срещу надписа "SSID". Щракнете върху „Промяна“
Сега нека настроим сигурността, отидете на „ Настройки за сигурност" Срещу надписа " Мрежово удостоверяване» изберете WPA/PSK от списъка - това е най-сигурният метод за криптиране. Също така не забравяйте да посочите паролата срещу надписа „Ключ за шифроване“ - задайте я възможно най-сложна и не забравяйте да я запишете. Запазете настройките, щракнете върху „Промяна“.
Това е всичко, настройката е завършена. Сега да не забравяме, в горната част има раздел „Система“, там избираме елемента „ запишете и презаредете" След рестартиране можете да получите достъп до Wi-Fi. Ако не знаете как да направите това, то е описано подробно. Съветвам ви да гледате видеото. Настройка на рутера D-Link DSL-2640U. Рутера е напълно работещ активен мрежово устройство, оборудван с всички необходими интерфейси за мрежата - ADSL порт, четири LAN порта и безжичен Wi-Fiмодул. Рутерът осигурява високо нивосигурност локална мрежаот хакерски атакиотвън поради вгр защитна стена. В тази статия ще разгледаме характеристиките външен види как да конфигурирате рутера dsl 2640u. Опаковка и аксесоари на рутера dsl 2640uРутерът се предлага за продажба в картонена кутия, боядисана в бяло и синьо. Предната част на кутията показва рутера и неговите характеристики.
На задната страна ще видим диаграма на свързване, обхват на приложение и таблица с отличителни характеристики от други рутери в този ред.
Рутерно оборудване В кутията има стандартен набор от компоненти за DSL рутери:
Необходим е сплитер за разделяне на честотни канали - гласов (0,3 - 3,4 KHz) и модемен (26 KHz - 1,4 MHz). Заслужава да се отбележи, че всички кабели са доста къси по дължина и вероятно ще трябва да ги закупите отделно. Външен вид на рутера, преден панелВъншно рутерът d link 2640 не е нищо забележително - черен квадратен корпус със слотове на горния капак за охлаждане на устройството. Също така на горния капак е логото на компанията под формата на нейното име.
Външен вид на рутера На предния панел има сива вложка с множество индикатори за активността на рутера: захранване, връзка с LAN портове, активиране на Wi-Fi модула и автоматично създаване на защитена безжична мрежа, връзка с доставчика и достъп до Интернет . Чрез мигащи LAN индикатори рутерът dsl 2640u показва преминаващ трафик през този порт. Заден и преден панелВсички портове и конектори са стандартно разположени на задния панел.
Отляво има несменяем wifi антена 802.11b, g и n модули. В близост има порт за свързване на мрежов кабел от доставчик на стандарт ADSL2+ (конектор RJ-11).
Следват четири LAN порта за свързване на компютри в локалната мрежа. Стандартна кабелна мрежа 10/100BASE-TX Ethernet с RJ-45 конектор, което означава максимална скоростмрежи - 100 мегабита в секунда. Вдясно от портовете има три бутона - включване Wi-Fi модул, активиране на функцията WPS и бутона за захранване на рутера. Вдясно е конекторът за захранване. Рутерът d link dsl 2640u е оборудван с бутон за нулиране до фабричните настройки в долната част, отдолу.
Долната част на рутера D Link 2640u Има и стикер с сериен номеррутер, MAC адрес и инсталирана версия на фърмуера. Свързване към настройките на рутераНастройки wifi рутер dsl 2640u може да се направи или с помощта на софтуерна помощна програма от компактдиск (това е опция за по-малко опитни потребители), или с помощта на всеки уеб браузър. Нека разгледаме пример с уеб браузър, тъй като този методдава повече възможности за по-фина и по-контролирана настройка. Първо, трябва да свържете рутера към компютъра с помощта на мрежов кабел с единия край към произволен LAN порт, другия край към мрежовата карта на компютъра и да включите рутера. Два зелени индикатора на предния панел на устройството ще светнат - рутерът е включен и свързан към LAN порта. Като алтернатива рутерът d link 2640u може да бъде конфигуриран чрез Wi-Fi. За да направите това, компютърът трябва да бъде оборудван безжичен адаптер. За да се свържете чрез безжична комуникацияактивирайте на рутера Wi-Fi адаптери активирайте функцията WPS, като използвате бутоните, разположени на задния панел на рутера. Когато връзката е установена, отворете който и да е уеб браузър и въведете IP адреса на рутера в адресната лента: 192.168.1.1, след това в прозореца, който се отваря, въведете „admin“ в полето „User name“ и „admin“ в полето "Парола".
Щракнете върху бутона „OK“. Ако се покаже грешка, трябва да нулирате настройките, като натиснете бутона в долната част на рутера и го задържите за 10 секунди, докато всички индикатори изгаснат и светнат отново. Меню за първоначални настройки на рутераИ така, връзката не показа никакви грешки и нека да разгледаме как да конфигурирате рутера dsl 2640u.
Първото нещо, което изненадва окото, е поддръжката на руския език. Изключителен феномен за D Link. Първоначалното меню показва информация за модела на рутера, версиите на фърмуера и компилацията, състоянието DSL връзкии друга техническа информация. Вляво е дърво с настройки; можете да промените езика, да рестартирате рутера и да запазите текущата настройка за евентуално връщане назад. Препоръчително е да правите копие на настройките всеки път, преди да изтриете промените. Настройка на ADSL връзкаПърво, нека конфигурираме ADLS връзки. За да направите това, трябва да подготвите споразумение с доставчика - то трябва да съдържа данните, необходими за настройка. За да конфигурирате, отидете в менюто „Връзки“.
Задаваме произволно име за връзката (по-добре е да я оставите, което се появява автоматично), в полето „тип връзка“ избираме технологията на връзка, посочена в договора (обикновено най-често срещаният PPPoE), VPI и VCI също трябва да бъдат изяснени с доставчика, но можете да оставите стойностите по подразбиране, като правило те са правилни. Wi-Fi настройка
В подменюто „Общи настройки“ поставете отметка в квадратчето „Активиране“ и щракнете върху бутона „Промяна“. След това отидете в подменюто „основни настройки“.
В реда „SSID“ измисляме и пишем името на безжичната мрежа. Това име ще се показва на устройства, свързани към мрежата. Оставяме останалите параметри по подразбиране. Ако желаете, можете да скриете мрежата, като поставите отметка в квадратчето до „Скриване на точката за достъп“.
„Мрежова автентикация“ избираме най-сигурната и устойчива на хакерство – WPA/PSK. В реда „ключ за шифроване“ пишем парола, чиято дължина не трябва да бъде по-малка от осем знака, състояща се само от английската азбука и цифри. Кликнете върху бутона „Промяна“. И накрая, нека конфигурираме WPS. За да направите това, отидете в съответното подменю.
И поставете отметка в квадратчето до „Активиране на WPS“. WPS методът не трябва да се променя. Кликнете върху „Запазване“. Видео за настройка на рутер 2640u
С помощта на включените кабели свържете модема към компютъра (използвайки един от жълтите LAN портове) и сплитера (сив DSL порт), инсталиран на телефонното окабеляване. С помощта на захранващия адаптер свържете модема към мрежата AC 220V и натиснете сив бутонВКЛ./ИЗКЛ., докато не бъде фиксиран Свързване към уеб интерфейса на модема
Ако удостоверяването е успешно, ще се отвори страница със системна статистика, показваща обща информацияотносно модема и неговите софтуерни настройки. Настройка на връзка dsl 2640u Rostelecom в режим „Мост“.Изберете Връзки от менюто Мрежа и щракнете върху бутона Добавяне. Мостов режимЩе се отвори прозорец с настройки, където трябва да посочите стойността на Bridge в параметъра „Тип връзка“, „VPI“ - 0, „VCI“ - 35.
Режим рутерКакто обсъдихме по-рано, в менюто Мрежа трябва да отворите Връзки и да щракнете върху „Добавяне“. В прозореца, който се отваря, в каталозите Физически слойи Основни настройки, задайте параметрите „Тип връзка“ - PPPoE, „VCI“ - 35, „VPI“ - 0. В секцията PPP Settings задайте: И накрая, в менюто Разни настройки, за безпроблемно излъчване на IP-TV данни, трябва да активирате „Активиране на IGMP“. Настройка на Wi-Fi безжичен достъп:Рутерът е конфигуриран по подразбиране WiFi гореща точкадостъп с SSID име DSL-2640U, без използване на методи за криптиране. В раздела Основни настройки: За правилното ниво на сигурност препоръчваме да използвате криптиране по време на работа на точката за достъп. За да активирате настройките, трябва да отидете в раздела „Настройки за сигурност“ и да зададете следните параметри: На този етап можем да приемем, че настройката на dsl 2600u за Rostelecom е завършена и Wi-Fi се разпространява. След като рестартирате модема, ще видите вашата мрежа, посочена от SSID, който сте избрали в списъка с налични мрежи. Въведете ключа и се наслаждавайте на използването му! Как да купя Samsung Galaxy S8 е 10 пъти по-евтин? Поръчах си преди месец Копие на Samsung Galaxy S8, 6 дни по-късно го взех в пощата) И така реших да оставя преглед! |
Популярни:
Нов
- Възстановяване на Microsoft Word за Mac в OS X Yosemite Word не стартира на mac os sierra
- Как да нулирате паролата на администратора на Mac OS X без инсталационен диск
- Настройване на Shadow Defender
- Защо процесорът на моя компютър се нагрява много?
- IPhone не търси контакти чрез търсене?
- Какво представлява режимът „Турбо“ в съвременните браузъри: Chrome, Yandex, Opera
- Най-простият шаблон. Прости HTML шаблони. Mamba - едностраничен шаблон
- Как да вземете пари назаем от MTS?
- Създаване на пряк път на работния плот за съученици
- Ако обувките не пасват на Aliexpress: правилните действия в този случай Продуктът Aliexpress е с правилния размер


 За
За  Изисква се да зададете настройките за D-Link:
Изисква се да зададете настройките за D-Link:















 Въведете IP адреса на модема в адресната лента на уеб браузъра (фабричен IP адрес 192.168.1.1), натиснете клавиша Enter. В прозореца на страницата, който се отваря, въведете потребителското име\парола на администратора, за да получите достъп до уеб интерфейса на модема (фабричните настройки за потребителското име са admin, а паролата е admin). Потвърдете, като щракнете върху бутона Вход.
Въведете IP адреса на модема в адресната лента на уеб браузъра (фабричен IP адрес 192.168.1.1), натиснете клавиша Enter. В прозореца на страницата, който се отваря, въведете потребителското име\парола на администратора, за да получите достъп до уеб интерфейса на модема (фабричните настройки за потребителското име са admin, а паролата е admin). Потвърдете, като щракнете върху бутона Вход. 

 Потвърдете настройките, като щракнете върху бутона „Запазване“. В списъка, който се показва, ще видите връзката, която сте създали.
Потвърдете настройките, като щракнете върху бутона „Запазване“. В списъка, който се показва, ще видите връзката, която сте създали.