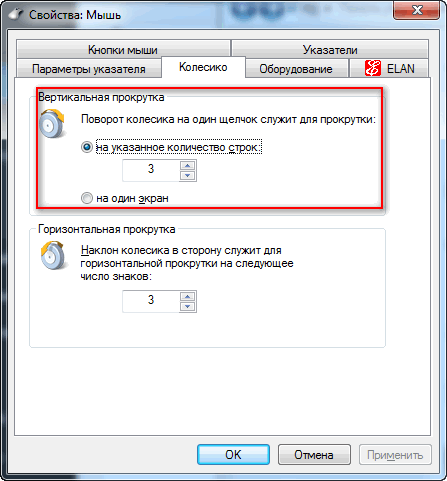Раздели на сайта
Избор на редактора:
- Създаване на пряк път на работния плот за съученици
- Ако обувките не пасват на Aliexpress: правилните действия в този случай Продуктът Aliexpress е с правилния размер
- Спор на AliExpress Присъединете се към спора на AliExpress
- 3 разпределени информационни бази
- Мениджър на съдържанието - отговорности, заплата, обучение Недостатъци и предимства на работата като специалист по съдържание
- Как да се предпазите от скрит майнинг във вашия браузър?
- Възстановяване на парола в Ask
- Как да включите камерата на лаптоп
- Защо музиката не се възпроизвежда във VKontakte?
- Как да увеличите размера на диск C за сметка на диск D, без да губите данни
реклама
| Настройка на мишка на лаптоп. Как да използвате страничните бутони на мишката |
|
В този урок ще ви кажа как да добавяте и премахвате щракнете двукратно. Как да щракнете два пъти с мишкатаМного лесно се прави. Отиваме в някоя от папките на компютъра. В горното меню отидете на „Файл -> Това се отнася за Windows 10. В предишните версии на Windows вместо този елемент ще има „Организиране -> Промяна на папка и опции за търсене“.
Ако не търсите лесен начин, можете да отидете в „Контролен панел“, след това в режим на изглед на категория, отидете на „Външен вид и персонализиране“ и следвайте връзката „Опции на Explorer“ (Опции за папки).
Всичко това ще доведе до отваряне на нов прозорец, където в раздела „Общи“ в блока „Щраквания с мишката“ просто трябва да промените настройката на „Отваряне с едно щракване, маркиране с показалеца“.
Допълнителните настройки „Подчертаване на етикети на икони“ и „Подчертаване на етикети на икони при задържане“ отговарят за подчертаването на имената на файловете и папките. В първия случай винаги ще бъде, а във втория само когато задържите курсора на мишката.
Сега, за да изберете файл или папка, просто трябва да задържите курсора на мишката върху него, а за да го отворите или стартирате, трябва само да щракнете веднъж вместо два пъти. Как да премахнете двойното щракване на мишкатаЗа да върнете всичко както беше, трябва да изберете „Отваряне с двойно щракване и избиране с едно щракване“ в настройките за щракване с мишката. Тези. отново отидете на „Файл -> Промяна на папка и опции за търсене“ (Подреждане) и изберете желания елемент.
Всичко ще работи както преди. Кликнете два пъти вместо едноще отвори папки и файлове и с едно щракване можете просто да ги изберете. Има случаи, когато тези манипулации не помагат и компютърът все още завършва с едно щракване на мишката вместо двойно. За да се отървете от това, можете да опитате да премахнете устройството от компютъра си. Щракнете с десния бутон върху иконата "Моят компютър" и отидете на "Свойства".
След това рестартирайте напълно компютъра. При зареждане на Windows устройството трябва да бъде инсталирано като ново. Ако никой от предложените методи не помогне, отидете и си купете нова мишка, защото най-вероятно проблемът е това.
В този видео урок ще говорим за това как можете да инсталирате нов шрифт в Windows 7 и Windows XP. В този урок ще ви кажа как можете да добавяте или премахвате стандартни преки пътища на вашия работен плот, като „Моят компютър“, „Кошче“, „Мрежа“ и т.н. В този урок ще разгледаме стъпка по стъпка процеса на възстановяване на езиковата лента в Windows.
Път до конфигурациите на бутоните на устройствотоЗа да разберете как да персонализирате бутоните на мишката,трябва да се направят някои манипулации. Трябва да отидете в секцията "Старт". В прозореца, който се отваря и отидете в дясната му страна. Намерете заглавие „Устройства и принтери“. (На моя компютър този дял се нарича "Принтери и друго оборудване").
Кликнете върху него. Появява се нов прозорец, съдържащ списък на всички устройства, свързани към това. Ако изведнъж от дясната страна на горния прозорец няма колона „Устройства и принтери“, трябва да се свържете "Контролен панел"и отидете в секцията "Оборудване и звук", и след това намерете „Преглед на устройства и принтери“. Същият прозорец със задачи ще се появи пред вас. Настройка на десния бутон на мишкатаМенюто, което се отваря при натискане на десния бутон, може лесно да се промени. Полезно е да знаете къде са настройките му и какво може да се добави, за да се улесни работата, и какво трябва да се премахне. Нека да разгледаме опциите за това как да конфигурирате десния бутон на мишката. Можете да използвате два метода: Автоматичното редактиране се извършва с помощта на различни програми, които трябва да бъдат изтеглени от интернет. Никога не можете да сте сигурни в тяхното качество и липсата на злонамерени системи. Ако все пак решите да използвате тази опция, проучете различни сайтове и приложения в тях, изберете най-безопасното. Настройка на левия бутон на мишката
Левият бутон на мишката няма същото предназначение като десния. Често се използва само за кликвания. Можете да правите промени в конфигурацията, но те ще се състоят само от размяна на опциите за десния и левия бутон. Функционалните отговорности на лявата страна на устройството са както следва:
Настройване на колелото на вашето устройствоЗа да конфигурирате колелото на мишката, трябва да отидете на следващия раздел - „Колело“.
Този раздел променя конфигурацията на вертикалните и хоризонталните параметри. За да потвърдите действията си, щракнете върху бутона „Потвърди“ и след това върху „Ok“. При настройката не е възможно да се извършват специални манипулации. Настройка на допълнителни бутони на мишкатаДопълнителните клавиши на мишката са необходими главно за компютърни игри. как конфигурирайте допълнителни бутони на мишката 5? За да направите това, ще ви трябва програма, която трябва да изтеглите от интернет - тя е безплатна. това - Управление с бутон X-Mouse. За да направите настройките, трябва да стартирате играта. След това в диалоговия прозорец на програмата щракнете върху бутона Добавяне.
От дясната страна на разделителя в същия прозорец ще се покажат всички програми, които се намират в тази област за съхранение.
Сред тях избираме този, от който се нуждаем. Кликнете върху "Ok". След това в прозореца, който се отваря, намираме колоната Среден бутон. Трябва да кликнете върху стрелката, която се намира вдясно от него. След това действие ще се появи меню, в което трябва да изберете подходящия.
Сега трябва да се появи раздел, в който трябва да въведете посочения ключ. И на "ОК".
Тези настройки в момента са неактивни. За да започнат да функционират, трябва да кликнете върху секциите Приложи и след това Затвори. Настройките са готови. Вижте го на вашия компютър и се насладете. По абсолютно същия начин се решава въпросът как да конфигурирате страничните бутони на мишката? Някои компютърни мишки имат странични клавиши. За тях са предвидени конкретни действия под формата на задачи „напред“ и „назад“. За онези потребители, които не са доволни от тази функционалност, можете да ги препрограмирате. Когато купувате мишка, драйверите често са включени в пакета. Но ако ги няма, всичко може да се реши чрез изтегляне на специални програми за преконфигуриране на техните драйвери. Настройки за лява ръкаПрочетете също:Ревюта на популярни модели мишки от серията A4Tech X7 + 15 факта за тях По подразбиране всички съществуващи устройства, инструменти и много други са направени за хора, които пишат с дясната си ръка. Смята се, че ако има използвач, той трябва да е дясна ръка. Какво трябва да правят тези, които от раждането си използват само лявата си ръка? В крайна сметка не са много по-малко от тях. За да разберете как се чувстват, можете да проведете малък експеримент. Опитайте се да изпълнявате всички функции с лявата си ръка през целия ден. Удобно?? Разбира се че не. Производителността моментално пада до 70%. Трябва да изберете колоната „Мишка“ и да щракнете с десния бутон върху нея. В менюто, което се показва, изберете „Отваряне“.
Първият раздел, от който се нуждаем, е „Бутони на мишката“. За да промените конфигурацията за левичар, трябва да поставите отметка в квадратчето „Промяна на назначенията на бутоните“. След това кликнете върху бутона "Приложи" и потвърдете действията си, като щракнете върху "ОК". Промените са готови. Скорост на двойно щракванеЗа да конфигурирате бутоните на мишката и да активирате или деактивирате залепването, можете да поставите отметка в квадратчето в секцията „Активиране на лепкава функция“.
И контролирайте скоростта, с която ще работи залепването.
Сега просто потвърдете действията си с бутона „Ok“. Променете скоростта на двойно щракванеОще една настройка „Промяна на скоростта на двойно щракване“. Може да се провери в същия раздел, като преместите курсора на желаната позиция.
Индексна секция По подразбиране настройките указват, че стрелката ще бъде бяла. И в реда, където можете да изберете индекс, се маркира колоната „Не“. Щракнете върху секцията и изберете опциите, които са подходящи за вас. Курсорът може да бъде в различни форми и цветове. Можете дори да инсталирате малки животни; всичко това е в настройките на компютъра. Например, за хора с лошо зрение, черен тип показалец би бил оптимален. След като изберете типа, от който се нуждаете, не забравяйте да запазите работата си, като щракнете върху бутона „Ok“. Сега и винаги в секцията „Показатели“, в реда, където сте избрали показалеца, ще има икона от вида, който сте дефинирали. Ако трябва да активирате мишка на клавиатура на лаптоп, трябва да следвате пътя от лека към тежка. Защото по подразбиране тъчпадът (известен още като мишката) се активира буквално с един бутон. Но има много проблеми, които усложняват процеса на активиране. Избрахме всички възможни начини за решаване на този проблем, като се започне от нови лаптопи, където всичко трябва да работи перфектно, до дефектни джаджи. И така, как можете да активирате мишката на клавиатурата на лаптоп във вашия случай? Когато компютърът ви е напълно работещ, рестартирането на системата ще помогне. В идеалния случай след това тъчпадът функционира без прекъсвания, което ви позволява да избягвате да опитвате други методи. Най-удобно е да рестартирате с помощта на стандартна компютърна мишка. Ако не е там, използвайте клавиатурата.
Бързи клавишиСвързването на мишка към клавиатура на лаптоп също се нарича емулация на мишка. Функцията ви позволява удобно да контролирате показалеца, като използвате само . Включва се в няколко стъпки: Стъпка 1.Задръжте натиснати три бутона: “Left Alt+NumLock+Left Shift” (“Left” означава, че натискаме клавишите от лявата страна на клавиатурата).
Стъпка 2.Ще се отвори диалогов прозорец, където е препоръчително да изберете „Да“. Между другото, по-добре е да се намира директно на работния плот, а не в документи или програми.
Стъпка 3.Използвайте клавишите със стрелки или клавиша Tab, за да отидете до връзката „Отидете до Центъра за лесен достъп...“ и натиснете интервал. Ще бъдете отведени до раздел, наречен „Специални функции“. Ако желаете, можете да конфигурирате почти всички необходими параметри, включително скоростта на движение на курсора.
Стъпка 4.Ако сте направили всичко правилно, на панела за известия ще се появи икона на мишката. Изчезва, ако излезете от този режим. Това се прави със същия набор от клавиши: “Left Alt+NumLock+Left Shift”.
Лесно е да свържете тъчпада, като щракнете върху клавиша „F“ в горния ред. Обикновено върху него е нарисувана съответна картина. Тъчпадът също се активира с различни клавиши. Различните марки лаптопи имат свои собствени комбинации:
Има и лаптопи, при които тъчпадът се активира с един прост бутон, разположен до тъчпада. Това може да бъде вдлъбнатина или малка точка, а понякога дори доста забележим бутон със специално обозначение. HP доставя почти всички свои устройства с точно такъв хардуерен бутон.
Задания на бързи клавишиВ специален диалогов прозорец с настройки за емулация на мишката, който вече беше споменат по-горе, можете да конфигурирате целта.
Има обаче някои стандартни ключове, които можете да използвате на всяко устройство по подразбиране: 
Видео - Как да управлявате курсора без мишка
Специална функцияПричината, поради която тъчпадът не се включва, може да бъде и специална функция, която е конфигурирана ръчно. Тъчпадът се дезактивира автоматично, когато към лаптопа е свързана външна мишка. Тази опция ще трябва да бъде деактивирана ръчно, ако ще използвате както външна периферия, така и вградения панел. За да направите това, са достатъчни само пет стъпки: Стъпка 1.Намерете се в „Контролен панел“. Как да направите това без външна мишка е описано по-горе.
Стъпка 2.Намерете секцията Хардуер и звук.
Стъпка 3.Изберете „Мишка“.
Стъпка 4.В свойствата има раздел „Параметри на указателя“, от който се нуждаете.
Стъпка 5.След това трябва да отидете в съответния раздел, на различни лаптопи има различно име, „Активиране“ или „Деактивиране“ опцията „Изключване на тъчпада, когато е свързана външна мишка“, потвърждавайки решението с бутона „OK“ .
Когато специална функция не е активна, струва си да потърсите по-задълбочено причината. Можете да опитате да настроите мишката на клавиатурата на лаптопа чрез Bios. BIOSВсеки потребител може да конфигурира настройките на лаптопа чрез Bios, но ако не разбирате нищо за това, по-добре е да поверите работата на опитен потребител. Настройката е лесна и се извършва в няколко стъпки:
Стъпка 2.В параметъра „Вътрешно посочващо устройство“ в раздела „Разширени“ се уверете, че стойността е „Активирано“. Ако не, инсталирайте го сами.
Стъпка 3.Натиснете клавишната комбинация “F10+Y”, за да запазите настройката.
Горните са класически, но не се предлагат на всеки лаптоп. За да разберете какви точно параметри са ви необходими, трябва да отидете на уебсайта на производителя и внимателно да прочетете важните инструкции за работа директно за вашия модел устройство. ШофьориЕдна от екстремните, но очевидни мерки за активиране на тъчпада на лаптоп е инсталирането на драйвери. Във всеки случай е необходим софтуер за правилната работа на всички устройства. Обикновено се инсталира при закупуване на притурка, но понякога трябва да го инсталирате сами. Можете да намерите официалния драйвер на портала на производителя.
Драйверът може да бъде съвместим с дадено устройство, дори ако един от трите параметъра съвпада, но е по-добре всички те да съвпадат. Тогава в бъдеще няма да има проблеми с работата на сензора. В някои случаи драйверът се изтегля на лаптопа като файл с нетипично разширение *.exe. След това се инсталира като обикновена програма чрез съветника за инсталиране. Това също се прави по следния начин: Стъпка 1.Стартирайте контролния панел.
Стъпка 2.Въведете диспечера на устройства.
Стъпка 3.Разгънете клона „Мишки и други посочващи устройства“ (или просто „Мишка“), като използвате стрелките и натиснете клавиша „Enter“.
Стъпка 4.Извикайте „Свойства“ на устройството, като натиснете клавиша „Enter“ на реда с името и вижте дали работи правилно.
Стъпка 5.Отидете в раздела, наречен "Драйвер".
Стъпка 6.Опитайте да щракнете върху бутона „Връщане на драйвер“. Ако версията на вашата операционна система няма такава или това не помогне, щракнете върху бутона „Актуализиране“.
Стъпка 7Когато необходимият софтуер вече е наличен на лаптопа, остава само да изберете „Ръчна настройка“.
Стъпка 8Посочете къде се намира изтегленият драйвер на вашия лаптоп, като отворите опцията „Преглед“ и спокойно изчакайте инсталацията да завърши.
След това е важно да рестартирате лаптопа и да проверите отново сензора. Ако и след такива манипулации не работи, причината най-вероятно е физически проблем. Настройки на режима на емулация на мишката в Windows 10Ако имате Windows 10 на вашия лаптоп, имената на разделите и разделите се променят леко. За да намерите специална функция, драйвер или други настройки на тъчпада, трябва да направите следното: Стъпка 1.Отворете „Опции“. Отворете менюто "Старт" и щракнете с левия бутон върху иконата на зъбно колело.
Стъпка 2.Изберете секцията „Устройства“.
Стъпка 3.Щракнете върху секцията „Тъчпад“.
Стъпка 4.Кликнете върху „Свързани настройки“.
Стъпка 5.Щракнете върху раздела „Хардуер“, след това върху „Свойства“ на избраната мишка.
Тук можете да промените параметрите, да проверите как работи устройството и да актуализирате драйвери. Всичко това се прави в съответните едноименни раздели. Физически дефектиОсновните повреди, които обикновено причиняват нефункциониране на тъчпада на лаптоп, включват:
За да се справите с физически проблеми, можете сами да разглобите лаптопа, но само ако имате необходимите умения за това. В противен случай е по-добре да дадете лаптопа на специалисти, които ще го ремонтират без вреда. В екстремни случаи може да помогне само професионален ремонт на джаджи. Видео - Тъчпадът на лаптоп не работи. 5 решения
Голяма част от потребителите на персонални компютри с Windows имат информация как да променят вида на показалеца на компютърната мишка на друг, но настройки на мишкатаЗа тях гората е тъмна. Но по някаква причина почти никой не иска да променя настройките на мишката и подобни функции на мишката, точно както скоростта на двойно щракване и скоростта на движение на показалеца на мишката по дисплея. Много напразно. Тъй като правилно конфигурираната мишка значително повишава комфорта при работа на персонален компютър. Как да настроите мишка на Windows 7/10За да започнете настройката на мишката, трябва да отворите следното: Контролен панел, който се намира в менюто “Старт” - намерете “Всички елементи на контролния панел” - след това “Мишка”. Промяна на оформлението на бутоните— ако поставите отметка в квадратчето, тогава левият бутон ще изпълнява функциите на десния бутон, а десният бутон ще изпълнява функциите на левия бутон. Тази функция е предназначена специално за хора, които работят предимно с лявата си ръка. Скорост на двойно щракване- това е друга настройка на мишката, преместете средния бутон на мишката и изберете подходящата за вас скорост на щракване, като щракнете върху дисплея на файла. Бутонът на мишката блокира— ако влезете в тази програма, тогава ще бъде възможно да плъзгате и пускате компютърни данни, без да държите бутона. Всичко, което трябва да направите, е да задържите бутона натиснат за няколко секунди и файлът, който сте избрали, ще „залепне“ за показалеца на мишката. За да "освободите" файла, ще трябва да направите едно кликване. Както при „мащабиране на прозорец“. Необходимият период за активиране на залепването може да бъде конфигуриран чрез щракване върху раздела с параметри на показалеца. Преместване— с поддръжка на колелото на мишката е възможно да се ускори или забави движението на показалеца на мишката. Колкото по-висока е разделителната способност на екрана, толкова по-бавно се движи стрелката на мишката, което води до излишни усилия и повишена умора на вашите ценни мускули. Регулирайте скоростта на движение на мишката, така че стрелката на мишката да се движи съвсем просто, лесно и свободно по целия екран. Ако сте задали най-високата скорост на движение, но стрелката на мишката се движи по-бавно от необходимото, махнете отметката от квадратчето „Активиране на повишена точност на показалеца“; това ще ви позволи да ускорите мишката. Много полезна настройка и функция на мишката в днешно време с големи дисплеи. Изненадващо, почти никой дори не видя тази функция, още по-малко я конфигурира. Първоначална позиция на диалоговия прозорец- всеки интерактивен прозорец съдържа няколко бутона, един от най-важните е избран по подразбиране. Бутонът, който е избран по подразбиране в Windows, е син. Ако искате стрелката на мишката винаги да бъде автоматично върху бутона по подразбиране, когато отваряте интерактивни прозорци, поставете отметка в квадратчето до тази опция. Много е удобно. Видимост— тук се настройват характеристиките на видимост на показалеца. Експериментирайте с тези функции и активирайте тези, които отговарят на вашите нужди. Тук можете да регулирате скоростта на хоризонтално и вертикално превъртане на текстови файлове, интернет отметки и други прозорци с помощта на колелцето на мишката. Вертикално превъртане— разрешено е да зададете броя на редовете за превъртане назад при завъртане на колелото на мишката. Ако зададете стойността на един дисплей, тогава въртенето на колелото на мишката ще бъде еквивалентно на натискане на клавиши на клавиатурата. Хоризонтално превъртане— този параметър се основава на мишки, които поддържат хоризонтално превъртане чрез накланяне на колелото. Можете да определите силата на превъртане, като въведете определен брой знаци. Вероятно този раздел е известен на повечето потребители на Windows по-добре от другите раздели в този контролен панел. Тъй като тук можете да променяте, допълвате и премахвате типове изображения като показалец. За да изберете една от всички схеми, използвайте падащия списък - “ Схема". Отворената схема може да се промени с помощта на зоната - “ Настройки«. Изберете системата и използвайте бутона " Преглед» променете типа на показалеца по ваш вкус. За да изтриете конкретна схема, намерете я в падащия списък и кликнете върху " Изтриване". Невъзможно е да изтриете системни параметри по този начин. Някои теми за дизайн на Windows 7 променят типа на показалеца на мишката. За да попречите на темите да правят това, премахнете флага от функцията „Разрешаване на темите да променят указателите на мишката“. За да изключите сянката на показалеца, премахнете отметката от „Активиране на сянката на показалеца на мишката“. Тук се показва информация за драйвера и устройството. Като щракнете върху бутона Свойства“, възможно е да обновите, изтриете или върнете към по-ранно състояние на драйвера и да видите спомагателна информация за компютърната мишка, както и в „Диспечер на устройства“. Помощни възможности на компютърна мишкаЗа да влезете в бързо превъртане на файлове, трябва да щракнете върху колелцето на мишката и след това да преместите мишката в желаната посока.
За да зададете специалните способности на мишката, отидете на Контролен панел- тогава Център за достъпности щракнете върху Улесняване на използването на мишката(промяна на характеристиките на мишка или друго устройство). За да настроите правилно управлението на мишката с помощта на клавиатурата, изберете „Настройки за управление на показалеца на мишката“. С поддръжката на колелото на мишката задайте скоростта на показалеца на мишката, която ви подхожда (възможно е да зададете началната и крайната скорост на движение на показалеца, както и продължителността на усилването и други характеристики).
В живота възникват различни ситуации, при които някои хора получават достъп до личния компютър на потребителя без негово разрешение. Това може да са познати, деца или просто такива, които искат да се пошегуват. Освен това понякога причината е вирус, който може да промени системните настройки. В днешната статия ще говорим за това как да настроите манипулатор на операционната система Windows 7. Заслужава да се отбележи веднага, че това не е особено сложен процес. Шофьори Оптичните мишки, подобно на другия компютърен хардуер, изискват правилния софтуер. Най-вероятно много потребители са забелязали, че представеното устройство се продава без дискове с драйвери, но инсталацията все още се извършва. Има две опции за това как да конфигурирате правилно мишката в операционната система Windows 7 програмно. Ако използвате официалната версия на Windows 7, няма нужда да се притеснявате, защото разработчиците са обмислили всичко до най-малкия детайл. Следователно операционната система вече разполага с необходимите драйвери за мишката. Просто го поставете в необходимия конектор и изчакайте малко. След това операционната система ще уведоми потребителя, че инсталацията е успешна. Този сценарий често се използва при използване на пиратска операционна система с ниско качество. Струва си да се отбележи, че инсталирането на манипулатора все още ще се случи, но при използване на безжичен тип устройство или модели за игри с много бутони ще възникнат проблеми. Затова се препоръчва първо да погледнете модела на мишката върху опаковката и след това да изтеглите необходимите драйвери от Интернет. Можете да ги инсталирате по същия начин, както всяка друга програма. Бутони След това трябва да разберете как правилно да конфигурирате бутоните на мишката. Инструкциите, които ще бъдат представени по-долу, са стандартни за настройка на много параметри на това устройство. Затова е препоръчително да го запомните. Инструкциите предвиждат следната последователност от действия: 1. Отворете менюто "Старт". Ако драйверите не са били предварително инсталирани, тогава използваният манипулатор най-вероятно няма да бъде показан тук. След това трябва да щракнете с десния бутон върху желаната икона. След това изберете „Опции на мишката“. На екрана ще се появи прозорец, съдържащ пет раздела, всеки от които отговаря за това как да конфигурирате мишката в операционната система Windows 7. Потребителят трябва да използва отворения раздел. Ще бъдете отведени до „Конфигуриране на бутони“. Този елемент отговаря за назначаването на основните бутони на мишката. Когато потребителят обикновено прави „ляв клик“ с показалеца си и „десен клик“ със средния си пръст, когато настройва показалеца, LMB може да действа като десен клавиш. В същото време RMB изпълнява функциите на левия бутон. Преди това функцията беше предоставена за удобство на левичари, но от друга страна, ако потребителят работи с лявата си ръка от детството, няма смисъл да променя целта. Скоростта на двойно щракване определя колко бързо трябва да натиснете LMB, преди да активирате папка, пряк път и т.н. По този начин, колкото по-ниска е скоростта, толкова по-дълго време минава между многократните натискания. Дори и при най-ниската скорост можете да цъкате на всякаква честота, защото пак ще се брои. Една от най-безполезните функции е залепването. Когато го активирате, трябва да задържите бутона на мишката за няколко секунди, за да се появи рамка за осветяване на областта. Вярно е, че ще бъде по-бързо да използвате стандартния избор. Регистрация След като се запознаете с функционалното предназначение на мишката, можете да преминете към визуални ефекти. Как можете да персонализирате мишка в операционната система Windows 7 в стил, който харесвате? След като повторите процедурата от предходния параграф, трябва да отидете в раздела „Индикатори“. Тук ще се появи прозорец, който лесно може да бъде разделен на два компонента: Списък със снимки (тук можете да видите визуалния дизайн на показалеца на манипулатора за различни действия в текущата конфигурация); Просто трябва да кликнете върху тях и да изберете това, от което се нуждаете. Струва си да се отбележи, че такива „комплекти“ могат да бъдат намерени в интернет и изтеглени. Опции Следващата стъпка е да конфигурирате как работи показалецът. Когато отидете в раздела „Опции на показалеца“, можете да видите следните персонализирани характеристики: — скорост на движение (в предишните версии на ОС този параметър се наричаше чувствителност); Често потребителите могат да изгубят показалеца от поглед. По този начин се предлага да използвате настройките, за да активирате кабела зад мишката или да включите сигнал, който ви уведомява за позицията на показалеца. Колело Колкото и да е странно, това също изисква конфигурация. Вярно е, че в този случай няма много възможности. Възможно е само да се определи колко реда ще се превърта на екрана, докато се върти колелото на мишката. Това се задава в съответния раздел. Можете да персонализирате няколко реда наведнъж или цялата страница. В този случай всичко е индивидуално. Зависи от вкуса и навика на потребителя. Ако сте използвали компютъра си дълго време, най-добре е да оставите тази настройка непроменена. В противен случай си струва да изпробвате различни варианти, за да видите кой ви подхожда най-добре. В момента хоризонталното превъртане почти не се използва. Макро Това е една от най-интересните настройки на всяка мишка. каква е тя Всъщност това е поредица от команди, която се активира при натискане на един бутон. Това е особено удобно в игрите. Например, потребителят натиска един бутон и героят на играта изпълнява серия от изстрели, презарежда и също така закупува боеприпаси. И всичко това се случва буквално за секунда. Как се предлага да се конфигурират макроси на манипулатора? Можете да използвате програмата IntelliType Pro, но тя не е достатъчно ефективна, така че не можете да правите без специални познания при настройването на макроси. Най-добрият вариант е да използвате приложение на трета страна. Например, Oscar Mouse Editor. Представената помощна програма позволява да се присвояват бутони на мишката към всеки модел, увеличавайки броя на операциите в секунда и създавайки макрос на интуитивен интерфейс. В допълнение, този софтуер първоначално съдържа няколко макроса, които се използват най-активно в игрите. Лаптоп Операционната система Windows 7 е унифицирана платформа, която първоначално съдържа драйвери за всеки хардуер, на който е инсталирана. Няма значение какво е, компютър или лаптоп. Това позволява на потребителя да не търси как да конфигурира мишката на лаптоп. В крайна сметка всички параметри и настройки се променят по същия начин, както на компютър. С други думи, всичко се случва, както е описано по-горе. Темата за настройка на мишка, оборудвана с няколко бутона, не беше засегната. Вярно е, че допълнителните бутони са безполезни, докато на компютъра не бъде инсталирана допълнителна програма. Ще трябва също да зададете макроси. Ако това не е направено, те могат да се използват само за игри. игри Ако се правят опити за конфигуриране на мишката за игра или конкретно приложение, това става в самата играчка. Днес има все повече и повече проекти, при които контролите не могат да бъдат променяни. Вярно е, че в много игри потребителят няма опции. Остава само да конфигурирате мишката сами. Що се отнася до игрите, техният път за извършване на такова действие обикновено изглежда по същия начин („Настройки“ - „Контроли“). След това се показва списък на всички отбори, присъстващи в играта. Достатъчно е просто да промените това, което се изисква, като кликнете върху желания елемент и ключа, с който ще бъде активиран. |
| Прочетете: |
|---|
Нов
- Ако обувките не пасват на Aliexpress: правилните действия в този случай Продуктът Aliexpress е с правилния размер
- Спор на AliExpress Присъединете се към спора на AliExpress
- 3 разпределени информационни бази
- Мениджър на съдържанието - отговорности, заплата, обучение Недостатъци и предимства на работата като специалист по съдържание
- Как да се предпазите от скрит майнинг във вашия браузър?
- Възстановяване на парола в Ask
- Как да включите камерата на лаптоп
- Защо музиката не се възпроизвежда във VKontakte?
- Как да увеличите размера на диск C за сметка на диск D, без да губите данни
- Причини за неизправности на дънната платка Ако чипсетът на дънната платка изгори