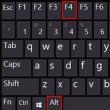Раздели на сайта
Избор на редактора:
- CSS филтри за изображения Функции и синтаксис на CSS филтри
- Всички цветове на калъфа Galaxy S8 и кой е по-добър за закупуване?
- Mikrotik hAP AC - Рутер за всички случаи Преди да започнете да тествате
- Как най-добре да изчислим басрефлекса за акустична система
- Фабрично нулиране на ZTE Blade X3
- Как да отключите паролата за Honor, ако сте я забравили на вашия смартфон?
- Технология Thunderbolt: как работи и какви са нейните предимства
- Как да повишите TIC и PR Как сами да повишите Yandex TIC
- Версия на ядрото 3.10. Мигане на ядрото на Android устройство. Какво е ядрото на мобилното устройство?
- Възстановяване с помощта на инсталационния диск
реклама
| Не може да се създаде нов том. Не може да се създаде дял на твърдия диск |
|
Писмо №1. Административна помощ със съвети, Не може да се създаде дял на твърдия диск, операционна система Windows 7, твърдият диск е разделен на четири основни дяла, в Disk Management се опитвам да създам пети дял на твърдия диск, но не става, появява се грешка: Четох в много форуми, че след такова преобразуване има риск да не зареди операционната система. И като цяло динамичните дискове се използват по-добре в сървърни системи. Значи работим. Нека да разгледаме екранната снимка за управление на диска. Ако вие и аз искаме да създадем пети дял от 131,29 GB неразпределено пространство с помощта на управление на дискове в работещ Windows 7, тогава ще получим това съобщение Избраната операция преобразува тези дискове в динамични дискове. След като конвертирате тези дискове в динамични, няма да можете да стартирате преди това инсталирани версии Windows от всички томове на тези дискове (с изключение на текущия том за зареждане).Наистина ли искате да продължите? Не, не искаме да продължаваме.
Зареждане от Acronis диск Disk Director, в главния прозорец на програмата виждаме, че има четири основни дяла на твърдия диск, опитваме се да създадем пети, щракнете с десния бутон върху неразпределеното пространство (131,3 GB) и изберете Създаване на том
Излиза съобщение. Операцията не може да бъде завършена. Един диск може да съдържа не повече от четири основни тома. И ако дискът съдържа логически том, той може да съдържа не повече от три основни тома.
Възниква интересна ситуация, дори такъв съветник като Acronis Disk Director не може да ни помогне да създадем дял на твърдия диск. Предвиждам, че за неподготвен потребител ситуацията със сигурност ще изглежда безнадеждна, но има много прост изход.
Нашата програма работи в режим на отложена работа, между другото, беше много добре обмислена, все още имате време да помислите. Мислехме, натиснете бутона Прилагане на чакащи операции.
Продължи
Създаден е допълнителен дял, който вече съдържа логически диск (128,4 GB). Е, сега е ред на неразпределеното пространство, нека го преобразуваме в логически диск.
В този прозорец не забравяйте да посочите файлова система NTFS. Програмата вече автоматично е определила типа том като логичен. Завършено
Прилагане на чакащи операции.
Продължи.
Резултатът от нашата работа
Излизаме от програмата и компютърът се рестартира.
Веднага след като операционната система се зареди, веднага отиваме в Управление на дискове и виждаме, че имаме допълнителен дял и в него има две логически устройства.
Отговорете на второто писмо.
След като създадете логическия диск, прозорецът за управление на дискове ще изглежда така. Приятно прекарване! Както многократно съм отбелязвал, всеки потребител на устройства от компанията от Купертино трябва да има акаунт в Apple ID. Какво да правя - просто трябва! Въпреки това, понякога дори по време на регистрация има различни грешки, които предотвратяват създаването на този идентификатор. какво да правя Не регистрирайте нищо и не използвайте устройството „както е“, като по този начин се лишавате от удоволствието да използвате притурката в най-голяма степен? Верният отговор е не, не и отново не. Проблемите трябва да бъдат решени и днешната статия е посветена на това защо Apple ID може да не бъде създаден и най-важното какво да направите в този случай. готови ли сте Хайде, добре! Най-честите грешки при създаване на Apple IDВсъщност няма много от тях, тъй като процесът на регистриране на идентификационен номер е доста прост, но най-често срещаните са тези: Както можете да видите, почти всички грешки са свързани с обикновено невнимание. Въпреки че има още един и си струва да говорим по-подробно. Този iPhone има активиран лимит за безплатни акаунти.Прекрасно съобщение, което може да се срещне още на етапа на активиране сметка. Тоест създаването е успешно, но при влизане пак се проваля. Най-често подобен надпис може да се види, ако някой е използвал устройството преди вас ().
Защо изобщо се случва това? Тъй като компанията Apple е поставила ограничение за броя на акаунтите, които могат да бъдат активирани от едно iOS устройство. Защо е направила това не е ясно, но остава фактът, че повече от три са невъзможни. Но има изход и ето какво трябва да се направи:
Може би това са основните точки, които могат да пречат създаване на Apple ID. И като правило, ако ги вземете предвид, тогава всичко ще върви „без проблеми“ и ще бъде регистрирано без повреди. Въпреки това, ако дори след като прочетете, все още не можете да направите това, тогава напишете в коментарите и ние ще го разберем! P.S. Е и (или) поставете „харесвания“. Дори е по-добре и по-здравословно. Опитайте, ще ви хареса! :) Наскоро реших да преинсталирам Windows, но по време на инсталацията, когато процесът стигна до избора локален диск, на който искате да инсталирате операционната система, Windows генерира следната грешка: Инсталаторът не успя да създаде нов или да намери съществуващ системен дял. Тази грешка възниква при опит за инсталиране на операционната система. Windows система 7. Когато се опитате да инсталирате Windows 8 или Windows 8.1, получавате грешката „Не успяхме да създадем нов или да намерим съществуващ дял.“ Видях и двете грешки с очите си и затова мога спокойно да кажа, че се решават по един и същи начин. Ще предоставя и данни, които намерих в интернет: същата грешка в Windows Vistaще звучи така: „Windows не може да намери системен том, който отговаря на изискванията за инсталиране.“ Всички тези грешки се различават една от друга само в писмена форма, така че нека продължим с решаването им, но преди това ще опиша симптомите на това заболяване. В допълнение към грешките, споменати по-горе, може да забележите, че дялът за възстановяване на системата не е създаден (в различни операционни системиа, обхватът на този раздел е различен. Така че до Windows 7 включително този дял заема 100 MB, а в Windows 8 и по-нови - 350 MB.) Как да се отървете от грешката: не беше възможно да се създаде нов или да се намери съществуващ системен дял?В опит да се отървете от този проблем бяха предприети няколко стъпки, които също ви предлагам да направите:
В повечето случаи горните опции трябва да помогнат и системата трябва да се инсталира. Ако тези стъпки не са ви помогнали и все още виждате съобщението „не може да се създаде нов или да се намери съществуващ системен дял“, прочетете нататък. Инсталиране на Windows от твърд дискМисля, че никой няма да се изненада от информацията, че Windows е възможен от флаш карта или от CD (DVD) диск. Общото между всички тези опции е, че изображението на операционната система се намира на външен носител (флаш карта, компактдиск или сървър за разполагане). Сега ще се опитаме да инсталираме Windows по по-сложен и драматично различен начин. При инсталиране, Изображение на Windowsще се намира на самия твърд диск, където ще разположим това изображение! За да изпълните тази измама, следвайте моите съвети:
възлагам Това излиза от помощната програма Diskpart, но не излиза от прозореца на командния ред. Толкова сложно, но доста по интересен начинможете да се отървете от грешката Инсталационната програма не успя да създаде нов или да намери съществуващ системен дял. Успех на теб! Ако искат да инсталират някоя от съвременните версии на операционната система, било то Windows 10 или Windows 7, потребителите се сблъскват с проблеми, които ги вкарват в ступор. Ето пример за такъв проблем. Поставяте диск в устройството или инсталационна флашка в USB конектор, стартирате от тях и виждате зареждането на определена система. След това се появява прозорецът на инсталатора, където трябва да изберем диска за Windows инсталации. Там има някои параметри, които бихме могли да използваме, но сега те не са ни от полза. Веднага след като щракнем върху бутона „Напред“, за да започнем инсталирането на Windows, се случва най-лошото – грешка „Инсталационната програма не успя да създаде нов или да намери съществуващ системен дял“. Има невероятно лесен начин да го поправите в Интернет. Това е следното: получавате грешка и веднага премахвате флашката или диска, след което затваряте инсталатора, като щракнете върху кръста. След това извършваме инсталацията отново, опитваме се да инсталираме необходимия Windows, получаваме същата грешка, затваряме го. Сега трябва да поставим отново инсталационното флаш устройство или диск и да започнем инсталирането на Windows.За съжаление, този метод, описан по-горе, вече не помага, но има друг. За да не се занимавам с глупости като закачане на флашка, рестартиране на нещо и т.н., има още ефективен начин. Същността му е, че трябва да прехвърлите файловете от флаш устройството, на което се намира Windows, на диска или дяла, където ще го инсталирате. С други думи, ние правим бъдещ системен дял инсталационен диск, на който ще инсталираме Windows. Сега да преминем към практиката. Как да разрешите грешката „Инсталационната програма не успя да създаде нов или да намери съществуващ системен дял“?Бързо и лесно, само трябва внимателно да прочетете инструкциите в тази статия.
Когато избирате устройство, бъдете много внимателни, препоръчвам да деактивирате други твърди дисковеза да няма проблеми после.
И така, изпълнихме всички необходими команди за създаване на дял за инсталиране на Windows, но сега трябва да прехвърлим файлове от флаш устройството на този дял.
След като инсталирате Windows и го заредите, трябва да коригирате няколко неща.
Сега можете да използвате Windows без никакви проблеми. Допълнителна опцияКато алтернатива, за да разрешите тази грешка, можете да използвате Меню за стартиранеако тази функция се поддържа. Когато поставите флаш устройство, то може да е на първо място в реда на дисковете или вие сте го направили сами, поради това Windows иска да запише MBR таблицата не на диска, от който се нуждаем, а на флаш устройството, но нищо не излиза от него, тъй като вие го използвате. Може би това е причината за горната грешка. За да разрешите това, можете да поставите диска, който ще бъде системният диск, на първо място в BIOS, ако още не е там, след това отидете в менюто за стартиране (не в BIOS) и просто стартирайте от инсталационното флаш устройство . Разбира се, не е факт, че този методЩе помогне, но опитът не е мъчение, няма да загубите нищо от него. Менюто за зареждане може да изглежда така: |
| Прочетете: |
|---|
Популярни:
Нов
- Всички цветове на калъфа Galaxy S8 и кой е по-добър за закупуване?
- Mikrotik hAP AC - Рутер за всички случаи Преди да започнете да тествате
- Как най-добре да изчислим басрефлекса за акустична система
- Фабрично нулиране на ZTE Blade X3
- Как да отключите паролата за Honor, ако сте я забравили на вашия смартфон?
- Технология Thunderbolt: как работи и какви са нейните предимства
- Как да повишите TIC и PR Как сами да повишите Yandex TIC
- Версия на ядрото 3.10. Мигане на ядрото на Android устройство. Какво е ядрото на мобилното устройство?
- Възстановяване с помощта на инсталационния диск
- Инсталиране на win 10 на 7. Съвети от експерти