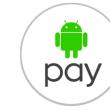|
При свързване на всякакви устройство на трета странадо персонален компютърс Windows 10 (както и Windows 8), например USB, системата може да не разпознае устройството, не е тайна. Една от този тип грешки е грешка 43. Тя сигнализира за проблем с получаването на директен достъп до USB. Дисплеят ще покаже, че е свързано неизвестно устройство и ще се появи известие „Неуспешна заявка за дескриптор на устройство“. Грешката не е фатална, може да се коригира по няколко начина. Същността обаче може да се крие и в проблеми с софтуер: драйвери, разпределение на спестяванията на енергия и може би не само.
Преди да търсите нови драйвери, проверете две неща: качеството на USB порта и качеството на работа с периферни устройства (лаптопи, таблети и др.). Ако портът е податлив на сериозни повреди и/или окисляване, това вероятно е коренът на проблема. Ако не, тогава най-вероятно е софтуер. Във всеки случай грешката може да бъде разрешена по няколко начина.
Инсталиране на нови драйвери
Има вероятност драйверите, които имате от дълго време, вече да не са съвместими с вашия компютър, да са остарели или да се нуждаят от актуализиране. Това може да причини неизправности. За да коригирате ситуацията по този начин, трябва да направите следното.
В диспечера на устройства (клавиши «
Пusk" +Р) напишете devmgmt.msc.
 след това в прозореца, който се показва, щракнете върху «
ДОUSB контролери".

- Щракнете с десния бутон върху устройството и изберете «
ЗАактуализиране на драйвери".
- Кликнете «
INтърсене на драйвери".
- Кликнете върху «
INизберете от списъка с инсталирани драйвери."
- Трябва да се появи списък с единствения съвместим драйвер, изберете го и щракнете "Следващ".
След извършване на тази операция и в трите точки, грешката трябва да бъде отстранена. Ако не, тогава проблемът е в захранването.
Проблеми със захранването или статичното електричество
Често грешката може да се неутрализира по малко екстравагантен, но изпитан във времето начин - изключване и включване на компютъра. Този път изисква не само рестартиране на компютъра, но това е, което трябва да направите:
 Захранване
Ако предишният метод не помогна или проблемът се върна след известно време, опитайте да деактивирате функцията за пестене на енергия на USB устройството.
За да направите това, трябва да отидете в същата директория, както в случая с драйверите, но сега отидете на «
СЪСвойски"и трите устройства. IN «
СЪСвойски"намерете предмета «
Uуправление на мощността"и след това премахнете отметката от квадратчето до опцията «
РРазрешете на това устройство да се изключи, за да пести енергия".
Проблеми с лаптопи
Нека да разгледаме решаването на проблема на лаптопи.
Захранване
Ако използвате лаптоп, тогава това може да е подходящо за вас. Някои лаптопи имат функция за изключване на захранването, за да не се използват за дълго времепристанища. Най-често това се случва с злополучния USB 3.0. Достатъчно е да деактивирате тази функция. За да направите това, трябва да отидете в раздела «
дзахранване" V «
Пконтролни панели". След това трябва да изберете плана за захранване за вашия лаптоп и след това да отидете на „Настройване на плана за захранване“. В раздела «
Ппараметър за временно изключванеUSBпорт”
в раздел «
ПпараметриUSB»
превключване от «
Рпозволено"на «
Ззабранено". Запазете промените си.
Шофьори
И отново, ако имате лаптоп. Може би просто нямате официални драйвери на вашата дънна платка или чипсет. Трябва да ги вземете от официалния уебсайт на производителя на вашия лаптоп, тогава е по-добре незабавно да изтеглите всички драйвери, които може да нямате. Не подценявайте сериозността на този въпрос. Ако нито преконфигурирането на захранването, нито актуализирането на драйверите не са ви помогнали, възможно е всъщност да нямате съвместим основен софтуер и определено трябва да го изтеглите. Най-често драйверите за чипсет се наричат по следния начин: «
ACPI_Драйвер», «
Intel_ManagementEngine_Interface»
. .
Ако всичко друго се провали
Ако нищо от изброеното по-горе не е помогнало на мъката ви, значи нещо ви липсва или имате развален USB, опитайте нещо друго. Е, тогава само коригиране на BIOS, но за това ви трябват професионални и директни ръце, в противен случай може никога повече да не включите компютъра си. Но е по-добре да купите нов usb. Във всеки случай винаги можете да се обадите/пишете на компютърен техник, ако никоя статия в интернет не може да ви помогне.
ВИДЕО
Днес външни USB устройства за съхранение (флаш устройства, външни твърди дискове) и компютърно управление (USB мишки, клавиатури). Но понякога при свързването им възникват проблеми, когато системата не разпознае периферното устройство (неуспешна заявка за дескриптор на USB устройство). Не всеки знае какво да прави в такава ситуация. Следователно ще трябва да запълним празнината в тази област на познанието. Веднага трябва да се каже, че този проблемТова се отнася не само за задвижвания или контролни устройства. Доста често може да се наблюдава при свързване, да речем, на таблети, смартфони или друго оборудване, което комуникира с компютър или лаптоп чрез USB портове. Във всеки случай методите по-долу за коригиране на ситуацията са подходящи за всички устройства от този тип, независимо от предназначението им. Неуспешна заявка за дескриптор на USB устройство (Windows 10): Какъв е проблемът?Самото естество на този тип грешка показва, че операционната система на ниво софтуер няма достъп до свързаните периферни устройства. Самият дескриптор може да се опише като набор от инструкции или правила, според които чрез управляваща програма (драйвер) системата инициализира устройството и получава контрол върху него за правилна работа и по-нататъшно използване при изпълнение на потребителски задачи, осигурявайки нормалното функциониране на на програми, които могат да го използват в работата си и др. Вярно, както беше посочено, неуспехът на заявката за дескриптор на USB устройство (код 43 в описанието) най-често показва проблеми с връзките само във физически смисъл. Това не винаги е така. Този тип грешка има повече от общ характер, и често появата му може да бъде свързана с драйвери на контролера (но не и самите устройства), които изглежда действат като посредници между свързаното устройство, неговия драйвер и операционна система. Както вече е ясно, ако такива компоненти се повредят, функционирането на всяко устройство, дори и най-модерното, става просто невъзможно. Какво да направим първо?Да предположим, че потребител свързва съвсем обикновено флаш устройство през съответния порт и системата незабавно показва съобщение като „Неизвестно USB устройство. Заявката за дескриптор на устройство е неуспешна“, въпреки факта, че е открита без проблеми на други компютри или лаптопи. 
Първото нещо, което трябва да направите, е да опитате да включите устройството в друг USB порт. Конекторът за ток може да е повреден, замърсен или да има окислени контакти. В най-простия случай те трябва да бъдат почистени. В този случай е препоръчително да извършите същите действия със самото флаш устройство. Много потребители почти никога не мислят за това, но, както се оказва, такива малки неща не трябва да се отхвърлят (поради това просто няма контакт). В настолните компютри, като допълнителна мярка, можете просто да почистите дънната платка от прах. Много е възможно контактите или връзките да са се замърсили някъде. За това е подходяща прахосмукачка, но почистването трябва да се извършва много внимателно, за да не се повредят конекторите или други компоненти, инсталирани на нея. Проблемът може да е остатъчно статично електричество. Системата трябва да бъде изключена чрез използване на стандартно изключванедокато държите натиснат клавиша Shift, след което извадете щепсела от контакта. След това натиснете бутона за захранване (с изключен компютър или лаптоп) за десет секунди, отпуснете бутона и включете компютъра. След като системата стартира, можете да опитате да свържете USB устройството отново. Има малко надежда, но има надежда за отстраняване на проблема. Неуспешна заявка за дескриптор на USB устройство: как да поправя?Има и други причини за проблема. В повечето случаи грешката при откриване на неизвестно USB устройство по време на свързване (неуспешна заявка за дескриптор на устройството) е софтуерна грешка. Възниква най-естественото заключение: трябва да актуализирате драйверите. Но това не се отнася за програмите за управление на самите периферни устройства, а за USB хъбовете, инсталирани в системата. И така, заявката за дескриптор на USB устройство е неуспешна. Windows 10, както и системи от по-нисък ранг, предлага коригиране на ситуацията собствени средства. Можете да извършите необходимите действия в съответния „Диспечер“, който се извиква чрез обичайния „Контролен панел“, секцията за администриране или най-бързо с помощта на командата devmgmt.msc, която трябва да бъде въведена в конзолата за стартиране на Run ( в руската версия - „Бягай“). 
Тук, в секцията USB контролери, първоначално в списъка трябва да обърнете внимание на следните редове: - Общ USB хъб;
- коренна главина;
- композитно устройство.
И не се изненадвайте, ако може да има не един от тях, а два или повече. това е добре 
включено на този етапНеуспешно обработване на заявката Windows USB устройства 10 може да се коригира чрез преинсталиране на драйвери за всички посочени устройства. В най-примитивната версия трябва да използвате реда за актуализиране в контекстно менюили бутон с подобно име в свойствата. В този случай можете да търсите драйвери от списъка с драйвери, инсталирани на този компютър. 
По правило в края на търсенето в списъка ще има само един драйвер, който трябва да изберете за актуализиране. Тази операция се извършва за абсолютно всички горепосочени контролери, независимо колко от тях са изброени. Без това цялата работа и усилия, меко казано, просто ще отидат на вятъра. Забележка: Неуспешна заявка за дескриптор на USB устройство (Windows 10) най-често се появява на актуализирани системи с инсталирана актуализация Anniversary и само когато се опитвате да свържете USB устройства през стандартни 3.0 портове на лаптопи. Факт е, че самата актуализация инсталира свои собствени драйвери за хост контролер върху тези, предоставени директно от разработчиците. Следователно, ако опцията за актуализиране не работи, но има специален дискс драйвери е по-добре да ги преинсталирате от такъв носител. 
Въпреки това, в случай, че заявката за дескриптор на USB устройство е неуспешна, Windows 10 може също да използва програми за актуализиране на драйвери на трети страни. Например комунални услуги като Driver Boosterили добре познатия набор Решение DriverPack, които могат да се актуализират в автоматичен режимбез намеса на потребителя, изтегляне на нови драйвери вместо остарели, липсващи или дефектни директно от уеб ресурсите на производителите на оборудване и след това интегрирането им в системата. Потребителят ще трябва само да се съгласи с инсталирането на намерените актуализации и да рестартира след завършване. Този метод ще спести време и усилия, а също така ще спести потребителя от досадното търсене на необходимите актуализации в Интернет, което също е важно. Отстраняване на проблеми с драйвера на чипсетаАко заявката за дескриптор на USB устройство (Windows 10) е неуспешна дори след всички манипулации, описани по-горе, може да се наложи допълнително да актуализирате драйверите на чипсета. По-специално, това се отнася за драйверите Intel Chipset и ACPI, както и интерфейса за управление на Intel Management Engine. Ако използвате автоматизирани програми, е вероятно актуализацията да се извърши заедно с останалите компоненти. Ако използването на такива програми не е предвидено в системата, трябва да отидете на уебсайта на производителя (разработчика), да изтеглите необходимите инсталатори, като вземете предвид архитектурата на системата, и след това да го инсталирате сами. Но има и друг важен аспект. Трябва да търсите инсталатори не по имената на моделите на едни и същи дънни платки или лаптопи, а да използвате данните за идентификатора на DEV/VEN за устройства, които могат да бъдат намерени в информацията за идентификатора на устройството в раздела със свойства „Мениджър“. В същото време, за да създадете най-точния заявка за търсенетрябва да вземете най-дългия ред с описанието като основа. Именно този подход дава абсолютна гаранция, че намереният драйвер ще съответства напълно на избраното устройство. Ако инсталирате подобен драйвер, а не този, който се изисква, устройството може да спре да работи напълно или постоянно да се проваля, което води до непредвидими последици за цялата система като цяло. Управление на настройките за пестене на енергияИ накрая, друг прост метод за разрешаване на този проблем е да настроите USB контролерите на специален режимконсумация на енергия, при която се използва забрана за изключването им (десетата версия на системата в това отношение има активни настройки за изключване на устройства в предварително зададена форма по подразбиране). Това може да стане от секцията със свойства на всяко устройство, където в раздела за управление на електрическата мощност просто премахнете отметката от съответния ред в горната част на прозореца. След това е препоръчително да рестартирате терминала, въпреки че не е задължително условие. Това е по-скоро за вярност. На теория след рестартиране проблемът ще изчезне напълно (освен ако, разбира се, не бъде открита друга причина, която впоследствие ще трябва да бъде елиминирана). Кратко резюмеЗа да обобщим, можем да кажем, че в повечето случаи проблемът може да бъде отстранен чрез актуализиране на драйверите на USB контролера. И като правило не се изисква актуализиране на такива програми за чипсета и свързаните с тях компоненти. Между другото, заедно с актуализирането на драйверите, за да сте сигурни, трябва да забраните използването на схеми за пестене на енергия за тях. В този случай повредата се елиминира гарантирано. Възможно е, разбира се, за някои нестандартни USB устройства, заедно с горните операции, да трябва да инсталирате свои собствени специфични драйвери, тъй като Windows 10, въпреки че има много обширна база данни, все още не може да покрие целия диапазон на модерни устройства, от които всяка година се появяват все повече и повече. И някои от тях изобщо не могат да работят без такива програми за управление, базирани на стандартни драйвери. Така че такива точки също трябва да се вземат предвид. Най-малкото, като инсталира „родните“ драйвери на производителя, потребителят може да бъде сигурен, че проблемът не е в устройството, а в същите контролери или нещо друго. Но такива ситуации се случват сравнително рядко, така че основните решения се състоят точно в онези методи, които бяха представени по-горе. Остава да се каже, че проблемите с производителността на самите USB устройства не бяха разгледани тук, например поради физическо уврежданеили грешки на инсталираните в тях контролери, защото колкото и да се опитвате, софтуерните методи за отстраняване на повреди няма да дадат никакъв ефект и в повечето случаи самите устройства просто ще трябва да бъдат изхвърлени. В краен случай, ако нищо не помогне и устройството определено работи, можете да опитате да премахнете актуализацията Anniversary и след това стартирайте ръчно търсенеактуализации и го блокирайте в списъка с налични за инсталиране. Но това е последното нещо, което може да се направи и само ако всички представени опции не са донесли успех. Но бих искал да се надявам, че няма да се стигне дотам.
При работа с външни устройстваИма чести проблеми с USB портовекогато е свързан. След това Windows показва: „ USB устройствоне е разпознат" или „Невалиден манипулатор на устройството." Такива известия не дават конкретен отговор на въпроса къде точно е възникнал проблемът, така че трябва да проверите всички възможни опции. Методи за решаванеПроблемът трябва да се търси чрез елиминиране: - Проверете работата на свързаните периферни устройства с други компютри/лаптопи/таблети.
- Ако свързаните периферни устройства работят нормално, потърсете проблем в софтуера или хардуера на компютъра.
Хардуер
важно! Някои потребители бяха подпомогнати от пълното изключване на компютъра. За да направите това, трябва да изключите компютъра и да извадите батерията (+3V) от дънна платказа няколко минути. Настройка на драйвераПроверете настройките:
 Ако операционната система не намери драйвер в интернет в секцията „Други устройства“, можете да търсите ръчно:  Информацията, от която се нуждаем, ще бъде показана в параметрите VEN (Доставчик) и DEV (Устройство).
 Ако периферното устройство в „USB контролери“ се показва с жълта икона на удивителен знак:  важно! Някои потребители са намерили за полезно премахването на остарели записи от свързано преди това оборудване. Прочетете за това по-долу. За да изтриете записи на всички периферни устройства, свързани до този момент: - Изключете всички USB периферни устройства от компютъра (с изключение на мишката и клавиатурата).
- RMB на Старт → Команден ред(администратор).
- Въведете командата и натиснете Enter: set devmgr_show_nonpresent_devices=1
- След това въведете в командния ред и натиснете Enter: start devmgmt.msc
- Ще се отвори Computer Management. Отидете на Диспечер на устройства → Изглед → Показване на скрити устройства.
 - Една по една, във всички категории, премахнете полупрозрачните икони. Не премахвайте тъмните.
- Отидете в секцията „USB контролери“ и напълно премахнете всички USB основни хъбове. Когато бъдете уведомени „Изтриване на драйвер“, поставете маркер (за изтриване заедно със споменаванията и инсталирани драйвери). Отхвърлете съобщението „Рестартирайте компютъра“ и премахнете всички USB хъбове.
 - Рестартирайте компютъра си и изчакайте, докато драйверите се инсталират и конфигурират.
- След това поставете неидентифицирано периферно устройство в USB порта и проверете работата му.
Настройка на захранванетоПроблемът е често срещан сред потребителите на лаптопи. След свързване на устройството чрез USB 3.0 възниква грешка - “ Неизвестно устройство" Това се дължи на функцията за пестене на енергия на лаптопите, която изключва захранването на неизползваните портове по време на периоди на неактивност. За да деактивирате функцията, отидете на: - Контролен панел → Опции за захранване → Изберете схемата, която вашият лаптоп използва → Настройте план за захранване.

 - В раздела „USB опции“ → опция за временно деактивиране USB порт, прехвърляне от „Разрешено“ на „Забранено“.
 - Запазете промените и свържете периферните устройства отново. Ако е необходимо, рестартирайте системата.
важно! След като направите всичко по-горе, грешката все още ли е налице? Разрови се в настройките на BIOS. Помогнете за отстраняването на проблема: нулиране BIOS настройкипо подразбиране, BIOS фърмуеркъм най-новата версия(вижте уебсайта на производителя на дънната платка), изключване на софтуера / USB връзка 2.0 и 3.0 в настройките на BIOS. Ако съветите в статията не помогнаха, пишете ни. Опишете подробно проблема, ще се опитаме да го разберем и да отстраним проблема заедно.
Докато работят с компютър или лаптоп, потребителите често трябва да се справят с различни видове грешки, неизправности и проблеми. Някои от тях не представляват сериозна опасност и могат лесно да бъдат елиминирани, докато други могат значително да усложнят използването на устройството. Последното включва грешка 43 или неуспешна заявка за USB дескриптор windows устройства 10, което се случва, когато USB устройство е неправилно разпознато или свързано към компютър.
Такава грешка може да причини сериозни затруднения при използването на устройството, тъй като често в такова състояние системата не може да разпознае устройството и да получи достъп до данните на устройството. С оглед на това е препоръчително да разберете основните причини за такива проблеми и да се опитате да ги възстановите нормална работаустройства.
Най-вероятните причини за проблема
Може да има доста причини за това явление, така че най-типичните трябва да бъдат анализирани, за да се отстрани проблемът. на първо място, обработка на грешка 43 показва неправилна връзка между компютъра или лаптопа и свързаното устройство. В тази връзка трябва да проверите целостта на кабела, използван за установяване на връзката, неговите конектори, както и портовете на двете устройства. Ако бъдат открити механични повреди, решението ще бъде ремонт на компоненти или подмяна.
Въпреки това, проблемът с usb дескриптора не винаги се крие в компонентите, тъй като Windows доста често идентифицира неправилнонеобходими драйвери за устройството. Освен това устройството може да не работи правилно поради типични грешкисистеми, които са доста.
Когато разбирате какво може да причини неизправност, препоръчително е да вземете предвид следните причини:
 Невъзможно е да се каже точно какво причинява проблема без подробна диагностика. Въпреки това, опитвайки се един по един различни методиелиминиране, в повечето случаи можете да върнете притурката в работно състояние.
Инсталиране на драйвери
Често липсата на драйвери изглежда е основният проблем, който пречи на Windows 10 да идентифицира правилно свързаното устройство. Следователно е необходимо да се инсталира подходящи драйверикакто за самия компютър или лаптоп, така и за устройството с проблеми с връзката.
Първо, трябва да отворите диспечера на задачите. Това може да стане чрез натискане на клавишната комбинация Win+R, след което въведете devmgmt.msc и натиснете Enter. В прозореца, който се отваря, всички компютърни компоненти, разделени по категории. В този случай ще бъде интересен разделът USB контролери, сред които трябва да намерите проблемното устройство с грешка в дескриптора. След това щракването с десния бутон ще изисква да актуализирате драйвера, което може да разреши проблема.
 Когато актуализирате драйвери, не трябва да забравяте да инсталирате най-новите версии на софтуера не само за самото устройство, но и за лаптоп чипсетили компютър. За да направите това, трябва да го намерите на уебсайта на производителя на оборудването и след това да го инсталирате нова версия. Това се дължи на факта, че стандартните драйвери, които Windows използва при работа с компоненти, не винаги работят правилно. Това може да обясни факта, че USB конекторите не работят. Когато актуализирате драйвери, не трябва да забравяте да инсталирате най-новите версии на софтуера не само за самото устройство, но и за лаптоп чипсетили компютър. За да направите това, трябва да го намерите на уебсайта на производителя на оборудването и след това да го инсталирате нова версия. Това се дължи на факта, че стандартните драйвери, които Windows използва при работа с компоненти, не винаги работят правилно. Това може да обясни факта, че USB конекторите не работят.
Настройка на системата
Понякога дори стандартни настройкисистеми може да причини грешки в работата на свързани USB устройства. Особено това важи за лаптопите, които имат различни схеми на захранване. Наистина, за да пести енергия и да удължи работата на лаптопа, системата дезактивира някои от ненужните USB портове, според разработчиците.
За да разрешите проблема с изключването на USB портовете в режим на пестене на енергия, ще ви трябва:
- Отидете в раздела Захранване;
- Щракнете върху елемента Конфигуриране в използваната схема на захранване;
- Отворете Разширени опции;
- В категорията USB променете стойностите за въвеждане на Забранено.
След такива манипулации може да се наложи да рестартирате компютъра си, за да влязат в сила промените. Това ще спре деактивирането на портовете на устройството, позволявайки на системата да разпознае устройството нормално.
Нулиране на настройките на BIOS и други методи
 Ако потребителят има причина да смята, че настройките на подсистемата са вероятната причина за проблема, препоръчително е да се изпълни нулиране на настройките на биосаспрямо първоначалните показатели. За да направите това, ще трябва да стартирате интерфейса на подсистемата, докато компютърът се зарежда, като натиснете DEL, F2 или други клавиши, предоставени от използваната версия на софтуера и модел на устройство. Ако потребителят има причина да смята, че настройките на подсистемата са вероятната причина за проблема, препоръчително е да се изпълни нулиране на настройките на биосаспрямо първоначалните показатели. За да направите това, ще трябва да стартирате интерфейса на подсистемата, докато компютърът се зарежда, като натиснете DEL, F2 или други клавиши, предоставени от използваната версия на софтуера и модел на устройство.
В менюто, което се отваря, изберете Load Setup Default и натиснете Enter, което ще стартира съответната операция. важно не забравяйте да потвърдитевашите намерения в изскачащия прозорец. След приключване на нулирането е препоръчително да натиснете бутона F10, който ще излезе от менюто и ще рестартира компютъра.
Ако проводникът или гнездата, включени във връзката, някога са били ремонтирани, струва си опитайте да го почиститетях или се свържете със специалист. Различни отпадъци, прах и окисляване на контактите могат да влошат работата на свързващите средства.
При работа с външни устройства често възникват проблеми с USB портовете при свързване. След това Windows показва: „USB устройството не е разпознато“ или „Невалиден дескриптор на устройството“. Такива известия не дават конкретен отговор на въпроса къде точно е възникнал проблемът, така че трябва да проверите всички възможни опции. Методи за решаванеПроблемът трябва да се търси чрез елиминиране: - Проверете работата на свързаните периферни устройства с други компютри/лаптопи/таблети.
- Ако свързаните периферни устройства работят нормално, потърсете проблем в софтуера или хардуера на компютъра.
Хардуер
важно! Някои потребители бяха подпомогнати от пълното изключване на компютъра. За да направите това, трябва да изключите компютъра и да извадите батерията (+3V) от дънната платка за няколко минути. Настройка на драйвераПроверете настройките:
 Ако операционната система не намери драйвер в интернет в секцията „Други устройства“, можете да търсите ръчно:  Информацията, от която се нуждаем, ще бъде показана в параметрите VEN (Доставчик) и DEV (Устройство).
 Ако периферното устройство в „USB контролери“ се показва с жълта икона на удивителен знак:  важно! Някои потребители са намерили за полезно премахването на остарели записи от свързано преди това оборудване. Прочетете за това по-долу. За да изтриете записи на всички периферни устройства, свързани до този момент: - Изключете всички USB периферни устройства от компютъра (с изключение на мишката и клавиатурата).
- RMB на Старт → Команден ред (администратор).
- Въведете командата и натиснете Enter: set devmgr_show_nonpresent_devices=1
- След това въведете в командния ред и натиснете Enter: start devmgmt.msc
- Ще се отвори Computer Management. Отидете на Диспечер на устройства → Изглед → Показване на скрити устройства.
 - Една по една, във всички категории, премахнете полупрозрачните икони. Не премахвайте тъмните.
- Отидете в секцията „USB контролери“ и напълно премахнете всички USB основни хъбове. Когато получите известие „Изтриване на драйвер“, поставете маркер (за да изтриете инсталираните драйвери заедно със споменаванията). Отхвърлете съобщението „Рестартирайте компютъра“ и премахнете всички USB хъбове.
 - Рестартирайте компютъра си и изчакайте, докато драйверите се инсталират и конфигурират.
- След това поставете неидентифицирано периферно устройство в USB порта и проверете работата му.
Настройка на захранванетоПроблемът е често срещан сред потребителите на лаптопи. След свързване на устройството чрез USB 3.0 възниква грешка - „Неизвестно устройство“. Това се дължи на функцията за пестене на енергия на лаптопите, която изключва захранването на неизползваните портове по време на периоди на неактивност. За да деактивирате функцията, отидете на: - Контролен панел → Опции за захранване → Изберете схемата, която вашият лаптоп използва → Настройте план за захранване.

 - В раздела „USB опции“ → Опцията за временно деактивиране на USB порта, променете от „Разрешено“ на „Забранено“.
 - Запазете промените и свържете периферните устройства отново. Ако е необходимо, рестартирайте системата.
важно! След като направите всичко по-горе, грешката все още ли е налице? Разрови се в настройките на BIOS. Те помагат за отстраняването на проблема: възстановяване на настройките на BIOS по подразбиране, флашване на фърмуера на BIOS до най-новата версия (вижте уебсайта на производителя на дънната платка), софтуерно деактивиране/свързване на USB 2.0 и 3.0 в настройките на BIOS. Ако съветите в статията не са помогнали,... Опишете подробно проблема, ще се опитаме да го разберем и да отстраним проблема заедно.
|



















 Когато актуализирате драйвери, не трябва да забравяте да инсталирате най-новите версии на софтуера не само за самото устройство, но и за лаптоп чипсетили компютър. За да направите това, трябва да го намерите на уебсайта на производителя на оборудването и след това да го инсталирате
Когато актуализирате драйвери, не трябва да забравяте да инсталирате най-новите версии на софтуера не само за самото устройство, но и за лаптоп чипсетили компютър. За да направите това, трябва да го намерите на уебсайта на производителя на оборудването и след това да го инсталирате  Ако потребителят има причина да смята, че настройките на подсистемата са вероятната причина за проблема, препоръчително е да се изпълни нулиране на настройките на биосаспрямо първоначалните показатели. За да направите това, ще трябва да стартирате интерфейса на подсистемата, докато компютърът се зарежда, като натиснете DEL, F2 или други клавиши, предоставени от използваната версия на софтуера и модел на устройство.
Ако потребителят има причина да смята, че настройките на подсистемата са вероятната причина за проблема, препоръчително е да се изпълни нулиране на настройките на биосаспрямо първоначалните показатели. За да направите това, ще трябва да стартирате интерфейса на подсистемата, докато компютърът се зарежда, като натиснете DEL, F2 или други клавиши, предоставени от използваната версия на софтуера и модел на устройство.