Раздели на сайта
Избор на редакторите:
- Какво е интернет въпросник?
- Как да актуализирате Dell BIOS без батерия (успешно)
- Инструкции за инсталиране на Windows XP
- Влизане в безопасен режим чрез "Конфигурация на системата"
- Отстраняване на проблеми с мишката
- Ускоряване на вашия лаптоп
- Клониране на iPhone: причини и съществуващи аналози
- Как да настроите и настроите напомняне на iPhone Как да настроите напомняне на iPhone 8
- Как да влезете в личния акаунт на военен персонал без регистрация - инструкции
- Военна служба личен вход без регистрация, по личен номер
реклама
| Споделена локална мрежа през интернет. Направи си сам локална мрежа чрез интернет |
|
Продължаваме да разглеждаме домашни слаботокови мрежи. В тази статия искам да засегна една много актуална тема днес - локална компютърна мрежа у дома. Заобиколени сме от все повече и повече устройства, които могат да се свързват с локални компютърна мрежаили глобалния интернет. Нека да разгледаме как да организираме свързването на няколко компютъра или устройства към локална мрежа. Как да организираме достъп до интернет през локална мрежа, така че всяко свързано към мрежата устройство да има достъп до глобалния интернет. Също така ще разгледаме как да създадем безжична локална мрежа с помощта на Wi-Fi. Локална мрежа между компютри
За да свържете няколко компютъра в локална мрежа, се използва специално устройство - ключ (ключ). Превключвателят има няколко конектора - портове, към които се използва специален кабел усукана двойка UTP-5e свързва компютри или други устройства. Усуканата двойка е гофрирана от двете страни със специални конектори RJ-45. Тази технология за кабелна връзка се нарича Ethernet. Интернет връзка чрез локална мрежа
Има концепция локална компютърна мрежа LAN, той е вътрешен, обсъдихме как да го създадем по-горе. Има и глобален компютър WAN мрежа , тя е външна. Нека да разгледаме как да свържете устройства, свързани към нашата локална мрежа, към глобалния интернет. Така че от всяко наше отделно устройство домашна мрежа(настолен компютър, лаптоп, мрежов медиен плейър, телевизор) можем да имаме достъп чрез нашия интернет доставчик до глобалния интернет. За тази цел се използва специално устройство - рутер (рутер). Рутера има отделна WAN порт, към който е свързан кабел с усукана двойка от интернет доставчика. Чрез този порт нашата локална мрежа е свързана с глобалния интернет. Също така, в зависимост от модела, рутерът има няколко LAN порта за свързване на устройства в локалната мрежа. Обикновено това са четири или повече порта. Като цяло един рутер е достатъчен за създаване на локална мрежа и организиране на достъпа й до интернет. Ако няма достатъчно портове за свързване на устройства във вътрешната LAN мрежа, тогава трябва допълнително да използвате превключвател. На фигурата по-долу току-що показах опцията, когато някои устройства са свързани чрез рутер, а някои чрез суич. Кабелът от интернет доставчика е свързан към WAN порта на рутера. Нашият рутер има четири порта за свързване на четири LAN устройства. Искаме да се свържем: — три компютъра; — мрежово съхранение NAS; — телевизор с интернет връзка; - може би нещо друго в бъдеще. Свързваме компютъра "всичко в едно" и мрежовото устройство към LAN портовете на рутера, оставяме един порт като резервен за в бъдеще и свързваме останалия свободен порт с кабел с усукана двойка към свободен порт на комутатора. Към свободните портове на комутатора свързваме настолен компютър, лаптоп и телевизор. Ако трябва да свържете още няколко устройства към локалната мрежа, но няма достатъчно свободни портове на комутатора, добавете друг комутатор и свържете тези устройства към него. Тази опция може да бъде полезна при организиране на локална компютърна мрежа във вила, когато на всеки етаж може да се инсталира отделен комутатор. Бих искал да отбележа, че в нашия пример можете да закупите рутер с по-голям брой портове и да свържете всички устройства в локалната мрежа към него. Тогава превключвател не е необходим. Тази конфигурация с помощта на рутер ще позволи на всяко устройство, свързано към локалната мрежа, да има достъп до интернет през един канал от интернет доставчика. Безжична LAN чрез Wi-Fi
По-горе разгледахме топологията на изграждане на кабелна локална мрежа. Но днес се появяват все повече устройства с възможност за безжично свързване към мрежата. Wi-Fi технология. На първо място, това са таблети и смартфони. Как да създадете локална мрежа чрез Wi-Fi? За да направите това, трябва да свържете специално устройство към свободен порт на нашия рутер или да превключите с помощта на компресирана усукана двойка - Wi-Fi гореща точка. Това ще ви позволи да обменяте информация между всички устройства, свързани към локалната мрежа, сякаш по кабел. Ethernet технологиипо този начин и по този начин безжичен wifi. Освен това получаваме възможност за достъп до интернет от нашите таблети и смартфони. Ако Wi-Fi покритието не е достатъчно, можете да го разширите, като добавите друга точка за достъп. Напоследък те са широко разпространени в апартаменти и малки офиси. Wi-Fi рутерс,те комбинират рутер и безжична точкадостъп в една сграда. Как да създадете местен Wi-Fi мрежаРазгледах рутера подробно във видеото и там разгледах още няколко схеми за създаване на локална мрежа, които не са разгледани в тази статия. Гледай видеото: Локалната мрежау дома чрез интернет Следващите публикации ще бъдат посветени на архитектурата (вериги и оформление) на апартаментно табло с нисък ток, включително компютърна мрежа. Какво къде се монтира, къде какви кабели се дърпат, какво оборудване се използва. Затова препоръчвам да се абонирате за бюлетина, предстоят много интересни неща! Форма за абонамент в долната част на статията. Понякога има нужда да се свържете с вашия дом или да използвате цял свят глобална мрежа. Решението на този вид проблем би било да се инсталира в локална мрежа, която би била достъпна от Интернет за отдалечен потребител. Едно от основните изисквания за такава връзка е добрата сигурност, тъй като незащитените данни могат да бъдат прихванати от нападатели и използвани за вреда. За да избегне тази неприятна ситуация, VPN шлюзът криптира данните на базата на един от алгоритмите за криптиране. Една от опциите за инсталиране на VPN шлюз за създаване на локална мрежа през интернет би била разпределянето на сървър с операционна система CentOS 6, въз основа на който трябва да „вдигнете“ и конфигурирате OpenVPN услуга. The софтуере безплатен и с отворен код. Как да създадете локална мрежа чрез интернет: инсталиране на OpenVPNТака че, за да настроите локална мрежа през интернет, трябва да имате предварително инсталиран CentOS на вашия сървър. Освен това трябва да се уверите, че SSH услугата, която се използва за конзолен достъп, работи. Следващата стъпка е да свържете хранилището на EPEL Linux. За 32-битова CentOS ще изглежда така: Трябва да разкоментирате реда, започващ с „push“ - това ще позволи на вашите клиентски системи да бъдат маршрутизирани през OpenVPN. Същото нещо трябва да се направи за редовете относно основните DNS сървъри на Google.
Освен това, за да подобрите настройките си за сигурност, попречете на потребителя на openvpn да влезе във вашия сървър, като разкоментирате следните редове: Достъп до локална мрежа през Интернет: генериране на ключове и сертификати с помощта на помощната програма easy-rsaСлед като приключите с модифицирането на конфигурационния файл, трябва да генерирате необходимите ключове и сертификати. По подразбиране OpenVPN поставя необходимите скриптове в папката с документация. Създайте папка и копирайте необходимите файлове в нея: vim /etc/openvpn/easy-rsa/vars Търсим променливи, започващи с “KEY_” - обикновено те са в долната част на файла. Имената на тези променливи са интуитивни - просто трябва да попълните необходимата информация. Понякога се случва OpenVPN да не може да открие версията на OpenSSL, необходима за генериране на сертификати за сигурност. За да направите това, копирайте в работна папканеобходимия конфигурационен файл и създайте Сертифициращ орган, след което можете да генерирате сървърни сертификати:
Трябва също така да генерирате ключове за обмен с помощта на алгоритъма на Diffie-Hellman и да ги копирате заедно със сертификатите в работната папка:
Сега, за да получите достъп до вашата локална мрежа през Интернет, трябва да създадете сертификати за VPN клиенти, така че те да могат да се удостоверяват на сървъра. Тази процедура трябва да бъде изпълнена за всеки клиент или устройство, свързващо се към локалната мрежа чрез VPN: Параметри за маршрутизиране и стартиране на OpenVPN сървъраСъздайте правило за защитна стена на iptables, за да гарантирате, че вашата VPN подмрежа е маршрутизирана правилно (напр. 10.7.7.70/24). Също така активирайте/проверете способността на сървъра да маршрутизира пакети, като редактирате sysctl файла.
Сега имате напълно функциониращ VPN сървър, конфигуриран за вашата локална мрежа през интернет. OpenVPN клиентска конфигурацияЗа да се свържете чрез интернет към локалната мрежа за страна на клиента, трябва да получите от сървъра следните файлове: ca.crt, client.crt и client.key. Копирайте ги с помощта на FTP или SFTP протоколкъм локална директория. Бъдете внимателни, тъй като файловете client.crt и client.key се наименуват автоматично въз основа на информацията, посочена преди това с помощта на директивата “./build-key”. Всички необходими файлове се намират в папката /etc/openvpn/easy-rsa/keys. След това създайте друг файл client.ovpn с настройки на клиента, като външния IP адрес на VPN сървъра (заменете „x.x.x.x“ с действителния адрес на външния сървър), порт, протокол и т.н. Основното правило е, че трябва да съхранявате този файл много внимателно и да не го оставяте да попадне в неподходящи ръце - защото по този начин нападателят може да получи директен достъп през интернет до вашата локална мрежа.
Така цялата необходима информация за установяване на връзка с локална мрежа през Интернет се събира в един файл с разширение „.ovpn“. За клиентски компютри, работещи с Windows OS, трябва да изтеглите инсталационния пакет от официалния уебсайт на OpenVPN и да поставите четирите горни файла в папката с инсталирания клиент, а също така се уверете, че административни праваза да стартирате програмата. За компютри с Linux просто инсталирайте OpenVPN от официалното хранилище и стартирайте с параметрите на файла „.ovpn“: Сега можете лесно да се свържете с локална мрежа през интернет от всяка точка на света, където имате достъп до глобалната мрежа. Здравейте. Дори преди 10-15 години да имаш компютър беше почти лукс, но сега дори наличието на два (или повече) компютъра в къщата не учудва никого... Естествено, всички предимства на компютъра се проявяват, когато го свържете към локална мрежа и интернет, например: мрежови игри, споделяне дисково пространство, бързо прехвърляне на файлове от един компютър на друг и др. Неотдавна имах „късмета“ да създам домашна локална мрежа между два компютъра + „споделяне“ на интернет от един компютър на друг. Ще ви кажа как да направите това (от прясна памет) в тази публикация. 1. Как да свържете компютри един към другПървото нещо, което трябва да направите, когато създавате локална мрежа, е да решите как ще бъде изградена. Домашната локална мрежа обикновено се състои от малък брой компютри/лаптопи (2-3 бр.). Затова най-често се използват 2 варианта: или компютрите са свързани директно с помощта на специален кабел; или използвайте специално устройство - рутер. Нека да разгледаме характеристиките на всяка опция. Свързване на компютри "директно"
Тази опция е най-простата и евтина (по отношение на разходите за оборудване). По този начин можете да свържете 2-3 компютъра (лаптопа) един към друг. В същото време, ако поне един компютър е свързан към интернет, можете да разрешите достъп до всички останали компютри в такава мрежа. Какво е необходимо за създаване на такава връзка? 1. Кабел (наричан още усукана двойка), малко по-дълъг от разстоянието между свързаните компютри. Още по-добре е, ако веднага купите гофриран кабел в магазина - т.е. вече с конектори за свързване към мрежовата карта на компютъра (ако го пресовате сами, препоръчвам ви да се запознаете с него :). Между другото, трябва да обърнете внимание на факта, че кабелът е необходим специално за свързване на компютър към компютър (кръстосана връзка). Ако вземете кабел за свързване на компютър към рутер - и го използвате за свързване на 2 компютъра - такава мрежа няма да работи! 2. Всеки компютър трябва да има LAN карта(всички съвременни компютри/лаптопи го имат). 3. Всъщност, това е всичко. Разходите са минимални, например кабел в магазин за свързване на 2 компютъра може да бъде закупен за 200-300 рубли; Във всеки компютър има мрежови карти. Остава само да свържете кабел 2 системни единиции включете двата компютъра за допълнителни настройки. Между другото, ако един от компютрите е свързан към интернет чрез мрежова карта, тогава ще ви трябва втора мрежова карта - която да се използва за свързване на компютъра към локалната мрежа. Предимствата на тази опция: Бързо създаване; Лесна настройка; Надеждността на такава мрежа; Висока скорост при обмен на файлове. минуси: Допълнителни кабели около апартамента; За да имате достъп до интернет, основният компютър, който е свързан към интернет, трябва винаги да е включен; Невъзможност за получаване на достъп до мрежата за мобилни устройства*. Създаване на домашна локална мрежа с помощта на рутер Рутерът е малка кутия, която значително опростява създаването на локална мрежа и интернет връзка за всички устройства в къщата. Достатъчно е да конфигурирате рутера веднъж - и всички устройства ще могат незабавно да се свържат към локалната мрежа и да имат достъп до интернет. В днешно време можете да намерите огромен брой рутери в магазините, препоръчвам ви да прочетете статията: Настолните компютри се свързват към рутера чрез кабел (обикновено 1 кабел винаги е включен в рутера), лаптопите и мобилни устройства- свържете се с рутера чрез Wi-Fi. Можете да видите как да свържете компютър към рутер (използвайки примера на рутер D-Link). Организацията на такава мрежа е описана по-подробно в тази статия:
Професионалисти: Настройте рутера веднъж и достъпът до интернет ще бъде наличен на всички устройства; Без допълнителни кабели; Гъвкави настройки за достъп до интернет за различни устройства. минуси: Допълнителни разходи за закупуване на рутер; Не всички рутери (особено тези от ниско ценова категория) може да осигури висока скорост в локалната мрежа; Не винаги е толкова лесно за по-малко опитни потребители да настроят такова устройство. 2. Настройка на локална мрежа в Windows 7 (8)След като компютрите са свързани помежду си чрез някоя от опциите (независимо дали са свързани към рутер или директно един към друг), трябва да конфигурирате операционната система Windows за пълноценна работа на локалната мрежа. Нека да покажем примера на Windows 7 OS (най-популярната операционна система днес; в Windows 8 OS настройката е подобна + можете да се запознаете с нея). 2.1 При свързване чрез рутерКогато се свързвате чрез рутер, локалната мрежа в повечето случаи се конфигурира автоматично. Основната задача се свежда до настройка на самия рутер. Популярни модели вече бяха обсъдени на страниците на блога по-рано; ще дам няколко връзки по-долу. След като настроите рутера, можете да започнете да настройвате операционната система. Така… 1. Настройка работна групаи име на компютър Първото нещо, което трябва да направите, е да зададете уникално име за всеки компютър в локалната мрежа и да зададете същото име на работна група. Например: 1) Компютър №1 Работна група: WORKGROUP Име: Comp1 2) Компютър №2 Работна група: WORKGROUP Име: Comp2 За да промените името на компютъра и работната група, отидете в контролния панел на следния адрес: Контролен панел\Система и сигурност\Система.
Имоти Windows системи 7 2. Споделяне на файлове и принтери Ако не предприемете тази стъпка, тогава без значение какви папки и файлове предоставяте публичен достъп- никой няма да има достъп до тях. За да активирате опцията за споделяне на принтери и папки, отидете на контролния панел и отворете секцията „Мрежа и интернет“.
Сега щракнете в лявата колона върху елемента „ промяна Допълнителни опциипубличен достъп«.
Няколко профила 2-3 ще се появят пред вас (на екранната снимка по-долу има 2 профила: “ Дом или работа" и "Общи"). И в двата профила трябва да разрешите споделяне на файлове и принтер + деактивиране защита с парола. Виж отдолу.
Настройване на споделяне.
Още опции за споделяне След като направите настройките, щракнете върху " запазите промените" и рестартирайте компютъра си. 3. Споделяне на споделени папки Сега, за да използва файлове на друг компютър, потребителят трябва да сподели папки на него (сподели достъп до тях). Това се прави много лесно - с 2-3 клика на мишката. Отворете File Explorer и щракнете с десния бутон върху папката, която искате да отворите. IN контекстно менюизберете " Общ достъп - домашна група(четене)«.
След това просто трябва да изчакате около 10-15 секунди и папката ще се появи в публичен достъп. Между другото, за да видите всички компютри в домашната си мрежа, щракнете върху бутона „Мрежа“ в лявата колона на Explorer (Windows 7, 8).
2.2 При директно свързване + споделяне на интернет достъп на втори компютърПо принцип повечето от стъпките за настройка на локална мрежа ще бъдат много подобни на предишната опция (при свързване чрез рутер). За да избегна повторение, ще маркирам стъпките, които се повтарят в скоби. 1. Настройка на името на компютъра и работната група (по същия начин, вижте по-горе). 2. Настройка на споделяне на файлове и принтери (по същия начин, вижте по-горе). 3. Конфигуриране на IP адреси и шлюзове Настройката ще трябва да се извърши на два компютъра. Компютър №1. Нека започнем настройката с основния компютър, който е свързан към интернет. Отидете на контролния панел на: (ОС Windows 7). След това включете „ LAN връзка“ (името може да варира).
След това отидете на свойствата на тази връзка. След това намерете „Интернет протокол версия 4 (TCP/IPv4)“ в списъка и отидете на неговите свойства.
След това въведете: ip - 192.168.0.1, подмрежова маска - 255.255.255.0. Запазваме и излизаме.
Компютър №2 Отидете в секцията с настройки: Контролен панел\Мрежа и интернет\Мрежови връзки(ОС Windows 7, 8). Задаваме следните параметри (подобно на настройките на компютър № 1, вижте по-горе). ip - 192.168.0.2, подмрежова маска - 255.255.255.0., шлюз по подразбиране -192.168.0.1 Запази и излез.
4. Споделяне на достъп до интернет за втори компютър На основния компютър, който е свързан към интернет (компютър № 1, вижте по-горе), отидете на списъка с връзки ( Контролен панел\Мрежа и интернет\Мрежови връзки).
След това в раздела „достъп“ позволяваме на други потребители на мрежата да използват дадени на връзкатакъм Интернет. Вижте екранната снимка по-долу. Запазваме и излизаме.
5. Отваряне (споделяне) на публичен достъп до папки (вижте по-горе в подраздела при настройка на локална мрежа при свързване през рутер). Това е всичко. Успех на всички и бърза настройкалокална мрежа. Здравейте, скъпи потребители. Тук съм представил материала по достъпен начин за тези хора, които прекарват по-голямата част от времето си в различни игри. компютърни игри. Но ще бъде полезно не само за запалените геймъри, но и за обикновени потребители, които също ще намерят какво да научат за себе си. И така, днес ще научите всичко за това как можете самостоятелно да организирате мрежа чрез Интернет. Неотдавна попаднах на доста полезна програма, който се нарича "Хамачи". Именно с негова помощ ще бъде създаден нашият виртуален през интернет. Затова сега ще ви очертая подробно целия принцип на действие на това софтуер. Така че, нека приемем, че искате да играете тази или онази игра с вашия приятел или приятел. Приложението, от което се нуждаете обаче, не съдържа функция, която поддържа това действие през световната мрежа, а има само възможност за разпространение в локална мрежа. Не се разстройвайте. Това ще ни е достатъчно.
За да играем с тази функция, трябва да имаме локална мрежа през интернет. Гореспоменатата програма ще ни предостави мрежа, чрез която можете не само да играете с приятели, но и да предавате и получавате всякакви данни. За да направите това, започнете, като изтеглите това чудо на вашия компютър. След това ще сте готови да имате локална мрежа през интернет на вашето устройство. След като направите това, ще трябва да го инсталирате на вашия HDD. В това няма нищо сложно, така че няма да описвам тази процедура. И така, програмата е инсталирана и сега трябва да я стартираме и да я конфигурираме по съответния начин. Активирайте приложението. В прозореца, който се появява, трябва да видите голям син бутон. Това е този, върху който първо трябва да кликнете. След това трябва да въведете името на клиента. Тук вашето въображение има възможност да се развихри, тъй като нищо фундаментално няма да зависи от това, което пишете тук.
Потвърдете въведените данни и вижте следния прозорец. Там избирате и щракнете върху раздела за създаване на нова мрежа. Пред вас ще се появи друг прозорец, в който ще трябва да посочите името на вашата връзка. Трябва да се въведе в реда, наречен "идентификатор". Там има и поле за парола. Не е нужно да го въвеждате. Но все пак е по-добре той да съществува. В този случай нежелани хора няма да могат да се присъединят към вас. Когато попълните всички необходими данни, щракнете върху бутона, наречен „Създаване“. По този начин ще имате локална мрежа през интернет. Когато тази операция приключи, вашите другари трябва да се присъединят към вас. За да направите това, трябва да кликнете върху бутона в главното меню, наречен „Свързване към съществуваща мрежа“. След това просто трябва да въведете желания идентификатор, както и паролата за връзката. Това е всичко. Сега тази локална мрежа ще свързва компютри през интернет, които ще „мислят“, че са в обикновена „локална зона“. Играйте заедно, прехвърляйте данни - всичко това е възможно благодарение на Hamachi. Защо може да е необходимо компютри, разположени на различни места и значително отдалечени един от друг, да се свързват в локална мрежа чрез Интернет? Причините може да са различни. Някои хора искат да играят с приятели през локална мрежа, други имат нужда от това за работа. Например, вече разгледахме и обсъдихме въпроса за необходимостта от наличие на „бял“ статичен IP адрес. В тази статия ще говорим за това как да работите в мрежа отдалечени компютрипри липса на възможност за получаване на статичен IP и . Това може да стане с помощта на различни специализирани програми. Нека да разгледаме тази задача, използвайки LogMeIn Hamachi като пример. Инсталиране на LogMeIn HamachiLogMeIn Hamachi е проста малка програма за създаване на частни виртуални мрежи. 2. Стартирайте инсталационния файл 3. Изберете езика за инсталиране, щракнете Следващияоще веднъж По-нататъкна следващия екран 4. Приемаме условията на лицензионното споразумение
5. Изберете опции за инсталиране. Ще оставя инсталационния път и групата менюта по подразбиране и ще поставя отметка в квадратчето Създайте пряк път на работния плот . Кликнете Инсталирай .
6. Изчакайте инсталацията да завърши. Оставете отметката Стартирайте Hamachi и натиснете Готов .
7. Ако не сте махнали отметката от квадратчето в предишния параграф, програмата ще стартира автоматично. Когато за първи път стартирате програмата, тя автоматично ще провери за необходимост от актуализации и ще ги инсталира, ако е необходимо. 8. Натиснете бутона за захранване
9. След известно време ще се появи прозорец, който ви пита какъв тип мрежа да класифицирате като мрежи на Hamachi: домашна, работна или публична. Ще избера публично.
10. Ще се отвори прозорецът за регистрация на Hamachi. Ако вече сте се регистрирали, моля, посочете данните си. Ако не, отидете на раздела Регистрация, въведете вашия адрес електронна пощаи създайте парола. И натиснете Създавайте сметка (понякога този надпис не се вижда напълно).
При регистрация в програмата автоматично се създава профил на уебсайта LogMeIn Hamachi. По-късно може да се използва за управление на вашите мрежи. Програмата е инсталирана. Създаване на VLAN чрез Hamachi1. За да създадете мрежа в Hamachi, щракнете върху бутона Създайте нова мрежа... или през менюто Нет - Създайте нова мрежа...
2. В прозореца, който се появява Създаване на мрежа въведете мрежовия идентификатор (трябва да е уникален), задайте парола за свързване към мрежата и я потвърдете. Кликнете Създавайте .
3. Нашата мрежа се появява в главния прозорец на програмата. В него все още няма никой. За да може някой друг да се свърже с тази мрежа, трябва да му кажете мрежовия идентификатор (имам spvcomp1) и паролата. Свържете се към съществуваща мрежа1. За да се свържете към съществуваща мрежа, щракнете върху менюто Нет - Свързване към съществуваща мрежа...
2. В прозореца, който се отваря Мрежова връзка въведете ID и паролата на мрежата, към която искате да се присъедините, и щракнете Свържете се .
3. Нова мрежасе появи в списъка на нашите мрежи. Показва компютър, който също е свързан към тази мрежа. Зелена икона до името на компютъра показва, че е установена връзка с него.
Допълнителни настройки LogMeIn HamachiНека да разгледаме някои от настройките на програмата LogMeIn Hamachi. 1. Щракнете върху менюто Система - Настроики .
2. На табл Статусможете да видите към кой имейл адрес е свързана програмата и също да промените Име. По подразбиране името съдържа името на вашия компютър. Можете да инсталирате всичко. Ще бъдете виждани под това име във всички мрежи на Hamachi.
3. На табл Безопасност може да се провери Блокиране на нови членове на мрежата по подразбиране , ако не искате никой друг да се присъедини към вашата мрежа.
4. На табл Настроикиможете да конфигурирате скрийнсейвъра да се показва, когато програмата стартира, чата да се показва, автоматична актуализация, настройки за криптиране и компресиране. И също така отидете на допълнителни настройки.
5. Допълнителни настройкиотворете доста широки програмни опции. Няма да описваме всички параметри. Целта на много от тях е ясна от името. В повечето случаи програмата ще работи стабилно и без необходимост от дълбоки настройки. Ще отбележа само, че ако връзката между участниците в мрежата е бавна, можете да опитате да деактивирате използването на прокси сървъра, както е показано на фигурата.
6. След като направите всички промени, не забравяйте да щракнете Добрев долната част на прозореца. Използване на Hamachi Network за достъп до отдалечен работен плот или друга връзкаСлед като вашият компютър е свързан в мрежа с други чрез Hamachi, можете да получите достъп до тези компютри, сякаш са в същата локална мрежа като вас. Ако сте конфигурирали настройките за споделяне на файлове и папки, ще видите споделените папки на други компютри в мрежата във вашата мрежова среда. В други случаи можете да получите достъп до други компютри, като използвате IP адресите, зададени от програмата Hamachi.
Други компютри имат достъп до вашия чрез вашия IP адрес.
Ако сте свързали компютри в мрежа с цел да свържете всички към един от тях чрез отдалечен работен плот, тогава няма да имате нужда от статичен IP адрес и . Можете да се свържете директно с IP адреса на този компютър в Hamachi. Забележка. Hamachi има ограничение за максималния брой компютри в мрежа (5 компютъра). Въпреки това, можете да създадете колкото искате от тези мрежи. Ако целта ви беше да свържете компютри заедно за връзка с отдалечен работен плот, тогава основен компютърв този случай трябва да е във всяка мрежа. Например има сървър и 6 клиентски машини. Създаваме две мрежи, всяка от които включва сървър и 3 клиентски машини (или 4 и 2, или в друго съотношение). Това е всичко. Благодаря за вниманието. |
| Прочети: |
|---|
Популярен:
Свързване на смартфон с Android към компютър чрез Wi-Fi Свързване на телефон към компютър чрез Wi-Fi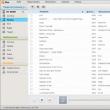
|
Нов
- Как да актуализирате Dell BIOS без батерия (успешно)
- Инструкции за инсталиране на Windows XP
- Влизане в безопасен режим чрез "Конфигурация на системата"
- Отстраняване на проблеми с мишката
- Ускоряване на вашия лаптоп
- Клониране на iPhone: причини и съществуващи аналози
- Как да настроите и настроите напомняне на iPhone Как да настроите напомняне на iPhone 8
- Как да влезете в личния акаунт на военен персонал без регистрация - инструкции
- Военна служба личен вход без регистрация, по личен номер
- Устройство за персонален компютър
















































