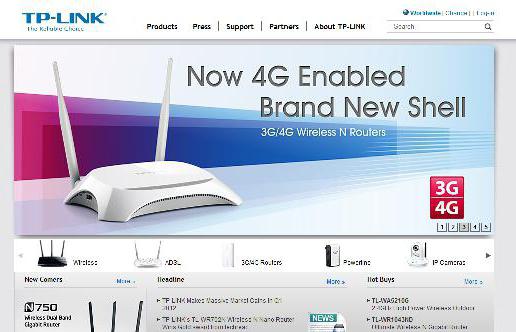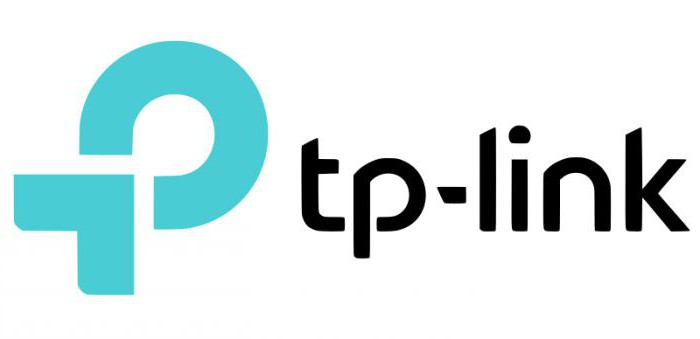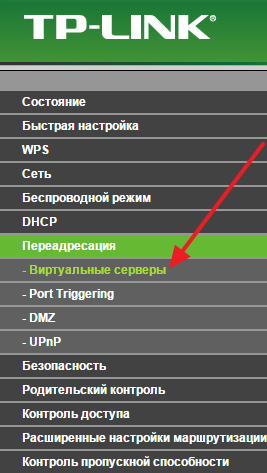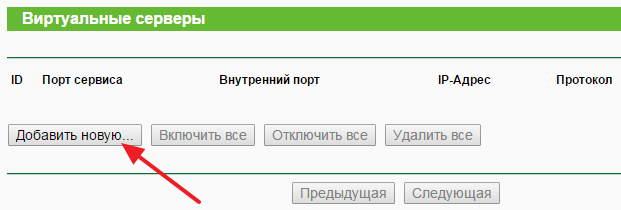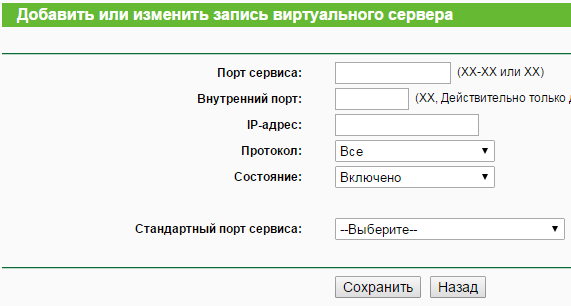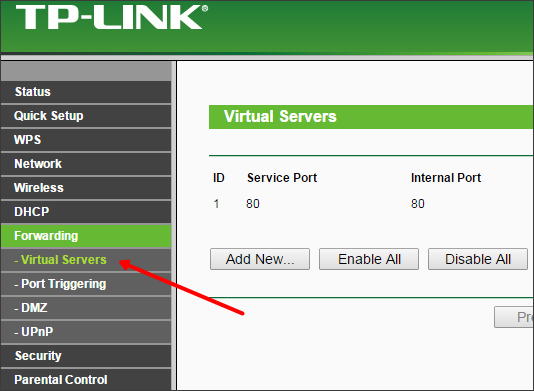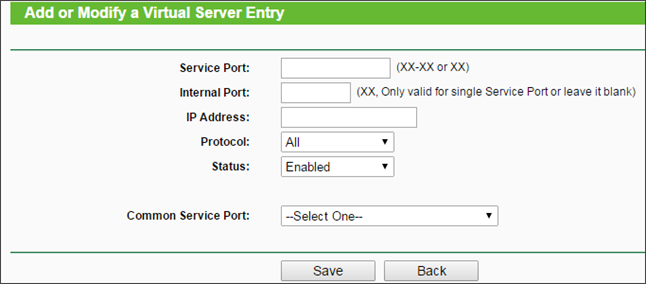Раздели на сайта
Избор на редактора:
- Как да премахнете напълно Avast Програма за премахване на Avast
- Мобилно приложение aliexpress
- Подредба на клавиатурата QWERTY и AZERTY Специални версии на клавиатурата Dvorak
- Остров Сао Висенте Остров Сао Висенте
- Правила, които нарушаваме Добре ли е да поставите лактите си на масата
- Кои USB флашки са най-надеждни и най-бързи?
- Свързване на лаптоп към телевизор чрез USB кабел за свързване на лаптоп към VGA телевизор
- Промяна на интерфейса на Steam - от прости снимки до цялата презентация на екрана Нов дизайн на Steam
- Как да отмените абонамент за Megogo по телевизията: подробни инструкции Как да се отпишете от абонаменти за megogo
- Как да разделите диск с инсталиран Windows без загуба на данни Разделете диска 7
реклама
| Отворете портовете на рутера. Отваряне на портове по примера на рутера TP-LINK WR841N |
|
На рутер TP-Link. Настройката се извършва в съответния контролен панел. Разработчиците са предоставили специален уеб интерфейс за тази цел. ВходНека да преминем към практическата част от решаването на въпроса: как да отворите портове на рутер TP-Link? Имаме достъп до настройките за конфигурация чрез всеки браузър. За да направите това, отворете страница 192.168.0.1. Някои модели устройства могат да използват комбинацията 192.168.1.1. Преминаваме към следващия етап от решаването на въпроса „как да отворим портове на рутер TP-Link“ и посочваме потребителското име и паролата. Тези параметри са зададени на admin. Ако данните не са подходящи, съветникът може да ги е променил по време на свързване с интернет. Някои доставчици се обръщат към това решение от съображения за сигурност. В този случай необходимата информация може да бъде намерена в долната част на рутера на специален стикер или в договора. Във всеки случай трябва да променим паролата. Настройките ще влязат в сила, след като устройството се рестартира. И така, оторизацията приключи успешно. DHCPКонфигурирането на портове на рутера TP-Link продължава, като отидете на страницата за състояние. Тук виждаме данни за рутера и Wi-Fi излъчването, както и състоянието на интернет връзката.
Трябва да извършим пренасочване на портове на рутера TP-Link. Първо обаче ще променим настройките за разпространение на IP в мрежата. Устройството, което ще се използва в бъдеще отворен порт, трябва да посочите постоянен вътрешен адрес. DHCP отговаря за адресирането в мрежата. Затова отиваме в едноименното меню. Отворете „Списък с клиенти“. Този прозорец ще покаже списък с устройства, свързани към нашата мрежа. Търсим необходимия елемент по име. Копираме го на MAC. именаАко в домашна мрежаЕдно устройство е регистрирано, можете да го намерите без много затруднения. Има и по-сложни случаи. Да приемем, че има голям брой устройства в мрежата. Името на компютъра е неизвестно. В този случай можете да разберете необходимия адрес, като използвате операционна система. Най-лесният начин е да използвате специална комбинация в командния ред. Използваме Win+R. Отваря се прозорецът за изпълнение на програмата. Въведете cmd в него. Натиснете OK. Въведете командата getmac. Получаваме необходимите данни. Допълнителна персонализацияСега имаме цялата необходима информация, за да разрешим въпроса как да отворим портове на рутер TP-Link. Може да възникне грешка при изпълнение на последната стъпка по-горе. В този случай повтаряме операцията, като стартираме командния ред като администратор.
След това отворете менюто DHCP. Отидете на елемента „Настройки“. Тази страница показва диапазона от IP адреси. В рамките на тези ограничения компютрите в нашата мрежа се адресират. Тези данни ще ни трябват. Отворете страницата DHCP. Използваме функцията „Резервация на адрес“. Щракнете върху бутона „Добавяне на нов“. Ако това не бъде направено, всеки път на компютъра ще бъде присвоен актуализиран локален адрес, който няма да позволи пренасочване. В полето, наречено " MAC адрес» поставете комбинацията, от която преди това копирахме команден редили списък с DHCP клиенти. Сега се интересуваме от колоната „Резервиран IP адрес“. Тук посочваме всеки параметър, включен в диапазона, посочен в DHCP параметрите. Кликнете върху бутона „Запазване“. Добавеното свързване на MAC към IP ще се появи в списъка. Въпреки това, за стабилна работа ще трябва да рестартирате рутера. Системата ще издаде съответно предупреждение за това. Отидете в менюто, наречено „Системни инструменти“. Кликнете върху „Рестартиране“. Сега можете да отваряте портове. За да направите това, отидете в менюто, наречено „Препращане“. Ние използваме " Виртуални сървъри" Изберете „Добавяне нов запис". Попълнете секциите с номера на портове. В колоната IP въведете стойността, която е запазена за компютъра. Ако вашият компютър се свърже с интернет през домашния ви рутер, той няма да бъде достъпен от интернет. За да разрешите този проблем, трябва да отворите портовете. В тази статия ще говорим за това как да отворите портове на рутер TP-LINK. Стъпка № 1. Отидете на уеб интерфейса на рутера. Всяка конфигурация на рутера се извършва чрез уеб интерфейса. И отварянето на портове не е изключение. Следователно, за да отворим портове на рутера TP-LINK, първо трябва. Това е доста лесно да се направи. Отворете който и да е браузър, влезте адресна лентабраузър и натиснете enter. Ако не знаете какъв IP адрес има вашият рутер, опитайте първо 192.168.1.1 и след това 192.168.0.1. Най-вероятно вашият рутер ще бъде достъпен чрез един от тези IP адреси. След като въведете IP адреса на рутера в адресната лента на браузъра, ще се появи прозорец за въвеждане на потребителско име и парола за рутера. Въведете вашето потребителско име и парола и уеб интерфейсът ще се отвори пред вас TP-LINK рутер. Стъпка № 2. Отидете в секцията с настройки „Виртуални сървъри“. След като отворите уеб интерфейса на рутера TP-LINK, можете да продължите директно към отваряне на портове. За да направите това, трябва да отидете в секцията с настройки „Виртуални сървъри“, която се намира в блока „Препращане“.
Ако имате английска версия на уеб интерфейса, този раздел ще се нарича „Виртуални сървъри“. Стъпка № 3. Отворете портовете на рутера TP-LINK. След като отворите секцията „Виртуални сървъри“, трябва да видите страница със списък с отворени портове. За да отворите необходимия ви порт, тук трябва да кликнете върху бутона „Добавяне на нов“.
Нека разгледаме всяко поле на този формуляр по ред:
След като направите всички настройки, не забравяйте да кликнете върху бутона „Запазване“, за да запазите промените. Много удобен за използване за създаване на дом локална мрежаи свързване на всички налични устройства към интернет. Но има и недостатъци. Например ще имате проблеми с входящи връзки от интернет. Това се случва, защото само вашият рутер ще има външен IP адрес, докато всички компютри във вашата локална мрежа ще работят през NAT и ще имат само вътрешни IP адреси. За щастие почти всеки рутер позволява (пренасочване на порт), което ви позволява да разрешите този проблем. В тази статия ще говорим за това как да отворите портове на рутер TP-LINK. Как да отворите портове, като използвате примера на рутер TP-LINK TL-WR940N / TL-WR941NDСтъпка № 1. Въведете настройките на рутера.Първо трябва да влезем в настройките на рутера. За да направите това, отворете който и да е браузър и въведете . Обикновено рутерите на TP-LINK са налични на 192.168.0.1, но ако този адрес не работи, можете да опитате 192.168.1.1. След въвеждане на IP адреса трябва да се появи формуляр за въвеждане на парола. След като въведете паролата, настройките на рутера ще бъдат заредени. Стъпка № 2. Отворете секцията с настройки „Препращане - Виртуални сървъри“.За да отворите портове на рутера TP-LINK, трябва да отворите секцията „Пренасочване - Виртуални сървъри“, връзката към която можете да намерите в страничното меню.
Стъпка № 3. Кликнете върху бутона „Добавяне на нов“ и добавете желания порт.За да отворите порт, трябва да го добавите към списъка с отворени портове. За да направите това, щракнете върху бутона „Добавяне на нов“ и след това попълнете формуляра, който се показва.
Нека да разгледаме основните полета на формуляра за отваряне на портове:
След като попълните този формуляр, щракнете върху бутона „Запазване“. След като приложите настройките, проверете отворени портовена вашия компютър. Съгласете се, понякога искате да играете онлайн игри с приятели, но наемането на цял сървър за това, което също е много скъпо, е безсмислено. Добра алтернатива за това може да бъде вашият собствен компютър. Тези, които имат директен достъп до световната мрежа, са по-щастливи - не е нужно да си играят с портове, т.к. повечето портове са отворени. Но понякога се случва вкъщи да има няколко компютъра, лаптопи и други клиенти. Рутерът може да осигури на всеки интернет. Въпреки това, след като е закупил рутер, потребителят се сблъсква с голям проблем - първоначално портовете на рутерите са затворени, тоест човек има достъп до мрежата, но просто не може да получи достъп до нея. Едно, две, три, да тръгваме! 1. Първо, нека зададем постоянен IP на нашето устройство на рутера. Това е необходимо, за да може всеки път, когато го включите, рутерът да намери и да даде на нашия компютър отделен IP. Отидете на DHCP => Резервация на адрес. Кликнете върху добавяне на нов => В полето MAC адрес въведете MAC на нашето устройство. И в IP нашия текущ локален ip 2. И отново, фенове на онлайн игрите, можете да пропуснете тази точка. Нека конфигурираме статични портове за уеб сървъри. Кликнете върху елемента Препращане => Виртуални сървъри. внимание! Ако искате да отворите порт 80, първо прехвърлете рутера на друг порт (например 8888) в Security => Remote Management => Web Management Port 3. О, да, сега любителите на онлайн игрите могат да прочетат това. Първо, нека проверим дали портът изобщо е достъпен. Например, стандартният порт 25565 за minecraft е затворен от системата, така че използвах 25575. За да проверите, издърпайте кабела на доставчика от рутера и го поставете директно в компютъра. 4. Отваряне на портове за игрови сървъри. Отидете на Forwarding => Port Triggering. 5. Рестартирайте рутера Включете сървъра, отидете на 2ip.ru, ако е отворен - поздравления, успяхте! Етикети: TP-Link, рутер, портове, сървър |
| Прочетете: |
|---|
Нов
- Мобилно приложение aliexpress
- Подредба на клавиатурата QWERTY и AZERTY Специални версии на клавиатурата Dvorak
- Остров Сао Висенте Остров Сао Висенте
- Правила, които нарушаваме Добре ли е да поставите лактите си на масата
- Кои USB флашки са най-надеждни и най-бързи?
- Свързване на лаптоп към телевизор чрез USB кабел за свързване на лаптоп към VGA телевизор
- Промяна на интерфейса на Steam - от прости снимки до цялата презентация на екрана Нов дизайн на Steam
- Как да отмените абонамент за Megogo по телевизията: подробни инструкции Как да се отпишете от абонаменти за megogo
- Как да разделите диск с инсталиран Windows без загуба на данни Разделете диска 7
- Защо издателите не могат да редактират всички страници