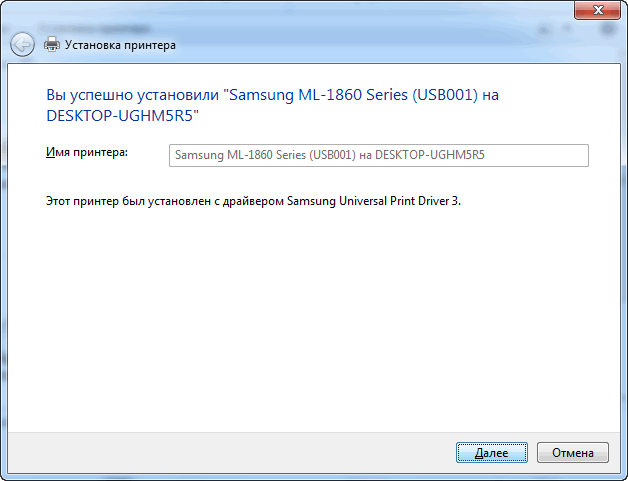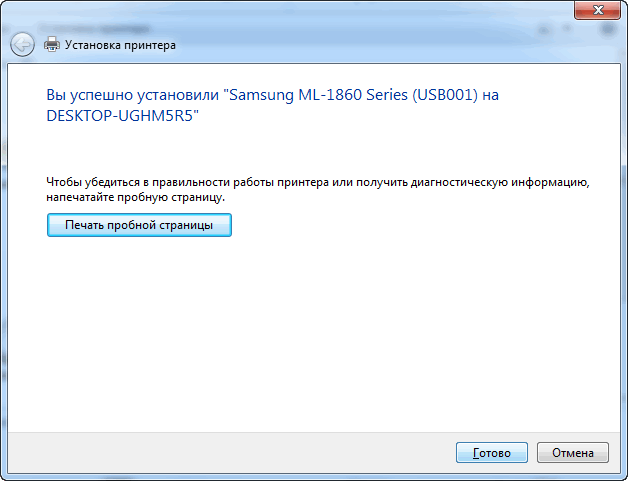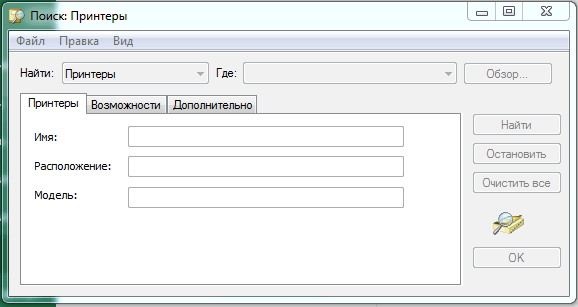Раздели на сайта
Избор на редактора:
- Какво представлява режимът „Турбо“ в съвременните браузъри: Chrome, Yandex, Opera
- Най-простият шаблон. Прости HTML шаблони. Mamba - едностраничен шаблон
- Как да вземете пари назаем от MTS?
- Създаване на пряк път на работния плот за съученици
- Ако обувките не пасват на Aliexpress: правилните действия в този случай Продуктът Aliexpress е с правилния размер
- Спор на AliExpress Присъединете се към спора на AliExpress
- 3 разпределени информационни бази
- Мениджър на съдържанието - отговорности, заплата, обучение Недостатъци и предимства на работата като специалист по съдържание
- Как да се предпазите от скрит майнинг във вашия браузър?
- Възстановяване на парола в Ask
реклама
| Свързване и настройка на принтер в мрежа. Как да направите мрежа за принтер |
|
Как да свържете принтер към компютър Има само два начина за свързване на принтера към компютър:
Често възникват ситуации, когато в даден офис или дом има по-малко принтери, отколкото има компютри в дадена мрежа, и при отпечатване на документи са необходими допълнителни настройки на принтера, за да може да печата през мрежата. Пример за най-често срещаната ситуация. Има принтер, към който е свързан един компютър и се изисква печат от друг по мрежата. В такива случаи има няколко опции за свързване на принтера към втори компютър. Най-простите са следните: Свържете мрежов принтер с помощта на компютърПонякога, за да могат два компютъра да работят с принтер в мрежа едновременно, са необходими допълнителни настройки (ако грешката „Няма достъп“ възникне по време на настройката на мрежов принтер). Метод №1 Първоначално трябва да разберете името на компютъра (към който е свързан принтерът). За да направите това, трябва да щракнете с десния бутон върху иконата "Моят компютър". В това меню поставете отметка в квадратчето „Свойства“ и в него – раздел, наречен „Име на компютъра“. В софтуера на Windows7 този раздел ще бъде последният в списъка със знаци „Свойства“. Можете да стигнете до това меню и по друг начин - като отидете в менюто на контролния панел, намерете иконата „Система“ („Свойства на системата“). След като разберем името на компютъра, от който се нуждаем, можем да преминем към друг компютър. В него кликнете върху бутона „СТАРТ“ или просто можете да отворите една от папките. След това в адресния ред (адрес на папка), който се появява в горната част, трябва да въведете \\името на компютъра. Пример: ако името на компютъра е “printserver”, тогава трябва да въведете “\\printserver” в реда. След тези манипулации натиснете ENTER. Така стигаме до отдалечения компютър и можем да видим всички мрежови ресурси, достъпни за него. Те включват принтер, който може да бъде инсталиран чрез просто щракване върху него. Ако принтерът не се показва в списъка с налични мрежови ресурси, тогава трябва да отворите достъп до него. За да направите това, отидете на компютъра, към който е свързан принтерът. В него отиваме на “START”, след това избираме раздела “Printers” и в този прозорец, който се появява, трябва да щракнете с десния бутон върху принтера, който ни е необходим. В този прозорец на менюто изберете „Свойства“, след което намерете раздела „Достъп“. В този раздел трябва да поставите отметка в квадратчето до „Споделяне“. Така този принтер ще се появи в списъка с мрежови ресурси. Метод номер 2 Трябва да отидете в контролния панел и да изберете папката „устройства и принтери“ от предложеното меню. След това щракнете върху „Добавяне на принтер“ (или в други версии „Добавяне на принтер“). В прозореца на съветника за инсталиране на ново устройство, който се показва, трябва да щракнете върху бутона „Напред“, след което да изберете „Свързване с принтер“ или „Преглед на принтери в мрежата“, като потвърдите избора си, като щракнете върху бутона „Напред“. Нов прозорец, който се появява, ще предложи списък с устройства в мрежата, където ще трябва да намерите желания принтер и да потвърдите избора му, като щракнете върху бутона „Напред“. Процесът ще бъде завършен от операционната система без вашето по-нататъшно участие. ЗабележкаИма случаи (ако компютрите в мрежата имат различни версии на Windows), когато може да се нуждаете от драйвер за принтер по време на инсталацията. Такъв драйвер може да бъде взет от диска, доставен с принтера, или изтеглен от интернет - от уебсайта на производителя на този принтер. Ако принтерът е свързан към мрежата директно чрез собствен мрежов интерфейс или чрез сървър за печат, тогава е по-лесно да свържете такова устройство с помощта на съветника за инсталиране, който по правило се доставя с принтера (MFP) във формата на CD. Ако не е възможно да използвате такъв диск, тогава трябва да използвате друг метод. За да направите това, отидете на „Съветник за добавяне на принтер“, като следвате инструкциите в Метод 2. Тук трябва да поставите отметка в квадратчето „Локален принтер“ и след това „Създаване на нов порт“. В това меню изберете „Стандартен TCP/IP порт“. На екрана ще се появи „Съветник за добавяне на принтер“. В полето “Име на принтер/IP адрес” трябва да въведете IP адреса на принтера, който е посочен в инструкциите и настройките на самия принтер. След като сте изпълнили правилно всички стъпки, процесът може да бъде завършен с няколко щраквания върху бутона „Напред“ в появилите се прозорци. Някои печатащи устройства изискват допълнителни настройки, които включват настройки на TCP/IP порт.
Актуализиран – 2017-02-16 Как да настроя споделяне на принтер? Докато не разберете какво е локална мрежа, не изглежда наистина да почувствате неудобството да работите без нея. Но когато вече знаете предимствата му, искате да ги използвате максимално. И точно така! Глупаво е да бързате с флаш устройство от компютър на компютър, които се намират на няколко метра един от друг. И за да влезете онлайн, изчакайте своя ред, докато другите членове на домакинството се наситиха да играят там. Опитайте и ги докоснете по време на играта. Те ще съскат толкова много, че ще забравите защо имате нужда от интернет. Тук няма да съжалявате за няколкостотин рубли, само за да имате свой личен достъп до необятността на световната мрежа и да се занимавате с бизнеса си, без да безпокоите никого. Вече сме конфигурирали и създали мрежа, обща за всички компютри, сега е време да настроим споделен принтер. Как да настроите споделяне на принтерНа компютъра, към който е свързан принтерът, отворете прозорец Принтери и факсове (Старт - Настройки - Принтери и факсове) . Ще се отвори прозорец Принтери и факсове . Щракнете с десния бутон върху иконата на свързания принтер. От падащото меню изберете Споделяне… .
В новоотворения прозорец на таб Достъппоставете превключвателя на надписа Споделете този принтер . Не пипай нищо друго. Кликнете върху бутона КандидатствайтеИ добре .
Сега иконата на вашия принтер ще изглежда така. На него ще се появи малко споделено изображение.
Ще се появи подобен запис, който ви пита дали да инсталирате необходимите драйвери. Чувствайте се свободни да натиснете бутона да .
В крайна сметка този прозорец ще се появи. поздрави! В повечето случаи няма особен смисъл да купувате няколко принтера за домашна употреба и затова би било добра идея да създадете споделен достъп в локалната мрежа, така че да можете да отпечатвате необходимите материали от всички налични компютри и устройства и свързан към вашата домашна локална мрежа. Този материал има за цел да ви каже как да настроите принтер за споделяне в локална мрежа. Предварителна настройка на компютър с принтер1) Естествено, първо трябва да сте конфигурирали самата локална мрежа (LAN) - компютрите, свързани през хъб или рутер, трябва да са част от една и съща работна група и т.н.
2) Проверете дали други компютри, свързани към вашата локална мрежа, се показват в системния прозорец Нет. Публикуваното изображение показва как изглежда. В този случай, разбира се, във вашия случай имената на компютрите и техният брой компютри ще бъдат различни. 3) На главния компютър, към който е директно свързан принтера, трябва да се инсталира драйвера за принтера и да се конфигурира работата на самия принтер. С други думи, принтерът трябва да е готов за печат. Споделяне на достъп до принтера (споделяне на принтера)За да споделите принтера, трябва да отидете в менюто Контролен панел -> Оборудване и озвучаване -> Устройства и принтери.
Можете също незабавно да отворите този прозорец по следния начин: натиснете клавишната комбинация на клавиатурата Win+R, в прозореца, който се отваря Изпълнениевлизам контролни принтерии след това щракнете добре.
В този прозорец ще видите всички принтери, инсталирани в системата. Щракнете с десния бутон върху принтера, който искате да споделите, за да можете да печатате на него от други компютри в мрежата. В контекстното меню, което се показва, изберете Свойства на принтера.
В прозореца със свойства на принтера, който се отваря, превключете към раздела Достъп. Там първо щракнете върху бутона Настройване на споделянеи след това поставете отметка в квадратчето Споделете този принтер. Ако желаете, можете също да промените името на принтера, което се показва на други компютри.
Сега отидете на раздела Безопасност. Тук изберете в блока Групи или потребителипараграф Всичкии активирайте печат за тях, като поставите отметка в съответното поле. Премахнете отметката от останалите контролни елементи на принтера. Ако сте на загуба, погледнете изображението и направете корекцията точно. След като направите промени, натиснете добреза да запазите настройките. Настройка на компютъра(ите), от който ще печататеПреди директно конфигуриране на останалите компютри трябва да бъдат изпълнени следните условия:
Ако тези условия са изпълнени, продължете с настройката. За да направите това, отворете системния прозорец Устройства и принтери. Най-бързият начин да направите това беше обсъден по-горе.
В прозореца Устройства и принтери, който се отваря, щракнете върху бутона там Добавяне на принтер.
Ще започне процесът на търсене и добавяне на принтери. Ако във вашия случай са открити няколко принтера и други печатащи устройства, изберете вашия и щракнете Следваща. В последващия процес на инсталиране на принтера и драйверите за него в системата ще възникнат съответните заявки - отговорете им утвърдително. Възможни проблеми, които може да срещнете на този етап: 1) Ако принтерът не е открит по време на инсталационния процес, опитайте да рестартирате всички компютри и опитайте отново. 2) Принтерът може да не бъде открит и защото се използват различни поколения операционни системи, например Windows 7 и Windows 10. И гарантирано ще срещнете проблем, ако се опитате да споделите принтера на компютър с остаряла Windows XP за печат с Windows 7, 8, 10 във вашата локална мрежа. Решение: Спрете да използвате Windows XP и инсталирайте най-новата версия на Windows на вашия компютър. 3) Дори ако използвате операционна система от същото поколение, но тяхната битова дълбочина () е различна, може също да възникнат проблеми - ще бъде поискан подходящият драйвер. Решение: опитайте се да търсите самостоятелно драйвери с необходимата битова дълбочина, ако никой не е намерен и инсталиран от системата автоматично. Надявам се, че няма да срещнете тези проблеми и всичко ще се инсталира автоматично. Когато приключите, системата ще покаже вашия принтер, на който можете да отпечатвате документи и други материали, сякаш е директно свързан към вашия компютър. Единственото предупреждение: компютърът, към който е директно свързан принтерът, трябва да бъде включен в момента, в който данните се изпращат за печат. В противен случай документите няма да бъдат отпечатани. Кратко резюмеВ този материал разгледахме подробно как можете да споделите (отворен публичен достъп) принтер в локална мрежа. Стъпките и възможните проблеми, които чакат по пътя към това, което желаете, бяха обсъдени подробно. Надявам се, че тази статия предостави цялата възможна помощ при настройването на мрежово споделяне за принтера. Ако имате въпроси, можете да ги зададете в коментарите. Има случаи, когато трябва да отпечатате документ чрез принтер, свързан към компютър в локална мрежа, но при настройването на достъпа до него възникват редица проблеми. Помислете за пример за стандартна работна мрежа с компютър на счетоводител, свързан чрез рутер и свързан към него принтер LaserJet 1200, както и работна станция, свързана към същия рутер. И двата компютъра работят с операционна система Windows 7. Отваряне на публичен достъпПървата трудност, с която се сблъсква потребителят, е липсата на достъп до отдалечен компютър в локалната мрежа, в този случай до компютъра на счетоводителя, към който принтерът е свързан чрез USB кабел. Това е така, защото по подразбиране в настройките на Windows 7 откриването на мрежа е деактивирано. Това е необходимо за безопасност. За да го активирате, трябва да направите следното: да седнете до машината, към която принтерът е свързан чрез USB (за удобство нека в примера се нарича „buh“, а работната машина, от която трябва да се свържете към принтера дистанционно – „потребител1“). Щракнете върху кръглия бутон вляво в долната част на работния плот, ще се отвори меню, в което трябва да изберете „Контролен панел“. След това намерете прекия път в списъка, който казва „Център за мрежи и споделяне“. В прозореца, който се отваря от лявата страна, трябва да имате опцията „Промяна на разширените настройки за споделяне“, щракнете. Направете следните промени: „Активиране на откриването на мрежа“, поставете отметка в това квадратче, така че вашият компютър да е видим за други потребители в локалната мрежа. „Активиране на споделянето на файлове и принтери“, това е основният параметър, за който всъщност сте дошли тук, активирайте го. „Активирайте споделянето, така че мрежовите потребители да могат да четат и записват файлове в споделени папки.“ Тази функция може да бъде полезна за обмен на файлове по мрежата; ако отворите достъп до папка на компютъра „buh“, можете да добавяте файлове към нея и да работите с тях от компютъра „user1“. „Деактивиране на защитеното с парола споделяне.“ Поставете отметка в това квадратче, ако няма чужди компютри във вашата локална мрежа и няма заплаха от изтичане на информация, в противен случай не докосвайте този елемент, но всеки път, когато включите компютъра, ще трябва да преминете през оторизация на отдалечената машина . Ако компютрите са в различни работни групи, това може да затрудни достъпа им един до друг. И двете машини трябва да са в една и съща работна група, например „WORKGROUP“, както е показано на изображението по-долу. За да направите това, щракнете върху бутона „Промяна“ и напишете името на групата.
След това щракнете върху кръглия бутон в долния ляв ъгъл на работния плот. В менюто, което се отваря, изберете „Контролен панел“. Ще се отвори прозорец, в който трябва да намерите елемента Устройства и принтери, това е, от което се нуждаете. Ще се отвори прозорец с устройства. Щракнете с десния бутон върху вашия принтер LaserJet 1200 и изберете Свойства на принтера. Отидете в раздела „Споделяне“ и поставете отметка в квадратчето „Споделяне на този принтер“. Щракнете върху „Приложи“ и „OK“. Сега сте готови да се свържете.
Свързване на мрежов принтер към друг компютър в локалната мрежаАко знаете как да използвате командния ред (в противен случай пропуснете този и следващия абзац): седнете на компютъра user1, опитайте да пингвате машината на счетоводителя. Отворете същото меню, щракнете върху кръглия бутон долу вляво, изберете „Run“ (или натиснете Win + R). Ще се отвори прозорец с ред за въвеждане на текст. Напишете командата в него: cmd. В прозореца, който се отваря, въведете командата "ping buh" (без кавички). Ако се получат отговори и има 0 загуби, тогава можете да започнете да се свързвате, в противен случай, ако няма отговори, тогава има три опции: или защитната стена блокира входящите връзки, или антивирусната програма, или има проблем с кабела или мрежови адаптери. В първия случай просто опитайте да рестартирате компютъра си, а във втория трябва да конфигурирате антивирусната си защитна стена, за да позволява входящи връзки. Защитната стена трябва автоматично да разреши достъп до входящи връзки; ако това не се случи, трябва ръчно да конфигурирате защитната стена, за да разрешите входящи връзки на потребителите. В случай на проблеми с адаптерите, трябва да преинсталирате драйверите на мрежовата карта и ако това не помогне, сменете картите. Кабелът трябва да бъде тестван и сменен, ако е повреден. И така, отговорите от компютъра са получени. Щракнете върху кръглия бутон в ъгъла на работния плот и изберете „Изпълни“ (Win + R). Въведете командата \\buh (без кавички) и щракнете върху OK. Ще ви се отвори счетоводният компютър, където ще видите публично достъпния принтер LaserJet 1200, щракнете с десния бутон върху него и изберете „Свързване“.
Сега всичко е готово. За да проверите, отпечатайте пробна страница. За да направите това, щракнете върху същия кръгъл бутон в ъгъла на работния плот и изберете „Контролен панел“, потърсете „Устройства и принтери“ в списъка, който се отваря. Влезте в него и там ще бъде вашият мрежов принтер с името „LaserJet 1200 on buh“. Щракнете с десния бутон върху него и щракнете върху „Свойства на принтера“. В прозореца, който се отваря, изберете „Тест печат“. На мрежовия принтер трябва да се появи задача за отпечатване на тестов лист. Вижте резултата.
Добър ден! Мисля, че няма да е трудно да направите това (и няма да изисква много усилия, трябва да можете да го направите сами ☺). В тази статия ще ви покажа как можете да намерите принтер във вашата локална мрежа и да го добавите към вашата система, за да изпращате лесно и бързо файлове за печат. Между другото, преди да намерите и добавите принтер, трябва да го споделите (да го направите достъпен за всички компютри в мрежата). Как става това - вижте тази статия: Няколко начина да намерите принтер във вашата локална мрежа и да го свържете към вашия компютърВариант #1 Най-очевидният и прост начин... След това отидете на START . По подразбиране Windows вече има няколко „принтера и факсове“ (те нямат нищо общо с реалните устройства): факс, Foxit Reader PDF Printer (появява се след инсталиране на приложението за преглед на PDF файлове), Microsoft XPS Document Writer. За да добавите нов принтер, просто щракнете върху бутона „Добавяне на принтер“ (вижте екранната снимка по-долу).
важно!Преди да потърсите и добавите принтер, не забравяйте да проверите дали е включен (и компютърът, към който е свързан, също трябва да работи). След това щракнете върху опцията „Добавете мрежов, безжичен или Bluetooth принтер“ (вижте екранната снимка по-долу).
Ако всичко е наред с принтера и мрежата работи, тогава в повечето случаи трябва да видите списък с налични принтери: изберете този, от който се нуждаете, и щракнете върху бутона „Напред“.
В следващата стъпка Windows ще се опита да се свърже и инсталира драйверите на принтера (ако имате модерна операционна система Windows 7, 8, 10, тогава по правило драйверите се инсталират автоматично, нищо не трябва да се инсталира предварително) .
Ако всичко е минало добре, Windows ще ви каже, че принтерът е инсталиран с такъв и такъв драйвер. Кликнете върху бутона "Напред", за да продължите.
Последното докосване: Windows ще предложи да провери функционалността на устройството - отпечатайте тестова страница. Препоръчвам да пробвате да видите как и какво.
Така че всички програми да използват този добавен принтер като стандартен(за да не превключвате всеки път в настройките при печат на документ, а да печатате директно върху него) - отидете на Контролен панел\Хардуер и звук\Устройства и принтери , изберете добавения принтер и щракнете с десния бутон върху него: в изскачащото меню - активирайте опцията „Използване по подразбиране“ . всички!
Вариант №2 Ако знаете кой компютър в локалната мрежа има достъп до принтера, можете да отворите Explorer, след което в раздела „Мрежа“ (вляво, вижте екранната снимка по-долу) изберете желаното име на компютъра. След това трябва да видите споделения принтер - всъщност всичко, което трябва да направите, е да щракнете с десния бутон върху него и да изберете опцията „Свързване“ от менюто. По-нататъшното свързване и конфигурация на принтера е както в горния пример.
Вариант №3 Можете да намерите принтер, без да излизате от програмата, в която печатате. Например, нека бъде Excel (една от най-популярните офис програми). Когато отпечатвате документ, Excel предлага няколко принтера за избор, както и добавяне на нов принтер (вижте стрелка-2 на екранната снимка по-долу). Избираме тази опция - т.е. „Добавяне на принтер...“ .
След което ще се появи прозорец, в който можете да намерите всички принтери в локалната мрежа. От намерения списък - просто изберете този, от който се нуждаете, щракнете с десния бутон върху него и изберете опцията за свързване. Windows извършва допълнително свързване и конфигуриране на драйвери независимо и автоматично.
Това всъщност е цялата статия. Мисля, че ако имате настроена мрежа и няма проблеми със свързването на принтера (и със самия него), тогава всичко ще върви доста лесно и бързо. |
Нов
- Най-простият шаблон. Прости HTML шаблони. Mamba - едностраничен шаблон
- Как да вземете пари назаем от MTS?
- Създаване на пряк път на работния плот за съученици
- Ако обувките не пасват на Aliexpress: правилните действия в този случай Продуктът Aliexpress е с правилния размер
- Спор на AliExpress Присъединете се към спора на AliExpress
- 3 разпределени информационни бази
- Мениджър на съдържанието - отговорности, заплата, обучение Недостатъци и предимства на работата като специалист по съдържание
- Как да се предпазите от скрит майнинг във вашия браузър?
- Възстановяване на парола в Ask
- Как да включите камерата на лаптоп