Раздели на сайта
Избор на редактора:
- Създаване на пряк път на работния плот за съученици
- Ако обувките не пасват на Aliexpress: правилните действия в този случай Продуктът Aliexpress е с правилния размер
- Спор на AliExpress Присъединете се към спора на AliExpress
- 3 разпределени информационни бази
- Мениджър на съдържанието - отговорности, заплата, обучение Недостатъци и предимства на работата като специалист по съдържание
- Как да се предпазите от скрит майнинг във вашия браузър?
- Възстановяване на парола в Ask
- Как да включите камерата на лаптоп
- Защо музиката не се възпроизвежда във VKontakte?
- Как да увеличите размера на диск C за сметка на диск D, без да губите данни
реклама
| Подробна конфигурация на рутера dir 320. Стар кон, не разваля браздата |
|
За да свържете вашия компютър към интернет, потребителят трябва да конфигурира своя рутер и себе си. Само след това ще бъде възможно лесно да отваряте различни електронни страници на уебсайтове и да изтегляте необходимата информация. Свързване на рутерНастройката и свързването на рутера D-LINK DIR-320 започва с проверка на функционирането на важни мрежови възли на самия рутер и компютъра. За да започнете, трябва да направите следното:
Ако всичко е направено правилно, тогава можете да започнете да настройвате самия рутер и връзката. Влезте в настройките чрез уеб управление
За да направите това, трябва да изпълните следната процедура:
След настройка локална връзкатрябва да стартирате диска, включен в рутера. Необходимо е да се създаде локална връзкакъм интернет и настройките на самия рутер. Това се прави според подканите, които се появяват в прозореца за инсталиране.
Следващата стъпка е конфигуриране чрез уеб интерфейса. За да направите това, трябва да въведете IP адрес 192.168.0.1 във вашия интернет браузър.
Входът и паролата са в инструкциите, които системата ще ви подкани да промените след влизане.
След промяна на данните за вход и парола на екрана ще се появи интерфейс, в който ще бъдат посочени всички параметри на връзката, включително всички възможни параметри за настройки въз основа на технологията на доставчика.
Актуализация на фърмуераСтандартният комплект на рутера включва диск с необходим софтуер за правилна работамрежово устройство, но това не гарантира непрекъсната и правилна работа на D-LINK DIR-320. Как да конфигурирам и инсталирам най-новата версия на необходимите драйвери? Актуализация софтуерза рутера D-LINK DIR-320 минава само домашен интернетстраници – 192.168.0.1. Тази процедура трябва да се извърши веднага след инсталирането на основния софтуер от диска, като следвате връзката „ftp://dlink.ru/pub/Router/DIR-320_NRU/Firmware/“. Изтеглете и запазете файла на вашия работен плот.
По този начин се задава пътят до файла, въз основа на който ще се актуализира софтуерът на рутера. Когато извършвате тази операция, не можете да изключите и рестартирате компютъра, преди да е приключила, в противен случай може да възникне повреда и ще трябва да започнете инсталацията и конфигурацията от самото начало.
Когато актуализацията приключи, DIR-320 ще се рестартира. Настройка на рутера D-LINK DIR-320 от доставчициСамите доставчици често се възползват от информационната слабост на потребителите, повечето от които просто се страхуват да влязат в хардуера и да го разберат сами. В тази връзка винаги е възможно да повикате подходящ специалист в дома си, за да извърши подходящата работа по настройка на интернет. Например, можете да поръчате настройка на рутера D-LINK DIR-320 от Rostelecom, като наберете номера за техническа поддръжка.Операторът ще изслуша всичките ви проблеми и ще предложи удобно време за обаждане на специалист на компанията у дома ви. Всъщност всички тези стъпки са прости и можете да ги направите сами без допълнителни разходи. За да направите това, трябва да се придържате към следната последователност: 
Тази последователност от настройка на интернет връзка се отнася за операционна система windows 7 и 8. Настройка за RostelecomЗа конфигуриране D-Link рутер DIR-320 в мрежата на доставчика на Rostelecom, потребителят трябва да отиде начална страницарутер (192.168.0.1) и изпълнете следните стъпки:
Настройка за BeelineНастройката на рутера D-LINK DIR-320 за доставчика на Beeline се различава от Rostelecom, т.к. те използват тип връзка "l2tp". Така че действията на потребителя трябва да изглеждат така:  Ако всичко е направено правилно, потребителят ще може свободно да използва интернет. Настройка за MTSВръзката с интернет от доставчика на MTS използва технологията "pppoe". Следователно настройката на рутера D-Link dir 320 ще продължи по следния начин:
Видео: Настройване на D-Link dir рутер
Настройка на МегафонИнтернет от Megafon се предоставя главно чрез 3G технология. Следователно всички настройки се задават ръчно:
Безжична връзкаРаботата в мрежата чрез wi-fi модула на рутера DIR-320 е много проста и удобна. За да настроите безжична връзка, просто следвайте подканите по време на първоначалната инсталация на драйвера на рутера. Ако по време на инсталационния процес се появи съответно съобщение, трябва да зададете препоръчителните параметри според подканите.
Основното внимание трябва да се обърне на настройките мрежова картана компютър за поддръжка на wi-fi връзка.В този случай трябва да отидете в контролния панел и в него да изберете центъра за мрежи и споделяне. След това въведете опцията за промяна на свойствата на адаптера и проверка на състоянието wi-fi работимодул. Ако всичко работи, връзката с интернет ще се осъществи незабавно и без забавяне. Настройки за Wi-Fi връзка в Windows 7Ако връзката с интернет не се осъществи автоматично и това се случва само при използване на по-стари версии на D-LINK DIR-320(b1) или операционната система windowsxp, тогава ще ви трябва ръчна настройка. За да направите това, трябва да влезете в настройките на адаптера за безжична връзка и ръчно да зададете IP и DNS адреса. В този случай IP адресът ще съответства на адреса на рутера, а подмаската (dns) ще бъде 255.255.255.0. След това потребителят трябва да създаде нова връзка, без да променя параметрите. Въвеждате само данните си за вход и парола, за да се свържете с интернет, а на работния плот се създава пряк път, когато се отвори, се осъществява директна връзка. Така че да се извърши пълно персонализираневашия рутер D-LINK DIR-320, трябва да:
Опитните потребители могат лесно да се справят с такава задача, но за начинаещи ще бъде трудно. Но ако те конфигурират своя рутер стриктно в съответствие с посочения ред, тогава резултатът няма да закъснее. >Това ръководство показва и обяснява подробно как да настроите Wi-Fi рутер D-Link DIR-320 за Beeline и Rostelecom Internet. Нека разгледаме следните точки стъпка по стъпка:
И така, всичко, от което може да се нуждаете, за да настроите този безжичен рутер, е тук, просто трябва да го прочетете внимателно. Как да свържете рутерЩе започна с това как правилно да свържете Wi-Fi рутер, за да го конфигурирате, тъй като дори тук има проблеми. На гърба на D-Link DIR-320, без да броим захранването и няколко бутона, има пет порта: 4 LAN и 1 интернет. Именно към последния конектор трябва да свържете кабела от вашия интернет доставчик. Също така отбелязвам, че самата настройка ще бъде по-лесна, ако я извършите от компютъра, който е свързан към рутера чрез кабели: свържете един от LAN портовете на устройството към конектора на мрежовата карта на компютъра. И последните две точки:
И така, сега можете да започнете самата настройка. Влизане в уеб интерфейса за настройкиЗа да влезете Настройки на D-Link DIR-320, стартирайте браузъра и влезте адресна лента 192.168.0.1, трябва да видите подкана за влизане и парола. Стандартно потребителско име и парола, ако не сте ги променили преди - администратор(ако паролата не съвпада, ще бъдете върнати обратно към страницата за въвеждане на парола. Може да е променена. След това можете да нулирате рутера до фабричните настройки, като натиснете и задържите бутона за нулиране за 15-20 секунди). След като въведете правилно, ще се озовете на главната страница с основна информация за устройството. Кликнете върху „Разширени настройки“ в долната част на страницата.
Настройка на D-Link DIR-320 за BeelineЗа да конфигурирате връзката, в елемента „Мрежа“ изберете „WAN“, ще се отвори списък с връзки. В долната част на списъка щракнете върху „Добавяне“ и задайте следните параметри на интернет връзката на Beeline:
Не е необходимо да променяте други настройки. Щракнете върху „Запазване“, след което страницата със списъка с връзки ще се отвори отново, а в горната част ще има известие с единица, щракнете върху него и щракнете върху „Запазване“.
Сега, ако опресните страницата, трябва да видите, че връзката, която току-що създадохте, е в състояние „Свързан“, което означава, че интернет е конфигуриран правилно и можете да продължите към настройка на вашата Wi-Fi мрежа. Не забравяйте, че връзката Beeline на компютъра трябва да бъде прекъсната. На страницата с разширени настройки в секцията „Мрежа“ щракнете върху „WAN“. Ще се отвори списък с връзки, където ще има само една - щракнете върху нея и на следващата страница щракнете върху „Изтриване“. Ще бъдете върнати към вече празния списък с връзки. Кликнете върху „Добавяне“ и въведете следните параметри за интернет от Rostelecom:
Останалите параметри могат да бъдат оставени непроменени; Ще бъдете върнати към списъка с връзки. Моля, обърнете внимание, че в горната част на страницата с настройки на DIR-320 свети „лампичката“, щракнете върху нея и изберете „Запазване“. Моля, опреснете страницата след минута. Ако видите, че състоянието на връзката се е променило на „Свързано“, тогава сте направили всичко правилно и интернет вече е наличен, можете да продължите към настройката на Wi-Fi. Позволете ми да ви напомня, че връзката на Rostelecom на самия компютър трябва да бъде деактивирана. Настройка на Wi-Fi мрежаЗа да конфигурирате настройките на безжичната Wi-Fi мрежа на DIR-320, на страницата с разширени настройки в елемента Wi-Fi щракнете върху „Основни настройки“ на страницата, която се появява, можете да зададете името на вашата безжична мрежа (; SSID) вместо стандартния DIR-320. След това запазете тези настройки и се върнете към елемента „Wi-Fi“, сега трябва да изберете „Настройки за сигурност“. Това е мястото, където се задава паролата за Wi-Fi. Препоръчителни настройки:
Запазете настройките, не забравяйте също да щракнете върху „Запазване“ в горната част на индикатора за промяна (електрическа крушка). Като цяло настройката на DIR-320 е завършена. Настройка на телевизораЗа да се настрои цифрова телевизия Beeline или Rostelecom, на главната страница на настройките на рутера, изберете „IPTV Setup Wizard“, в него посочете порта, към който ще бъде свързан приемникът, и запазете настройките. Свържете телевизионната приставка към избрания LAN порт. Собствениците на мрежови устройства често се сблъскват с необходимостта да конфигурират рутер. Трудности възникват особено за неопитни потребители, които никога преди не са извършвали подобни процедури. В тази статия ще покажем ясно как да настроите рутера сами и ще анализираме тази задача по отношение на Пример за D-Link DIR-320. Ако току-що сте закупили оборудването, разопаковайте го, уверете се, че всички необходими кабели са налични и изберете идеалното място за устройството във вашия дом или апартамент. Свържете кабела от доставчика към конектора "ИНТЕРНЕТ"и включете мрежовите кабели в наличните LAN 1 до 4, разположени от задната страна
След това отворете секцията с мрежови настройкина вашата операционна система. Тук трябва да се уверите, че IP адресите и DNS имат зададен маркер до елемента „Получаване автоматично“. Прочетете повече за това къде да намерите тези параметри и как да ги промените в друг материал от нашия автор на връзката по-долу.
Настройка на рутера D-Link DIR-320Сега е време да преминем директно към самия процес на конфигуриране. Става чрез вграден фърмуер. Нашите допълнителни инструкции ще се основават на фърмуера на интерфейса AIR. Ако сте собственик на различна версия и външен видне съвпада, няма нищо лошо в това, просто намерете същите елементи в съответните секции и им присвоете стойности, за които ще говорим по-късно. Нека започнем с влизане в конфигуратора:  Фърмуерът D-Link DIR-320 ви позволява да го конфигурирате в един от двата налични режима. Инструмент „Щракнете и се свържете“ще бъде полезно за тези, които трябва бързо да настроят само най-необходимите параметри, докато ръчната настройка ще ви позволи гъвкаво да регулирате работата на устройството. Нека започнем с първия, по-прост вариант. Кликнете и се свържетеВ този режим ще бъдете помолени да посочите основните точки на кабелната връзка и точки Wi-Fi достъп. Цялата процедура изглежда така:  Анализът на успешно завършените настройки се извършва чрез ping на зададения адрес. По подразбиране това е google.com, но ако не сте доволни от това, въведете адреса си в реда и сканирайте отново, след което щракнете върху "Следващ".
Най-новата версия на фърмуера вече се поддържа DNS функцииот Yandex. Ако използвате AIR интерфейс, можете лесно да настроите този режим, като зададете съответните параметри.
Сега нека да разгледаме безжичната точка:  В днешно време много потребители купуват домашна телевизионна приставка, която се свързва с интернет чрез мрежов кабел. Инструментът Click’n’Connect ви позволява бързо да настроите IPTV режим. Трябва да направите само две стъпки:  Това приключва бързата конфигурация. Току-що се запознахте с това как да работите с вградения съветник и какви параметри ви позволява да задавате. По-подробна процедура за настройка се извършва с помощта на ръчен режим, които ще бъдат разгледани по-долу. Ръчна настройкаСега ще преминем през приблизително същите точки, които бяха обсъдени в Кликнете и се свържете, все пак нека обърнем внимание на детайлите. Като повторите нашите стъпки, можете лесно да настроите WAN връзката и точката за достъп. Да започнем с кабелната връзка:  Обсъдихме основните и допълнителни опции WAN и LAN. Това е краят на кабелната връзка, тя трябва да функционира правилно веднага след извършване на промени или рестартиране на рутера. Сега нека да разгледаме конфигурацията безжична точка:
Конфигурирайте правилно домашна мрежаневъзможно е без разбиране на характеристиките конкретно устройство. В тази статия ще говорим за две такива устройства, а именно настройка на рутери D-Link DIR 300 и 320 за работа в мрежата на оператора на Ростелеком. Процесът не е особено сложен и е лесен за разбиране дори за начинаещ потребител. Наличие на минимум компютърна грамотностзначително ще улесни усвояването на информацията. За да избегнете усложнения при предстоящото инсталиране на точката за достъп, трябва да върнете конфигурацията към фабричните настройки. Най-лесният начин да направите това е да използвате бутон на устройството. Трябва да се натисне и задържи за 10 секунди. Естествено, рутерът трябва да бъде включен. След нулиране на параметрите устройството ще се рестартира, което също ще отнеме известно време (не повече от 10 секунди).
Универсален метод за всички Windows системиНатиснете комбинацията "Windows" + "R". Ще се отвори прозорецът Run. В текстовото поле напишете командата ncpa.cpl и натиснете „Enter“. Ще се отвори прозорец мрежови връзки, в който трябва да изпълните описаните по-долу стъпки.  Този метод работи във всички Windows версиидо 10. Сдвояване на компютър и рутерСлед описаните по-горе манипулации компютърът и рутерът са готови работейки заедно. Най-добре е първоначалната конфигурация на оборудването да се извърши с помощта на кабелна връзка. За да направите това, можете да използвате Ethernet кабела, доставен с рутера. Единият от конекторите трябва да бъде поставен в LAN порта на задния панел на устройството, а другият в конектора на мрежовата карта. Трябва също да прекъснете връзката с WAN порт(Интернет) на точката за достъп, кабел Rostelecom, това ще улесни настройката на рутера d link. Конфигурация на рутер DIR 300 за RostelecomНастройка на рутер d- връзка реж 300 за работа с доставчика на Rostelecom може да се направи чрез интерфейса на администраторския панел. В момента има две версии на фърмуера (1.3.x и 1.4.x). Влизане в контролния панел на рутераЗа да влезете в интерфейса за управление на точката за достъп, ще ви е необходим адрес на устройството и данни за оторизация (вход/парола). Ако хардуерните параметри са зададени в състоянието им по подразбиране, можете да използвате стандартните стойности:
Рутерът dir 300 за Rostelecom може да бъде конфигуриран с помощта на всеки интернет браузър, например, Internet Explorer. След като го стартирате, трябва да поставите курсора в адресната лента, да въведете стойността на адреса (192.168.1.1) и да натиснете enter. Ще се отвори страницата за вход на потребителя. Въведете данните за вход в полетата: потребител – администратор, паролата е същата.
След промяна на данните и потвърждаване на промените, ще се отвори главната страница на административния панел. В зависимост от версията на фърмуера може да има външни разлики. Можете да актуализирате фърмуера в секцията система -> софтуерна актуализация, след като го изтеглите от уебсайта на D-Link. Мрежови параметри на Rostelecom за фърмуер 1.4.xПърво отидете в раздела за разширени настройки, щракнете върху съответния надпис в долния десен ъгъл. На страницата, която се отваря, отидете в раздела „Мрежа“ и изберете подраздела WAN. PPPoE конфигурация:
Параметри на Rostelecom за фърмуер 1.3.xСлед успешно удостоверяване ще се отвори главната страница на административния панел, на която трябва да кликнете върху плочката с надпис: „Конфигуриране ръчно“.
След това отидете в раздела „Мрежа“, където в секцията „WAN“ избираме съществуваща връзка, отваряме нейните параметри и я изтриваме. Следващият ще се отвори празен списъквръзки, върху които трябва да кликнете върху бутона „Добавяне“. Последователността на по-нататъшните действия е подобна на тази за фърмуер 1.4.x (вижте по-горе - PPPoE конфигурация). Настройка на рутер DIR 320 за RostelecomПроцедурата за настройка на рутера d link dir 320 за Rostelecom е донякъде подобна на тази за триста модела, но нека го разгледаме по-подробно.
На този етап първоначалната конфигурация може да се счита за завършена. Ако планирате да използвате Wi-Fi, можете също да конфигурирате настройките за сигурност на безжичната мрежа чрез контролния панел dir 320. Безжичен режим на рутер D-LinkНастройването на защитена безжична връзка има някои разлики в зависимост от версиите на фърмуера. Параметри за устройства с фърмуер 1.4.xНа главната страница на административния панел, в менюто отляво, щракнете върху хипервръзката „Съветник за настройка на безжична мрежа“, която се намира в Wi-Fi блока. Следвайки препоръките на капитана, ние извършваме стъпка по стъпка инсталациябезжична точка за достъп. За да промените Wi-Fi конфигурацията, отидете на страницата с разширени настройки (как да направите това е описано по-горе). В блока Wi-Fi изберете основните параметри. На страницата, която се отваря, можете да промените името на мрежата (SSID), държавата на потребителя и безжичен режим. След това трябва да отидете в менюто за защита и да въведете следните параметри:
Запазете конфигурацията с бутона „Редактиране“. Параметри за устройства с фърмуер 1.3.xНа главната страница на административния панел щракнете върху „Конфигуриране ръчно“. В раздела с основните параметри посочваме:
В раздела за защита посочете паролата и мрежовото удостоверяване. Потвърждаваме всички действия с бутона „Промяна“. На този етап конфигурацията на маршрутизатора D-Link DIR 300 за Rostelecom може да се счита за напълно завършена. |
| Прочетете: |
|---|
Нов
- Ако обувките не пасват на Aliexpress: правилните действия в този случай Продуктът Aliexpress е с правилния размер
- Спор на AliExpress Присъединете се към спора на AliExpress
- 3 разпределени информационни бази
- Мениджър на съдържанието - отговорности, заплата, обучение Недостатъци и предимства на работата като специалист по съдържание
- Как да се предпазите от скрит майнинг във вашия браузър?
- Възстановяване на парола в Ask
- Как да включите камерата на лаптоп
- Защо музиката не се възпроизвежда във VKontakte?
- Как да увеличите размера на диск C за сметка на диск D, без да губите данни
- Причини за неизправности на дънната платка Ако чипсетът на дънната платка изгори



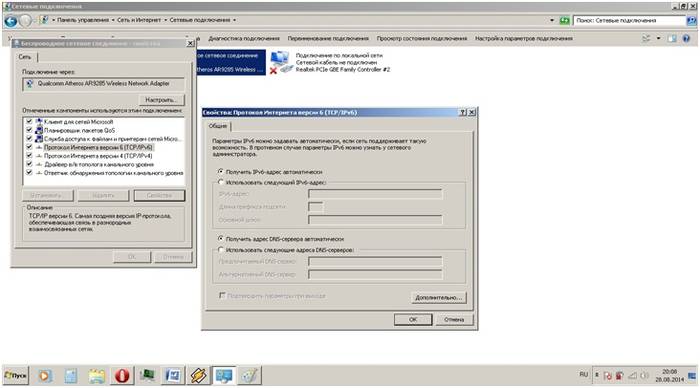



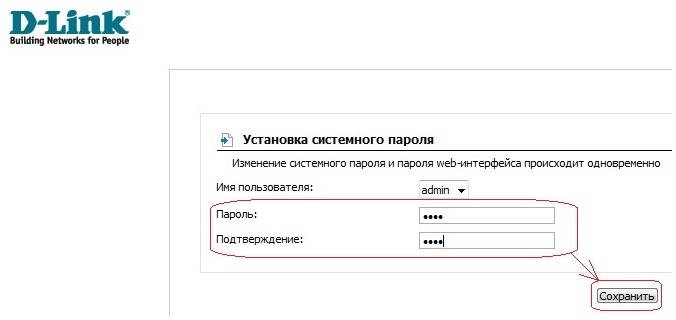
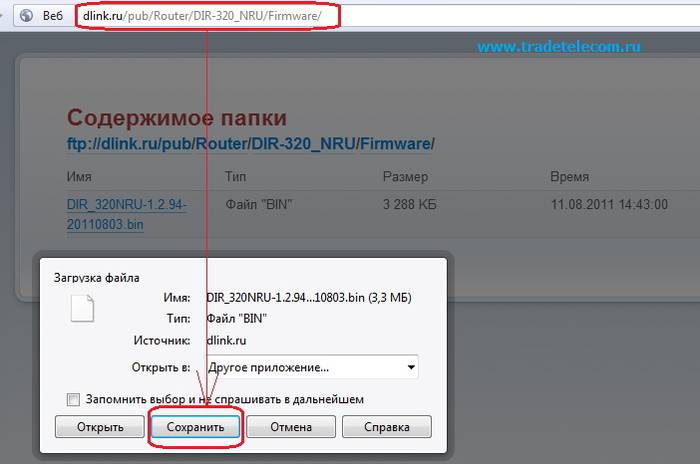




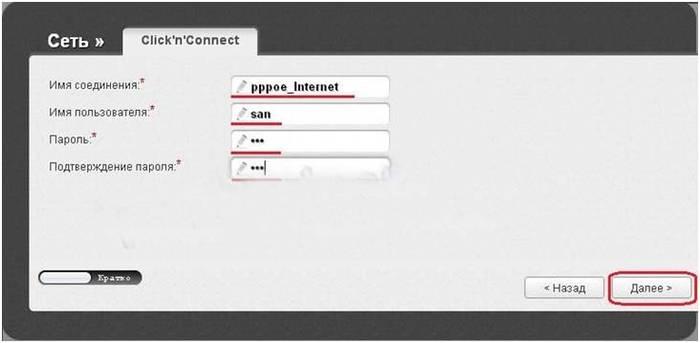
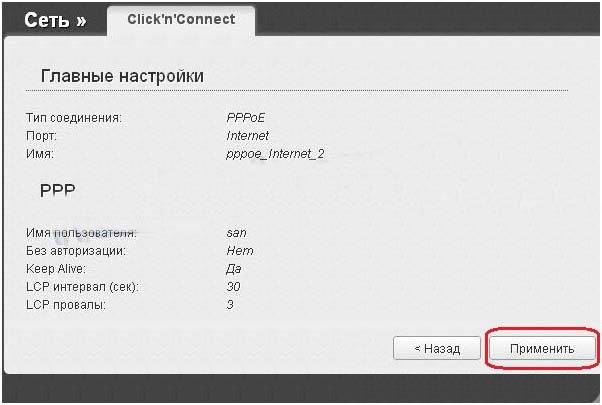





















 Как да конфигурирате рутера d-link dir 300 за
Как да конфигурирате рутера d-link dir 300 за 








