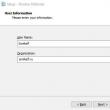Раздели на сайта
Избор на редактора:
- Подредба на клавиатурата QWERTY и AZERTY Специални версии на клавиатурата Dvorak
- Остров Сао Висенте Остров Сао Висенте
- Правилата, които нарушаваме Добре ли е да поставите лактите си на масата?
- Кои USB флашки са най-надеждни и най-бързи?
- Свързване на лаптоп към телевизор чрез USB кабел за свързване на лаптоп към VGA телевизор
- Промяна на интерфейса на Steam - от прости снимки до цялата презентация на екрана Нов дизайн на Steam
- Как да отмените абонамент за Megogo по телевизията: подробни инструкции Как да се отпишете от абонаменти за megogo
- Как да разделите диск с инсталиран Windows без загуба на данни Разделете диска 7
- Защо издателите не могат да редактират всички страници
- В BIOS няма зареждане от флаш устройство - как да го конфигурирам?
реклама
| Настройки за възпроизвеждане на Potplayer. Полезни настройки за стартиране на PotPlayer |
|
Как да запазите един кадър от филм (направете екранна снимка на видео), подробно и за различни плейъри, които могат да бъдат инсталирани на компютър, е написано в тази публикация. Има и любимия ми Gom Player. Но инструкциите са подходящи, ако трябва да запазите един кадър на определено място във видеото. Но например имам нужда кадрите от филми да се запазват автоматично на всеки две секунди или веднъж на минута. Програмата Gom Player също има тази опция, но броят на запазените кадри не може да надвишава 999. Вече написах публикация, направих екранни снимки за нея, но след това намерих друга програма. Daum PotPlayer също е безплатен и изненадващо подобен на плейъра Gom. Подозирам, че или имат едни и същи автори, или някой е заимствал много от някой друг. Но PotPlayer е по-модерна програма, с повече опции и възможности. Как автоматично да запазвате последователни видео кадри в PotPlayer За един уебсайт ми трябват много кадри от филма. Сядах, включвах видео и неуморно натисках Ctrl+E, докато филмът вървеше. Но не това е важното! Затова ще автоматизираме процеса и ще се занимаваме със собствен бизнес. За да направите това, изтеглете и инсталирайте безплатния PotPlayer (страница за изтегляне на руския уебсайт на програмата: http://potplayer.ru/download/). За да запишете кадри от целия филм от началото до края, погледнете продължителността на филма в плейъра (например 40 минути).
Щракнете с десния бутон на мишката в прозореца на плейъра и изберете от менюто: Видео - Видеозапис - Последователни снимки. Тази функция може да бъде активирана чрез клавишната комбинация Ctrl+G.
В прозореца "Запис на последователни изображения" конфигурираме това, от което се нуждаем. Тук всичко изглежда много просто. Избираме папка, задаваме име за запазените рамкови изображения, формат, качество, размер на снимките и т.н. Конфигурираме времевите интервали и броя на кадрите, които ще запазим.
Броят на кадрите зависи от дължината на филма и времевите интервали. Например в 40-минутен филм искаме кадрите да се записват всяка секунда. Това означава, че броят на кадрите ще бъде равен на 2400 броя (40 минути по 60 секунди = 2400). За да запазвате кадри всяка секунда, укажете „Всеки (ms)“ и задайте стойността на „1000“ (милисекунди). За да запазите кадри, щракнете върху „Старт“. Сега остава само да включите възпроизвеждането на видео без звук и да правите други неща, докато програмата запазва снимките.
Можете да видите как се променя стойността в елемента „Запазване на напредъка“. За да спрете записването, веднага щракнете върху бутона „Стоп“.
Видеокадрите се записват в указаната папка автоматично и на определени интервали. Повечето потребители на PotPlayer избират официалната версия на плейъра, въпреки че има много преработени версии от различни автори. Първоначалните настройки на програмата от разработчика не са лоши, но по наше мнение те не са без някои неудобства. Това ще бъде особено забележимо за тези, които едва наскоро са преминали към PotPlayer след използване на подобни приложения. Специално за тази ситуация сме подготвили списък с полезни промени в настройките, които, надяваме се, ще ви помогнат да направите работата в плейъра малко по-удобна. 1. Прозорец в центъра на екрана + фиксиран размерКогато се стартира, PotPlayer винаги ще бъде центриран на екрана и със същия размер. Не е ли рай за перфекционистите? За да активирате тази опция, използвайте клавишна комбинация F5 за влизане в панела с настройки → " Общи настройки» → „Стартиране“. В елемента „Позиция на прозореца“ задаваме „В центъра на екрана“, „Размер на прозореца“ → „Друг размер“ и например 600x300. Тук можете да изберете опцията, която да отговаря на собствената ви разделителна способност на екрана. Трябва да изглежда нещо подобно.2. Видео на цял екран чрез двукратно щракване на мишкатаПо подразбиране двукратното щракване върху мишката PotPlayer ще спре/стартира видеото, въпреки че мнозина вече са свикнали с такава функция, разширяваща видеото на цял екран или, обратно, минимизирайки го. Лесно е да възстановите справедливостта - натиснете F5 → „Общи настройки“ → „Мишка и показалци“ → „Лев бутон (двукратно щракване)“ и изберете „Цял екран | Възстановяване”, потвърждаваме промените.3. Активиране на хронологията на сърфиранетоНесъмнено удобна опция, която по някаква причина първоначално беше деактивирана. За да активирате, отидете на настройки (F5) → „Общи параметри“, най-долу в лявата колона поставете отметка в квадратчето „Списък“ най-новите файловев любими”, долу вдясно „ОК”. Историята вече ще бъде достъпна работещи файловев „Любими“ и ще се вижда в коя минута е приключил прегледът.4. Дайте приоритет на желания език за аудио записи и субтитриПървоначално PotPlayer е правилно конфигуриран в това отношение, руският език за субтитри и аудио записи ще бъде приоритет. Ако искате да промените, например, на английски, тогава вместо оригиналната фраза „ru rus russian“ просто трябва да напишете „en eng english“ за песни и субтитри.5. Възпроизвеждане на файл от момента, в който е бил спрянДруга полезна опция, за да я активирате в панела с настройки (F5), отидете на „Възпроизвеждане“, проверете елемента „Видео от момента, в който е спряно“, запазете.6. Показване на глави, отметки и миниатюри на рамкиF5 → „Възпроизвеждане“, отметнете „Показване на миниатюри“ долу вляво.7. Деактивиране на копия на плейъраПо подразбиране PotPlayer ще отвори друго свое копие, когато го стартирате. ново видеофайл, без да затваряте стария. Ако не харесвате това поведение на програмата, то може лесно да бъде коригирано.8. Актуализирайте настройкитеПрепоръчваме не само да зададете опцията „Автоматично актуализиране“ на „Веднъж седмично“, но и да премахнете отметката от квадратчето „Автоматично изтегляне на актуализации“. Ако желаете, можете да добавите пълен мрежов блок за процеса на PotPlayer, ако не ви харесва неоторизираният външен вид на прозореца за излъчване.
Между другото, ето още едно интересно нещо, което научих, мисля, че е малко подобно на KMPlayer... Е, оказва се, че е направено от един от разработчиците на KMPlayer! Ето защо се оказа толкова успешен, много потребители в интернет го хвалят, какво да кажа. Всичко в плейъра е стандартно, има всякакви ефекти за видео, има еквалайзер и всичко това е направено в добър дизайн. Ето как изглежда самият играч, всичко е толкова стилно и скромно:
За да отворите еквалайзера, трябва да кликнете върху този бутон:
А ето и самия еквалайзер и още:
Тук, ако щракнете върху Видео, можете да видите колко удобно можете да промените яркостта, контраста, цвета на видеото:
Но този бутон отваря плейлиста:
В резултат на това плейърът Daum PotPlayer с плейлист изглежда така:
Плейърът също има страхотна функция, нещо малко, но хубаво, като цяло изглежда, на самия плейър има плъзгач в горния десен ъгъл. Е, всъщност дори не можех да си помисля, че този плъзгач променя... прозрачността! Каква шега! Ето плъзгача:
Мисля, че е добре направено! За да отворите настройките, щракнете с десния бутон върху плейъра и изберете Настройки. Ето прозореца с настройки:
Е, какво мога да кажа тук, има много настройки, но струва ли си да ги промените? Ако просто гледате филми на компютъра си, тогава не мисля, че трябва да променяте нищо в настройките... Ще бъда честен, не промених нищо в настройките на плейъра и всичко работи като чар. Между другото, използвах и Daum PotPlayer, и KMPlayer, и двата супер видео плейъра! Ами с една дума нормален играч Daum PotPlayer, ясно така да се каже Как да премахнете напълно Daum PotPlayer от вашия компютър?Каквото и да е, ако решите да изтриете плейъра, трябва да ви покажа как да го направите. И тогава някои хора изтриват програми по много необичаен начин... добре, те изтриват прекия път и това е, те си мислят, че всичко е пакет, но не е това! Ако сте напреднал потребител и разбирате софтуера на прилично ниво, тогава какво да ви кажа, може би трябва да използвате специален разрушител на програми? Това е програма за напреднали. Той не само премахва софтуера от компютъра, но и почиства системата след деинсталиране... Като цяло трябваше да ви предложа, но вие решавате.. Е, сега ще ви покажа как да го премахнете без програми, просто използвайки самия Windows и неговите възможности. Щракнете върху Старт и изберете Контролен панел:
Ако имате модерен Windows 10, за да намерите бързо този елемент, натиснете Win + X и той ще бъде в менюто, което се показва! След това намираме иконата Програми и функции и я отваряме:
Ще се отвори прозорец със списък със софтуер, тук трябва да намерите Potplayer, щракнете с десния бутон върху него и изберете Изтриване:
Ще се появи прозорец, там също щракнете върху Изтриване:
След това ще има съобщение като това, щракнете върху Да тук. Tweet Забелязали ли сте как кадрите треперят, докато гледате филми? Видеото замръзва, движи се рязко или всъщност имате слайдшоу вместо видео. това често срещан проблемсобственици на нетбуци и стари компютри. Работата е там, че процесорът на компютъра (нетбук, лаптоп, таблет - няма значение) не може да се справи с обработката на видео. Появата на нови технологии ни даде изображения с висока разделителна способност с резолюция от 1280×720 пиксела (HD или 720p) и 1920×1080 пиксела (FullHD или 1080p). как по-голям размерснимки, толкова по-ясно е видеото и толкова по-голямо е натоварването на процесора. Наистина ли собствениците на нетбуци и стари лаптопи ще трябва да спрат да гледат видеоклипове? високо качество? За щастие не. Съществуват редица технологии, които позволяват видео кодирането да се прехвърли на специални чипове и видеокарта, което ще облекчи тежестта върху централния процесор: DXVA, Cuda, QuickSync. Героят на ревюто ще бъде видео плейър, който е много богат на функции PotPlayer. Основната му характеристика е не само във функциите, но и в способността му възпроизвежда почти всички възможни видео формати, и много с хардуерно ускорение. Къде да изтеглите PotPlayerОригиналното разпространение е на официалния уебсайт на корейски. Няма смисъл да го изтегляте, тъй като ще трябва да отделите време за русификация, конфигурация, инсталиране на модули и други неща. За щастие любезните хора публикуват свои собствени версии на PotPlayer във форума на Ru-Board - русифицирани, персонализирани, оптимизирани за висококачествено гледане на филми. Има много от тези сборки (вижте първото съобщение във форума на връзката по-горе). Ще ви разкажа за най-лесния за инсталиране Сглобяване на PotPlayer от XXXLer. Можете да изтеглите (огледало). Актуализация от 20.02.2013 г.:За съжаление няма да има повече нови версии на компилацията на PotPlayer от XXXLer. Авторът няма време да се занимава с тях. Като алтернатива опитайте по-нови компилации PotPlayer от 7sh3. Текстът по-долу описва инсталирането на сборката от XXXLer; подходящ е за работа на стари и/или бавни компютри. МонтажПо време на инсталационния процес на монтажа на PotPlayer от XXXLer има един нюанс, който всъщност решава всичко - изборът на компоненти (кодеци, сплитери, филтри - всичко за видео и аудио обработка): Няма да изброявам имената на компонентите, тъй като те се променят от версия на версия. Предпочитам да говоря за последните четири елемента от списъка, защото те са важни за възпроизвеждане на видео без замръзване.Трябва да изберете оптималния тип декодиране въз основа на това какъв процесор и видеокарта са инсталирани на вашия компютър. Забележка: Цялата следната информация ще бъде максимално опростена за разбиране от потребители за първи път, така че може да има неточности. И така, точките за избор на компоненти: Хардуерно DXVA декодиране- предназначен за кодиране на видео с помощта на видеокарта (Wikipedia). Поддържа се от всички модерни и стари видео карти: от ATI Radeon HD 2*** и нагоре, от nVidia GeForce 6*** и нагоре. Ако имате нетбук с процесор Intel Atom, тогава определено ще трябва да изберете тази опция. Това е единственият начин да гледате HD и FullHD видео на тези слаби машини. Можете да потърсите отзиви в интернет - DXVA наистина ви позволява да гледате видеоклипове, без да натоварвате процесора. за съжаление, от различни производители V различни моделиНе всички кодеци се поддържат. За крайния потребител това означава, че например Mpeg4 видеото ще се възпроизвежда перфектно, но AVC-1 ще се забави и на компютър с по-нова видеокарта всичко ще бъде перфектно. В този случай има още две възможности: Хардуерно CUDA декодиране- ако имате видео карта nVidia GeForce 8*** серия или по-висока (GeForce 9600, GeForce 250, GeForce 460 - например), след това изберете този елемент. PotPlayer ще използва кодеци, които използват пълната мощност на видеокартите за декодиране на видео. Това ще бъде страхотно. Това също ще ви помогне да гледате видеоклипове на нетбуци с видеокарти nVidia ION. Хардуерно QuickSync декодиране. Технологията се поддържа само от модерни Процесори на Intel Core i3/i5/i7. Ако имате такъв, изберете този артикул. включено мобилни версии(в лаптопи) не работи, съдейки по рецензиите. Какво да избера?Този въпрос може да възникне в съзнанието ви, след като прочетете текста по-горе. Така че: Ако имате видеокарта от серия nVidia GeForce 8*** или по-нова, изберете в настройките CUDA. Ако имате нетбук с nVidia ION - също изберете CUDA. Ако имате нещо друго, тогава DXVA. Това е всичко, това е достатъчно за гладко възпроизвеждане на видео. Ако сте изтеглили сборката с букви svpв името на файла това означава, че плейърът включва SVP - доста интересен филтър, който добавя динамика към филмите чрез завършване на междинни кадри. За забавление можете да направите следното: И гледайте филми в PotPlayer с този филтър. Много хора харесват филтъра - хората се движат по-плавно, филмите изглеждат реалистични. Но това сериозно увеличава натоварването на процесора и/или видеокартата, така че видеото може да се забави. Ако не ви харесва, премахнете PotPlayer и го инсталирайте отново без това квадратче, за да не затрупвате плейъра с неизползвани филтри. Допълнителни настройки по време на инсталацията на PotPlayerИма много полезни неща там. Съветвам ви да превъртите надолу настройките и да поставите отметки в квадратчетата за:
Има и избор на тип високоговорител - 2.0, 4.0, 5.1 - изберете вашата конфигурация на високоговорителя. Главен прозорецИзглежда нещо подобно: Има много теми за дизайн; прозорецът на PotPlayer може да изглежда различно. Щракването с десен бутон ще отвори меню: Тук има много точки и подточки, съветвам ви да разгледате всичко и да се уверите, че този играч е наистина чудовище по отношение на възможностите и настройките. Между другото, за настройките. Те могат да бъдат извикани чрез менюто или бутона F5клавиатури: Наистина има много настройки. Можете да преминете през тях и да персонализирате плейъра за себе си. Точката, към която сочи стрелката, която нарисувах, е много важна - това е превключвателят за предварително зададени настройки. В зависимост от това какво сте избрали по време на инсталацията - Хардуерно декодиране DXVA, CUDA или нещо друго - съставът на списъка ще бъде различен. Можете да превключите кодеците CUDA на DXVA, например, без да преинсталирате програмата. За съжаление има един недостатък - ако сте конфигурирали нещо неправилно и трябва да нулирате настройките, тогава за да върнете всички параметри, ще трябва напълно да преинсталирате плейъра. Бутон НулиранеВ долната част на настройките поставя „родни“ настройки, които не са оптимални. Ето защо полезни съвети- щракнете Експортиранеи запазете получения файл някъде. В бъдеще, за да възстановите нормалните настройки, трябва да затворите плейъра и да щракнете двукратно върху записания файл - ще се възстанови правилни настройки, които са направени от автора на сборката XXXLer. Недостатъци на програматаФактът, че PotPlayer е много богат на функционалност, също е проблем. Факт е, че много бутони на клавиатурата имат функции за регулиране на яркостта, контраста, скоростта на възпроизвеждане и т.н. Ако щракнете върху грешното нещо, докато гледате филм, има голям риск от влошаване на качеството на изображението. Това води до извода - или деактивирайте клавишите на клавиатурата в настройките, или не я пипайте докато гледате филм, когато прозорецът на плейъра е с фокус, т.е. отворен на преден план. В случай на загубени настройки е доста лесно да ги върнете обратно - просто изберете стандартния набор от менюто в горния ляв ъгъл на прозореца с настройки. Плюсове на програматаЩе изброя предимствата не на оригиналния корейски PotPlayer, а на компилация с допълнителни функции: 1. Възпроизвеждане на видео с помощта на видеокарта, която дава висококачествена картина без дръпване на по-стари компютри. 2. Натоварването се поставя върху процесора на видеокартата, който има специални хардуерни блокове за декодиране на видео. Това означава, че един лаптоп, ако се захранва от батерия, ще консумира по-малко енергия и ще издържи половин час до час повече без зареждане. 3. По време на възпроизвеждане на видео можете да заредите процесора с отнемащи време задачи (например да започнете да архивирате файлове) - това няма да повлияе на гладкостта на възпроизвеждането. 4. PotPlayer може да прилага видео ефекти - изостряне, изглаждане, яркост, контраст и т.н. - благодарение на това можете да подобрите картината. Има и аудио филтри. 5. Видео кодеците се използват вътрешно (в папката с плейъра) и тези, които са необходими за възпроизвеждане на почти всички популярни формати. Това е добре, защото ако инсталирате кодеци на самата система, може да имате проблеми с игри и програми за редактиране на видео. Долен редГоворих за това как да използвам PotPlayer за възпроизвеждане на висококачествени видеоклипове, които са трудни за обработване от старите процесори. За щастие дори по-старите видеокарти поддържат DXVA, което може да ускори възпроизвеждането. включено модерни лаптопиНяма нужда да ускорявате нищо - процесорите се справят, но има още един плюс - пестене на батерия. В някои случаи ще има по-малко отопление. Настолни компютри с модерни процесориТе също така ще се нагряват по-малко, което е важно в навечерието на лятото. Плейърът също е добър сам по себе си поради широките си възможности, които не могат да бъдат описани в една бележка. Всеки ще намери нещо свое в този играч. Понякога има желание/нужда да получите снимка с определен кадър от филм или видео. За пост, аватар и всичко останало. Екранна снимка (от английското “screen shot”) е, както можете да се досетите, точно екранна снимка. Най-лесният начин да го направите е както е описано в една от предишните публикации.
Тогава дори научихме, че тези с „немска“ клавиатура трябва да натиснат AltGr + Druck, а тези с „ненемска“ клавиатура трябва да натиснат бутона PrtScr (или PrintScreen). След това го поставете, например, в стандартния Windows Paint и го запазете във формат JPG. Но този метод не работи с видео: опитайте сами и се уверете сами.
За да получим графични файлове-кадри от филм, са ни необходими програми, с които гледаме това видео - видео плейъри.Някои от тях (не всички!)ви позволяват да запазвате отделни кадри от филми и други видеоклипове. Ето няколко от тези програми - плейъри, които записват видео кадри, нека ги разгледаме накратко.
Как да запазите един кадър от видео (филм)Медия Класически играч Ако имате Windows, тогава трябва да имате и неговия „роден“ плейър Media Player Classic (а именно „класическата“ версия!).
Изберете опцията: „Файл“ – „Запазване на изображението“. Както можете да видите в елемента от менюто, има и „горещи клавиши“ за тази операция - комбинацията Ctrl + I.
Моля, обърнете внимание, че можете да запазвате в други формати, но например GIF отвратително предава качеството на видео кадрите, защото не е предназначен за това, а BMP форматът не се качва в блога на Liveinternet и други подобни).
това е! Media Player – клавишна комбинация Alt+I (на латиница „I“). GOM Player/Potplayer Щастливи сме да го използваме Гом играчПлейър - има повече настройки за качество(или дори по-добре, гледайте видеоклипове и слушайте музика в разширена версия на Gom Player - Potplayer, чиито автори значително подобриха „плагиатстваната“ програма).
За да заснемете кадър (или можете също да заснемете видео или поредица от кадри), щракнете с десния бутон върху плейъра и изберете: „Видео“ - „Запис на кадри“ - „Запазване на текущия кадър с оригиналния размер“, например. Можете също така да натиснете проста комбинация от клавишни комбинации - Ctrl+E. Няма нищо сложно в тази опция за заснемане на рамка в Potplayer:
И така, Gom Player / Potplayer - клавишната комбинация е Ctrl + E. Но можем да влезем в настройките и да посочим параметрите, които ни харесват най-много (къде да запазим, в какво качество, формат и много други). Щракнете с десния бутон върху плейъра, изберете Настройки и вижте какво ни трябва там. Настройките могат да бъдат достъпни и чрез клавиша F5.
За да конфигурирате заснемането на няколко (много) кадъра последователно, натиснете Ctrl+G.
Още няколко видео плейъра, които ви позволяват да запазвате кадри Нека не обръщаме внимание на такива чудовищни програми като Nero, но нека накратко да преминем през често срещаните безплатнопрограми. VLC медиен плейър Настройки – Предпочитания или Ctrl+S Изберете Видео – Преглед (изберете папката за запазване) За да запазите рамка: Ctrl+Alt+S или Video – Snapshot Лека сплав F10 (или Програма - Настройки) Раздел Видео: изберете формата и пътя за запазване на снимки За да запазите кадри: клавиш F12
KMPlayer Заснемане: Пауза – Ctrl+E (или по време на възпроизвеждане щракнете с десния бутон върху рамката – Заснемане – Заснемане на рамка...) SMPlayer Тази програма записва рамки веднага като тапет на работния плот. Настройки – Настройки – настройки за запазване на екранни снимки Запазване на кадри: Натиснете S или Video – Screenshot BSplayer Настройки: щракване с десен бутон – Опции – Заснемане на рамка
За особено перверзни хора има програмата ImageGrabber II (търсене в търсачка) Програмата ви позволява бързо да запазите кадър от всеки филм (видео формати: AVI, MPEG, DAT, ASF, WMV, QT, MOV, RM, RMVB, VOB и др.). ImageGrabber има вграден плейър. Полезна функция за „създателите на аватари“ е създаването на определен брой (по подразбиране 30) екранни снимки на определени интервали. В този случай екранните снимки могат да се разменят чрез плъзгане на рамки.
Ако намерите грешка, моля, маркирайте част от текста и щракнете Ctrl+Enter. |
| Прочетете: |
|---|
Популярни:
Нов
- Остров Сао Висенте Остров Сао Висенте
- Правилата, които нарушаваме Добре ли е да поставите лактите си на масата?
- Кои USB флашки са най-надеждни и най-бързи?
- Свързване на лаптоп към телевизор чрез USB кабел за свързване на лаптоп към VGA телевизор
- Промяна на интерфейса на Steam - от прости снимки до цялата презентация на екрана Нов дизайн на Steam
- Как да отмените абонамент за Megogo по телевизията: подробни инструкции Как да се отпишете от абонаменти за megogo
- Как да разделите диск с инсталиран Windows без загуба на данни Разделете диска 7
- Защо издателите не могат да редактират всички страници
- В BIOS няма зареждане от флаш устройство - как да го конфигурирам?
- Pandao промо кодове за точки






 Здравейте на всички Daum PotPlayer е програма, с която можете да гледате филми на вашия компютър. При инсталирането на Daum PotPlayer, лично за мен, той предложи да изтегля допълнителни кодеци. И аз ги инсталирах, но можете да се справите, защото играчът вече е всеяден ... добре, тоест разбира всякакви формати, може би няма да може да отвори някои екзотични. Но това се случва рядко.
Здравейте на всички Daum PotPlayer е програма, с която можете да гледате филми на вашия компютър. При инсталирането на Daum PotPlayer, лично за мен, той предложи да изтегля допълнителни кодеци. И аз ги инсталирах, но можете да се справите, защото играчът вече е всеяден ... добре, тоест разбира всякакви формати, може би няма да може да отвори някои екзотични. Но това се случва рядко.