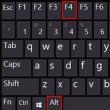Раздели на сайта
Избор на редактора:
- CSS филтри за изображения Функции и синтаксис на CSS филтри
- Всички цветове на калъфа Galaxy S8 и кой е по-добър за закупуване?
- Mikrotik hAP AC - Рутер за всички случаи Преди да започнете да тествате
- Как да изчислим най-добре басрефлекса за акустична система
- Фабрично нулиране на ZTE Blade X3
- Как да отключите паролата за Honor, ако сте я забравили на вашия смартфон?
- Технология Thunderbolt: как работи и какви са нейните предимства
- Как да повишите TIC и PR Как да повишите Yandex TIC сами
- Версия на ядрото 3.10. Мигане на ядрото на Android устройство. Какво е ядрото на мобилното устройство?
- Възстановяване с помощта на инсталационния диск
реклама
| Програма за създаване на dvd adobe. Създаване на филм на DVD |
|
Здравейте приятели! В тази статия ще разгледаме процеса на създаване на меню за управление на дискове - DVD авторска програма. Тази техника може да се използва не само за домашни филми, но и за информационен бизнес. Създаването на видеоклипове ще помогне в информационния бизнес, създаването на DVDТази статия ще бъде полезна за хора, които създават видеоклипове, презентации, видео уроци и други видео продукти. Крайният резултат от работата трябва да бъде DVD диск. И не просто DVD диск, а диск, в който е създадено интерактивно меню, диск, който лесно и лесно се отваря от контролния панел, диск, който ще бъде оригинален (авторски). Мисля, че хората ще се интересуват от такъв продукт. Самият аз снимам любителски филми от 16 години, свикнал съм да създавам видеоклипове в стари любителски програми и използвам NeroVision от дълго време. За мен беше важно да създам самото видео, да го осмисля. Но не беше възможно да се създаде правилно меню. И не съм си поставял такава цел. Направих менюто и управлението на диска (DVD авторинг) по най-простия начин. Въпреки че това вероятно е лошо. Ако правите свой собствен информационен продукт за Инфобизнеса, платен или безплатен, тогава трябва да го направите с високо качество; трябва да направите такъв продукт на високо професионално ниво. Един от показателите за професионализъм за производителя е създаването на висококачествен продукт, който ще бъде интересен за хората; ако става дума за видео филм, то естествено той също трябва да бъде създаден с високо качество. За потребителя интерактивното меню е удобна функция за управление на диска. От себе си знам, че ако управлението на дискове работи зле, не искам да гледам такъв видео продукт. В предишни статии беше казано, че рано или късно трябва да започнете да правите първите си видео продукти (статии и, можете да видите в блога), включително създаване на видеоклипове - по-добре е веднага да ги направите висококачествени. И така, какво е създаване на DVD? Не можете да го обясните с една дума. Според Wikipedia думата авторство и DVD авторство са напълно различни понятия (от английския DVD Authoring). Създаването на DVD дискове на програмата е процес на създаване на оригинално произведение от променящ се цифров материал (видео, снимка, меню) с помощта на специални програми. Казано с прости думи, процесът на създаване на DVD е поредица от следните стъпки, след завършването на които получаваме завършен DVD диск като изход:
Резултатът е, че всички горепосочени процеси се събират. Процесът на създаване (редактиране) на DVD видео и създаване на DVD са напълно различни процеси и се извършват в различни програми. Да, в прости аматьорски програми тези процеси често се комбинират, но качеството страда значително, там няма достатъчно възможности. Както виждаме, процесът на създаване на видеоклипове и създаване на DVD не е толкова прост. В същото време има чудесна програма DVDLABPRO2 , което ви позволява да създадете DVD на всеки продукт за няколко минути. Първо, създаването на видео филм (монтаж) се извършва в една от професионалните програми - например „Adobe Premiere Pro“ или друга. На пръв поглед програмата е сложна, освен това е на английски език. Тук може да дойде на помощ половинчасов безплатен видео урок „Бързо създаване на DVD-видео дискове с интерактивно меню в програмата DVDLABPRO2“ - как да използвате тази програма. Урокът показва всички необходими стъпки за извършване на процеса на създаване на DVD. Тук е удобно да извършвате всички операции стъпка по стъпка, следвайки автора. След като създадете един или два филма, можете да правите авторство без уроци. Там всичко е просто и ясно. Създаването на видео DVD диск (информационен продукт) с професионален подход ще повиши авторитета му в света на информационния бизнес, което със сигурност ще доведе до финансови печалби. Можете също така да създавате персонализирани видеоклипове за запомнящи се събития (сватби, срещи, партита) и да печелите добри пари чрез Интернет. Тази услуга е търсена на борсата на свободна практика. Ако искате да започнете да създавате видеоклипове, видео уроци, видео презентации на професионално ниво, можете да прочетете повече за това или да изтеглите безплатния обучителен видео курс „Бързо създаване на DVD-видео дискове с интерактивно меню в DVD lab Pro 2“ от тази връзка. DVD авторство) е процес на създаване на DVD видео изображение, което може да се възпроизвежда в стандартен DVD плейър. + Софтуерът за създаване на DVD трябва да отговаря на спецификациите на DVD Forum Working Group, които бяха одобрени през 1995 г. Спецификациите са доста строги поради факта, че голям брой развойни компании и производители са участвали в тяхното създаване.Процесът на създаване на DVD може по избор да включва процес на кодиране на MPEG, така че много програми за създаване на DVD включват MPEG енкодер. Можете също така да използвате външен енкодер, за да постигнете по-добро качество на кодиране. Повечето програми са подходящи само за създаване на DVD видео и не поддържат създаване на DVD-Audio дискове. Конвенционалните DVD записващи устройства имат някои основни функции за създаване на дискове, но DVD създателят е ограничен в избора на шаблон за DVD менюта, които варират в зависимост от модела на устройството и неговия производител.
DVD спецификацияВсеки разработчик на DVD хардуер или софтуер трябва първо да лицензира една от книгите със спецификации на DVD от DVD Format/Logo Licensing Corporation (DVD FLLC). Има отделни книги, описващи формата за различните DVD формати; всяка книга съдържа стотици страници и струва около $5000. След получаване на лиценз за книга, разработчикът трябва да стане лицензополучател, като тази процедура също се заплаща. В противен случай лицензираната книга може да се използва само като справочен материал, а не за създаване на нов софтуер или хардуер. Спецификациите на DVD първоначално са написани на японски, преди да бъдат преведени на английски за използване в Америка. Преводът се оказа объркващ и сравним по сложност с правните документи. Днес DVD плейърите от различни производители не винаги отговарят на едни и същи изисквания - всичко това е така, защото различните разработчици, когато създават оборудване, разбират съществуващите DVD спецификации по свой начин. Вижте същоВръзки
Литература
Фондация Уикимедия.
Обонятелен ритъмВижте какво е „DVD авторство“ в други речници: DVD - DVD ... Уикипедияавторство - компютър процесът на създаване на структура на DVD диск (меню, глави и др.) Нов речник на чуждите думи. от EdwART, 2009 г. Речник на чуждите думи на руския езикВидео редактор - Avid Media Composer с различни прозорци за показване Видео редактор е програма, която включва набор от инструменти, които ви позволяват да редактирате видео файлове на вашия компютър. Видео редакторът ви позволява да работите с видео файлове в зависимост от набора... Wikipedia Adobe Encore - Тип DVD авторинг Разработчик ... Wikipedia K9copy - Ти... УикипедияВалпургиева нощ - Поставя се под въпрос значимостта на темата на статията. Моля, покажете в статията значимостта на нейния предмет, като добавите доказателства за значимост според частни критерии за значимост или, в случай на частни критерии за значимост за ... ... WikipediaКино Канопус Едиус- Тип Професионална програма за редактиране Разработчик Grass Valley Операционна система Windows Последна версия 6.5 (28 юни 2012 г.) Лиценз Собствен уебсайт ... Wikipedia Живей в Тексас- Live албум на Linkin Park Дата на издаване 18 ноември 2003 г. ... Wikipedia Живей в Тексас- Живейте в Тексас ... Уикипедия Книги
Видео, което може да се възпроизвежда в стандартен DVD плейър. Конвенционалните DVD записващи устройства имат някои основни функции за създаване на дискове, но DVD създателят е ограничен в избора на шаблон за DVD менюта, които варират в зависимост от модела на устройството и неговия производител.
Енциклопедичен YouTube1 / 3 ✪ Създайте просто меню за DVD ✪ DVD Flick Как да запишете видео DVD? ✪ DVDStyler. Създаване на DVD дискове. субтитриDVD спецификацияВсеки разработчик на DVD хардуер или софтуер трябва първо да лицензира една от книгите със спецификации на DVD от DVD Format/Logo Licensing Corporation (DVD FLLC). Има отделни книги, описващи формата за различните DVD формати; всяка книга съдържа стотици страници и струва около $5000. След получаване на лиценз за книга, разработчикът трябва да стане лицензополучател, като тази процедура също се заплаща. В противен случай лицензираната книга може да се използва само като справочен материал, а не за създаване на нов софтуер или хардуер. Спецификациите на DVD първоначално са написани на японски, преди да бъдат преведени на английски за използване в Америка. Преводът се оказа объркващ и сравним по сложност с правните документи. Днес DVD плейърите от различни производители не винаги отговарят на едни и същи изисквания - всичко това е така, защото различните разработчици, когато създават оборудване, разбират съществуващите DVD спецификации по свой начин. DVD е диск, който обикновено се използва за гледане на филми на DVD плейър или компютър. Базиран е на VOB файлове, в които видеото е компресирано с помощта на стандарта MPEG-2. DVD дисковете все още не са загубили своята актуалност и се използват широко в практиката. Много филми се продават в този формат, а любителските видеоклипове често се записват във формат DVD. DVD съдържа 1 до 2 часа видео в зависимост от битрейта. DVD форматът ви позволява да създавате сложни интерактивни менюта, да превключвате между различни аудио и видео материали и да включвате допълнителни бонуси: фотоалбуми, интервюта с видео участници, забавни моменти от снимките, които не са включени в основния филм. Ако имате няколко кратки видеоклипа на едно устройство, можете лесно да превключвате между тях чрез менюто. DVD дисковете често се правят с множество аудио записи. Това е необходимо, за да поставите преводи на филма от различни езици на допълнителни песни. Освен това, в случай на домашно видео, различни аудио опции могат да бъдат поставени на допълнителни песни, например: На първата песен има редактиран звук, премахнато е всичко ненужно, има музикален фон, всичко е подредено и красиво; Втората песен съдържа оригиналния, некоригиран звук и фон, например сватби; Или на втората песен има коментари от режисьора или участниците за случващото се. Това не е трудно да се направи: по време на редактирането се създават две аудио записи, които могат да се изключват една по една, за да не си пречат. При рендиране се записва филм с една песен, след което се записва отделно втора аудио песен и цялата се изпраща на авторската програма. Един от ключовите моменти при създаването на DVD е определянето на оптималния битрейт. Колкото по-висок е битрейтът, толкова по-добро е качеството на видеото и толкова по-голям е крайният му размер. Не можем да зададем максимален битрейт, ако видеото е дълго, защото в този случай може да не се побере на диска. Затова трябва да потърсите „златната среда“ за това видео: поставете го на DVD с възможно най-високо качество. Определяне на битрейтЗа DVD-та използваният битрейт е от 4000 до 9000 kbps. Не се препоръчва по-висока стойност на битрейт, защото... Несъвместимост може да възникне, например, с DVD плейър. Освен това трябва да вземете предвид качеството на изходния материал. Ако видеото първоначално е с лошо качество, дори висок битрейт няма да го поправи. Случва се един филм с битрейт 8000 да има повече изкривявания и артефакти от друг с битрейт 4000 kbps. Нека разгледаме приблизителна таблица за изчисляване на битрейта на нашия бъдещ филм.  Продължителност означава продължителността всичкиматериали на диск, ако ще правите меню, отделете 2-4 минути за това. Таблицата е приблизителна, по-специално се приема, че звукът е DD2.0, 192 kbit/s. Ако звукът е DD5.1, 448 kbps, трябва да извадите 250 от средния битрейт. Ако има няколко аудиозаписа, трябва да извадите 192 за всеки. Ако вашият филм е с кратка продължителност (65 минути или по-малко), разбира се, по-добре е да го компресирате с максималния битрейт - 9000 kbps. Не забравяйте, че по-висок битрейт няма да работи на DVD плейър! Ако вашият филм е с продължителност от 65 до 140 минути, ние вземаме малък фрагмент и го експортираме с битрейт, взет от таблицата. Гледаме полученото тестово видео. Ако качеството ви устройва, ние кодираме целия филм с този битрейт. Ако качеството е ниско, по-добре е да разделите филма на две части и да го запишете на различни дискове, като увеличите битрейта. Филмът, който продължава повече от 140 минути, е ясно разделен на 2 части. Разбира се, тези изчисления са приблизителни и не гарантират точно съответствие с размера на диска. Точната стойност на битрейта може да се определи с помощта на калкулатор за битрейт. Методи за кодиранеПочти всички съвременни конвертори имат три режима на кодиране: CBR, VBR1 (1 проход), VBR2 (2 прохода). CBR- постоянен битрейт, който кодира всички сцени във вашето видео еднакво. Ако филмът има статични и динамични сцени, тогава динамичните с CBR може да са с недостатъчно качество, а статичните с прекомерно, напълно ненужно качество (това не влияе на качеството, но увеличава размера). VBR- променлив битрейт. Поставяме ограничения, например, от 2000 до 9000 kbps. При статични сцени енкодерът автоматично намалява битрейта, а при динамични сцени го увеличава. Това кодиране може да се извърши с един или два прохода: VBR1 и VBR2. Нека ги сравним. VBR1 е кодиране с променлив битрейт в едно минаване. Единственото му предимство е скоростта, т.е. Времето за кодиране ще бъде изразходвано 2 пъти по-малко, отколкото с VBR2. Но качеството при среден битрейт (5000-7000 kbps) ще бъде по-ниско от това на VBR2. След като достигне първия динамичен фрагмент, енкодерът ще се страхува да зададе максималния битрейт, защото не знае какво ще се случи след това. Ами ако има изцяло динамични сцени и тогава има риск да не се справим с размера. И на прости, статични сцени, енкодерът отново се страхува да намали значително битрейта - какво, ако има повече от същите сцени, тогава посоченият битрейт няма да бъде постигнат. В резултат на това отклоненията от някакъв среден битрейт ще бъдат малки. Качеството, разбира се, е по-добро, отколкото при CBR, но не значително. В режим на кодиране VBR2 енкодерът го прави два пропуска, като по този начин времето за кодиране се удължава. Но след първото преминаване той има цялата информация за броя и продължителността на динамичните и статични фрагменти, така че енкодерът смело увеличава битрейта до максимум или го намалява до минимум. Резултатът е възможно най-високо качество. Ние заключаваме: най-доброто качество във филм със сцени с различна динамика се осигурява от метода на кодиране VBR2. CBR може да се използва, ако филмът е малък и можете да настроите качеството на кодиране на максимум - 8500-9000 kbps. Ако филмът е сравнително хомогенен или сте притиснати от времето, ние използваме VBR1. Или по-малко важна част от диска, като например бонус, може да бъде кодирана с помощта на метода VBR1. В тази тема ще се опитам да говоря за създаването на ваши собствени DVD-Video дискове с менюта. Ще разгледаме процедурата за създаване на пълноценен DVD-Video диск в Nero Vision 4.9.7.2. Съвременните домакински DVD плейъри могат, в допълнение към стандартните DVD-Video дискове, да възпроизвеждат и прости видео файлове от CD и DVD. Собствениците на най-старите DVD плейъри обаче обикновено нямат тази опция, тъй като много старите DVD плейъри могат да възпроизвеждат само стандартни DVD-Video дискове. Ето защо доста често потребителите на такива плейъри имат въпроси относно създаването на пълноценно DVD-Video. И въпреки че можете да намерите огромен брой статии и рецензии на програми за създаване на DVD в Интернет, много хора просто не искат да търсят всички тези рецензии и освен това, тъй като този раздел на форума е посветен на видео и всичко във връзка с него, си помислих, защо не създадете свое собствено малко ревю, така че всичко да е винаги под ръка, в един раздел? Ще се опитам да напиша възможно най-ясно и да онагледя всяко действие. Ще скрия всички илюстрации под спойлери (тъй като има потребители, които имат неограничен интернет и допълнителен трафик не е желателен за тях). Ако срещнете затруднения, пишете ни. Тази статия ще бъде редактирана с течение на времето, ще бъде добавено нещо ново, ако има някакви неточности или грешки (но аз, разбира се, наистина се надявам това да не се случи :)), те ще бъдат коригирани. Като цяло процесът на създаване и запис на DVD-Video се разделя на 2 етапа: това - DVD ... УикипедияИ усвояване. Авторството обикновено се отнася до процеса на формиране на структурата на бъдещ DVD-Video диск и създаване на изображение на DVD-Video диск. Мастерингът по същество е запис на готово изображение върху DVD диск. Обикновено програмите за създаване на DVD могат също да извършват мастеринг на DVD. Ще разгледаме и двете стъпки. Но първо... Част от материалната част Преди да започнем процедурата за създаване на DVD-Video диск, нека първо да разгледаме основните характеристики и възможности на DVD-Video формата. Видео информацията се записва на DVD-Video диск. Както знаем, цифровото видео обикновено се състои от няколко потока (писти): един видео поток и един или повече аудио потока. При възпроизвеждане на филм, видео потокът и един от аудио потоците на филма се възпроизвеждат синхронно, което ни позволява да виждаме картината и съответните звуци на екрана. Форматите на такива видео и аудио потоци за DVD-Video дискове са строго стандартизирани. Това се прави, за да се осигури съвместимост с всички домашни DVD плейъри. За видеопоток изискванията са: Формат: MPEG-2 (прогресивен или презредов) или MPEG-1 (само прогресивен); разрешение: За MPEG-2 (PAL): 720x576, 704x576 или 352x576 пиксела; За MPEG-2 (NTSC): 720x480, 704x480 или 352x480 пиксела; За MPEG-1 (PAL): 352x288 пиксела; За MPEG-1 (NTSC): 352x240 пиксела. Кадрова честота: 25 fps за PAL и 29,97 за NTSC; Максимален битрейт: За формат MPEG-2: 9800 kbps; За формат MPEG-1: 1856 kbps. Напомням, че нашата страна използва стандарта PAL. За аудио потоци изискванията са: Формат: PCM (16 или 24 бита LPCM), DTS, AC3 или MP2; Честота на вземане на проби: За PCM и DTS: 48-96 kHz; За AC3 и MP2: само 48 kHz. Брой канали: За PCM: от 2 до 6; За AC3: 1 до 6 (5.1); За DTS: от 2 до 6.1; За MP2: от 1 до 7.1. Максимален битрейт: За PCM: 6144 kbps; За AC3: 448 kbps; За DTS: 768 или 1536 kbps; За MP2: 912 kbps. Св ОСтрува си да се отбележи, че максималният брой различни аудио потоци за едно видео е 8. Освен това всички аудио потоци могат да бъдат кодирани в различни формати, разрешени от стандарта. VOB контейнер се използва за съхраняване на видео и аудио потоци във файл. Забележка:Ако не сте наясно с термини като битрейт, честота на дискретизация и т.н., препоръчваме ви да погледнете . Меню на DVD-видео диск Вероятно много от вас някога са гледали филми на DVD-Video дискове и са виждали, че когато поставим диска в плейъра, обикновено първо се появява красиво меню на телевизионния екран, в което ни се иска да изберем филм или да слушаме саундтрака за филма или вижте нещо друго. Всичко това е една от основните характеристики на DVD-Video формата. Ще говорим за това как да създадем такова меню, всъщност, в процеса на създаване на собствен DVD-Video диск в програмата Nero Vision. Сега мога да ви кажа само за опциите на главното меню: На фона на менюто може да се постави както снимка, така и видео (анимация); Менюто може да бъде придружено и от фонова музика; На един DVD-Video диск може да има няколко такива менюта; субтитри В допълнение към видео и аудио записи (потоци), един филм може да съдържа и един или повече записи със субтитри. Може да има до 32 такива песни на едно DVD-Video. Не мисля, че има нужда да обяснявам какво представляват субтитрите. Забележка:За съжаление програмата Nero Vision, описана в тази статия, не поддържа създаване на субтитри. Заглавия и раздели Всеки отделен филм на DVD-Video диск се нарича научно заглавие. Освен това всяко заглавие (т.е. филм) може да бъде разделено на секции. Тези. Можем да поставим специални маркировки (участъци) на определени места във филма. Впоследствие, когато пуснете този филм на плейъра, можете веднага да отидете на маркираното място. Това понякога е удобно (можете например да маркирате най-интересните моменти във филм предварително, така че по-късно по време на възпроизвеждане да можете веднага да отидете до тях). Впоследствие можете дори да създадете връзки към тези раздели в менюто на диска, така че по-късно, след като поставите диска в плейъра, можете веднага да отидете на определено място във филма. Регионална защита Това е един от начините за защита на DVD-Video дискове от възпроизвеждане в други страни. Целият свят е условно разделен на няколко региона, всеки от които има свой номер. Пълен списък на всички номера може да се намери например в Wikipedia. Само ще кажа, че Русия отговаря 5 то число. Когато създавате DVD-Video диск, информацията за региона се записва върху него по специален начин. Също така си струва да се отбележи, че един DVD-Video диск може да поддържа няколко региона наведнъж (например 1 и 5 или 1,2 и 4), а понякога и всички наведнъж (т.е. такъв диск по същество няма тази защита при всички). DVD кутията трябва да показва в кои региони може да се възпроизвежда дискът. Когато всички потребителски DVD плейъри са създадени във фабриката, кодът на региона, в който ще се използва плейърът, се записва в специален чип. Такива кодове се намират и в компютърните DVD-ROM/R/RW устройства, но компютърните устройства имат известно предимство: кодът на региона може да се променя, но ограничен брой пъти (обикновено не повече от 5). DVD-Video диск, поставен в тавата на DVD плейър или компютърно DVD устройство, ще се възпроизвежда само ако регионът на плейъра/устройството съвпада с региона на DVD диска. Така, например, DVD-Video диск, закупен в САЩ чрез онлайн магазин, може да не бъде възпроизведен на „нашия“ DVD плейър поради несъответствие между регионите на DVD диска и плейъра (САЩ е 1-вият регион, а Русия е 5-та). Но, честно казано, сега тази защита практически не се използва никъде. DVD-Video дисковете са предварително записани с поддръжка за всички региони наведнъж и на вашия компютър можете лесно да създадете виртуално DVD устройство, на което кодът на региона може да се променя колкото пъти искате. Структура на DVD-Video диск Много от вас вероятно са опитвали да отварят DVD-Video дискове на компютъра си. Всеки, който някога е правил това, знае, че на диска има две папки: audio_ts и video_ts. Първият обикновено е празен, а вторият съдържа много различни файлове с разширения vob, ifoИ буп. Тези файлове съдържат структурата на DVD-Video диска, а именно: файлове IFOсъдържа структурата на менюто на диска; VOB- това са файлове, съдържащи аудио и видео потоци; BUP- архивиране на файлове IFO. Всъщност авторската процедура се състои именно във формирането на тези файлове, които след това ще запишем на DVD диск. Сега ще преминем към самата авторска процедура. Ще използвам програмата Nero Vision 4. Избрах Nero Vision, защото пакетът Nero за запис на оптични дискове е най-популярен сред потребителите в момента, а програмата Nero Vision (в по-старите версии - Nero VisoonExpress, в новата 10-та версия - Nero VisionXtra) е включен в този софтуерен пакет. Има и по-професионални решения, едно от които е например програмата DVD-Lab Pro от канадската компания MediaChance. Може да напиша статия за процедурата за създаване на DVD малко по-късно. Nero Vision е по-подходящ за начинаещи потребители. Това се дължи преди всичко на факта, че програмата има интерфейс на съветника, което значително улеснява работата. На второ място, Nero Vision включва всички необходими кодеци, което означава, че не е необходимо първо да конвертираме сами изходните видео файлове в желания формат. Ние просто ще насочим тези файлове към Nero Vision и той ще извърши всички необходими преобразувания. Nero Vision ще следи всички наши действия и няма да ни позволи да правим грешки, така че можете да сте сигурни, че след запис на нашия DVD-Video диск, този диск ще може да се чете от всеки домашен DVD плейър. Можете да стартирате Nero Vision, например, като използвате помощната програма Nero StartSmart, включен в пакета Nero. Или можете да използвате главното меню "Старт" на операционната система Windows: Старт ==> Всички програми ==> Nero 7 Premium ==> Снимки и видеоклипове ==> Nero Vision. Ще използвам Nero Vision версия 4, която е включена в пакета Неро 7. Във вашия случай това може да е по-ранна или, обратно, по-късна версия на Nero Vision във всеки случай, външно тези версии на програмата не се различават много. Веднага след стартиране на програмата ще видим нейния прозорец. Както вече казах, Nero Vision работи в режим на съветник и този прозорец по същество е първият диалогов прозорец на този съветник. Ние избираме менюто Направи DVDи в падащото подменю изберете елемента DVD-видео. В резултат на това преминаваме към следващия диалог на съветника. Тук от лявата страна на прозореца виждаме празен списък. Той съдържа имената на всички заглавия, които ще бъдат записани на нашия DVD-Video диск (нека ви напомня, че заглавие е всеки отделен филм на диска). Все още не сме добавили никакви файлове към този списък, така че е празен. Преди да добавим необходимите видео файлове към този списък, първо ще конфигурираме параметрите за кодиране на видео. По подразбиране Nero Vision автоматично избира опции за кодиране на видео. Можете обаче да зададете тези параметри ръчно. Кликнете върху бутона в долната част на прозореца повече, отдолу ще се появи допълнителен панел с бутони. Сред тях има бутон Видео опции, щракнете върху него. Ще се появи прозорец за настройка на параметрите за кодиране. Този прозорец ще има 2 раздела: генералИ DVD-видео. В първия раздел можете да изберете видео стандарта: ПАЛили NTSC. Използва се в Русия ПАЛ, така че го избираме. Точно отдолу има падащ списък Използвайте интелигентно видео и аудио кодиране. Ако активирате този режим (изберете Включете), тогава ако форматът на изходните видео файлове съвпада с необходимия, няма да се извърши прекодиране; ако изключите този режим, тогава видео файловете ще бъдат прекодирани във всеки случай; Ако изберете автоматичен режим, Nero Vision автоматично ще определи сегментите, които трябва да бъдат прекодирани въз основа на различни фактори (например размера на наличното пространство). Изберете автоматичен режим и отидете на раздела DVD-видео. Този раздел ви позволява да конфигурирате основни параметри на кодиране. По подразбиране е избран режимът за автоматични настройки на качеството. Можете или да го оставите там (т.е. да позволите на Nero Vision да избере настройките, които искате), да изберете предварително зададените настройки или да изберете Персонализиран режим и да зададете всички настройки ръчно. Изберете между режимите с помощта на падащ списък Настройки за качество. В повечето случаи потребителите оставят настройките на програмата, но ако трябва да посочим нашите настройки, избираме от падащия списък Настройки за качествопараграф Настройки. В резултат на това контролите точно по-долу се активират. В падащия списък Примерен форматпосочете желания тип почистване: Преплетени(преплетени), Прогресивен(прогресивен) или Автоматично(самата програма ще избере желания тип сканиране в зависимост от типа сканиране на изходните видео файлове). Малко по-надолу в полето Bitstreamпосочете необходимия битрейт в килобита в секунда (минимална стойност - 1691 kbit/sec, максимална - 8000 kbit/sec). По-долу посочваме необходимата разделителна способност, метод на кодиране (едно- или двупроходно), съотношение на страните ( 16:9 , 4:3 или Авто) и формат на аудио поток ( Dolby AC-3 2.0, Dolby AC-3 5.1, Стереоили оставете Nero Vision да направи избора автоматично). Кликнете в прозореца с настройки добре. Всички зададени от нас настройки ще бъдат автоматично приложени към всички заглавия на нашия диск. В долния десен ъгъл на прозореца има падащ списък за избор на тип DVD диск: DVD-1 8см(т.нар. miniDVD), Вижте какво е „DVD авторство“ в други речници:(обикновен 4,7 GB DVD) или DVD-9(двуслоен DVD с капацитет 8,5 GB). Изберете желания тип DVD диск. Сега нека започнем процедурата по добавяне на заглавки. Има малко меню от дясната страна на прозореца на съветника. Това меню има много различни опции: заснемане на видео, добавяне на видео файлове, създаване на филм, създаване на слайдшоу и т.н. Nero Vision ви позволява да заснемате видео, например от карта за заснемане на видео. В нашия случай искаме да запишем на диск филмите, които имаме на твърдия диск. Затова избираме артикула Добавете видео файлове. В резултат на това на екрана ще се появи стандартен прозорец за отваряне на файл. Изберете необходимите видео файлове в него и щракнете Отворете. Прозорецът за отваряне на файл ще изчезне от екрана и ще започне процесът на добавяне на файлове. След като приключи, избраните от нас видео файлове ще се появят в списъка със заглавия от лявата страна на прозореца на Nero Vision. Забележка: Nero Vision може да не работи с всички видове видео файлове. Обърнете внимание на синята ивица, разположена в долната част на прозореца. Показва колко пълно е вашето DVD. Когато тази лента достигне червения знак, това означава, че сте добавили много видео информация и трябва да изтриете нещо, за да освободите място. Сега, след като необходимите файлове са добавени, можете да промените реда им, да изтриете ненужните файлове (ако са добавени по погрешка) или да обедините няколко файла в един. За всички тези операции в лявата част на прозореца има няколко бутона: . Зелените бутони със стрелки се използват за промяна на реда, в който филмите (заглавията) се възпроизвеждат на диска. С помощта на мишката изберете желаното заглавие в списъка и щракнете върху съответния бутон със стрелка, за да го преместите нагоре или надолу в списъка с един елемент. Червеният бутон (третият) е предназначен за премахване на избрани заглавия на DVD-Video диск от списъка. Следващият син бутон се активира, когато в списъка са избрани няколко заглавия. Чрез този бутон можете да обедините избрани заглавия в едно. Последният син бутон се използва за преименуване на заглавията в списъка. Също така си струва да обърнете внимание на менюто вдясно, а именно последните му 2 елемента - Редактиране на филмИ Създайте секции. Освен програма за създаване на DVD, Nero Vision е и видео редактор. Разбира се, възможностите на този редактор са доста скромни (можете да залепвате, изрязвате видео файлове, да добавяте звук, да добавяте прости ефекти на преход между видео фрагменти), но понякога те са много полезни. Като изберете желания филм от списъка и щракнете върху елемента от менюто Редактиране на филм, ще отидем в специален диалогов прозорец за редактиране на файлове. Процесът на редактиране на видео файлове обаче е извън обхвата на тази статия; току-що говорих за съществуването на тази функция. Параграф Създайте секцииизползвани за създаване на секции (тагове) във филми. За тях говорих по-горе. В повечето случаи създаването на дялове не е необходимо. Ако все пак трябва да разделите заглавията, които сте добавили, на секции, тази процедура е описана в следващата част на статията. Ако нямате нужда от това, можете да пропуснете следващата част от статията. Създаване на дялове Изберете желаното заглавие от списъка и щракнете върху елемента от менюто вдясно - Създайте секции, в резултат ще отидем в специален диалогов прозорец на програмата Nero Vision, предназначен за създаване на дялове. Всичко тук е съвсем просто. От дясната страна има списък с налични секции. Все още не сме създали никакви раздели, така че има само 1 раздел - това е целият избран от нас филм. От лявата страна на диалоговия прозорец има зона за преглед, а под нея има контроли: плъзгач за превъртане на филми и бутони за създаване и изтриване на секции, както и бутони за възпроизвеждане и пауза. За да добавим раздел на определено място във филма, използваме плъзгача, за да намерим желания момент във филма (за по-точно търсене можете да използвате брояча на времето, разположен малко вдясно), след което щракнете върху бутон Добавете раздел. В резултат на това в списъка със секции ще се появи нов раздел и на плъзгача ще се появи специален маркер. За да изтриете раздели, трябва да ги изберете и да кликнете върху бутона Изтриване на дялове. Ако трябва да изтриете всички създадени секции (запазете само 1 - целия филм), щракнете върху бутона Изтрийте всички дялове. Също така си струва да обърнете внимание на бутона Автоматично откриване на дялове. С негова помощ Nero Vision може сама да раздели заглавието на секции. Разбивката ще настъпи при всяка промяна на сцената. За автоматично откриване на дялове, щракнете върху бутона Автоматично откриване на дялове, ще се появи специален прозорец. Откриването на дялове ще започне автоматично, след което програмата ще покаже броя на откритите дялове. Сега, като промените параметрите на чувствителността на прехода и минималната продължителност на секциите, можете да постигнете дефинирането на повече или по-малко секции. Ако намереният брой секции ви устройва, щракнете върху бутона Създавайте. В списъка със секции ще се появят нови секции и на плъзгача ще се появят маркери, съответстващи на тях. Когато процедурата за създаване на дял приключи, щракнете върху бутона Следващаразположен в долната дясна част на прозореца на програмата. Накрая ще преминем отново към втория диалог на съветника на Nero Vision. След това можете също да създавате секции за други филми. Създаване на меню на DVD-Video диск Нека да преминем към процедурата за редактиране на менюто на DVD-Video диск. Кликнете върху бутона Следващаза да преминете към следващия диалогов прозорец на съветника. Когато я използвате за първи път, програмата ще покаже информационно съобщение, че можете да изтеглите шаблони за менюта от връзката, посочена в съобщението. Ако се интересувате, можете да посетите уебсайта на авторите на програмата и да изтеглите шаблоните, които харесвате. За да предотвратите появата на това съобщение следващия път, когато използвате програмата, поставете отметка в квадратчето Не показвай това съобщение отново и щракнете добре. В този диалогов прозорец ще ни бъде дадена възможност да конфигурираме основните параметри на менюто: изберете типа на менюто, шаблона, въведете тест за заглавката. Горе вдясно има падащ списък Използвани менюта. Избира вида на менюто: Меню от заглавия и секции- когато менюто съдържа връзки към заглавия и секции; Само заглавното меню- когато менюто съдържа само връзки към заглавия; Без създаване на меню- режим, когато на DVD-Video диск изобщо няма меню, филмите на диска се възпроизвеждат в реда, в който сме ги подредили в списъка със заглавия в самото начало. Режимът по подразбиране е Меню от заглавия и секции. Да го оставим. Точно отдолу има падащ списък с набори шаблони, а под него е списък с шаблони за избрания набор. Оставете шаблона по подразбиране Син диск. Външният вид на всеки шаблон може да бъде персонализиран. По принцип можете да оставите всичко както е, просто посочете в текстовото поле Заглавкатекст, който ще се намира в горната част на менюто (по подразбиране е въведен текстът „Моят диск“) и преминете към следващия етап от създаването на DVD. Ако трябва по-гъвкаво да персонализирате външния вид на менюто на вашия бъдещ DVD-Video диск, тогава това ще бъде написано по-подробно в следващата част на статията. Който не се интересува/има нужда от това може да пропусне следващата част на статията. Разширено редактиране на менюто За да превключите към разширен режим на редактиране, има бутон от лявата страна на прозореца, под оформлението на менюто Меню за редактиране. Нека щракнем върху него. В резултат на това ще преминем към режима за разширено редактиране на менюто. Всеки шаблон има свой собствен набор от настройки. Като правило за всички шаблони можете да промените фона, външния вид на бутоните, да зададете музиката на фона, да промените местоположението на бутоните и етикетите и много други. Тъй като избрахме шаблона Син диск, нека да разгледаме някои от настройките му. От дясната страна на прозореца има малко меню. Чрез него се извършват основни операции по редактиране. Първо, нека конфигурираме местоположението на бутоните на страницата с менюто. Задръжте курсора на мишката върху елемента Планирайте. В резултат на това до него ще се отвори подменю със списък с различни опции за местоположението на бутоните в менюто. Нека изберем една от опциите за местоположение; в зоната за гледане можете веднага да видите резултата от нашите действия. Нека настроим фона на менюто. Задръжте курсора на мишката върху елемента от менюто Фон. Ще се появи малък прозорец с настройки. В горната част на този прозорец има 3 радио бутона: Цвят на фона, Фонова картинаИ Фоново видео. Първоначално е избран вторият радио бутон - фоново изображение. Това означава, че някакво изображение се използва като фон. Ако желаете, това изображение може да бъде променено с всяко друго, налично на твърдия диск на вашия компютър. По-долу е даден списък с наскоро отворени изображения. Ако изображението, от което се нуждаете, не е в този списък, щракнете върху кръглия син бутон, разположен вдясно Вижте снимки. Ще се появи стандартен прозорец за отваряне на файл. Изберете желаната снимка и я отворете. В резултат на това избраната снимка ще бъде добавена към списъка и автоматично ще бъде приложена към менюто. По-долу е друг списък - Звуков файл. С негова помощ можете да създадете музикален съпровод на фона на менюто. По подразбиране е деактивиран (режимът е избран Няма звуков файл). За да използвате звуков файл като фонова музика, щракнете върху кръглия син бутон Преглед на аудио, разположен точно вдясно от списъка. Ще се появи стандартен прозорец за отваряне на файл. Изберете желания звуков файл през него и го отворете. В резултат на това този файл ще се появи в списъка и автоматично ще бъде приложен към менюто. Ако изведнъж искате отново да изключите звука, изберете елемента в този списък Няма звуков файл. Можете също да използвате видео файл като фон на менюто. За да направите това, в горната част на прозореца с настройки на фона поставете превключвателя Фоново видеои в списъка по-долу изберете един от съществуващите видеоклипове или щракнете върху кръглия син бутон вдясно - Гледайте видео, и през стандартния прозорец за отваряне на файлове изберете желания видео файл. По подобен начин в долната част на прозореца можете да изберете звуков файл, който да се използва като фонова музика. Ако искате да използвате обикновено запълване с един цвят като фон, тогава в прозореца с настройки на фона в горната част изберете превключвателя Цвят на фона, след което използвайте цветната матрица малко по-надолу, за да изберете желания цвят. Тук можете също да включите фоновата музика по абсолютно същия начин, както в предишните случаи. Сега нека конфигурираме бутоните на менюто. Задръжте курсора на мишката върху елемента от менюто Бутони. Наблизо ще се появи малък прозорец, в който можете да изберете дизайна на бутоните, предоставени от шаблона. Бутоните могат да бъдат анимирани, като поставите отметка в съответното поле. Освен това, като използвате падащите списъци по-долу, можете да конфигурирате формата за показване на заглавията на филми в менюто (номерирайте всички бутони или, обратно, оставете само заглавия, изберете формат за номериране и много други). Можете веднага да видите резултата от вашите действия в лявата част на прозореца на програмата. Експериментирайте с различни опции в менюто с настройки и вижте резултатите. Също така си струва да се отбележи, че някои шаблони ви позволяват да местите бутони и етикети на менюта с помощта на мишката. По този начин можете да подредите бутоните в произволен ред, а не в този, който ни предоставя менюто Планирайте. Също така ще отбележа, че ако планирате да запишете много заглавия на DVD-Video диск и бутоните за всички филми не се побират на една страница с меню, Nero Vision автоматично ще създаде една или повече страници с менюта. Можете да превключвате между страници, когато редактирате, като използвате специални бутони (), разположени точно под зоната за преглед. Когато всички необходими настройки на менюто са завършени, щракнете върху бутона Следващаразположен в долния десен ъгъл на прозореца на програмата. Ще се върнете в прозореца с основни настройки на менюто. Преглед на оформлението на бъдещия диск Сега, след като настроихме менюто за бъдещия DVD-Video диск, нека видим какво ще получим в крайна сметка. Кликнете върху бутона Следващаи преминете към следващия диалогов прозорец на Nero Vision. В този прозорец вляво има зона за гледане - аналог на телевизионен екран, а вдясно - виртуално дистанционно управление за DVD плейър. Опитваме се да натискаме различни бутони и да видим как реагират бутоните. Ако не сме доволни от нещо, щракнете върху бутона в долния десен ъгъл на прозореца на програмата Назади се върнете към предишния диалогов прозорец на съветника, за да редактирате нещо друго. Ако всичко ни подхожда, менюто работи както трябва, щракнете върху бутона в долния десен ъгъл на прозореца на програмата Следваща. Сега можем или да запишем нашия бъдещ DVD-Video диск във формат на файл с изображение ISOили NRGили го запазете в отделна папка на вашия твърд диск като набор от файлове VOB, IFOИ BUP, или пишете директно върху празно място. Лично аз препоръчвам първо да го запишете във файл с изображение и едва след това да запишете полученото изображение отделно върху празно празно място. Задръжте курсора на мишката върху елемента от менюто Запишете се за...разположен от дясната страна на прозореца на програмата. В появилото се меню избираме името на записващото устройство, ако искаме да записваме директно на диск или избираме Рекордер на изображения, ако искаме да пишем във файл с изображение. Ако искате да запишете получения диск под формата на VOB, IFO и BUP файлове в някоя папка на вашия твърд диск, щракнете върху елемента от менюто Запишете в папката на твърдия диски в прозореца, който се показва, изберете желаната папка. Ако сте избрали да запишете на диск или на файл с изображение, можете да посочите етикет за нашия DVD-Video диск (този етикет впоследствие ще се покаже, например, в прозореца на Windows Explorer). Задръжте курсора на мишката върху елемент от менюто Име на тома. До него ще се появи малък прозорец с текстово поле. Ще ви подкани да въведете етикета (името) на диска, който ще бъде записан. Ако изберете да записвате директно на диск, трябва да посочите параметрите за запис. Задръжте курсора на мишката върху елемент от менюто Настройки за запис. До него ще се появи малък прозорец за настройка на параметрите за запис. Сега, когато всичко е готово, можете да продължите към последния етап от създаването на DVD - видео кодиране. Кликнете върху бутона в долния десен ъгъл Записвайте. В резултат на това ще се появи следният диалогов прозорец на съветника. В този прозорец от лявата страна ще се покаже кратък списък с действия, извършени от програмата, а от дясната страна ще се покаже текущо кодираният видеокадър. Две ленти за напредък ще бъдат показани точно отдолу: Текущ напредък- прогрес на кодиране на текущия видео файл; И Цялостен напредък- съответно общият напредък на всички операции. Когато процесът на кодиране приключи, ако изберете да записвате директно на диск, незабавно ще започне процедурата по запис на DVD диск (процесът на DVD мастеринг), след успешното завършване на който ще се появи съответно съобщение с молба да запишете отчет на свършената работа. Кликнете не. В резултат на това преминаваме към последния диалог на съветника на Nero Vision: Тук ще бъдете помолени да запишете нашия проект отново, но на различен диск, или да започнете нов проект. Ако нямаме нужда от нищо друго, щракнете Изход. Ако сте избрали да пишете във файл с изображение, след успешно завършване на кодирането веднага ще се появи съобщение с молба да запазите отчета и т.н. Записване на ISO или NRG изображения на DVD Записването на ISO или NRG изображение става най-лесно с помощта на програмата, включена в пакета Nero. Nero Burning ROM. Поставете празен DVD-/+R(RW) диск в тавата на записващото устройство и стартирайте Nero Burning ROM ( Старт ==> Всички програми ==> Nero 7 Premium ==> Данни ==> Nero Burning ROM). В прозореца, който се появява Нов проектКликнете върху бутона в долната част Отворетеи изберете нашия файл с изображение в стандартния прозорец за отваряне на файл, който се появява. След това на екрана ще се появи прозорец Запишете проект. В горния ляв ъгъл на прозореца в падащия списък изберете вида на използваната заготовка - Вижте какво е „DVD авторство“ в други речници:(ако е избрано нещо друго). След това поставете отметки в квадратчетата ЗаписвайтеИ Финализирайте диска. В падащия списък Скорост на писане Изгаряне, изображението ще започне да се записва на диск. DVD мастеринг от съществуващи VOB, IFO и BUP файлове Поставете празен DVD-/+R(w) диск в тавата на записващото устройство и стартирайте програмата Nero Burning ROM. В прозореца, който се появява Нов проект(ако този прозорец не се появи, щракнете върху менюто Файли изберете Създавайте) в горния ляв ъгъл в падащия списък изберете типа празно - Вижте какво е „DVD авторство“ в други речници:. След това, малко по-надолу в списъка, изберете типа диск, на който да се запише - DVD-видео. След това кликнете върху бутона Нов. В резултат на това прозорецът Нов проектще се затвори и ще отидем в работния прозорец на програмата Nero Burning ROM. Този прозорец е разделен на 2 области: областта на оформлението на нашия диск и областта на Explorer (по подразбиране областта на оформлението е отляво, а зоната на Explorer отдясно). Преминавайки през папките в областта Explorer, намираме папката с нашите VOB, IFO, BUP файлове и я отваряме. След това в областта за оформление на диска изберете папката VIDEO_TS. След това в областта Explorer изберете всички наши VOB, IFO, BUP файлове и използвайте мишката, за да ги плъзнете в папката VIDEO_TS. Всички тези операции са изобразени по-ясно на следната илюстрация: Сега можете да започнете процедурата за запис. В лентата с инструменти щракнете върху бутона Записвайте. Ще се появи прозорец Запишете проект. Поставете отметки в квадратчетата ЗаписвайтеИ Финализирайте диска, в падащия списък Скорост на писанепосочете минималната скорост. Кликнете върху бутона Изгаряне, процесът на запис ще започне. Това е всичко, всъщност. Ако имам време, ще се опитам да напиша статия за DVD авторинг в DVD-lab Pro. Всички въпроси, които имате, пишете тук или ми пишете ЛС. Променено на 12 януари 2011 г. от Shadow TH |
| Прочетете: |
|---|
Популярни:
Нов
- Всички цветове на калъфа Galaxy S8 и кой е по-добър за закупуване?
- Mikrotik hAP AC - Рутер за всички случаи Преди да започнете да тествате
- Как да изчислим най-добре басрефлекса за акустична система
- Фабрично нулиране на ZTE Blade X3
- Как да отключите паролата за Honor, ако сте я забравили на вашия смартфон?
- Технология Thunderbolt: как работи и какви са нейните предимства
- Как да повишите TIC и PR Как да повишите Yandex TIC сами
- Версия на ядрото 3.10. Мигане на ядрото на Android устройство. Какво е ядрото на мобилното устройство?
- Възстановяване с помощта на инсталационния диск
- Инсталиране на win 10 на 7. Съвети от експерти