Раздели на сайта
Избор на редактора:
- Тестване на процесора за прегряване
- Какво представляват публичните услуги Yesia
- Позиция на главите на антената
- Как да изтеглите и конфигурирате интелигентен асистент за устройство с Android
- Опции „Навсякъде у дома“ и „Навсякъде у дома Русия“ MTS - описание, цена, как да се свържете
- Как да възстановите или нулирате потребителска парола за Windows
- Как да премахнете напълно Avast Програма за премахване на Avast
- Мобилно приложение aliexpress
- Подредба на клавиатурата QWERTY и AZERTY Специални версии на клавиатурата Dvorak
- Остров Сао Висенте Остров Сао Висенте
реклама
| Програма за следене на температурата. Тестване на процесора за прегряване |
|
Трябва постоянно да следите температурата на процесора или видеокартата, защото ако прегреят, вашият компютър просто няма да стартира. На тази страница можете да изтеглите удобна програма за проверка на температурата на различни компоненти на вашия компютър на Windows 10. За да можете редовно да наблюдавате състоянието на хардуера на вашия компютър, трябва да използвате специални помощни програми. Но коя програма за проверка на температурата на процесора и видеокартата е най-добрата днес? Доста е трудно да се отговори недвусмислено на този въпрос. Но все още е възможно да се сравняват подобни помощни програми според някои показатели. Именно това сравнение ще бъде обсъдено допълнително. Каква трябва да е програмата за проверка на температурата на видеокартата и процесора?Ако се опитвате да изберете помощна програма за наблюдение на състоянието на вашия собствен компютър, вероятно търсите софтуер, който ще ви предостави най-необходимите данни. Какви са тези показатели? Някои от най-важните трябва да бъдат следните:
Това е само част от функциите. Като допълнителни би било хубаво да има следното:
Може да се каже, че това са доста високи изисквания за комунални услуги от този вид. В момента обаче почти всичко това вече е изпълнено. Така че нека видим кои програми е най-добре да използвате за проверка на такива данни:
MSI Afterburner може да се използва не само за наблюдение на температурата на компютърния хардуер, но и за овърклок на процесора. Тази помощна програма взема всички индикатори от сензорите на дънната платка и ги предава на потребителя. Но това приложение не е много подходящо за разглежданата тук задача, въпреки че има доста висока функционалност. Факт е, че ще трябва да отделите много време за изучаване на интерфейса на този софтуер. Докато другите помощни програми са много по-прости в това отношение. Някои потребители се оплакват, че вентилаторът в системния блок е твърде шумен. Помощната програма SpeedFan ще ви помогне да намалите шума, манипулациите с нея ще ви помогнат да се справите с прегряването и в същото време да намалите звука на компютъра. На тази страница можете да изтеглите дистрибуцията AIDA64, тъй като смятаме, че този продукт е най-добрият на пазара сред всички инструменти за измерване на вътрешни компоненти. Дори най-модерните дънни платки имат несъвършени системи за разсейване на топлината. Зависи твърде много от изправността на механиката (вентилаторите), качеството на термопастата и навременното почистване на компютъра от прах. За да осигурите правилното функциониране на системата, трябва периодично да наблюдавате промените в температурата на процесора, видеото, RAM и твърдия диск. Според нас помощните програми са най-подходящи за това Core TempИ Отворете хардуерен мониторв комбинация. Първият ще предпази процесора от прегряване и ще уведоми за проблеми, вторият ще предостави изчерпателна информация от други сензори. Ако искате да опитате да намалите шума или да оптимизирате охлаждането, опитайте SpeedFan. Многофункционална помощна програма HWmonitor Pro, следи температурата на компютъра с помощта на вградения в хардуера фърмуер. Грубо казано взима информация от Bios, S.M.A.R.T диск и т.н. Ето защо нейните данни са винаги точни и надеждни. AIDAИ CPU-Zпрепоръчва се за изследване на желязо. Техните тестове са признати за най-добрите сред аналозите и предоставят наистина вярна информация за състоянието. За овърлокерите можем да препоръчаме MSI AfterBurner. Тази програма за проверка на видеокарти предоставя изчерпателна информация. Ако сте уверени в способностите си и не се страхувате от преждевременна „смърт“ на компонента, инсталирайте и опитайте да овърклокнете! За тези, които не харесват сложни изискани програми, също имаме опции. Например минималистичен Реална темпИ Термометър на процесора. Съдържат само една функция и се справят отлично с нея - измерват температурата на компютъра в реално време. И ако трябва да наблюдавате показанията на температурата на hdd или ssd, използвайте специален измервател - CrystalDiskInfo, HD Tune, HDDlife. В тази статия не разгледахме подробно горните инструменти, тъй като те са най-малко удобни и информативни сред техните популярни аналози. Можете също така да видите температурата на процесора с помощта на вградената в операционната система конзолна програма Powershell или да я проследите чрез Temp Taskbar, CCleaner и друг универсален софтуер, или просто да погледнете данните в менюто на BIOS / UEFI, докато стартирате компютъра. За да направите това, задръжте DEL или F2, след като прозвучи звуков сигнал и се появи логото на производителя на дънната платка. Основният екран, наречен PC Health Status, показва текущата и приемлива температура - тя се актуализира в реално време. Често тук можете също да конфигурирате критичните параметри, при които машината се изключва. Понякога трябва да отидете в специален раздел, за да направите това. За да запазите промените, натиснете F10 и след това Enter. След това компютърът се рестартира с новите настройки. Не забравяйте, че контролирането на температурата на процесора е критичен проблем, не само за тези, които увеличават тактовата честота на процесора до степен да го поставят в режим на дроселиране. При същите летни топлинни условия може да се наблюдава значително увеличение на генерирането на топлина + стойността t зависи от натоварването на машината. Ако не почистите радиатора навреме или забравите да смените термичната паста поне веднъж на няколко години, компютърът ще започне да се нагрява прекомерно и прегрява, което обещава повреда на компонентите и загуба на функционалност на целия система. Когато стандартните методи за поддръжка не помогнат, на стационарни устройства те просто премахват страничния капак на нетбуци и лаптопи, намаляване на производителността може да се постигне при изпълнение на ресурсоемки задачи с помощта на специална охлаждаща подложка с вентилатори или нейната бюджетна версия - четири кутии кибрит; . Просто ги поставете под краката на дъното на лаптопа, за да увеличите разстоянието до бюрото и да осигурите по-добра циркулация на въздуха. Много често има въпроси в интернет: защо компютърът се рестартира сам, което кара устройството да замръзне и да се изключи незабавно, какво да правите, ако мониторът не работи стабилно. Първото нещо, за което се сещате е наличието на вируси, но в повечето случаи проблемът е прегряване на процесора или видеокартата. В тази статия ще разгледаме практични и лесни за използване софтуерни инструменти за показване на температурни индикатори. Следене на температурата на процесора - защо?Температурата на процесора или видеокартата в работно състояние постоянно се променя. Прегряването може да доведе до внезапно изключване на вашия компютър или лаптоп, което води до загуба на данни. Ето защо, ако искате да избегнете критични температури и да предотвратите повреда на оборудването, трябва да използвате специален софтуер. С тяхна помощ можете да следите температурните индикатори за нагряване на процесора, видеокартата и твърдия диск по време на тяхната работа. Програма за проверка на температурата на процесораМожете да проверите температурата, като влезете в BIOS. За да направите това, трябва да рестартирате операционната система, докато включвате компютъра, натиснете клавиша "F2" или "Delete", в зависимост от версията на устройството. След като влезете в BIOS, трябва да намерите секцията „H/W Monitor“ и да я изберете. След това ще се покажат температурните индикатори на хардуерните компоненти.
Основният недостатък е, че няма как да се види температурата при работещ компютър и натоварването му. Затова по-нататък ще разгледаме най-полезните софтуерни продукти. HWMonitor"HWMonitor" е програма за следене на температурата на процесора и видеокартата. Той също така ви позволява да разберете скоростта на вентилатора и данните за напрежението. Тази програма може да бъде изтеглена от официалния уебсайт. За да измерите температурата на процесора:
AIDA 64 Extreme Edition "AIDA 64 Extreme Edition" е обширен комплекс от диагностика и тестване на компютърни хардуерни компоненти. Програмата има много функции:
Трябва да се каже, че програмата е платена. Пробната му версия е ограничена до 30 дни за използване - това е основният недостатък.
MSI AfterBurnerMSI AfterBurner е многофункционална помощна програма, която е насочена към наблюдение на производителността на видеокартата. Често се използва от геймърите за овърклок на графичната карта и наблюдение на следните индикатори:
Можете да изтеглите тази програма от уебсайта на разработчиците, като използвате тази връзка. Нека да разгледаме основните параметри на програмата:  Какво да правите, ако температурата е повишена?За нормална температура при работа на процесора се счита до 60 градуса, за видеокарта - до 80 градуса. Ако откриете проблем с прегряването на устройствата, помислете за основните решения:
Но най-безопасният и правилен съвет би бил да занесете компютъра в сервиз за пълна диагностика и по-нататъшен ремонт или почистване. Това е мястото, където прегледът на инструментите завършва, ако знаете по-удобни и висококачествени софтуерни решения, пишете в коментарите. Температурата е едно от най-важните условия за стабилна и дълготрайна работа на компютъра. Днес има огромен брой програми за измерване на температурата на компютъра, те ви позволяват да получавате информация в реално време за температурния статус на почти всички компоненти на системния блок. Симптоми на прегряване.Когато процесорът прегрее, компютърът започва да се изключва спонтанно, внезапно се рестартира, започва да забавя, замръзва, забавя, по време на всяко действие този симптом е особено забележим в игрите. Ако след включване на захранването на компютъра се появи съобщение като: Предупреждение: Вашият компютър CPU Вентилатор Неуспех или скорост също нискоВие може също деактивирайте това предупреждение съобщение в НАСТРОЙКА, тогава това е проблем с охладителя; може би е запушен с прах или нещо е попаднало в него. CPU.И така проверяваме температурата на процесора с помощта на описаните по-долу програми. Температурата на процесора в ненатоварен режим трябва да бъде приблизително 40 - 45 градуса. При големи натоварвания с модерни игри температурата не трябва да надвишава 70 градуса, но за някои процесори стойността на температурата може да се различава в търсенето. Ако температурата на процесора е по-висока от нормалната, тогава охладителят може да е запушен с прах или термичната паста на радиатора е изсъхнала. Охладителят също може да е повреден или трябва да се инсталира по-ефективна охладителна система; можете също да инсталирате допълнителен охладител за отстраняване на топлината от корпуса на системния блок.
Температурата на видеокартата при неактивност трябва да бъде приблизително 40 градуса, с натоварване до 80 градуса; някои видеокарти за игри могат да се нагреят до 90 градуса. Ако видеокартата прегрее, тогава методите за премахване на прегряването са абсолютно същите като в случая с процесора. Сменете термичната паста и я почистете от прах.
На компютър твърдият диск не трябва да надвишава 40 градуса; ако е лаптоп, тогава не повече от 50 градуса. Програма за измерване на температурата на процесора.
След това трябва от време на време да измервате температурата им, за да сте сигурни, че е в нормални граници. Ако не направите това, с течение на времето процесорът и видеокартата ще започнат да се прегряват. Най-често това се случва поради прах, натрупан в компютъра, но може да има и други причини, например суха термична паста. Сега ще разгледаме редица безплатни програми за измерване на температурата на процесора и видеокартата, които можете да използвате, за да разрешите този проблем. е безплатна програма за. С негова помощ можете да промените такива параметри на видеокартата като напрежение на чипа, лимит на консумация на енергия, тактова честота на графичния чип, тактова честота на видео паметта и скорост на въртене на охладителя. Но освен това тази програма ви позволява да измервате температурата на процесора и видеокартата директно в компютърни игри. За да направите това, трябва да отидете в настройките на програмата и да активирате показването на тези параметри на екрана там. След това просто трябва да стартирате която и да е игра и да наблюдавате температурата, информация за която ще се появи в горния ляв ъгъл на екрана. е една от най-добрите безплатни програми за измерване на компютърна температура. С него можете да измервате температурата на процесора, видеокартата, твърдите дискове и дънната платка. Тази програма е разработена от CPUID, известен също със своята програма CPU-Z.
В допълнение към информацията за температурата, програмата HWMonitor събира всички други данни от хардуерни сензори и показва тази информация в удобна за потребителя форма. Например, в допълнение към температурата, тази програма показва информация за напрежения, скорости на въртене на охладителя и нива на натоварване. Можете да изтеглите програмата CPUID HWMonitor. е безплатна програма за измерване. Core Temp е проектиран специално за измерване на температурата на процесора, така че има редица високоспециализирани функции. Например, като използвате Core Temp, можете да показвате информация за температурата на процесора в лентата на задачите. Това ще ви позволи да следите температурата по време на работа.
В допълнение към температурата, с помощта на Core Temp можете да разберете напрежението на процесора, консумацията на енергия от процесора, както и всички основни характеристики на процесора (модел на процесора, платформа, тактова честота, брой ядра, технически процес и т.н.). Можете да изтеглите програмата Core Temp. е безплатна програма за получаване на компютърна информация от Piriform, по-известен като разработчик на CCleaner. Програмата Speccy събира много разнообразна информация за вашия компютър и я показва в лесна за научаване форма. Освен всичко друго Speccy може да измерва температурата на процесора и видеокартата.
За да получите информация за температурата на процесора, трябва да отворите секцията „Централен процесор“ на програмата. В този раздел ще бъде налична цялата техническа информация за процесора, а най-отдолу ще има таблица с температурите. Информация за видеокартата е достъпна в раздела „Графични устройства“. Можете да изтеглите програмата Piriform Speccy. – безплатна програма за получаване на информация за видеокарта. С негова помощ можете да разберете всички основни технически характеристики на видеокартата, както и да я измерите, да разберете текущата честота, ниво на натоварване, скорости на въртене на охладителя и др.
За да измерите температурата на видеокартата, след стартиране просто трябва да отидете в раздела „Сензори“ и да наблюдавате параметъра „Температура“. Ако е необходимо, температурата на видеокартата може да се покаже в заглавието на прозореца на GPU-Z или в LOG файл. Можете да изтеглите програмата TechPowerUp GPU-Z. е друга безплатна програма от CPUID. Perfmonitor 2 е предназначен да измерва температурата на процесора, както и да събира други данни за работата му. Например, с помощта на тази програма можете да разберете натоварването на процесора, както и броя на инструкциите, изпълнени за всеки ват изразходвана енергия.
В същото време Perfmonitor 2, подобно на програмата Core Temp, може да показва информация за температурата на процесора в лентата на задачите. |
Популярни:
Pandao промо кодове за точки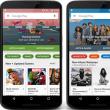
|
Нов
- Какво представляват публичните услуги Yesia
- Позиция на главите на антената
- Как да изтеглите и конфигурирате интелигентен асистент за устройство с Android
- Опции „Навсякъде у дома“ и „Навсякъде у дома Русия“ MTS - описание, цена, как да се свържете
- Как да възстановите или нулирате потребителска парола за Windows
- Как да премахнете напълно Avast Програма за премахване на Avast
- Мобилно приложение aliexpress
- Подредба на клавиатурата QWERTY и AZERTY Специални версии на клавиатурата Dvorak
- Остров Сао Висенте Остров Сао Висенте
- Правилата, които нарушаваме Добре ли е да поставите лактите си на масата?











 Видеокарта
Видеокарта Твърд диск
Твърд диск 1.Speccy- ще ви даде подробна статистика за всеки хардуер във вашия компютър. Включително CPU, дънна платка, RAM, графични карти, твърди дискове, оптични устройства, аудио поддръжка. Освен това програмата добавя температурата на различните компоненти.
1.Speccy- ще ви даде подробна статистика за всеки хардуер във вашия компютър. Включително CPU, дънна платка, RAM, графични карти, твърди дискове, оптични устройства, аудио поддръжка. Освен това програмата добавя температурата на различните компоненти. 2.SpeedFan- Малко приложение, с което можете да контролирате скоростта на въртене и температурата на вентилаторите в системния блок на компютъра.
2.SpeedFan- Малко приложение, с което можете да контролирате скоростта на въртене и температурата на вентилаторите в системния блок на компютъра. 3.HWМонитор- програмата е предназначена да следи работата на различни компютърни компоненти. Това включва температура, скорост на вентилатора и напрежение.
3.HWМонитор- програмата е предназначена да следи работата на различни компютърни компоненти. Това включва температура, скорост на вентилатора и напрежение. - популярна програма за преглед и диагностика на всички компютърни компоненти. AIDA64 ще ви даде подробна информация за състава на компютъра: хардуер, програми, температура, операционна система, мрежа и свързани устройства.
- популярна програма за преглед и диагностика на всички компютърни компоненти. AIDA64 ще ви даде подробна информация за състава на компютъра: хардуер, програми, температура, операционна система, мрежа и свързани устройства. 5.EVEREST Ultimate Edition -Приложение, предназначено за тестване и диагностика на хардуер на компютър.
5.EVEREST Ultimate Edition -Приложение, предназначено за тестване и диагностика на хардуер на компютър.








